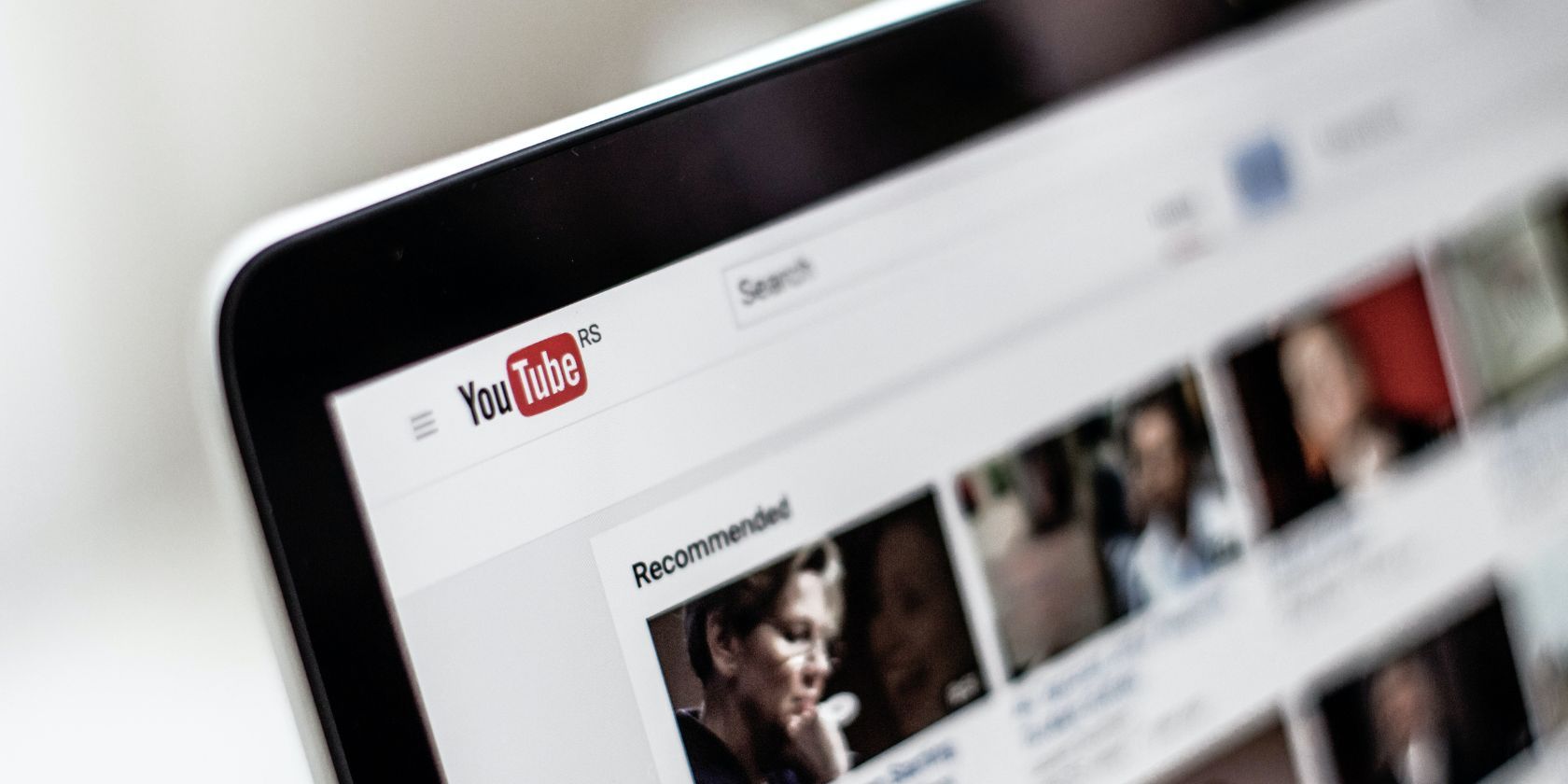تماشای ویدیوهای لاگی یک کار طاقت فرسا است. در اینجا نحوه رفع تأخیر ویدیوهای YouTube در Chrome for Windows آورده شده است.
آیا ویدیوهای یوتیوب دائماً در کروم تأخیر دارند که تماشای آنها را ناخوشایند می کند؟ دلایل متعددی می تواند مسئول این امر باشد. اتصال شبکه شما ممکن است ناپایدار باشد، برنامه ها یا برگه های در حال اجرا ممکن است منابع حافظه شما را تحت فشار قرار دهند، کیفیت ویدیو ممکن است خیلی بالا باشد، تنظیمات صرفه جویی در حافظه خاموش باشد یا تنظیم صرفه جویی انرژی ممکن است روشن باشد.
اگر میخواهید Chrome هنگام پخش ویدیوهای YouTube از لکنت و تاخیر جلوگیری کند، در اینجا چند راه حل و بررسی وجود دارد که باید امتحان کنید.
در ژانویه 2024، گزارش هایی منتشر شد مبنی بر اینکه یوتیوب سرعت ویدیوها را برای کاربران adblock کند می کند. گوگل این موضوع را رد کرده و میگوید که مشکل از افزونههای مسدودکننده تبلیغات است. اگر از مسدودکنندههای تبلیغاتی استفاده میکنید، آنها را در YouTube غیرفعال کنید یا آخرین بهروزرسانیها را نصب کنید تا امیدوارم مشکلات عملکرد برطرف شود.
1. برخی از بررسی های اولیه را انجام دهید
قبل از اینکه به نکات پیچیده تر بپردازیم، ابتدا راه حل های سریع و آسان زیر را اعمال کنید:
- برای حذف مشکلات موقت، کروم را مجددا راه اندازی کنید.
- کش و کوکی ها را در کروم پاک کنید.
- افزونههای Chrome را که فکر میکنید ممکن است با مرورگر تداخل داشته باشند را خاموش کنید.
- VPN خود را غیرفعال کنید و هر افزونه VPN نصب شده در Chrome را حذف کنید.
- بازنشانی پرچمها در کروم. برای انجام این کار، به Chrome://flags بروید و روی Reset all کلیک کنید.
- درایورهای گرافیک ویندوز خود را به روز کنید تا به رایانه شما اجازه دهید تا گرافیک ها را با کارایی بیشتری پردازش کند.
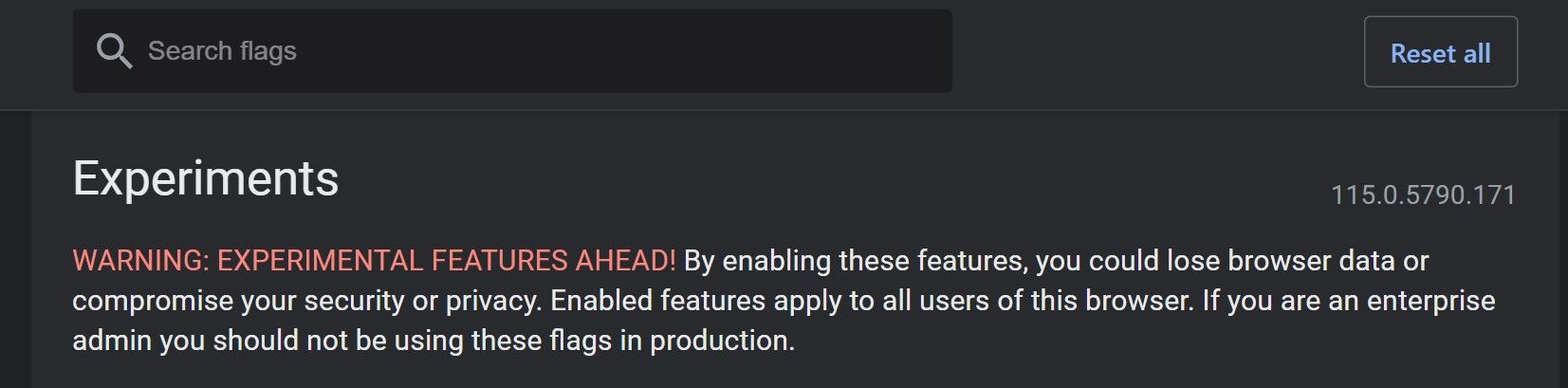
اگر راهحلهای بالا مشکل را حل نکرد و تأخیر همچنان ادامه داشت، وقت آن است که برخی از موارد پیچیدهتر را انجام دهید.
2. RAM خود را آزاد کنید
کمبود RAM شایع ترین دلیل تاخیر بیش از حد ویدیوهای YouTube است. بنابراین، گام بعدی شما باید بستن فرآیندهای ذخیره سازی حافظه باشد که در حال حاضر روی دستگاه شما اجرا می شود. پس از آزاد شدن، Chrome باید بتواند ویدیوهای YouTube را روانتر پخش کند.
برای انجام این کار؛ این موارد را دنبال کنید:
- Task Manager را با CTRL + SHIFT + Esc باز کنید.
- بر روی ستون RAM کلیک کنید تا فرآیندهایی که بیشترین منابع حافظه را مصرف می کنند به ترتیب نزولی مرتب شوند.
- فرآیندهایی را که بیشترین منابع را مصرف می کنند، اما برای ادامه اجرا به آنها نیاز ندارید، فیلتر کنید.
- بر روی هر یک از این فرآیندها کلیک راست کرده و روی End task کلیک کنید.
پس از آزاد شدن رم، دوباره ویدیوهای YouTube را پخش کنید.
3. Resource-Hogging Chrome Processes را ببندید
اگر آزاد کردن حافظه شما تأخیر ویدیو را کاهش نمی دهد، به دنبال فرآیندهای Chrome-hogging حافظه بگردید و آنها را موقتاً ببندید. استفاده از Task Manager Chrome می تواند به شما در انجام این کار کمک کند.
در اینجا مراحلی وجود دارد که باید دنبال کنید:
- Chrome را راه اندازی کنید.
- روی سه نقطه عمودی در گوشه سمت راست بالا کلیک کنید و به ابزارهای بیشتر > مدیر وظیفه بروید.
- به فرآیندهایی که بیشترین ردپای حافظه را دارند، مانند زبانه ها، برنامه های افزودنی و سایر فرآیندها نگاه کنید.
- تمام فرآیندهایی را که نمیخواهید ادامه دهید یا برنامههای افزودنی که بیش از همه حافظه شما را تحت فشار قرار میدهند، پایان دهید. برای پایان دادن به هر فرآیندی، آن را انتخاب کرده و روی End task کلیک کنید.
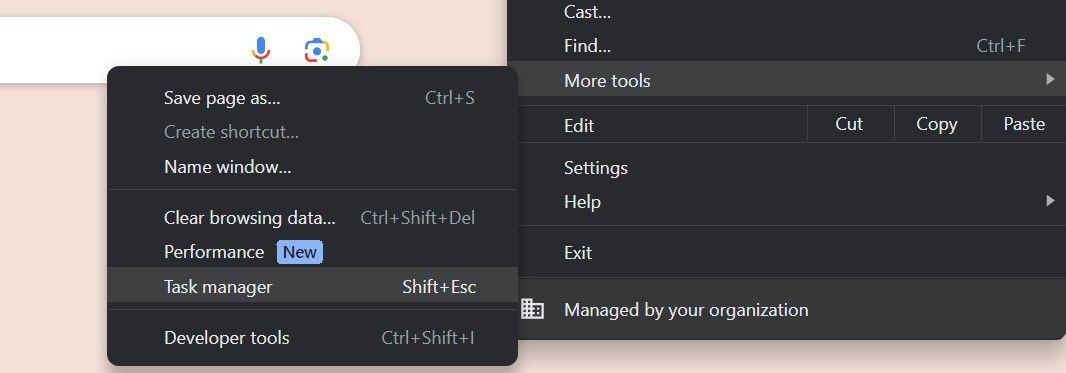
حالا سعی کنید دوباره ویدیوها را پخش کنید و ببینید آیا تاخیر دارند یا خیر.
4. تنظیمات عملکرد کروم را تغییر دهید
کروم دو ویژگی جدید را برای بهبود عملکرد مرورگر اضافه کرد: ذخیره حافظه و صرفه جویی در انرژی. با روشن شدن، ذخیرهکننده حافظه مقداری از حافظه را از برگههای غیرفعال ذخیره میکند و آن را به برگههای فعال اختصاص میدهد. بنابراین، فعال کردن این ویژگی به تب فعال کمک میکند تا یوتیوب را کارآمدتر اجرا کند.
از سوی دیگر، ویژگی صرفهجویی در مصرف انرژی، نرخ فریم ویدیو را زمانی که دستگاه شما کم مصرف است، محدود میکند، که میتواند بر پخش ویدیو تأثیر منفی بگذارد. بنابراین، خاموش کردن این ویژگی بسیار مهم است.
برای تغییر این تنظیمات مراحل زیر را دنبال کنید:
- روی سه نقطه عمودی در گوشه سمت راست بالا کلیک کنید و تنظیمات را انتخاب کنید.
- از نوار کناری سمت چپ به عملکرد بروید.
- کلید کنار «صرفه جویی در انرژی» را خاموش کنید و کلید کنار «بهینه سازی حافظه» را روشن کنید.
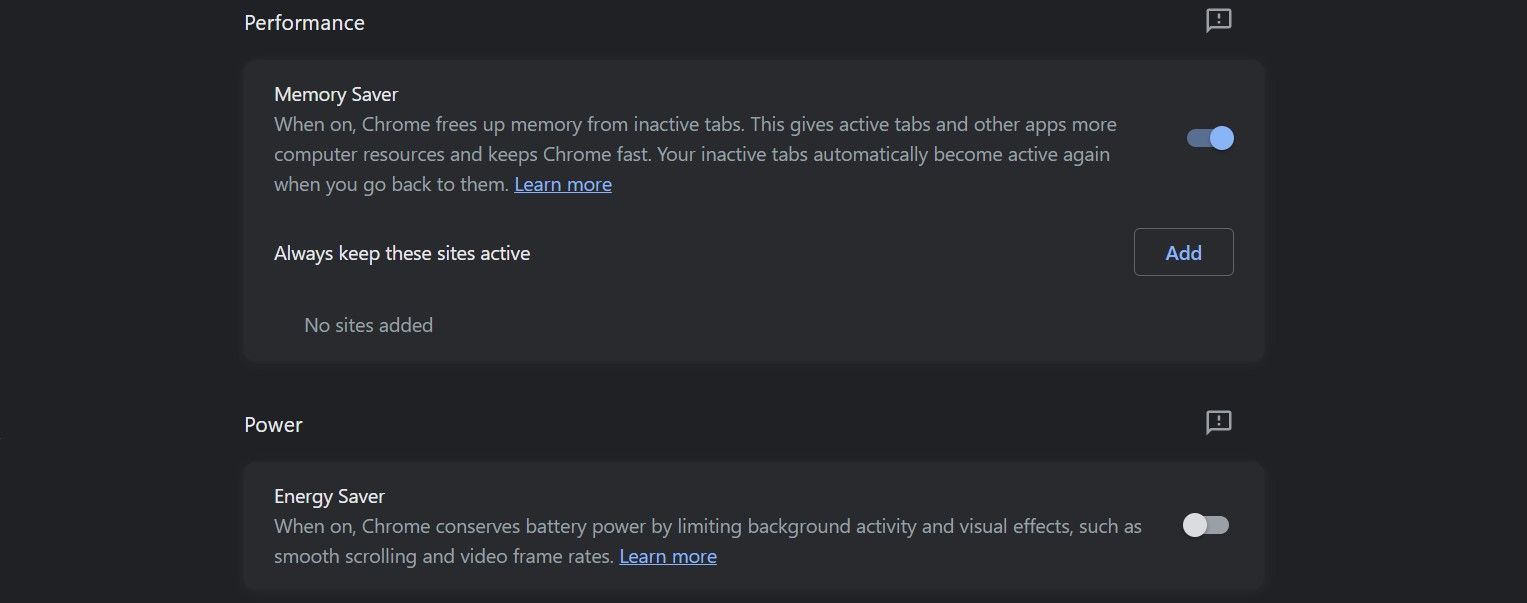
ببینید آیا این باعث کاهش رم کروم می شود یا خیر.
5. کیفیت ویدیو را کاهش دهید
وقتی ویدیوها را با کیفیت بالا تماشا می کنید، نسبت به زمانی که آنها را با کیفیت پایین تماشا می کنید، به حافظه بیشتری نیاز دارد. اگر معمولاً ویدیوها را با کیفیت 1080p یا بالاتر تماشا میکنید و دائماً با تأخیر مواجه میشوید، کیفیت را به 720p یا حتی پایینتر کاهش دهید.
برای تغییر کیفیت ویدیو در YouTube مراحل زیر را دنبال کنید:
- ویدیویی را که میخواهید تماشا کنید باز کنید.
- روی نماد چرخ دنده (تنظیمات) در سمت راست پایین صفحه کلیک کنید.
- روی Quality کلیک کنید و کیفیت پایین تری نسبت به فعلی انتخاب کنید.
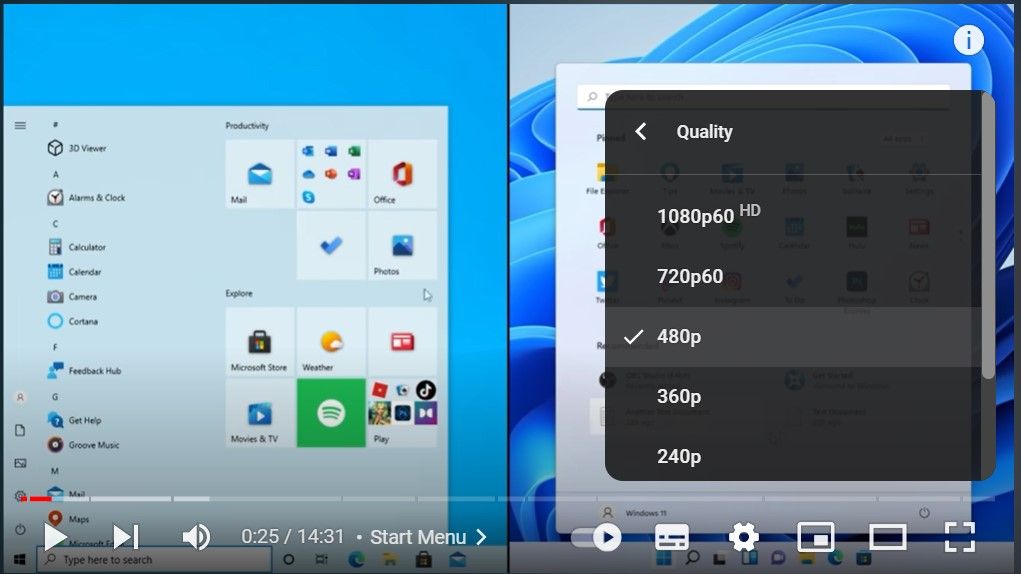
ویدیو در حال حاضر به خوبی به نظر نمی رسد، اما باید بهتر پخش شود.
6. اتصال اینترنت خود را بررسی کنید
اگر آزاد کردن منابع حافظه و کاهش کیفیت ویدیو نیز نمی تواند تاخیر را کاهش دهد، مشکل می تواند به کمبود پهنای باند مربوط شود. یا سایر دستگاه های متصل به اینترنت شما منابع شبکه را درگیر می کنند یا اتصال اینترنت شما به دلیل دیگری ناپایدار است.
بنابراین، سایر دستگاه های متصل به همان اتصال شبکه را قطع کنید و پایداری اتصال اینترنت خود را در ویندوز بررسی کنید. اگر اوضاع سخت به نظر می رسد، نحوه رفع مشکلات Wi-Fi خود را در ویندوز بررسی کنید. از طرف دیگر، اگر به روتر خود وصل هستید، سعی کنید چگونه اتصال اترنت خود را در ویندوز تعمیر کنید.
7. Hardware Acceleration را در ویندوز فعال کنید
ویژگی شتاب سخت افزاری برخی از فرآیندهای گرافیکی فشرده را از CPU تخلیه می کند و از واحد پردازش گرافیکی اختصاصی برای تامین انرژی آنها استفاده می کند. همانطور که گرافیک توسط یک GPU پردازش می شود، سرعت و نرخ فریم افزایش می یابد، که می تواند تاخیر در تماشای YouTube را کاهش دهد.
برای روشن کردن شتاب سخت افزاری در ویندوز، مراحل زیر را دنبال کنید:
- روی دکمه Start ویندوز راست کلیک کرده و Settings را انتخاب کنید.
- به System > Display بروید.
- به Graphics رفته و روی دکمه Change default graphics settings کلیک کنید.
- در اینجا، زمانبندی GPU با شتاب سختافزاری را فعال کنید.
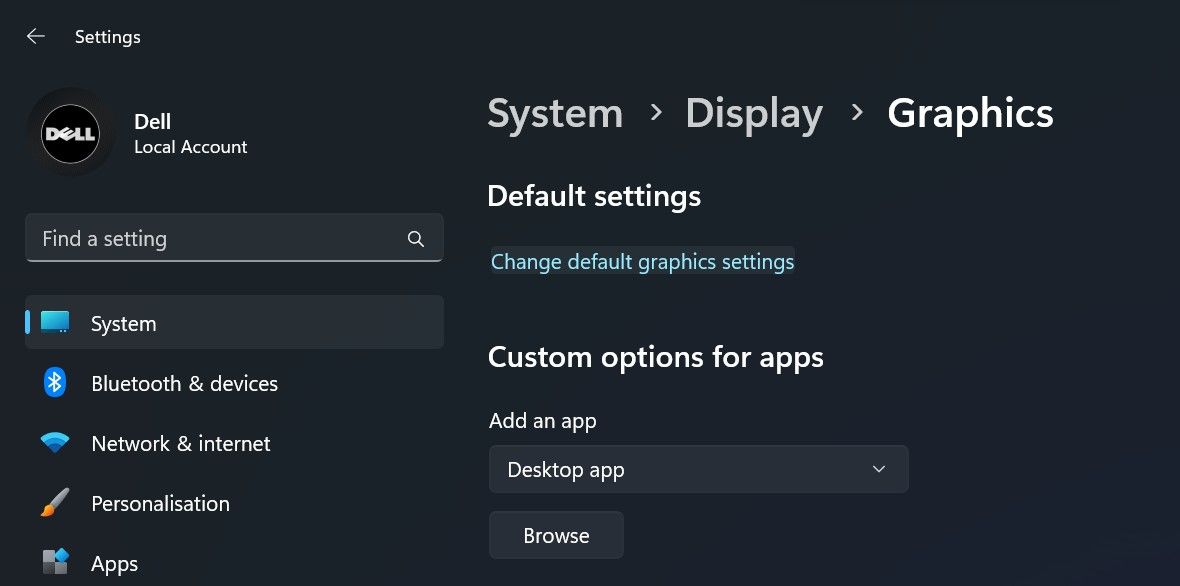
اکنون هر چیزی که از GPU شما استفاده می کند باید بهتر اجرا شود. اگر متوجه شدید کارها بدتر می شود، تنظیم را غیرفعال کنید.
8. Hardware Acceleration را در کروم فعال کنید
وقتی شتاب سخت افزاری را در ویندوز فعال کرده اید، باید در کروم هم همین کار را انجام دهید. برای فعال کردن شتاب سخت افزاری در کروم، مراحل زیر را دنبال کنید:
- Chrome را راه اندازی کنید.
- روی سه نقطه عمودی در گوشه سمت راست بالا کلیک کنید و به تنظیمات بروید.
- به تب System در نوار کناری سمت چپ بروید.
- کلید کنار استفاده از شتاب سخت افزاری در صورت موجود بودن را روشن کنید.
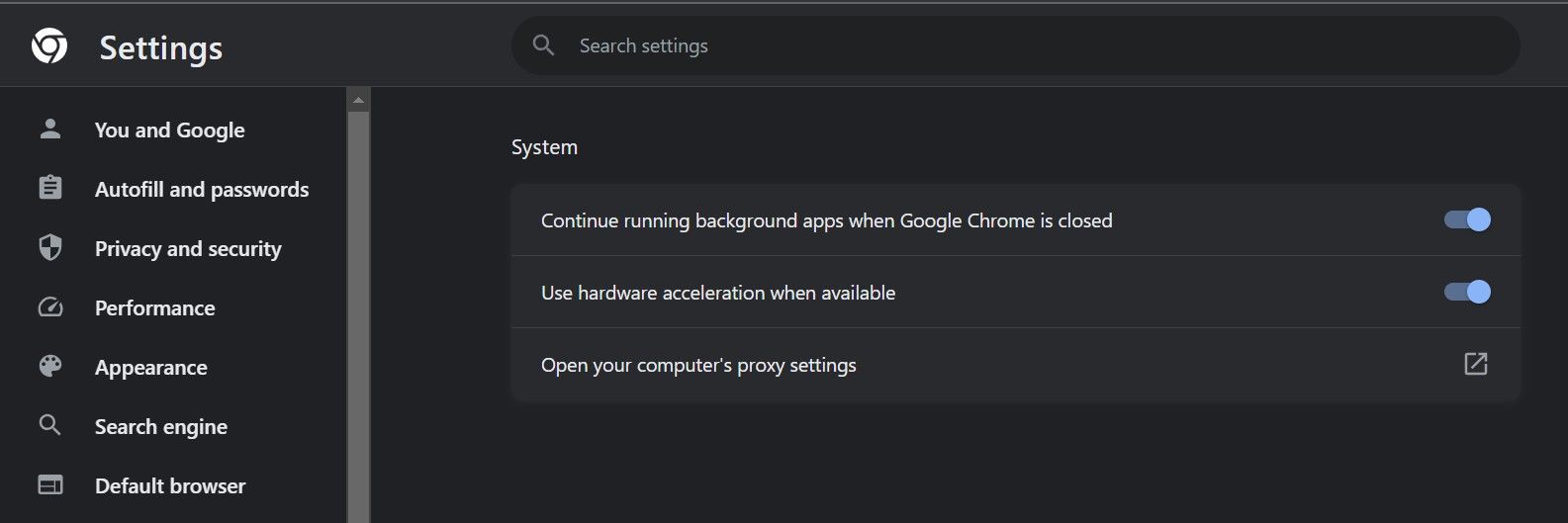
9. اطمینان حاصل کنید که Chrome به روز است
اجرای یک نسخه قدیمی کروم نیز می تواند سرعت مرورگر را کاهش دهد. به روز رسانی مرورگر باگ های موجود را برطرف می کند که باعث عملکرد بهتر آن می شود. بنابراین، ارتقاء مرورگر به آخرین نسخه نیز می تواند به بهبود کارایی و کاهش تاخیر کمک کند. برای اطمینان از به روز بودن مرورگر خود، مراحل زیر را دنبال کنید:
- Chrome را راه اندازی کنید.
- روی سه نقطه عمودی در گوشه بالا سمت راست کلیک کنید.
- به Help > About Google Chrome بروید.
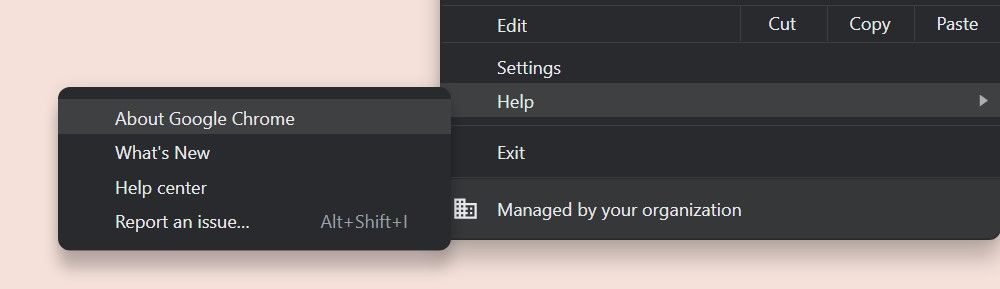
Google Chrome بهروزرسانیها را بررسی میکند و در صورت وجود، آنها را دانلود و نصب میکند. سپس، روی Relaunch کلیک کنید تا مرورگر خود شروعی تازه داشته باشد. اگر پیام “Chrome به روز است” را مشاهده کردید، مرورگر شما از قبل به روز است.
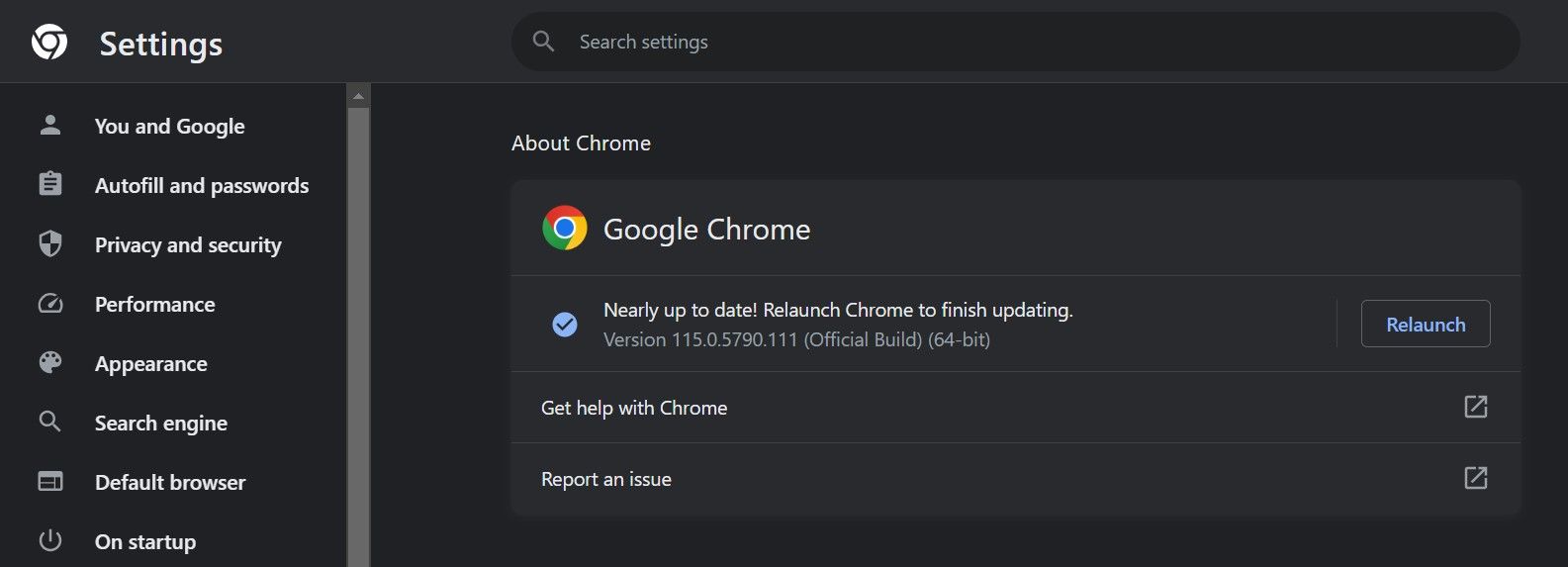
یک بار دیگر ویدیوهای یوتیوب را تماشا کنید
تاخیر و لکنتی که هنگام تماشای ویدیوهای YouTube تجربه می کنیم واقعاً می تواند تجربه ما را خراب کند. اکنون باید بهتر بفهمید که چه چیزی باعث تاخیر و لکنت دائمی ویدیوهای YouTube میشود و چه تغییراتی میتوانید برای اجرای روانتر آنها ایجاد کنید. اگر هیچ کاری درست نشد و مشکل همچنان ادامه داشت، باید مرورگر را دوباره نصب کنید.