کد توقف «حجم بوت غیرقابل نصب» را در ویندوز 10 یا 11 می بینید؟ با نحوه عیب یابی حجم بوت غیرقابل نصب آشنا شوید.
خطای کد توقف Unmountable Boot Volume Windows دردناک است. از آنجایی که معمولاً شما را از بارگیری در ویندوز باز می دارد، نمی توانید مانند بسیاری از خطاهای دیگر آن را عیب یابی کنید.
با این حال، رفع این خطا با روش های مناسب امکان پذیر است.
ما به شما نشان خواهیم داد که چگونه خطای “unmountable boot volume” را برطرف کنید و به رایانه شخصی خود بازگردید. در حالی که این مراحل برای ویندوز 10 طراحی شده اند، اما برای ویندوز 11 نیز قابل تطبیق هستند.
خطای Unmountable Boot Volume چیست؟
“حجم بوت” پارتیشن درایو ذخیره سازی شما (یک SSD یا هارد دیسک) است که ویندوز را نگه می دارد. این خطا زمانی رخ می دهد که رایانه شما نمی تواند ویندوز را به درستی بارگذاری کند و در نتیجه صفحه آبی مرگ ظاهر می شود که باید عیب یابی کنید.
«کد توقف» پیام خطای خاصی است که مشکلی را که ویندوز هنگام مشاهده صفحه آبی با آن مواجه شد، شناسایی میکند – در این مورد، کد توقف حجم راهاندازی غیرقابل نصب است.
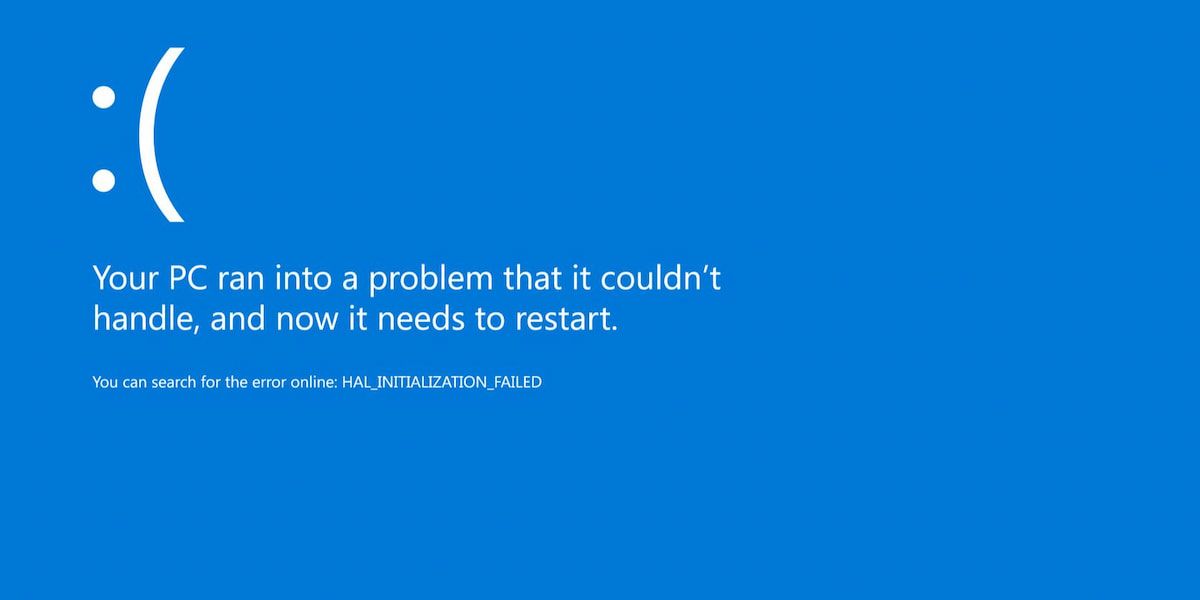
این معمولاً به دلیل سیستم فایل آسیب دیده یا فایل های ویندوز خراب رخ می دهد. اغلب، پس از اعمال یک به روز رسانی اصلی ویندوز، آن را مشاهده خواهید کرد. در حالی که این خطا همچنین می تواند ناشی از یک بایوس نامناسب پیکربندی شده باشد، به ندرت اتفاق می افتد مگر اینکه خود بایوس را تغییر داده باشید.
خوشبختانه، این خطا همیشه به این معنی نیست که درایو ذخیره سازی شما در حال از بین رفتن است. اگرچه ممکن است چنین باشد، ابتدا سایر مراحل عیبیابی را برای حذف حجم بوت مرور خواهیم کرد.
مرحله 1: راه اندازی مجدد و بررسی مجدد خطا
مانند بسیاری از پیامهای صفحه آبی، خطای حجم بوت غیرقابل نصب همیشه جای نگرانی نیست اگر فقط یک بار آن را ببینید. گاهی اوقات ویندوز با یک مشکل موقت مواجه می شود که دیگر هرگز با آن مشکلی ندارید.
اگر هنگام کار با خطای صفحه آبی رنگ بوت غیرقابل نصب مواجه شدید، کامپیوتر خود را مجددا راه اندازی کنید و سعی کنید دوباره ویندوز را بوت کنید. اگر برای مدتی خطا برنگردد، باید واضح باشید.
با این حال، معمولاً هر بار که میخواهید در رایانه شخصی خود بوت شوید، خطای ولوم راهاندازی غیرقابل نصب را مشاهده میکنید و به هیچ وجه به شما اجازه بارگذاری ویندوز را نمیدهد. در این صورت، عیب یابی عمیق تری را ادامه دهید.
مرحله 2: یک دیسک نصب ویندوز ایجاد کنید
از آنجایی که برای حل این مشکل نمی توانید به طور معمول ویندوز را بوت کنید، باید با استفاده از دستگاه دیگری یک نصب کننده ویندوز روی درایو USB یا DVD ایجاد کنید. این به شما امکان می دهد با بوت شدن از دستگاه دیگری به ابزارهای عیب یابی ویندوز که ارائه می دهد دسترسی داشته باشید.
خوشبختانه، Windows 10 Media Creation Tool ایجاد رسانه نصب ویندوز 10 را آسان می کند. اگر از ویندوز 11 استفاده می کنید، از صفحه دانلود ویندوز 11 برای همین منظور استفاده کنید.
هنگامی که دیسک قابل نصب خود را ایجاد کردید، آن را به رایانه شخصی خود وصل کنید و از USB یا DVD بوت کنید. برای انجام این کار احتمالاً باید ترتیب بوت را در رایانه شخصی خود تغییر دهید. روش دقیق انجام این کار به رایانه شما بستگی دارد.
مرحله 3: از تعمیر خودکار ویندوز استفاده کنید
اجازه دهید ویندوز از درایو USB شما شروع شود تا زمانی که بارگیری شود، سپس روی دکمه Next کلیک کنید. صفحه Install now را خواهید دید. اما شما نمی خواهید ویندوز را دوباره نصب کنید. در عوض، روی Repair your computer در پایین سمت چپ کلیک کنید.
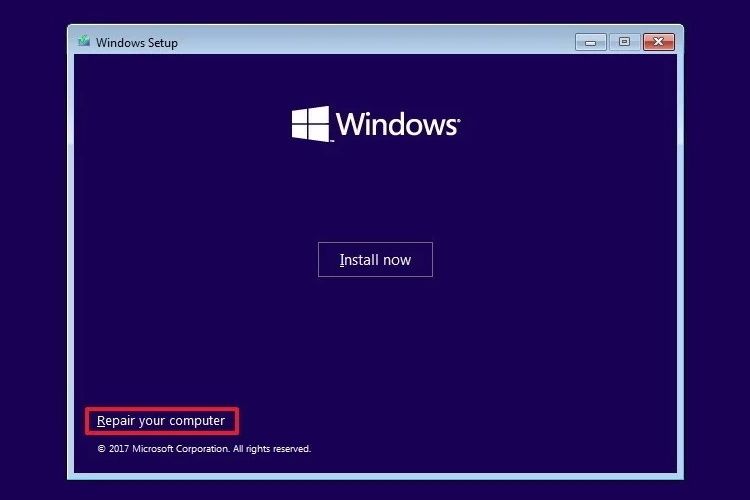
در صفحه زیر، عیب یابی را انتخاب کنید و صفحه ای از گزینه های پیشرفته را باز می کنید. Startup Repair را انتخاب کنید و سیستم عامل مورد نظر را انتخاب کنید: Windows 10 (یا نسخه فعلی شما).
از اینجا، ویندوز یک تعمیر خودکار را اجرا خواهد کرد که امیدواریم مشکل شما را برطرف کند. پس از اتمام کار، از نصب کننده خارج شوید و سعی کنید رایانه خود را به طور معمول بوت کنید. اگر بعد از این باز هم ویندوز خطای حجم بوت غیرقابل نصب را نشان داد، به مرحله بعد بروید.
مرحله 4: MBR یا GPT را تعمیر کنید
Master Boot Record (MBR) یا GUID Partition Table (GPT) حاوی اطلاعاتی در مورد محل قرارگیری ویندوز بر روی هارد دیسک شما است و به سیستم عامل کمک می کند زمانی که رایانه خود را روشن می کنید به درستی بارگیری شود. اگر این خراب شود، میتواند به پیام حجم راهاندازی غیرقابل نصب منجر شود.
برای تعمیر MBR یا GPT، دوباره از رسانه نصب ویندوز 10 یا ویندوز 11 خود بوت شده و Repair your computer > Troubleshoot را انتخاب کنید. این بار در صفحه Advanced Options، Command Prompt را انتخاب کنید.
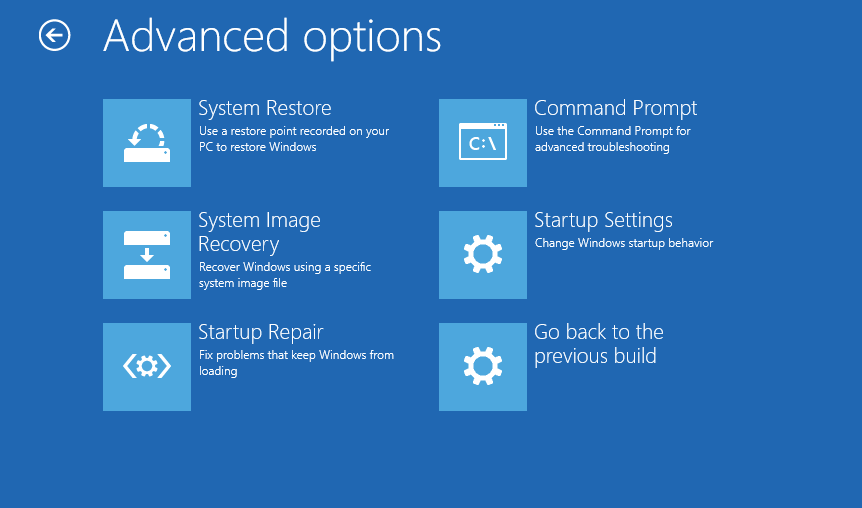
در Command Prompt، دستور زیر را برای اجرای تعمیر MBR تایپ کنید:
bootrec /fixmbr
صبر کنید تا کامل شود، سپس دستورات زیر را یکی یکی اجرا کنید تا تعمیرات اضافی انجام شود. اگر دیسک شما از GPT استفاده میکند، این دستورات اولیه برای رفع مشکل هستند:
bootrec /fixboot
bootrec /rebuildbcd
exit را تایپ کنید تا پس از اتمام کار، Command Prompt را ترک کنید. سپس دوباره راه اندازی مجدد کنید و ببینید که آیا خطای حجم بوت همچنان ظاهر می شود یا خیر. اگر اینطور است، ممکن است بخواهید عیب یابی پیشرفته MBR را اجرا کنید.
مرحله 5: دستور Chkdsk را اجرا کنید
اگر تعمیر خودکار و تعمیر MBR/GPT مشکل شما را حل نکرد، باید Chkdsk را امتحان کنید. این ابزار مهم Command Prompt به شما امکان میدهد درایو ذخیرهسازی را برای خطاها بررسی کنید، که ممکن است دلیل پیام حجم راهاندازی غیرقابل نصب باشد.
دوباره مراحل بالا را دنبال کنید تا یک Command Prompt از منوی بازیابی باز شود، سپس دستور زیر را وارد کنید:
chkdsk /r c:
پرچم /r هر بخش بد را روی دیسک شما پیدا می کند و آن خطاها را برطرف می کند. اگر این مورد را لحاظ نکنید، Chkdsk به سادگی خطاهایی را که پیدا می کند گزارش می کند. باید c: را اضافه کنید تا عملیات پارتیشن ویندوز شما (متداول ترین مکان برای آن) را اسکن کند. اگر حرف خود را به جای دیگری منتقل کرده اید، c: را با d: یا حرف دیگری جایگزین کنید.
Chkdsk ممکن است به شما بگوید که حجم از قبل در حال استفاده است و از شما بخواهد دفعه بعد که سیستم مجدداً راه اندازی می شود آن را اجرا کنید. اگر این کار را کرد، Y را برای بله وارد کنید و برای شروع فرآیند راه اندازی مجدد کنید.
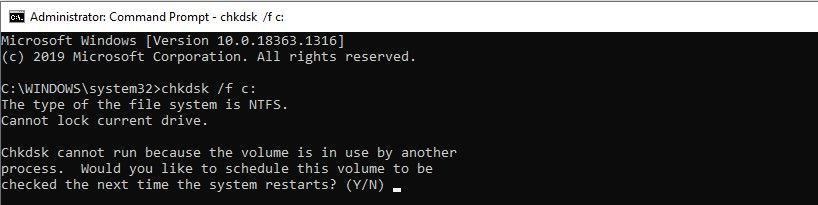
این ممکن است کمی طول بکشد، بنابراین ممکن است لازم باشد کمی صبر کنید. پس از اتمام، دوباره راه اندازی مجدد کنید و ببینید آیا مشکل حجم بوت برطرف شده است یا خیر.
مرحله 6: اسکن SFC را امتحان کنید
برای راه حل نهایی Command Prompt، می توانید ابزار مهم دیگری را امتحان کنید. SFC یا System File Checker به دنبال فایل های سیستم ویندوز خراب می گردد و سعی می کند آنها را برطرف کند. اگر هیچ چیز در بالا مشکل شما را برطرف نکرده است، ارزش امتحان کردن را دارد.
دوباره یک Command Prompt را در درایو بازیابی خود باز کنید، سپس دستور زیر را وارد کنید:
sfc /scannow
صبر کنید تا فرآیند کامل شود؛ به شما خواهد گفت که آیا چیزی را برطرف کرده است. مانند سایر دستورات، پس از اتمام آن باید ریبوت کنید و سعی کنید دوباره در ویندوز بارگذاری کنید.
در صورت عدم موفقیت، میتوانید قبل از رفتن به سایر رفعهای احتمالی، اسکن DISM را امتحان کنید. برای اطلاعات بیشتر ببینید CHKDSK، SFC، و DISM چگونه متفاوت است.
هنوز حجم بوت غیر قابل نصب دارید؟ تست سخت افزار و نصب مجدد
اگر این مراحل عیبیابی را کامل کردهاید و همچنان هر بار که بوت میکنید، خطای حجم بوت غیرقابل نصب را مشاهده میکنید، مشکل شما عمیقتر است. دو راه حل دیگر برای امتحان وجود دارد.
ابتدا ممکن است مشکل سخت افزاری داشته باشید. درایو دیسک سخت یا درایو حالت جامد شما ممکن است خراب شده باشد، از بین رفته یا از اتصال معیوب رنج می برد. اگر مطمئن هستید، رایانه خود را باز کنید (که روی دسکتاپ راحت تر از لپ تاپ است) و بررسی کنید که کابل های درایو به طور ایمن وصل شده باشند. گاهی اوقات رم معیوب نیز می تواند این مشکل را ایجاد کند، بنابراین مطمئن شوید که RAM به درستی قرار دارد.
اگر اتصالات را بررسی کردید و همه چیز درست به نظر میرسد، باید برخی از تستهای تشخیصی ویندوز را برای تعیین اینکه آیا یک مؤلفه در حال مرگ است انجام دهید. تعویض آن باید مشکل شما را برطرف کند، اما اگر خودتان نمی توانید قطعات را تعویض کنید، باید با یک تکنسین کامپیوتر با تجربه صحبت کنید.
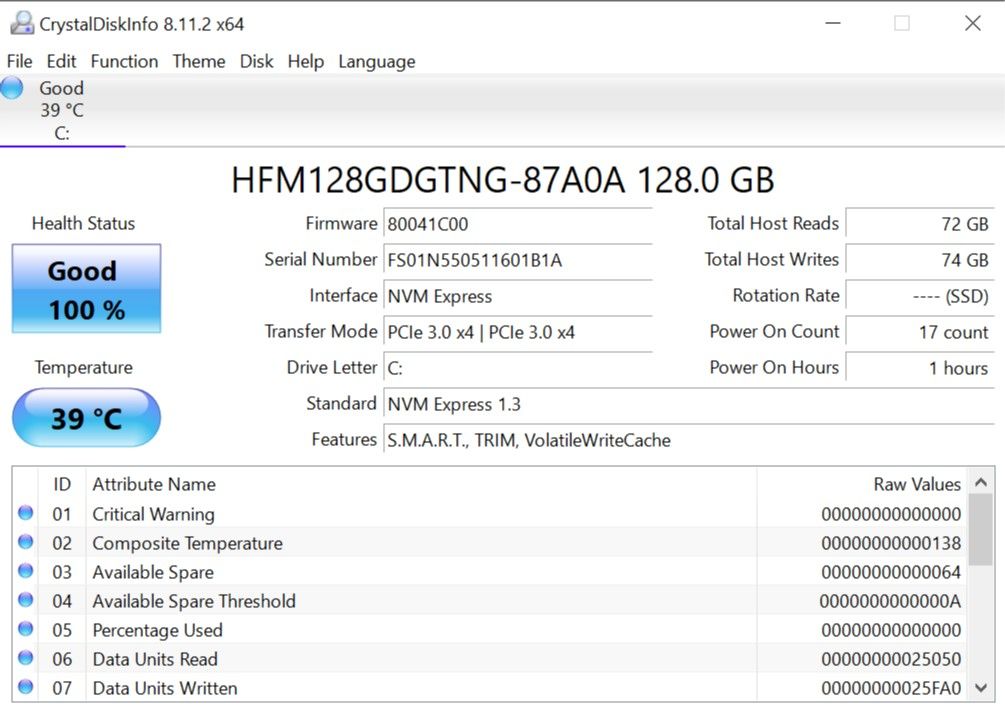
پس از رد کردن سخت افزار، نصب ویندوز شما ممکن است به گونه ای خراب شود که ابزارهای کمکی بالا نتوانند آن را تعمیر کنند. در این صورت، تنها گزینه شما این است که ویندوز را دوباره نصب کنید و امیدوارم با شروع تازه، مشکل را برطرف کنید. این دردناک است و زمان می برد، اما اگر یک نسخه پشتیبان داشته باشید، خسته کننده نیست. ممکن است بخواهید قبل از انجام این مرحله فشرده، هنگامی که ویندوز بوت نمیشود، ابتدا سایر رفعهای احتمالی را اجرا کنید.
امیدواریم قبل از اینکه با این مشکل مواجه شوید از فایل های خود نسخه پشتیبان تهیه کرده باشید. اگر نه، نحوه بازیابی اطلاعات از دیسک ذخیره سازی خود را ببینید. ممکن است بتوانید فایل های خود را بازیابی کنید، حتی اگر ویندوز بارگیری نشود.
خطای Unmountable Boot Volume را امروز حل کنید
ما چندین مرحله را برای رفع خطای کد توقف حجم راهاندازی غیرقابل نصب در ویندوز 10 یا ویندوز 11 بررسی کردهایم. از آنجایی که این مشکل معمولاً به دلیل خرابی فایلها ایجاد میشود، اجرای اسکنهای بالا از دیسک بازیابی ویندوز باید در بیشتر مواقع رفع شود. اما در بدترین موارد، باید سخت افزار خود را عیب یابی کنید یا حتی ویندوز را دوباره نصب کنید.
