Windows Update برای رفع مشکلات طراحی شده است، اما گاهی اوقات ممکن است مشکلاتی را با درایورهای شما ایجاد کند.
بهروزرسانیهای ویندوز معمولاً ویژگیهای جدید، بهبود عملکرد و رفع اشکال را به همراه دارند. گفته میشود، برخی از رایانهها پس از نصب بهروزرسانی اصلی با مشکلاتی مواجه میشوند. یکی از مشکلات رایج پس از به روز رسانی ویندوز، مشکل از کار افتادن درایور نمایشگر است.
درایور نمایشگر شما ممکن است به دلیل درایور قدیمی، مشکلات سازگاری با بهروزرسانی جدید، و تداخل تشخیص و بازیابی مهلت زمانی (TDR) از کار بیفتد. به این ترتیب، در اینجا چند مورد وجود دارد که می توانید برای عیب یابی و رفع خرابی درایور صفحه نمایش پس از به روز رسانی، امتحان کنید.
1. حذف و پاک کردن نصب درایور نمایش
اغلب مشکلات درایور نمایشگر به دلیل خود درایور نمایشگر است. بنابراین یک راه حل سریع برای این مشکل، حذف درایور نمایشگر و سپس نصب آن از وب سایت سازنده است.
راه های زیادی برای تمیز کردن نصب درایور نمایشگر در رایانه ویندوز وجود دارد. برای این راهنما، ما از Display Driver Uninstaller برای حذف درایور و نصب آن از وب سایت سازنده استفاده می کنیم.
اگر به دلیل خرابی شدید نمی توانید ویندوز را بوت کنید، مطمئن شوید که برنامه DDU را در یک درایو USB دانلود کرده و سپس آن را به رایانه شخصی خود وصل کنید. در مرحله بعد، ویندوز را به حالت ایمن راه اندازی کنید و مراحل زیر را دنبال کنید.
علاوه بر این، قبل از شروع به چند نکته دیگر توجه کنید:
- توصیه می کنیم DDU را در حالت امن اجرا کنید تا درایورها را بدون هیچ مشکلی حذف کنید. وقتی می خواهید از برنامه در بوت معمولی استفاده کنید، حذف کننده تشخیص داده و به شما هشدار می دهد که در حالت ایمن نیستید.
- همچنین ممکن است بهعنوان حذفکننده درایور نمایشگر، بهطور موقت به نمایشگر ثانویه خود دسترسی نداشته باشید.
- برای نصب مجدد درایور ممکن است به یک اتصال اینترنتی فعال برای تأیید و دانلود نیاز داشته باشید. اگر نه، قبل از ادامه مراحل حذف نصب، مطمئن شوید که نسخه آفلاین درایور را دانلود کنید.
برای پاک کردن درایور نمایشگر را نصب کنید:
- به صفحه DDU بروید و آخرین نسخه حذف نصب را دانلود کنید.
- فایل exe را اجرا کنید و آن را در پوشه دیگری در رایانه شخصی خود استخراج کنید.
- پوشه DDU را باز کنید و سپس روی Display Driver Uninstaller.exe کلیک کنید. هنگامی که UAC از شما خواسته شد روی Yes کلیک کنید.
- در رابط DDU، روی منوی کشویی Select device type کلیک کنید و GPU را انتخاب کنید.
- سپس، روی منوی انتخاب دستگاه کلیک کنید و ساخت GPU خود (Intel، AMD، Nvidia) را انتخاب کنید.
- در مرحله بعد روی Clean کلیک کرده و Restart کنید.
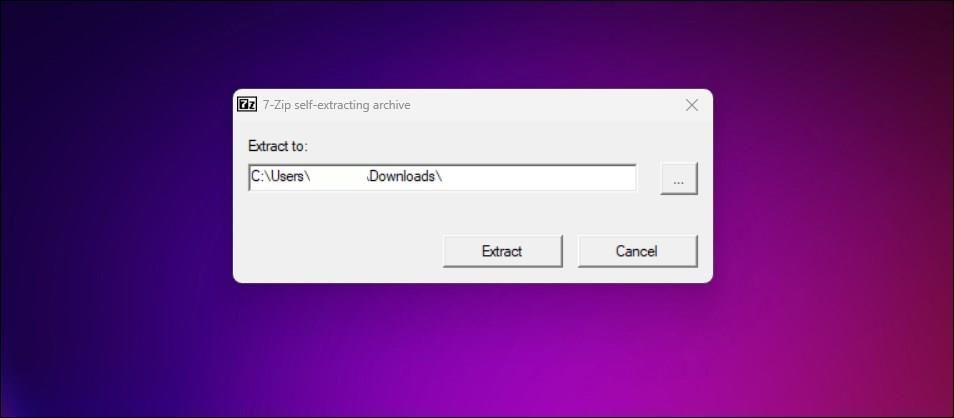

DDU قبل از شروع به حذف درایور نمایشگر، یک نقطه بازیابی ایجاد می کند. در صورت بروز مشکل در حین فرآیند، می توانید از آن برای بازگرداندن رایانه خود به وضعیت فعلی استفاده کنید.
- DDU تمام درایورها و مؤلفه ها را حذف می کند تا راه را برای نصب تمیز باز کند. منتظر بمانید تا فرآیند تکمیل شود و رایانه شخصی مجدداً راه اندازی می شود.
- پس از راه اندازی مجدد، به وب سایت سازنده درایور نمایشگر خود بروید: AMD Radeon Software، Nvidia GeForce Experience یا Intel Graphics Windows.
- آخرین نسخه مجموعه درایور نمایشگر موجود برای پردازنده گرافیکی خود را دانلود کنید.
- نصب کننده را اجرا کنید و منتظر بمانید تا فرآیند تکمیل شود. پس از نصب، نمایشگر ثانویه شما باید دوباره شروع به کار کند.
- کامپیوتر خود را مجددا راه اندازی کنید. پس از راه اندازی مجدد، درایور نمایشگر باید از ایجاد مشکل جلوگیری کند.
2. Multiplane Overlay را با استفاده از ویرایشگر رجیستری غیرفعال کنید
اگر خرابی درایور نمایشگر شما نیز دارای صفحه سیاه و مشکل لکنت است، می توانید Multiplane Overly (MPO) را برای رفع مشکل غیرفعال کنید. MPO یک ویژگی ویندوز مرتبط با مدل درایور نمایشگر ویندوز است که جزئیات را برای قابلیتهای همپوشانی چند صفحهای بررسی میکند.
با این حال، به نظر می رسد که MPO عامل مشترکی برای مشکلات خرابی درایورهای AMD و Nvidia است، مانند خطای تایم اوت درایور AMD. برای رفع مشکل، سعی کنید ویژگی را با استفاده از ویرایشگر رجیستری غیرفعال کنید.
توجه داشته باشید که تغییرات نادرست در رجیستری ویندوز می تواند باعث اختلال در عملکرد سیستم شود. مطمئن شوید که یک نسخه پشتیبان از رجیستری بگیرید و یک نقطه بازیابی به عنوان یک گزینه بازیابی ایجاد کنید.
برای غیرفعال کردن همپوشانی چند سطحی:
- کلید Win را فشار دهید و regedit را تایپ کنید.
- از نتیجه جستجو بر روی ویرایشگر رجیستری کلیک کنید. در صورت درخواست UAC روی Yes کلیک کنید.
- در ویرایشگر رجیستری، به مکان زیر بروید: Computer\HKEY_LOCAL_MACHINE\SOFTWARE\Microsoft\Windows\Dwm
- در قسمت سمت چپ، روی کلید Dwm کلیک راست کنید.
- New > DWORD (32-bit) Value را انتخاب کنید.
- نام کلید را به OverlayTestMode تغییر دهید.
- سپس روی مقدار OverlayTestMode دوبار کلیک کنید تا ویژگی های آن باز شود.
- در قسمت Value data عدد 5 را تایپ کنید و برای ذخیره تغییرات روی OK کلیک کنید. این باید MPO را در رایانه شخصی ویندوز شما غیرفعال کند.
- با غیرفعال بودن MPO، کامپیوتر خود را مجددا راه اندازی کنید و بررسی کنید که آیا درایور نمایشگر دوباره با مشکلی مواجه می شود یا خیر.
Computer\HKEY_LOCAL_MACHINE\SOFTWARE\Microsoft\Windows\Dwm
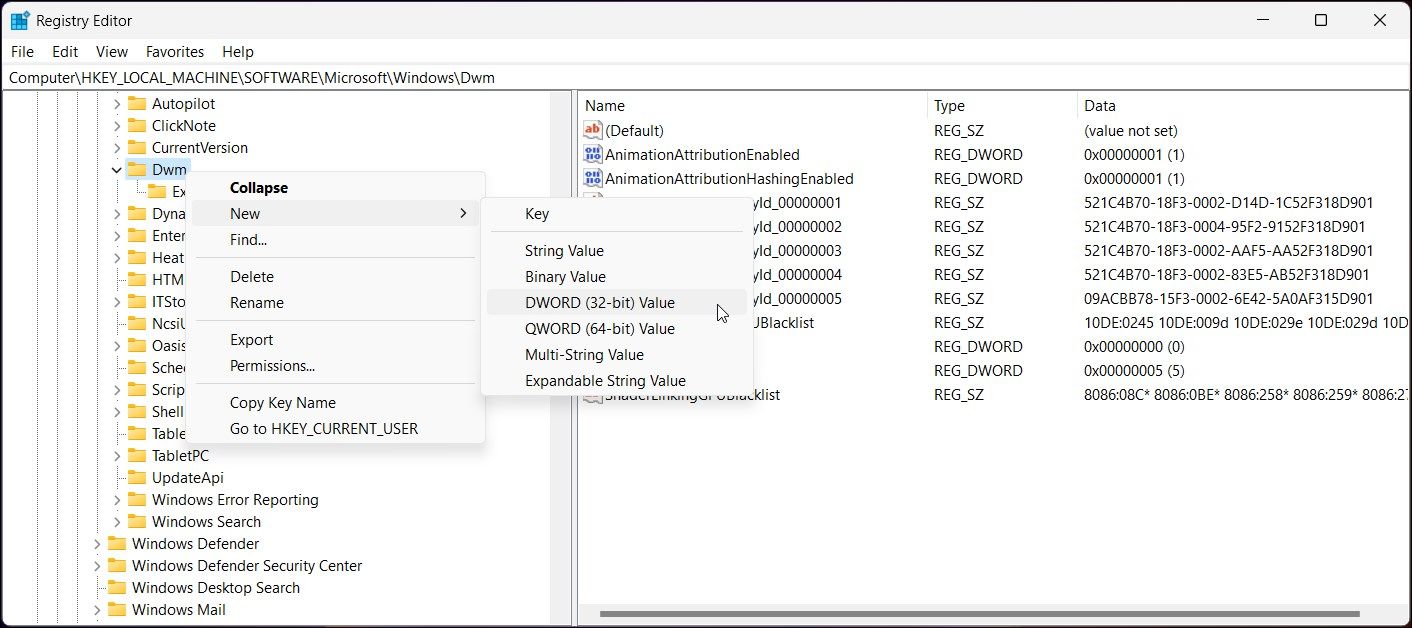
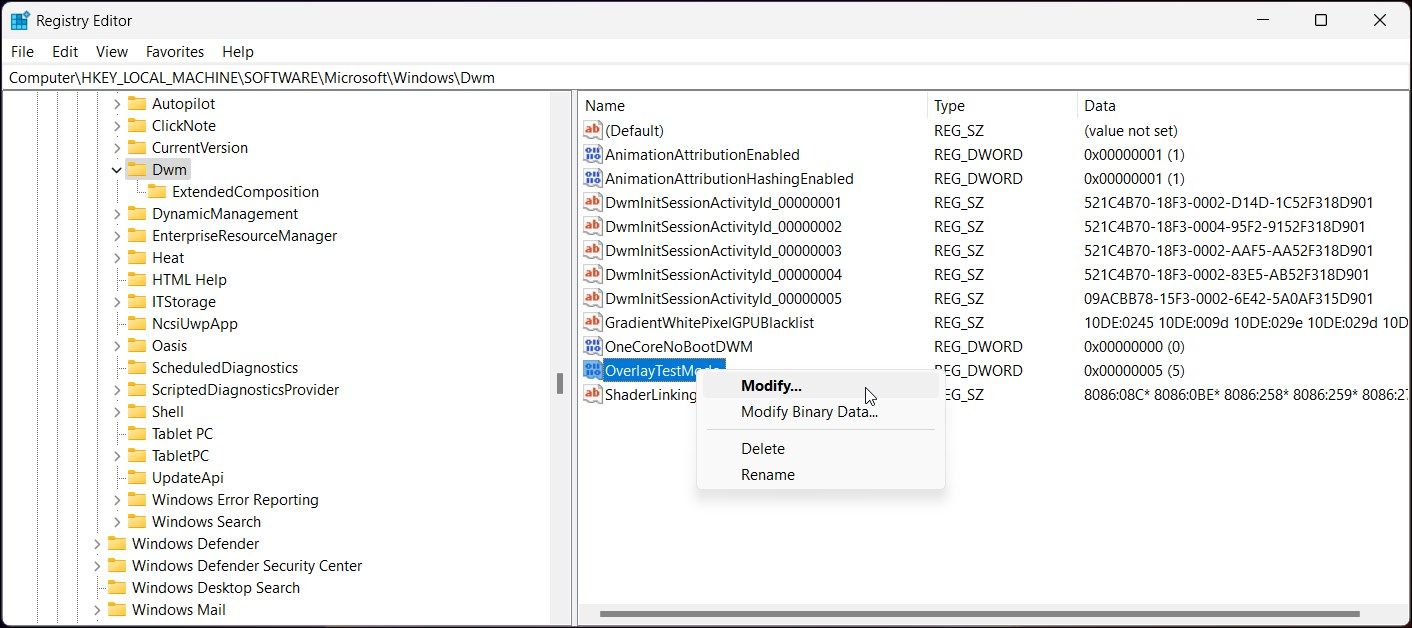
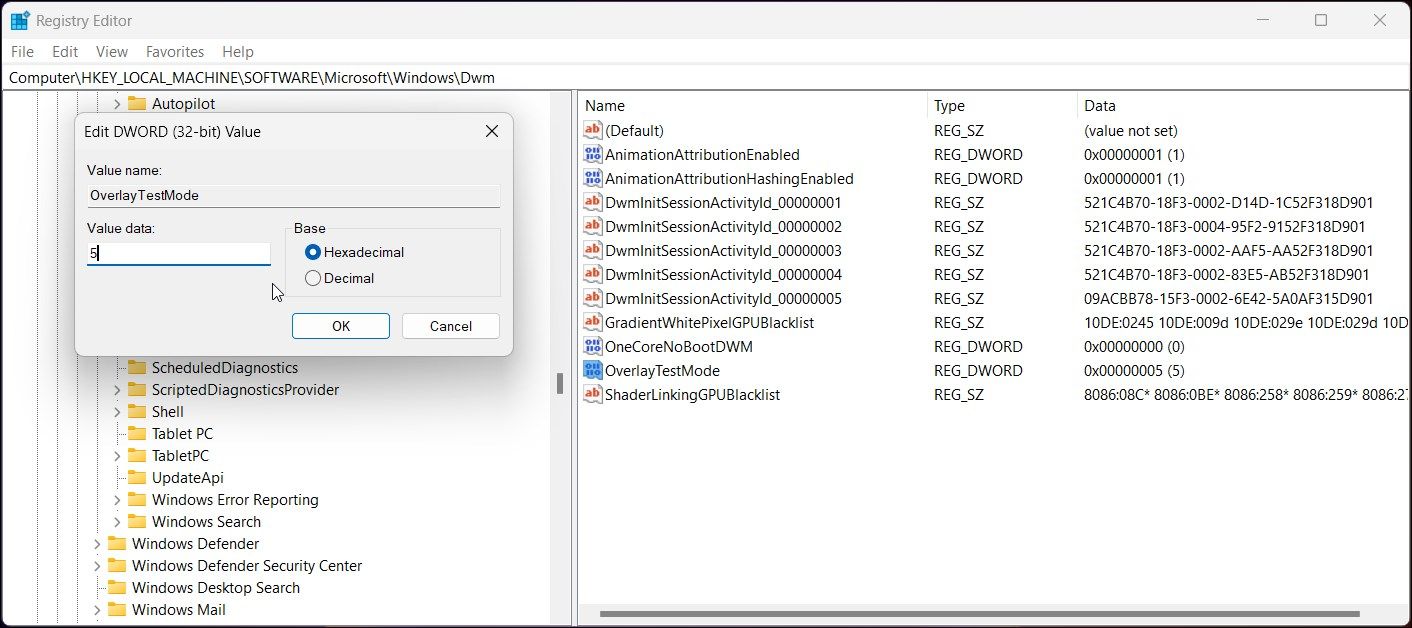
3. به نسخه قبلی ویندوز برگردید
ویندوز 10 و 11 دارای یک ویژگی مفید “بازگشت” هستند. این به شما امکان می دهد تا به نسخه قبلی ویندوز برگردید تا هرگونه تغییری را که در به روز رسانی جدید ایجاد شده در رایانه شخصی خود ایجاد شده است، لغو کنید.
با این حال، این یک ویژگی نامشخص نیست. شما فقط ده روز فرصت دارید تا یک بازگشت را انجام دهید. پس از ده روز، ویندوز بک آپ قدیمی را حذف می کند و به این ترتیب گزینه “بازگشت” از دسترس خارج می شود.
این مراحل را برای انجام یک بازگشت به روز رسانی ویندوز دنبال کنید:
- Win + I را فشار دهید تا برنامه تنظیمات باز شود.
- در تب System، به پایین اسکرول کنید و روی Recovery کلیک کنید.
- سپس بر روی دکمه بازگشت به عقب کلیک کنید.
- بر روی Restore کلیک کنید و دستورالعمل های روی صفحه را دنبال کنید.
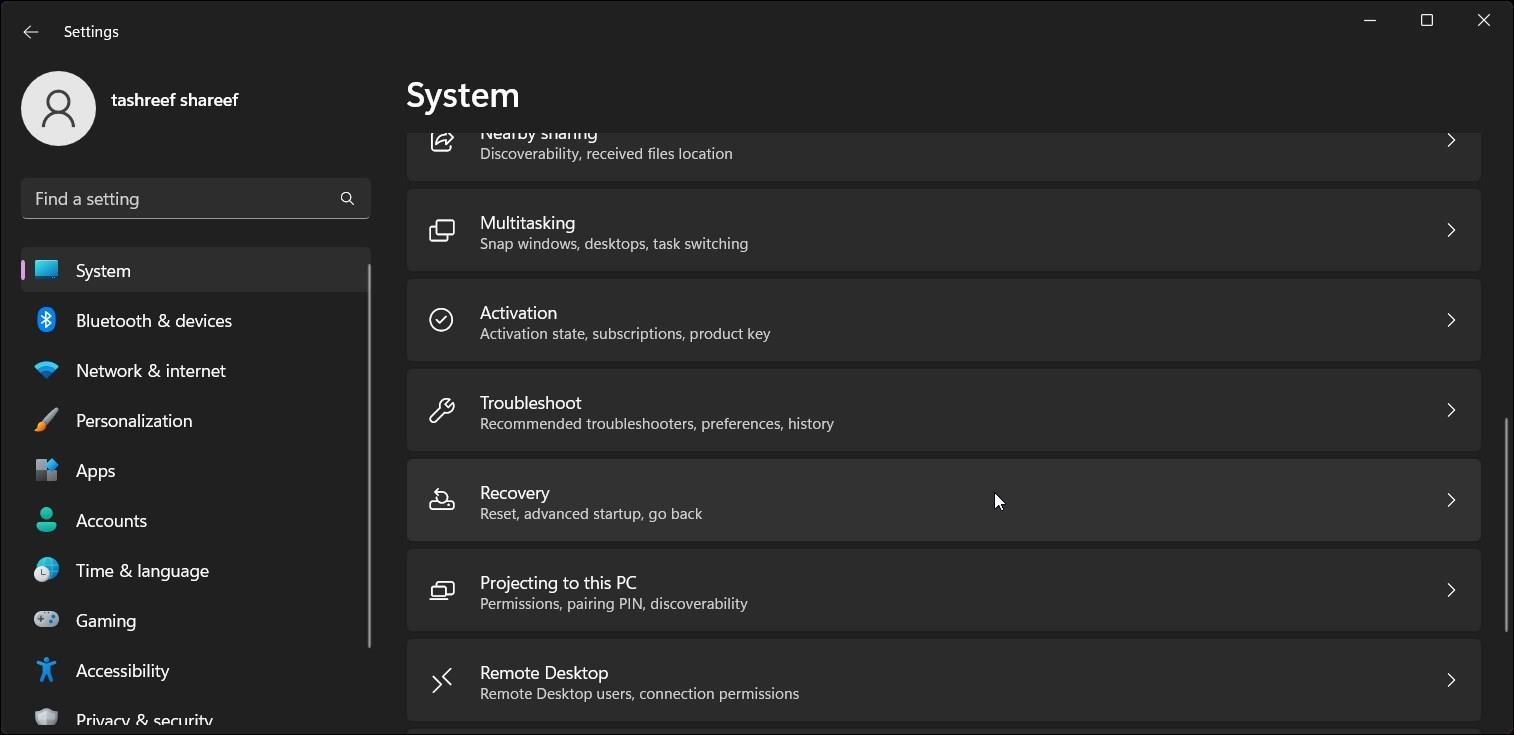
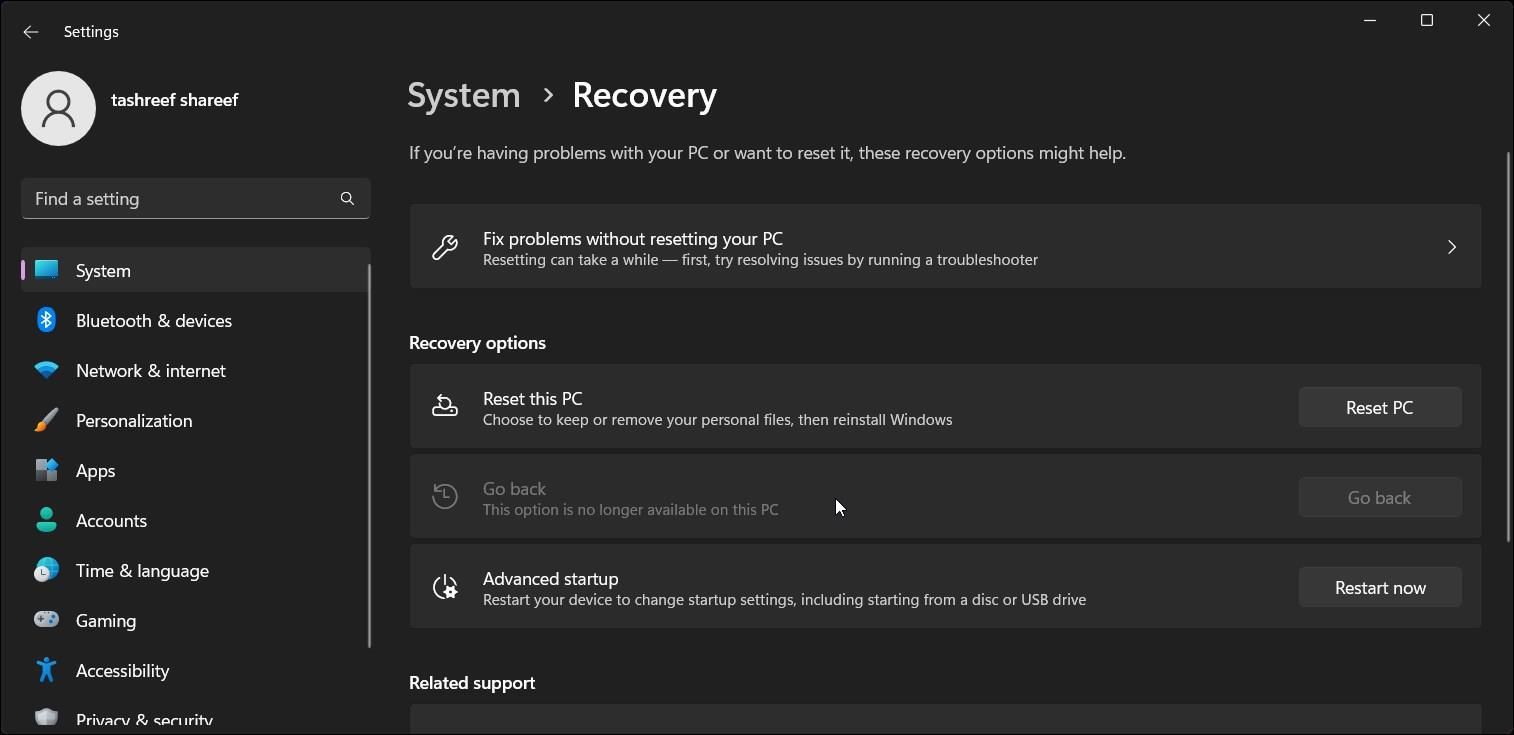
اگر پیام «این گزینه دیگر در این رایانه در دسترس نیست» را مشاهده کردید، نمیتوانید از این ویژگی برای بازیابی استفاده کنید. گفتنی است، برای بهروزرسانیهای آینده، میتوانید با استفاده از یک هک رجیستری، دوره بازگشت ۱۰ روزه را به ۶۰ روز در ویندوز ۱۱ افزایش دهید تا یک پنجره بازگشت طولانیتر داشته باشید.
4. Fast Startup را غیرفعال کنید
راه اندازی سریع کمک می کند کامپیوتر شما سریعتر از خاموش کردن معمولی بوت شود. با این حال، گاهی اوقات این ویژگی میتواند بر رفتار عادی راهاندازی تأثیر بگذارد و ممکن است مشکلاتی با درایور نمایشگر ایجاد کند.
برای رفع مشکل، راه اندازی سریع را در رایانه خود غیرفعال کنید. در اینجا نحوه انجام آن آمده است.
- Win + R را فشار دهید تا Run باز شود.
- کنترل را تایپ کرده و OK کنید.
- در Control Panel به System and Security > Power Options بروید.
- در قسمت سمت چپ روی Choose what the power button do کلیک کنید.
- به طور پیش فرض، تنظیمات Shutdown خاکستری است. برای فعال کردن آنها، روی Change settings that are unavailable کلیک کنید تا گزینه Startup را مشاهده کنید.
- تیک گزینه Turn on fast startup (recommended) را بردارید تا این ویژگی غیرفعال شود.
- روی Savechanges کلیک کنید و کامپیوتر خود را مجددا راه اندازی کنید تا تغییرات اعمال شود.
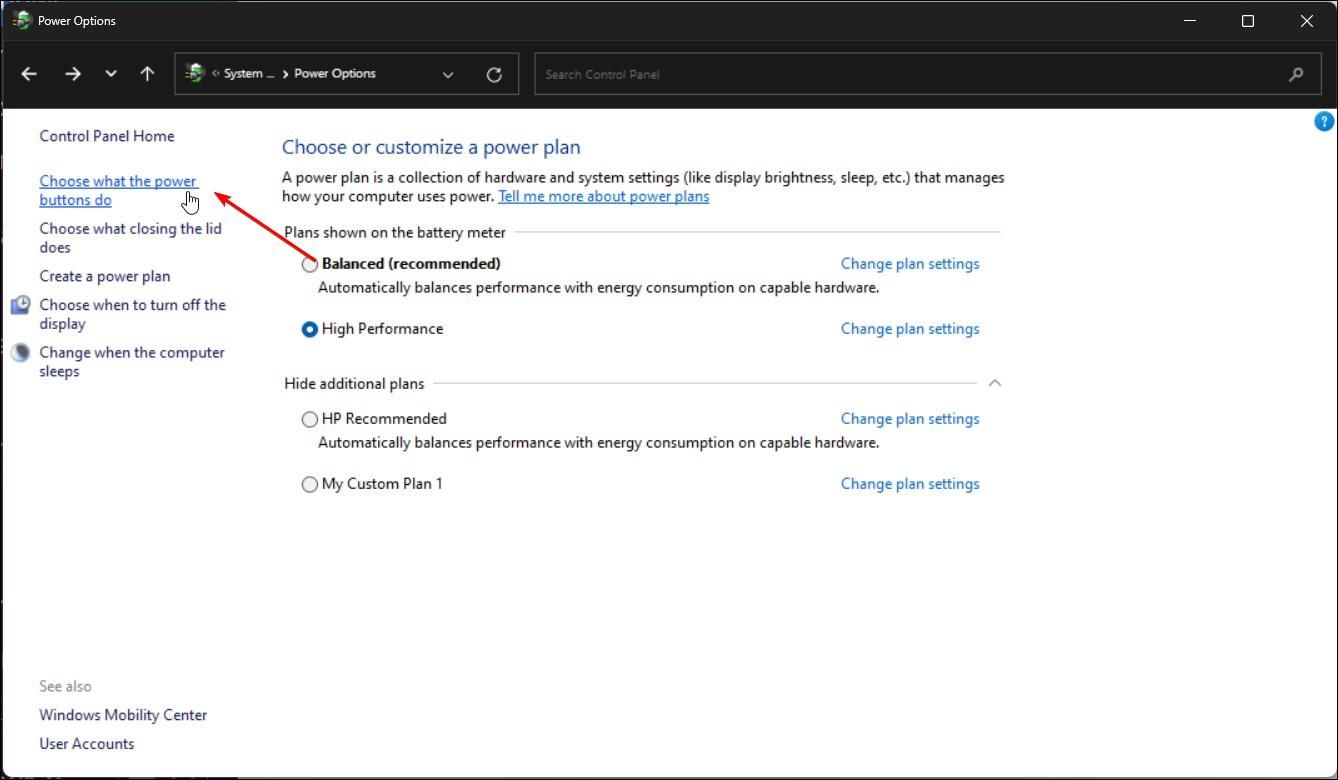
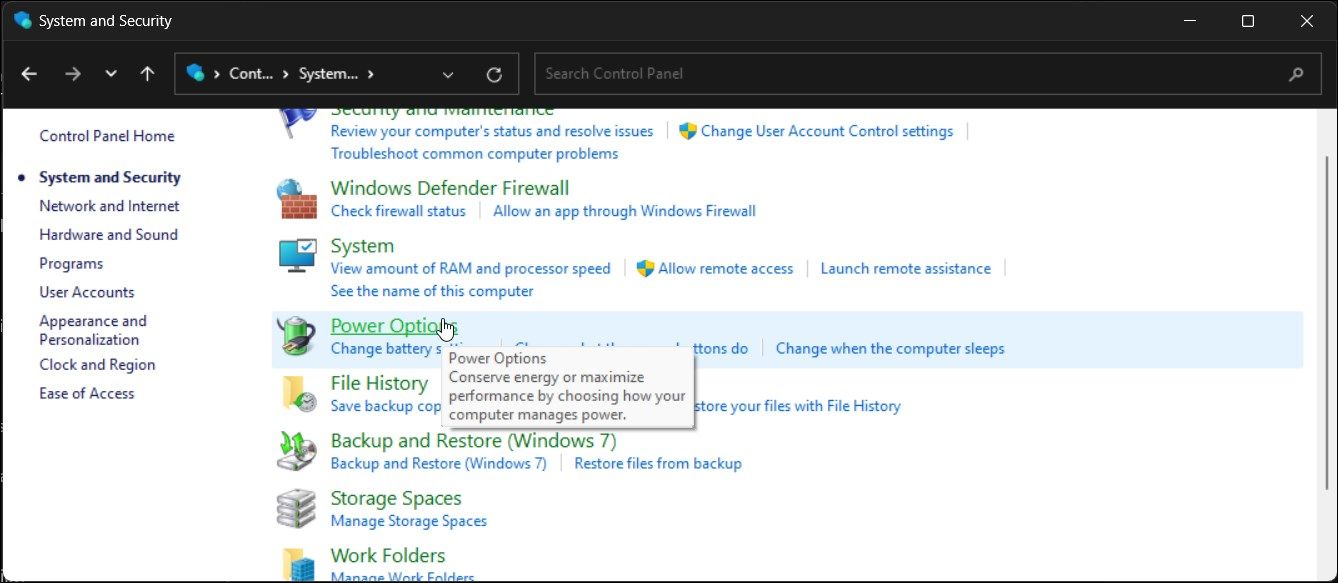
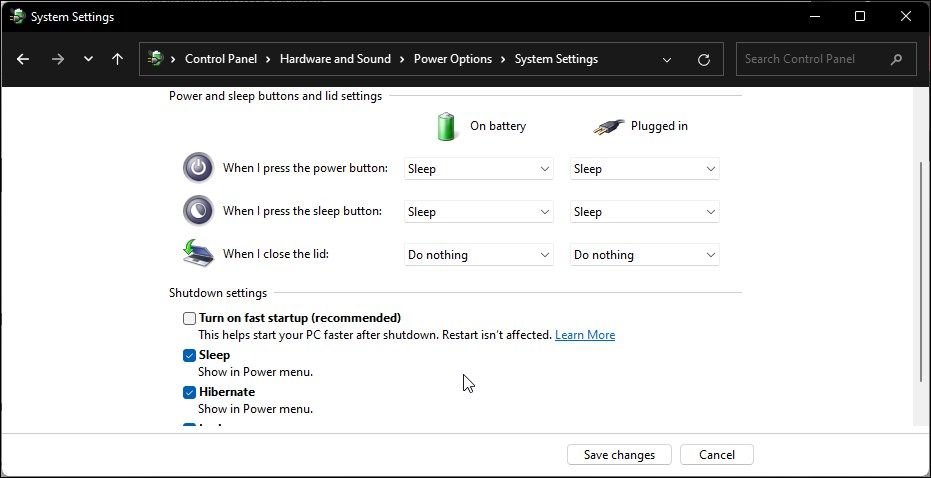
همه خرابی ها توسط نرم افزار ایجاد نمی شوند
مشکلات مربوط به درایور نمایشگر و بهروزرسانیهای ناسازگار ویندوز همان چیزی است که معمولاً باعث از کار افتادن درایور نمایشگر میشود. اما، در بیشتر موارد، راه حل آسان است و هزینه تعمیر را شامل نمی شود.
با این حال، اگر مشکل همچنان ادامه داشت، احتمال یک پردازنده گرافیکی در حال مرگ را در نظر بگیرید. علائم اغلب شامل بدتر شدن اشکالات، صدای عجیب فن، خرابی های مکرر و کاهش شدید عملکرد است.
