هشدار مصرف بالای حافظه در Edge همیشه نگران کننده است، اما چندین راه سریع وجود دارد که می توانید آن را برطرف کنید.
خلاصه عناوین
- بررسی های اولیه
- فرآیندهای منابع فشرده را ببندید
- حالت Edge Efficiency Mode را فعال کنید
- Hardware Acceleration و Startup Boost را غیرفعال کنید
- بدافزار مرورگر را بررسی کنید
- غیرفعال کردن برنامه های افزودنی مرورگر
- اصلاحات خاص مرورگر را اعمال کنید
تعاریف کلیدی
- برگه های غیرضروری را ببندید، دانلودها را متوقف کنید و مرورگر خود را برای بهینه سازی استفاده از حافظه به روز کنید.
- از مدیر وظیفه داخلی برای بستن فرآیندهای پرمصرف در مایکروسافت اج استفاده کنید.
- حالت بهره وری Edge را برای به حداقل رساندن مصرف انرژی و کاهش مصرف حافظه فعال کنید.
آیا هنگام مرور در مایکروسافت اج با اخطار «مصرف حافظه زیاد شناسایی شد» مواجه شده اید؟ این بدان معناست که برخی از فرآیندهای مرورگر از حافظه (RAM) بیش از حد استفاده می کنند.
خوشبختانه، شما به راحتی می توانید آن فرآیندهای تشنه منابع را شناسایی و ببندید و چند ویژگی مرورگر را برای کاهش مصرف حافظه سفارشی کنید.
1. بررسی های اولیه
فرآیند عیبیابی Microsoft Edge را با اعمال بررسیها و اصلاحات زیر شروع کنید:
- برگه هایی را که استفاده نمی کنید ببندید.
- دانلودهای فعال را موقتاً متوقف کنید.
- مطمئن شوید که مرورگر شما به روز است.
اگر بررسی های اولیه بالا مشکل را برطرف نکرد و دوباره با اخطار مواجه شدید، رفع باقی مانده را اعمال کنید.
2. فرآیندهای فشرده منابع را ببندید
در مرحله بعد، فرآیندهای تشنه منابع را ببندید تا منابع حافظه آزاد شود. مدیر وظیفه داخلی مایکروسافت اج این کار را بسیار ساده می کند.
- روی سه نقطه افقی در گوشه بالا سمت راست کلیک کنید.
- به ابزارهای بیشتر > مدیر وظیفه مرورگر بروید.
- روی سرصفحه ستون حافظه کلیک کنید تا وظایف را بر اساس میزان مصرف حافظه به ترتیب نزولی مرتب کنید.
- منابع فشرده ترین اما غیر ضروری ترین وظایف را ببندید. برای پایان دادن به یک فرآیند، وظیفه را انتخاب کرده و بر روی دکمه پایان فرآیند کلیک کنید.
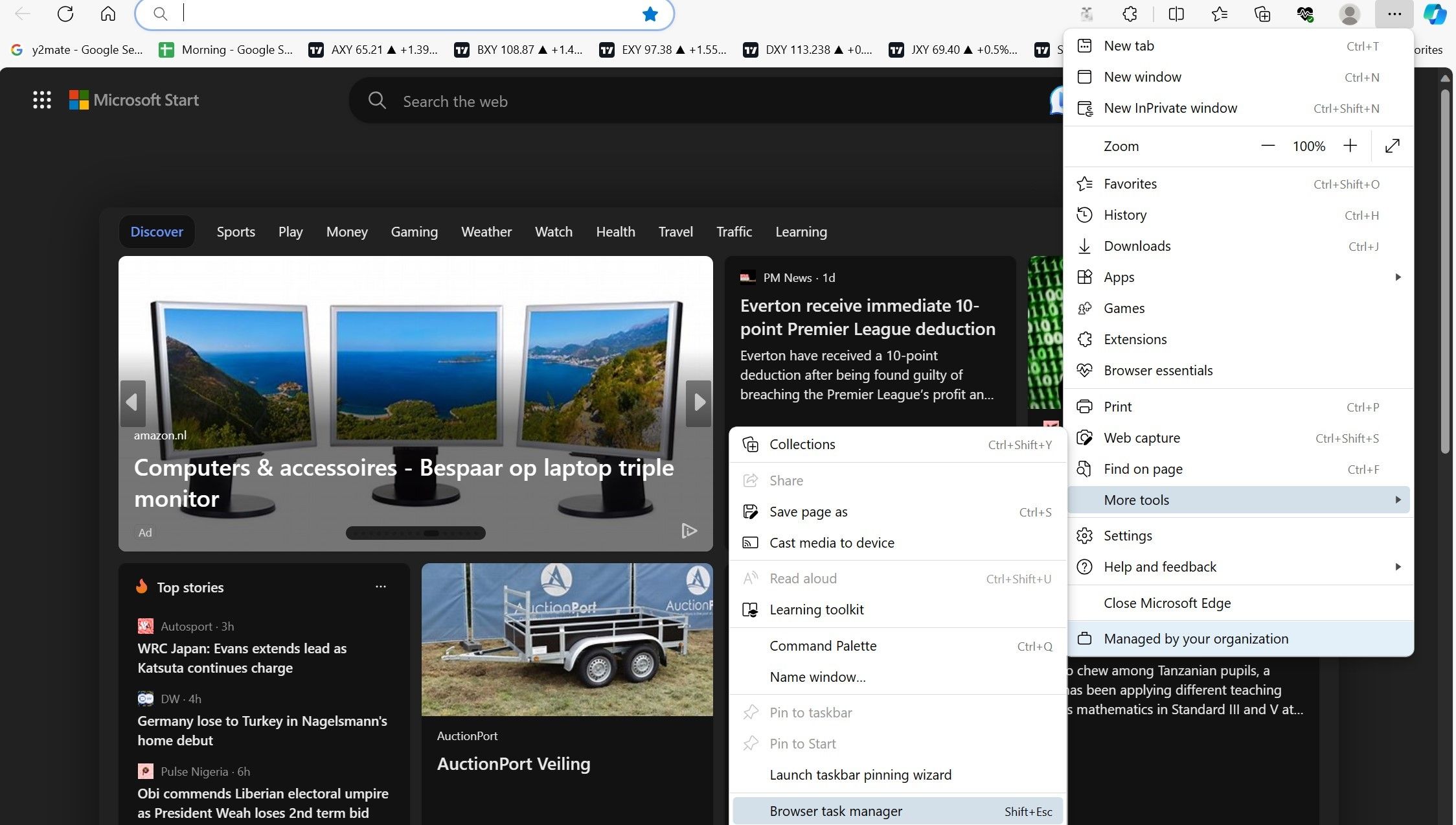
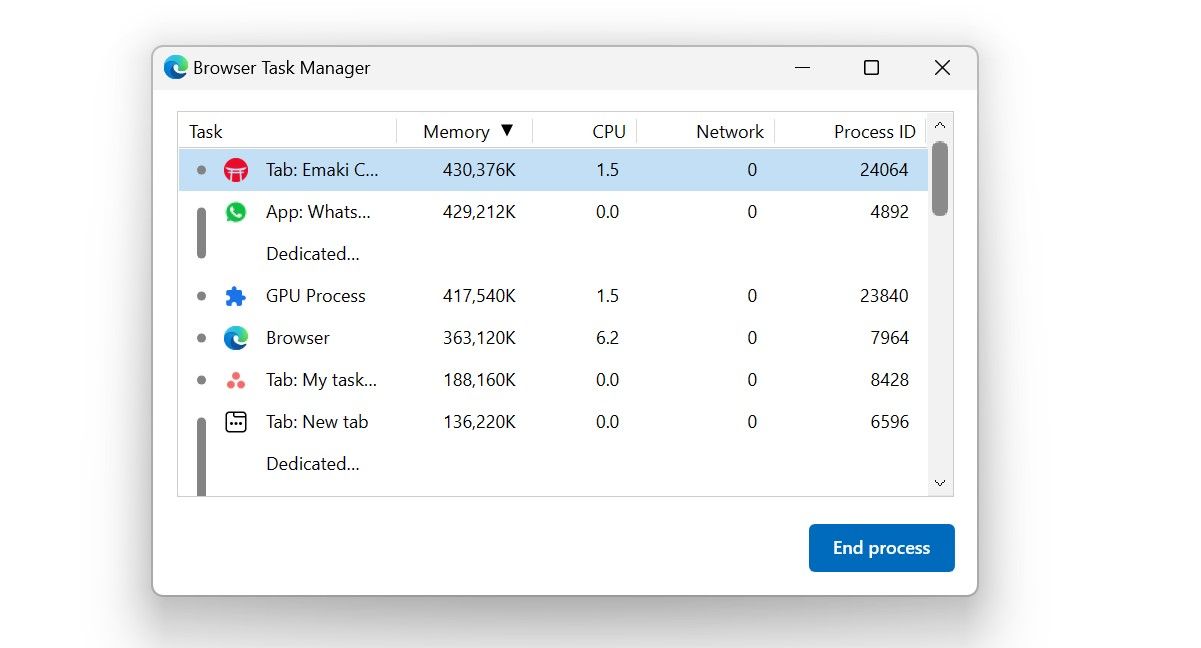
مطمئن شوید که فرآیندهای ضروری مرورگر (مانند فرآیند GPU یا خود فرآیند مرورگر) را خاموش نکردهاید و قبل از بستن هر برگه، تغییرات را ذخیره کنید.
3. Edge Efficiency Mode را فعال کنید
حالت بهره وری لبه برای به حداقل رساندن مصرف انرژی طراحی شده است و این کار را با کاهش مصرف منابع انجام می دهد. وقتی فعال باشد، حالت کارآمدی برگههای غیرفعال را در حالت خواب قرار میدهد و سایر فعالیتهای برگه را بهینه میکند تا مصرف حافظه را به حداقل برساند و مصرف حافظه را کاهش دهد.
- روی سه نقطه افقی در گوشه سمت راست بالا کلیک کنید و تنظیمات را باز کنید.
- به تب System and Performance در سمت چپ بروید.
- در قسمت Optimize Performance، کلید کنار Efficiency Mode را روشن کرده و حالت Maximum Savings را انتخاب کنید. همچنین، اطمینان حاصل کنید که کلیدهای کناری برای ذخیره منابع با برگه های خواب و محو شدن برگه های خواب روشن هستند.
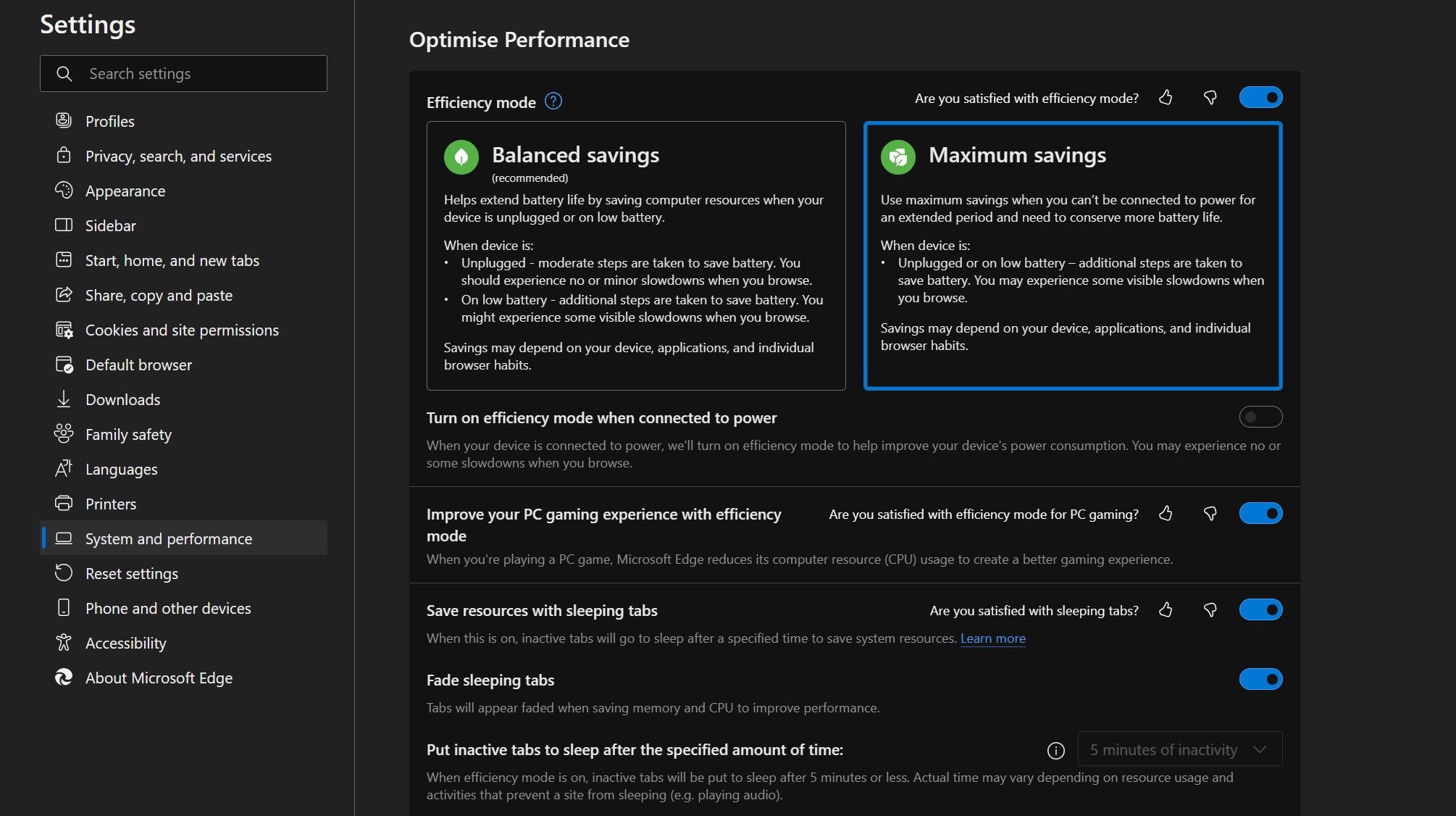
4. Hardware Acceleration و Startup Boost را غیرفعال کنید
شتاب سختافزاری برخی از وظایف پردازشی را از CPU تخلیه میکند و از سختافزار تخصصی شما، مانند GPU، برای مدیریت آنها استفاده میکند و عملکرد مرورگر را بهبود میبخشد. به همین ترتیب، راه اندازی بوست برخی از فرآیندهای ضروری مرورگر را برای راه اندازی سریعتر مرورگر شما از قبل بارگذاری می کند.
این ویژگیها سرعت مرورگر شما را افزایش میدهند اما به قیمت استفاده از حافظه کمی بیشتر است. بنابراین، می توانید منابع سیستم خود را با غیرفعال کردن آنها آزاد کنید.
- روی سه نقطه افقی در گوشه بالا سمت راست کلیک کنید.
- به تب System and performance در سمت چپ بروید.
- در قسمت تنظیمات سیستم، کلیدهای کنار Startup boost را خاموش کنید و در صورت وجود از شتاب سخت افزاری استفاده کنید.
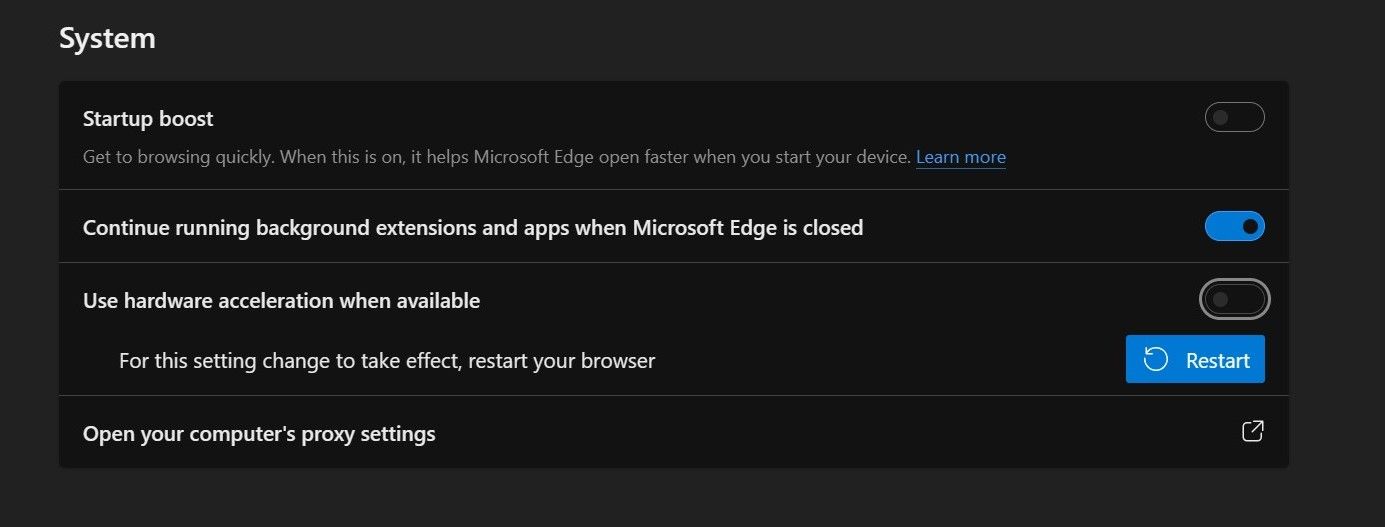
5. بدافزار مرورگر را بررسی کنید
بدافزار مرورگر اغلب برای استخراج رمزارز یا کمک به سایر نیازهای محاسباتی مجرمان سایبری برنامه ریزی شده است. هنگامی که دستگاه شما به بدافزار آلوده می شود، استفاده از حافظه به طور چشمگیری افزایش می یابد زیرا بدافزار از منابع سیستم شما استفاده می کند.
برای اطمینان از اینکه مرورگر شما هک نمی شود، پس از ذخیره پیشرفت، همه برگه ها را ببندید و آن را مجددا راه اندازی کنید. پس از آن، مرورگر را برای چند ثانیه بیکار بگذارید. سپس، یک برنامه نظارت بر منابع، مانند Windows Task Manager یا macOS Activity Monitor را باز کنید و تعیین کنید مرورگر در حالت بیکار چقدر حافظه مصرف می کند.
اگر مصرف حافظه زیاد باشد، حتی زمانی که هیچ فرآیندی در حال اجرا نیست، ممکن است مرورگر شما هک شود یا آلوده شود. بنابراین، مرورگر خود را با استفاده از یک برنامه افزودنی امنیتی یا یک برنامه ضد بدافزار اسکن کنید و هکر را حذف کنید.
6. افزونه های مرورگر را غیرفعال کنید
هر برنامه افزودنی مرورگر را خاموش کنید و ببینید آیا با این کار مشکل برطرف می شود یا خیر. اگر اینطور باشد، پس یک (یا چند) از افزونه های مرورگر شما حافظه زیادی مصرف می کند. برای اینکه بفهمید کدام افزونه مرورگر باعث این مشکل شده است، همه برنامههای افزودنی را فعال کنید و سپس آنها را یکی یکی خاموش کنید. در حین انجام این کار، میزان مصرف حافظه را در Task Manager مرورگر مشاهده کنید.
اگر خاموش کردن یک برنامه افزودنی خاص به طور ناگهانی استفاده از حافظه را کاهش دهد، مقصر این است. بنابراین، آن افزونه را غیرفعال نگه دارید یا آن را برای همیشه حذف کنید.
7. اصلاحات خاص مرورگر را اعمال کنید
اگر پس از اعمال اصلاحات بالا، خطا همچنان ادامه داشت، باید کش مرورگر را پاک کنید تا رکوردهای قدیمی حذف شوند. اگر این کار نمی کند، سعی کنید مرورگر خود را بازنشانی کنید تا مطمئن شوید که تنظیمات اشتباه مقصر نیستند. اگر این نیز موفق نشد، مرورگر را دوباره از ابتدا نصب کنید – اما امیدواریم که به این نتیجه نرسد!
