اگر هنگام بروزرسانی ویندوز یا ایجاد یک USB قابل بوت با خطای 0x8007043C – 0x90017 مواجه شدید، با این مراحل آن را برطرف کنید.
ابزار ایجاد رسانه به شما امکان می دهد رایانه شخصی خود را به نسخه جدید ویندوز ارتقا دهید یا یک درایو USB قابل بوت ویندوز ایجاد کنید. در مواقعی که میخواهید ابزار را اجرا کنید، ممکن است با کد خطای 0x8007043C – 0x90017 مواجه شوید.
دلیل اصلی این خطا عدم مجوز کافی برای اجرای ابزار یا مسدود شدن اجرای آن در رایانه شخصی شما است. برای رفع خطا می توانید آن را از ویژگی های ابزار رفع انسداد کنید. در اینجا نحوه رفع خطای Media Creation Tool 0x8007043C – 0x90017 و انجام ارتقاء یا ایجاد یک درایو قابل بوت آمده است.
1. ابزار ایجاد رسانه را به عنوان مدیر اجرا کنید
میتوانید مشکلات مجوز را با اجرای ابزار ایجاد رسانه با امتیازات سرپرست برطرف کنید. به طور پیش فرض، ابزار برای اجرا به حقوق مدیر نیاز ندارد. اما میتوانید بهصورت دستی برنامههای ویندوز را بهعنوان مدیر اجرا کنید تا ببینید آیا با این کار خطا برطرف میشود یا خیر.
برای اجرای Media Creation Tool به عنوان مدیر:
- File Explorer را باز کنید و به جایی که فایل mediacreationtool.exe را ذخیره کرده اید بروید.
- روی فایل Mediacreationtool.exe کلیک راست کرده و Run as administrator را انتخاب کنید.
- وقتی UAC از شما خواسته شد روی Yes کلیک کنید. منتظر بمانید تا ابزار راه اندازی شود و هر گونه پیشرفتی را بررسی کنید.
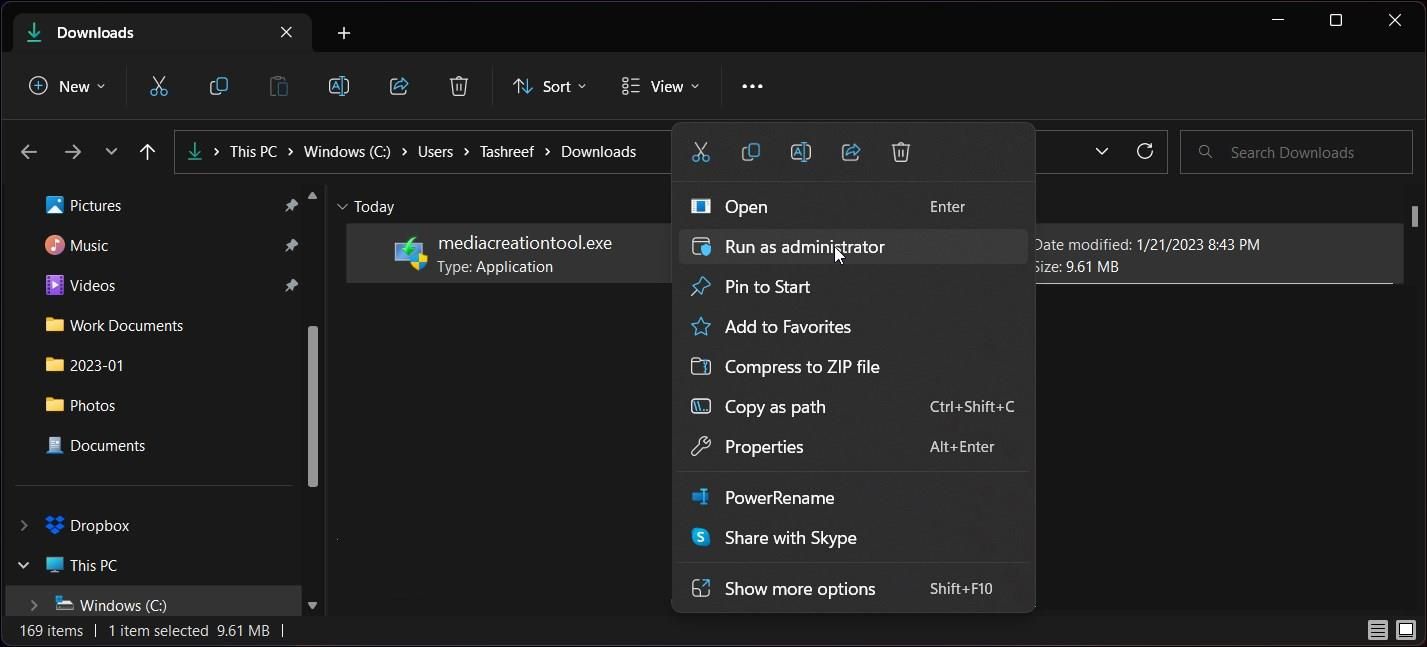
2. ابزار ایجاد رسانه را از حالت انسداد خارج کنید
ویندوز می تواند برای محافظت از رایانه شما، اجرای فایل های اجرایی مشکوک را مسدود کند. با این حال، همچنین می تواند فایل های اصلی را به دلیل مثبت کاذب مسدود کند.
اگر ابزار ایجاد رسانه را از وب سایت مایکروسافت دانلود کرده اید، بررسی کنید که آیا فایل در رایانه شما مسدود شده است یا خیر. اگر بله، میتوانید فایل اجرایی را از کادر گفتگوی Properties رفع انسداد کنید. در اینجا نحوه انجام آن آمده است.
- به مکانی که ابزار ایجاد رسانه در آن ذخیره شده است بروید.
- ابزار را انتخاب کرده و راست کلیک کرده و Properties را انتخاب کنید.
- در تب General، قسمت Security را بیابید.
- سپس گزینه Unblock را علامت بزنید.
- روی Apply کلیک کنید و گزینه امنیتی ناپدید می شود.
- در مرحله بعد روی OK کلیک کنید تا تغییرات اعمال شوند.
- ابزار Media Creation Tool را دوباره اجرا کنید و بدون خطای 0x8007043C – 0x90017 کار کند.
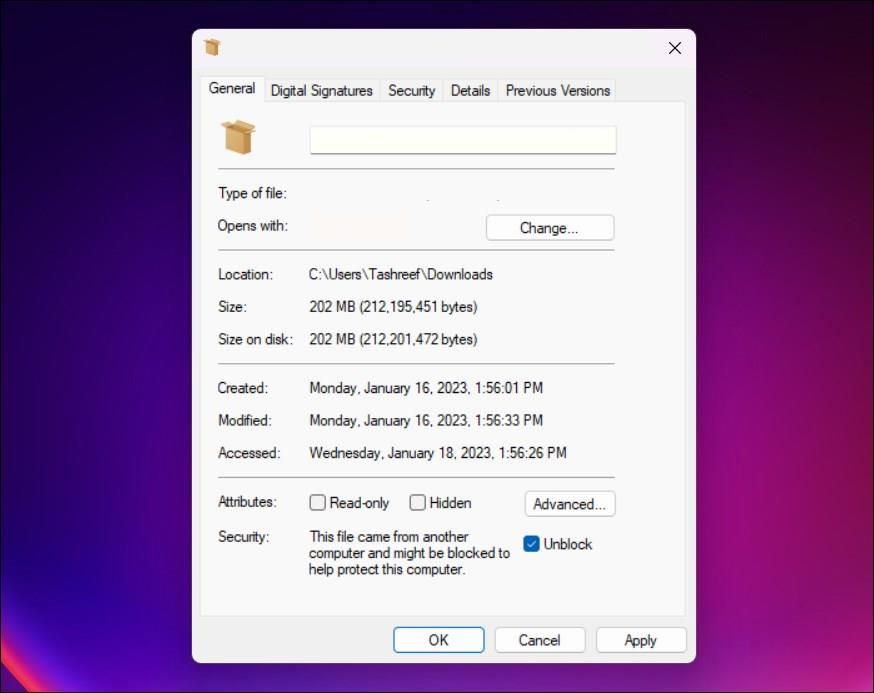
3. هر گونه به روز رسانی در انتظار ویندوز را نصب کنید
اگر خطا در حین ارتقا رخ داد، مطمئن شوید که تمام آخرین به روز رسانی های موجود برای رایانه شخصی خود را نصب کرده اید. اغلب بهروزرسانیهای ویندوز شامل بهبود عملکرد و رفع اشکال است. همه بهروزرسانیها را نصب کنید تا ببینید آیا این به شما کمک میکند تا مشکلاتی که روند ارتقا را مختل میکند حل کنید.
برای به روز رسانی کامپیوتر ویندوز خود:
- Win + I را فشار دهید تا تنظیمات باز شود.
- تب به روز رسانی ویندوز را در قسمت سمت چپ باز کنید.
- برای یافتن به روز رسانی های معلق، روی Check for updates کلیک کنید.
- در صورت وجود، روی Download & Install کلیک کنید و منتظر بمانید تا به روز رسانی ها نصب شوند. کامپیوتر خود را مجددا راه اندازی کنید و ابزار را دوباره اجرا کنید تا ببینید آیا خطا برطرف شده است یا خیر.

4. Windows Update Troubleshooter را اجرا کنید
عیب یاب داخلی Windows Update یک راه عالی برای رفع مشکلات Windows Update در ویندوز 11 است. سیستم را از نظر مشکلات اسکن می کند و سعی می کند آنها را به طور خودکار برطرف کند.
برای اجرای عیب یاب Windows Update:
- Win + I را فشار دهید تا تنظیمات باز شود.
- در تب System، به پایین اسکرول کنید و روی Troubleshoot کلیک کنید.
- در مرحله بعد روی Other troubleshooters کلیک کنید.
- در قسمت Most Frocan روی دکمه Run برای Windows Update کلیک کنید.
- عیب یاب به روز رسانی، عیب یابی را راه اندازی می کند و مشکلات را اسکن می کند. اگر پیدا شد، اصلاح را اعمال می کند و گزارش وضعیت را نشان می دهد. با باز شدن پنجره Windows Update، Media Creation Tool را اجرا کنید و بررسی کنید که آیا خطا برطرف شده است.
- اگر نه، در گفتگوی عیبیابی Windows Update روی No کلیک کنید.
- در مرحله بعد بر روی مشاهده جزئیات اطلاعات کلیک کنید. در اینجا می توانید مشکلات پیدا شده و مشکلات احتمالی بررسی شده را مشاهده کنید.
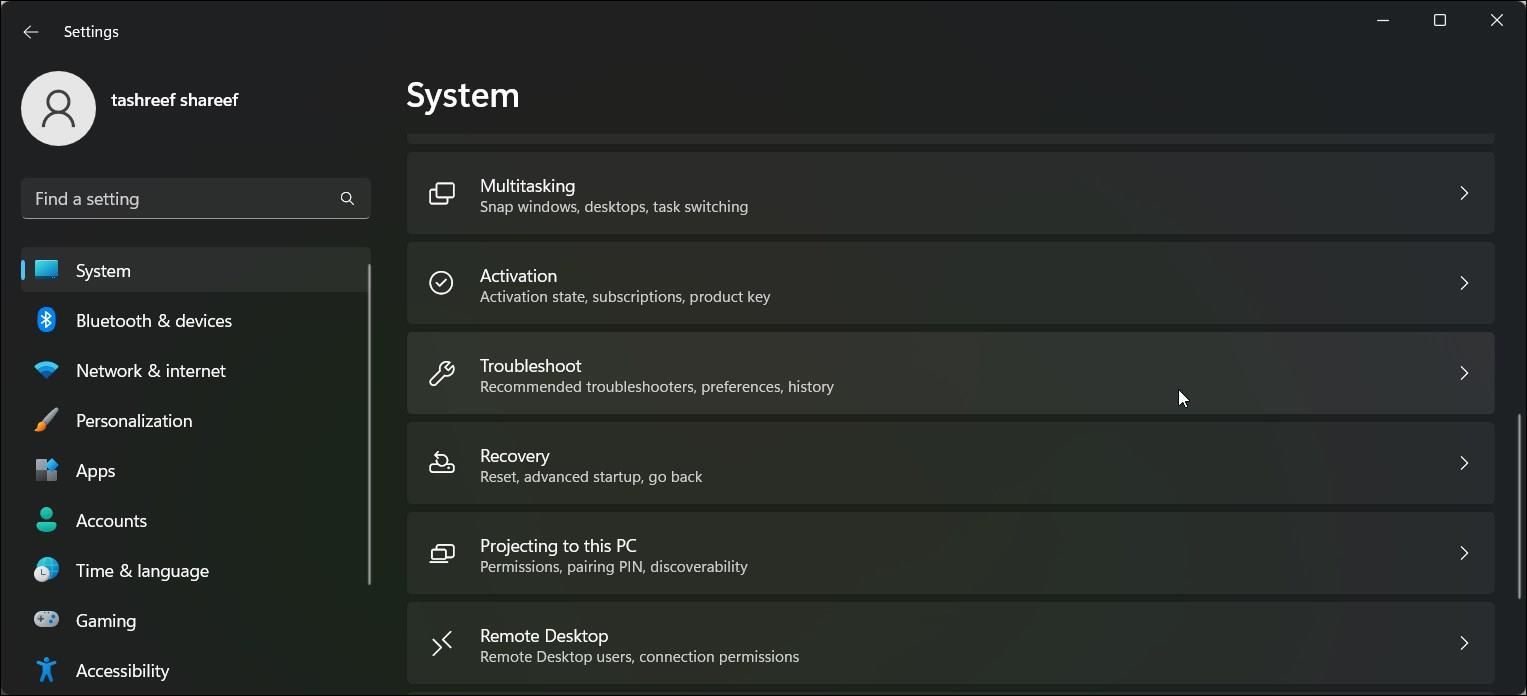
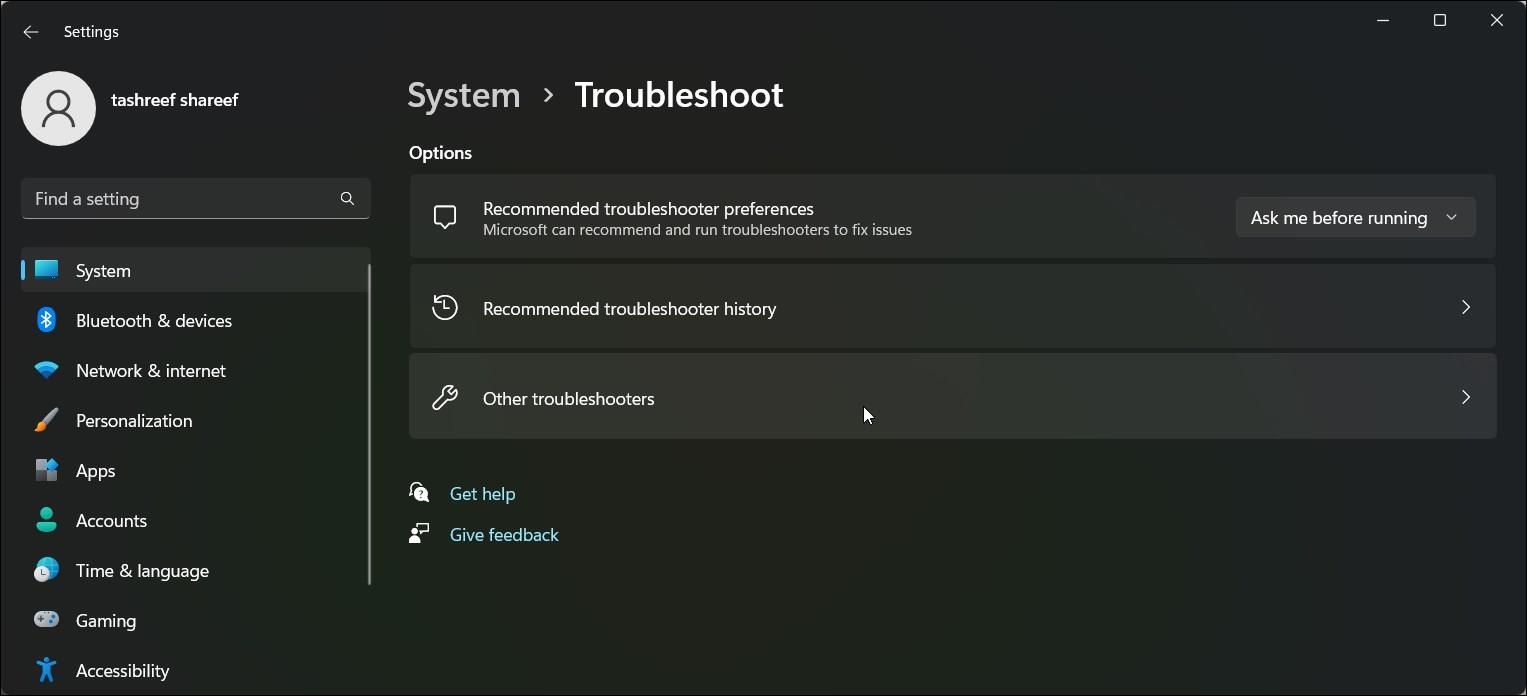
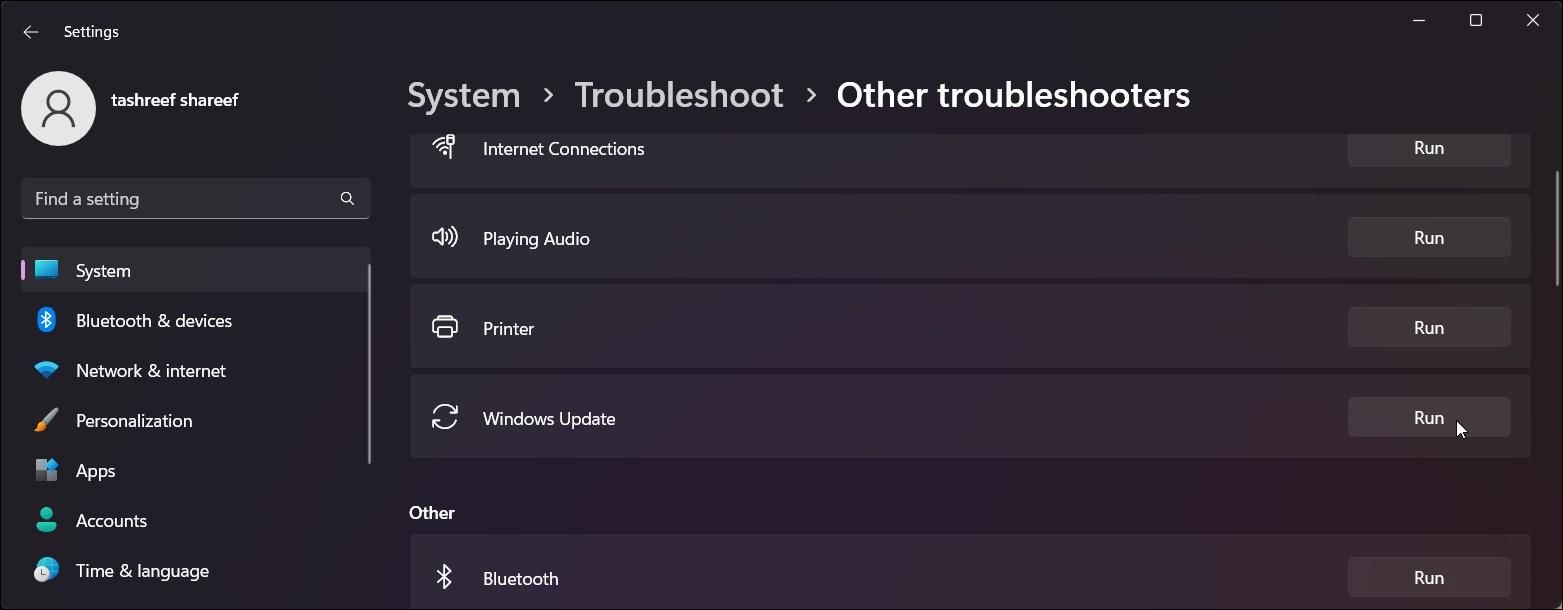
5. تضاد آنتی ویروس شخص ثالث را بررسی کنید
آنتی ویروس شخص ثالث می تواند بیش از حد غیرتمند باشد و تغییرات واقعی سیستم را به عنوان مخرب مسدود کند. می توانید برنامه امنیتی را به طور موقت غیرفعال کنید تا مشخص شود که آیا آنتی ویروس شخص ثالث شما خطا را ایجاد می کند یا خیر.
پس از غیرفعال شدن، ابزار ایجاد رسانه را مجدداً راه اندازی کنید و بررسی کنید که آیا خطا ادامه دارد یا خیر. اگر نه، تنظیمات آنتی ویروس خود را بررسی و پیکربندی مجدد کنید یا به یکی از بهترین راه حل های آنتی ویروس در ویندوز بروید.
6. ابزار DISM و System File Checker Tool را اجرا کنید
Deployment Image Servicing and Management (DISM) یک ابزار خط فرمان برای تعمیر تصاویر ویندوز 10 و 11 شما است. میتواند فایلهای سیستمی خراب یا مفقود را جستجو کند و آنها را برای رفع خطاهای مهم رایانه شما تعمیر کند.
ابزار System File Checker می تواند به شما کمک کند عملکردهای خراب ویندوز را برطرف کنید. سیستم را برای مشکلات اسکن می کند و در صورت شناسایی، فایل های لازم را برای رفع مشکل بازیابی می کند. می توانید ابزارهای DISM و System File Checker را پشت سر هم اجرا کنید تا بهترین نتیجه را بگیرید. در اینجا نحوه انجام آن آمده است.
برای اجرای DISM و System File Checker Tool:
- کلید Win را فشار دهید و cmd را تایپ کنید.
- روی Command Prompt راست کلیک کرده و Run as administrator را انتخاب کنید.
- در پنجره Command Prompt، دستور زیر را برای اجرای ابزار DISM تایپ کنید: DISM.exe /Online /Cleanup-image /Restorehealth
- برای اجرای دستور Enter را فشار دهید. ممکن است مدتی طول بکشد تا فرآیند تکمیل شود. هنگامی که فرآیند به 100٪ رسید، می توانید ابزار System File Checker را اجرا کنید.
- دستور زیر را تایپ کنید و Enter را فشار دهید تا ابزار System File Checker اجرا شود: sfc /scannow
- تأیید می تواند چند دقیقه طول بکشد. پس منتظر بمانید تا تایید به 100% برسد. بازگشت نشان می دهد که آیا مشکلی پیدا شده است و آیا ابزار قادر به رفع آن بوده است.
- exit را تایپ کرده و Enter را فشار دهید تا Command Prompt بسته شود.
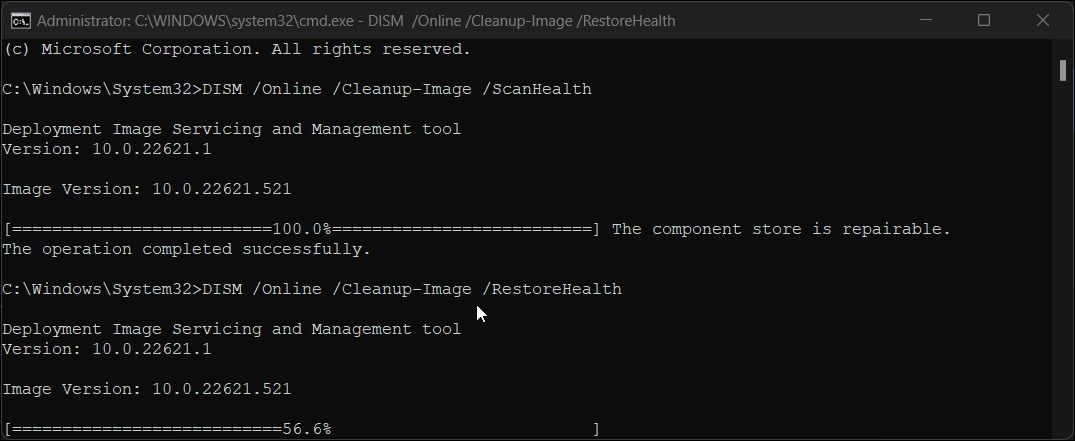
7. از Rufus برای ایجاد یک درایو USB قابل بوت استفاده کنید
در حالی که Media Creation Tools به شما امکان می دهد یک درایو قابل بوت ایجاد کنید، این تنها گزینه شما نیست. می توانید از یک برنامه شخص ثالث محبوب، Rufus، برای ایجاد یک درایو USB قابل بوت ویندوز استفاده کنید. می توانید یک فایل ISO ویندوز 11 را از سرورهای مایکروسافت دانلود کنید و سپس از آن برای ایجاد یک رسانه نصب با استفاده از Rufus استفاده کنید.
Rufus برای استفاده بی خطر است و برخی سفارشی سازی ها را ارائه می دهد، مانند انتخاب فرمت پارتیشن. همچنین می توانید فایل ISO را با استفاده از Rufus دانلود کنید.
8. یک Windows Reinstall یا Clean Install را انجام دهید
قبل از تمیز کردن کامل ویندوز، نصب مجدد تعمیر را در نظر بگیرید. این به شما امکان میدهد بدون حذف فایلها و برنامههای خود، یک ارتقاء در محل انجام دهید و سیستم عامل ویندوز را مجدداً نصب کنید.
اگر همه چیز شکست خورد، ممکن است نصب تمیز لازم باشد. مطمئن شوید که از اطلاعات خود یک نسخه پشتیبان تهیه کرده اید و سپس نحوه تمیز کردن ویندوز 11 را یاد بگیرید.
رفع خطای ابزار ایجاد رسانه 0x8007043C – خطای 0x90017
خطای 0x8007043C – 0x90017 Media Creation Tool اغلب به دلیل مشکل مجوز ناکافی است. می توانید برنامه را در گفتگوی Properties رفع انسداد کنید تا برنامه بدون خطا اجرا شود. فقط در موارد نادر، ممکن است به دلیل خرابی فایل سیستم نیاز به نصب تمیز داشته باشید.
