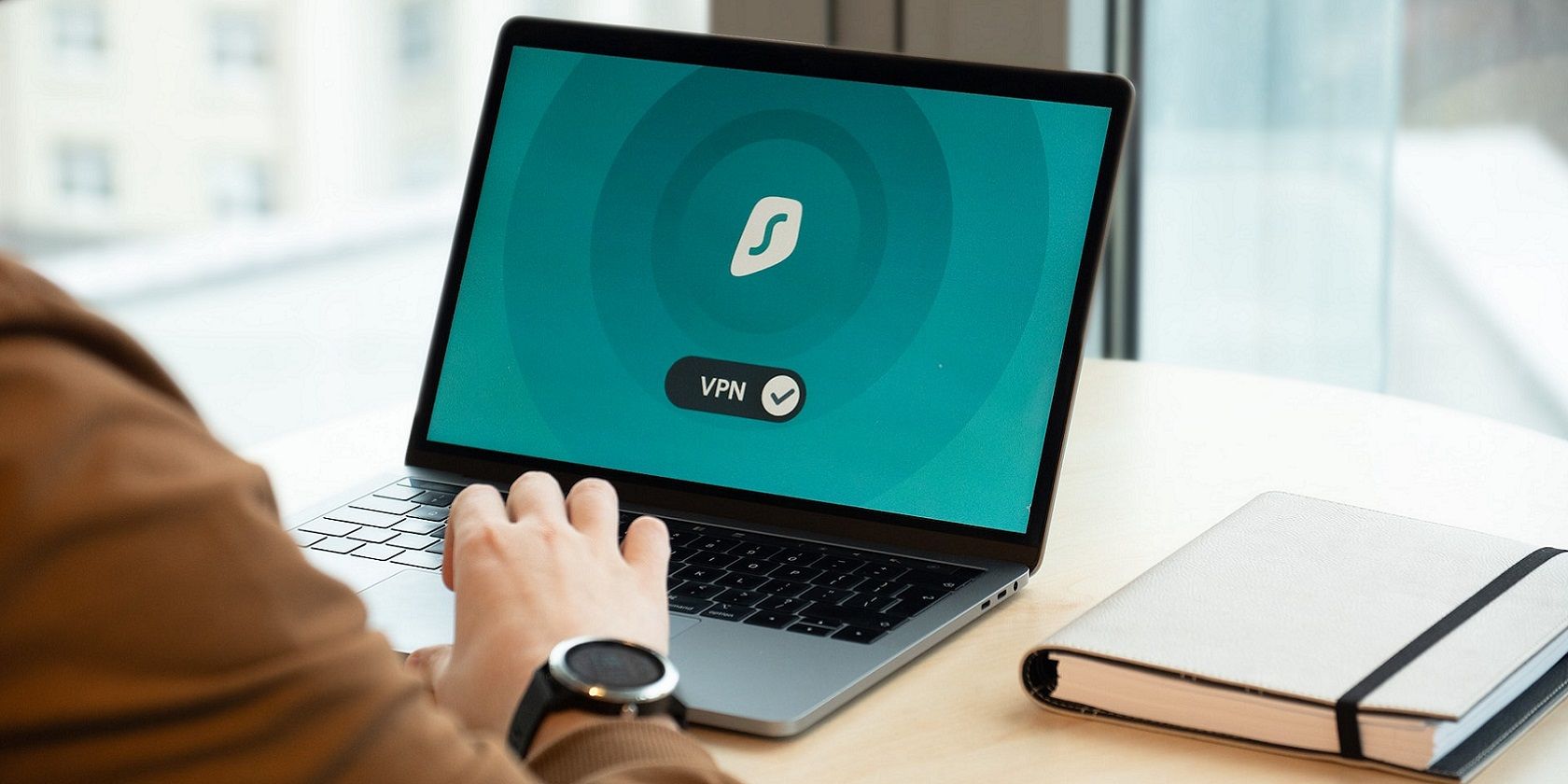این راهنما به شما کمک می کند دوباره به سرویس VPN خود در ویندوز متصل شوید.
مردم از VPN ها (شبکه های خصوصی مجازی) برای مرور وب امن تر و ناشناس تر استفاده می کنند. با این حال، برخی از کاربران نمیتوانند از اتصالات VPN در رایانههای شخصی ویندوزی خود استفاده کنند، زیرا یک پیام خطایی میگوید «اتصال به رایانه راه دور برقرار نشد». برخی از کاربران زمانی که سعی می کنند به VPN وصل شوند، آن پیام خطا را در تنظیمات مشاهده می کنند.
این خطا مانع از اتصال شما به VPN در رایانه های شخصی ویندوز 11/10 می شود. آیا همان خطا بر اتصال VPN رایانه شخصی شما تأثیر می گذارد؟ اگر چنین است، به این صورت است که احتمالاً می توانید مشکل اتصال VPN را در رایانه شخصی ویندوز حل کنید.
1. Network Adapter Troubleshooting Tool را اجرا کنید
عیب یاب ویندوز اغلب می تواند برای رفع مشکلات مربوط به شبکه مفید باشد. عیب یاب Network Adapter احتمالاً مفیدترین ابزار عیب یابی برای حل این خطای VPN خواهد بود. با این حال، عیبیاب اتصال به اینترنت میتواند مشکلات ایجاد خطای اتصال VPN را نیز برطرف کند.
در تنظیمات میتوانید به هر دو عیبیاب دسترسی داشته باشید. در این مقاله نحوه اجرای هر مقاله عیب یاب ویندوز، دستورالعمل های گام به گام برای باز کردن عیب یاب ها در برنامه تنظیمات ویندوز 10 یا 11 ارائه می شود. سپس از طریق آداپتور شبکه یا عیبیاب اتصال اینترنت بروید تا هر وضوح دستی را که توصیه میکنند اعمال کنید.
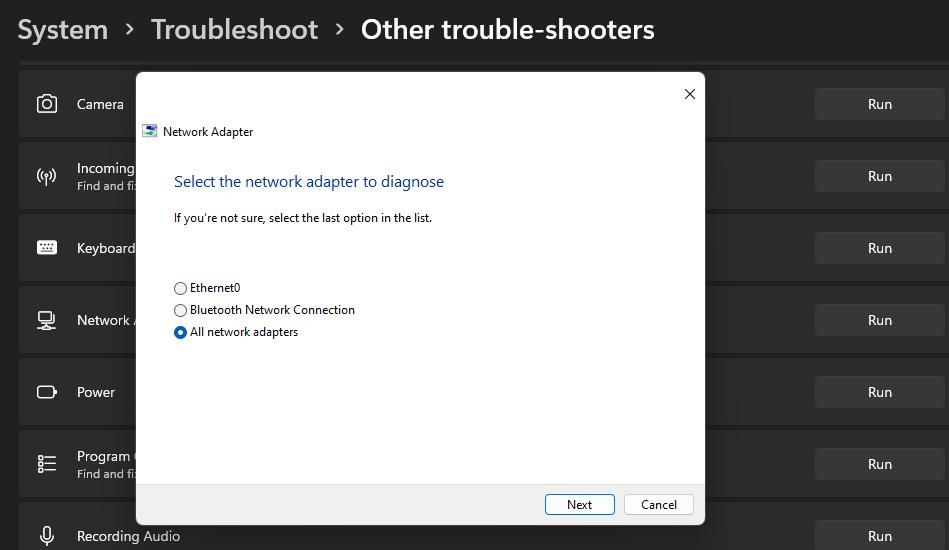
2. تنظیمات سرور پروکسی را خاموش کنید
یک سرور پروکسی واسطه می تواند به عنوان یک فایروال برای افزایش امنیت شبکه عمل کند. با این حال، فعال بودن سرورهای پروکسی می تواند مشکلاتی را برای اتصالات VPN ایجاد کند. بنابراین، توصیه می شود برای از بین بردن علت احتمالی این خطای VPN، تنظیمات “استفاده از سرور پروکسی” را غیرفعال کنید.

3. تنظیمات امنیتی اتصال VPN خود را دوباره پیکربندی کنید
این پیغام خطای VPN به شما پیشنهاد می کند که برای حل مشکل، برخی از تنظیمات شبکه را دوباره پیکربندی کنید. تغییر تنظیمات امنیتی اتصال VPN می تواند این مشکل را برای برخی از کاربران حل کند. تنظیمات امنیتی اتصال VPN خود را مانند این تغییر دهید:
- Run را اجرا کنید (همزمان کلیدهای Win + R را فشار دهید) و “ncpa.cpl” را در کادر Open آن لوازم جانبی وارد کنید.
- روی OK در Run کلیک کنید تا پنجره Network Connections ظاهر شود.
- سپس بر روی اتصال VPN خود کلیک راست کرده و Properties را انتخاب کنید.
- در پنجره خصوصیات VPN روی Security کلیک کنید.
- در منوی کشویی Type of VPN گزینه Point to Point Tunneling Protocol را انتخاب کنید.
- روی دکمه رادیویی Allow these protocols کلیک کنید.
- چک باکس Challenge Hand Brake Authentication Protocol (CHAP) را انتخاب کنید.
- در مرحله بعد، روی چک باکس Microsoft CHAP Version 2 کلیک کنید تا آن گزینه انتخاب شود.
- برای تنظیم تنظیمات امنیتی VPN جدید روی OK کلیک کنید.
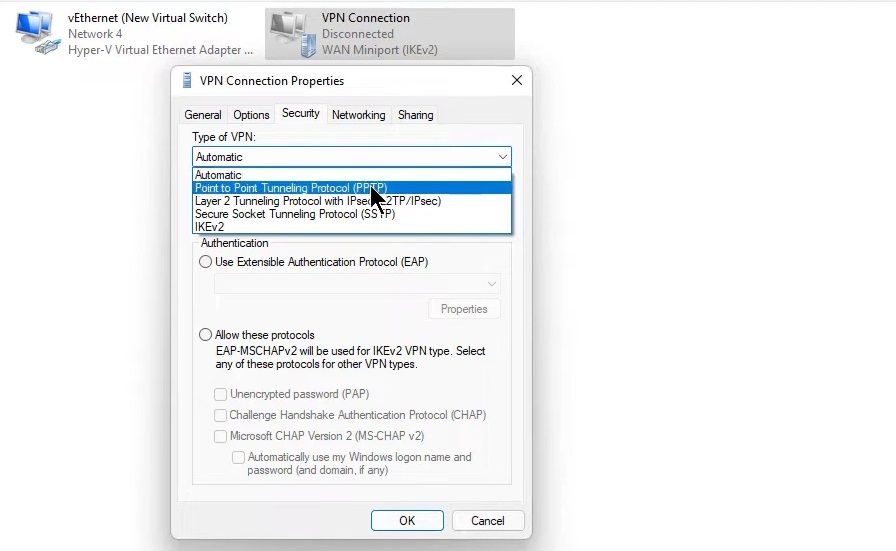
تنظیمات نادرست در نرم افزار سرویس گیرنده VPN شما نیز می تواند باعث مشکلات اتصال شود. برای رفع آن، سعی کنید تنظیمات نرم افزار سرویس گیرنده VPN خود را به حالت پیش فرض بازنشانی کنید. در نرم افزار VPN خود گزینه ای را جستجو کرده و انتخاب کنید که به طور کلی تنظیمات پیش فرض را بازیابی می کند.
4. فایروال ویندوز را غیرفعال کنید
فایروال Windows Defender ممکن است با مسدود کردن اتصال VPN باعث این خطا شود. برای اطمینان از اینکه WDF اتصال VPN شما را مسدود نمی کند، سعی کنید به طور موقت فایروال Windows Defender را غیرفعال کنید. سپس به تنظیمات بازگردید تا ببینید آیا خطای «اتصال به رایانه راه دور برقرار نشد» همچنان ادامه دارد یا خیر.
اگر این کار کرد، فایروال را خاموش نکنید. در عوض، اتصال VPN خود را به لیست مجاز Windows Defender Firewall اضافه کنید. برای انجام این کار، باید چک باکس های خصوصی و عمومی را برای اتصال VPN خود انتخاب کنید، همانطور که در این راهنما برای اجازه دادن به برنامه ها از طریق فایروال ویندوز توضیح داده شده است.

5. بسته های نرم افزار امنیتی شخص ثالث را غیرفعال کنید
بسیاری از بسته های نرم افزاری امنیتی (آنتی ویروس) شخص ثالث دارای فایروال های یکپارچه هستند که می توانند اتصالات VPN را مسدود کنند. اگر نرمافزار امنیتی شخص ثالثی روی رایانه شخصی شما نصب شده است، مؤلفه فایروال آن را خاموش کنید تا ببینید آیا این موضوع برای اتصال VPN شما تفاوتی ایجاد میکند یا خیر. سپس اگر مشکل را حل کرد، یک استثنای فایروال برای اتصال VPN خود در نرم افزار امنیتی خود تنظیم کنید.

6. دستگاه های WAN Miniport را دوباره نصب کنید
نصب مجدد دستگاههای WAN Miniport یک وضوح بالقوه است که بسیاری از کاربران تأیید میکنند که «اتصال به رایانه راه دور برقرار نشد» را برطرف میکند. استفاده از این راه حل بالقوه، درایورهای آداپتورهای شبکه مجازی را که دارای پروتکل های متغیر هستند، دوباره نصب می کند، که اغلب این خطای VPN را برطرف می کند. میتوانید دستگاههای WAN Miniport مانند این را دوباره نصب کنید:
- ابتدا روی نماد نوار وظیفه ویندوز (دکمه Start) کلیک راست کرده و Device Manager را انتخاب کنید.
- برای مشاهده همه دستگاههای مربوط به آن دسته، روی فلش کوچک کنار آداپتورهای شبکه کلیک کنید.
- روی آداپتور WAN Miniport (IKEv2) کلیک راست کرده و Uninstall device را انتخاب کنید.
- Uninstall را در کادر گفتگوی تایید فشار دهید.
- دو مرحله قبلی را برای همه آداپتورهای WAN Miniport که در Device Manager نشان داده شده است، تکرار کنید.
- وقتی همه دستگاههای WAN Miniport را حذف نصب کردید، روی منوی Action کلیک کنید.
- برای نصب مجدد دستگاه های WAN Miniport، گزینه Scan for hardware changes را انتخاب کنید.
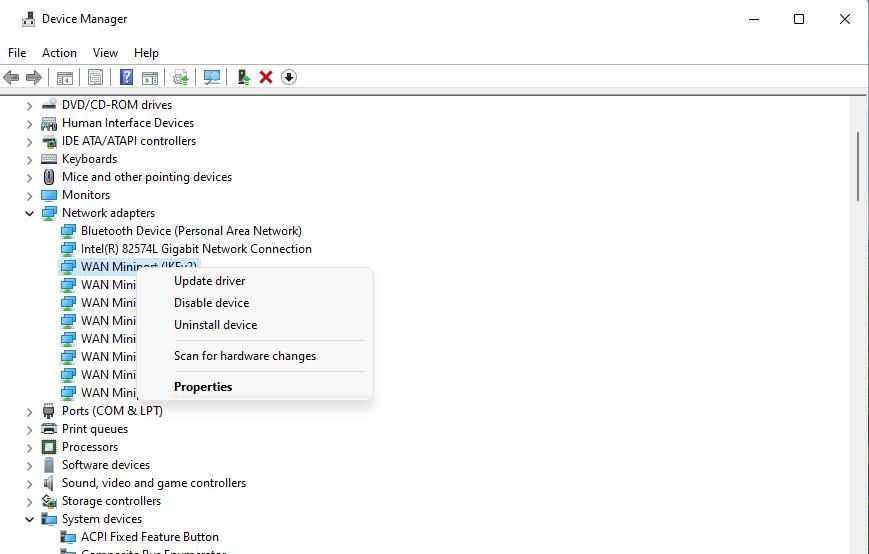
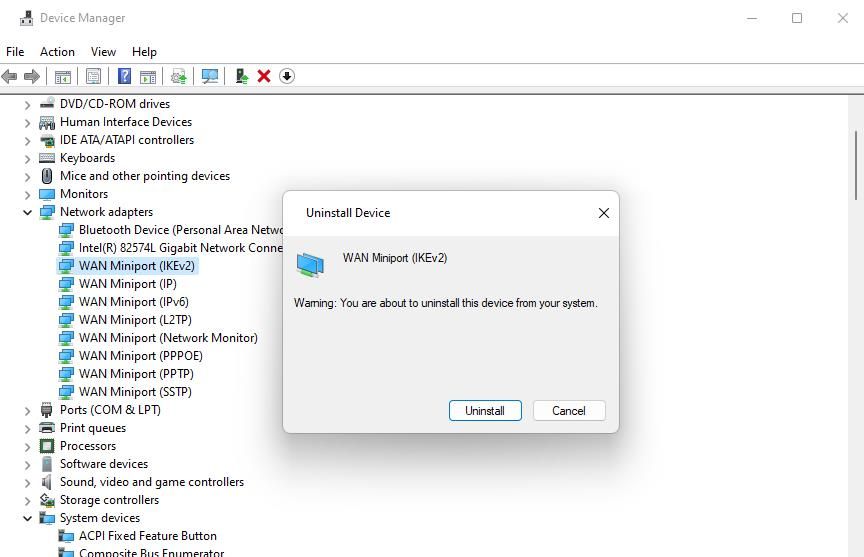
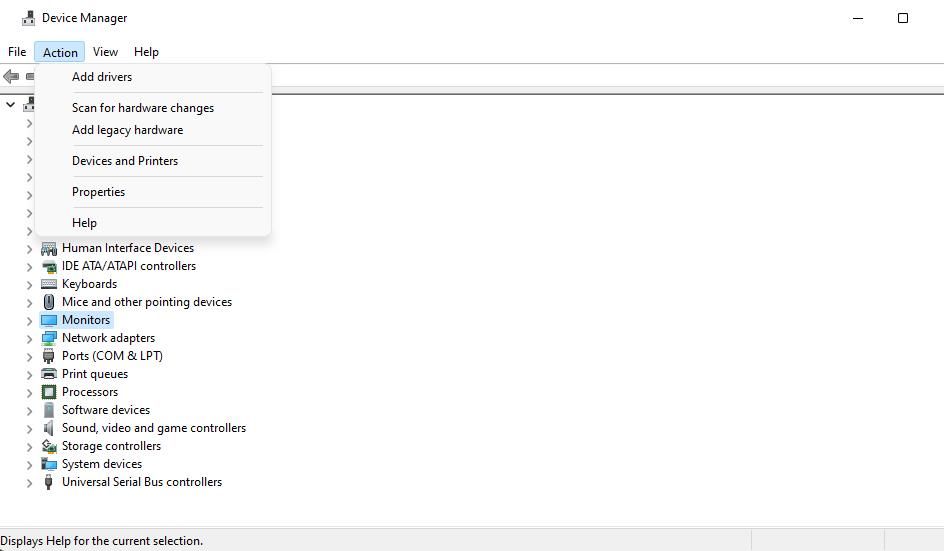
سپس به تنظیمات برگردید و دوباره سعی کنید با VPN خود وصل شوید.
7. تنظیمات شبکه رایانه شخصی خود را بازنشانی کنید
بازنشانی شبکه همه آداپتورهای شبکه رایانه شخصی شما را مجدداً نصب می کند. بنابراین، این وضوح بالقوه می تواند تأثیری مشابه با قبل داشته باشد و برخی از کاربران کارایی آن را تأیید کرده اند. با این حال، تنظیم مجدد شبکه همچنین اجزای شبکه را به تنظیمات پیش فرض بازیابی می کند.
با وارد کردن و اجرای یک سری دستورات netsh و ipconfig می توانید تنظیمات آداپتور شبکه را بازنشانی کنید. با این حال، اجرای این اصلاح با کلیک کردن روی دکمه Reset now در تنظیمات سادهتر است. راهنمای نحوه بازنشانی تنظیمات شبکه خود را برای جزئیات بیشتر در مورد نحوه دسترسی به آن گزینه بررسی کنید.

8. نرم افزار VPN خود را دوباره نصب کنید
اگر هیچ یک از راه حل های بالقوه دیگر برای شما کار نمی کند، ممکن است نصب مجدد نرم افزار VPN شما ضروری باشد. استفاده از چنین راه حلی احتمالاً به مشکلات نرم افزاری که باعث این خطای اتصال VPN می شود، رسیدگی می کند. همچنین نرم افزار VPN خود را با نصب آخرین نسخه آن به روز خواهید کرد.
میتوانید نرمافزار سرویس گیرنده VPN خود را در برنامهها یا ویژگیها یا تنظیمات همانطور که در این راهنمای حذف نصب نرمافزار ویندوز ذکر شده است، حذف کنید. اطمینان حاصل کنید که هر گونه اضافی اضافی نصب شده با سرویس گیرنده VPN خود، مانند آداپتورهای TAP شبکه را نیز حذف کرده اید. بازنشانی تنظیمات شبکه رایانه شخصی شما نیز احتمالاً نرم افزار VPN را حذف می کند.
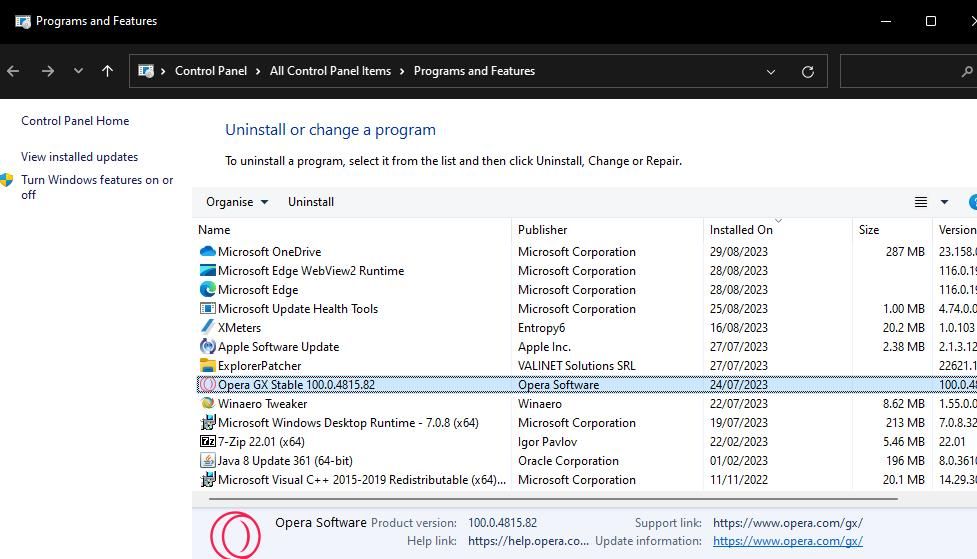
سپس صفحه رسمی دانلود ناشر را برای نرم افزار VPN خود باز کنید. انتخاب کنید تا آخرین نسخه نرم افزار سرویس گیرنده VPN برای ویندوز 11/10 را از آنجا دانلود کنید. نصب کننده نرم افزار VPN دانلود شده را برای نصب مجدد اجرا کنید.
اتصال VPN خود را در ویندوز دوباره برقرار کنید
آن اصلاحات احتمالی برای خطای «اتصال به رایانه راه دور برقرار نشد» احتمالاً اتصال VPN شما را مجدداً برقرار می کند. در بسیاری از موارد، نصب مجدد آداپتورهای WAN Miniport یا غیرفعال کردن سرورهای پراکسی اغلب این کار را انجام می دهد. با این حال، ممکن است لازم باشد برای حل این مشکل اتصال VPN، راه حل های جایگزین را در اینجا امتحان کنید.