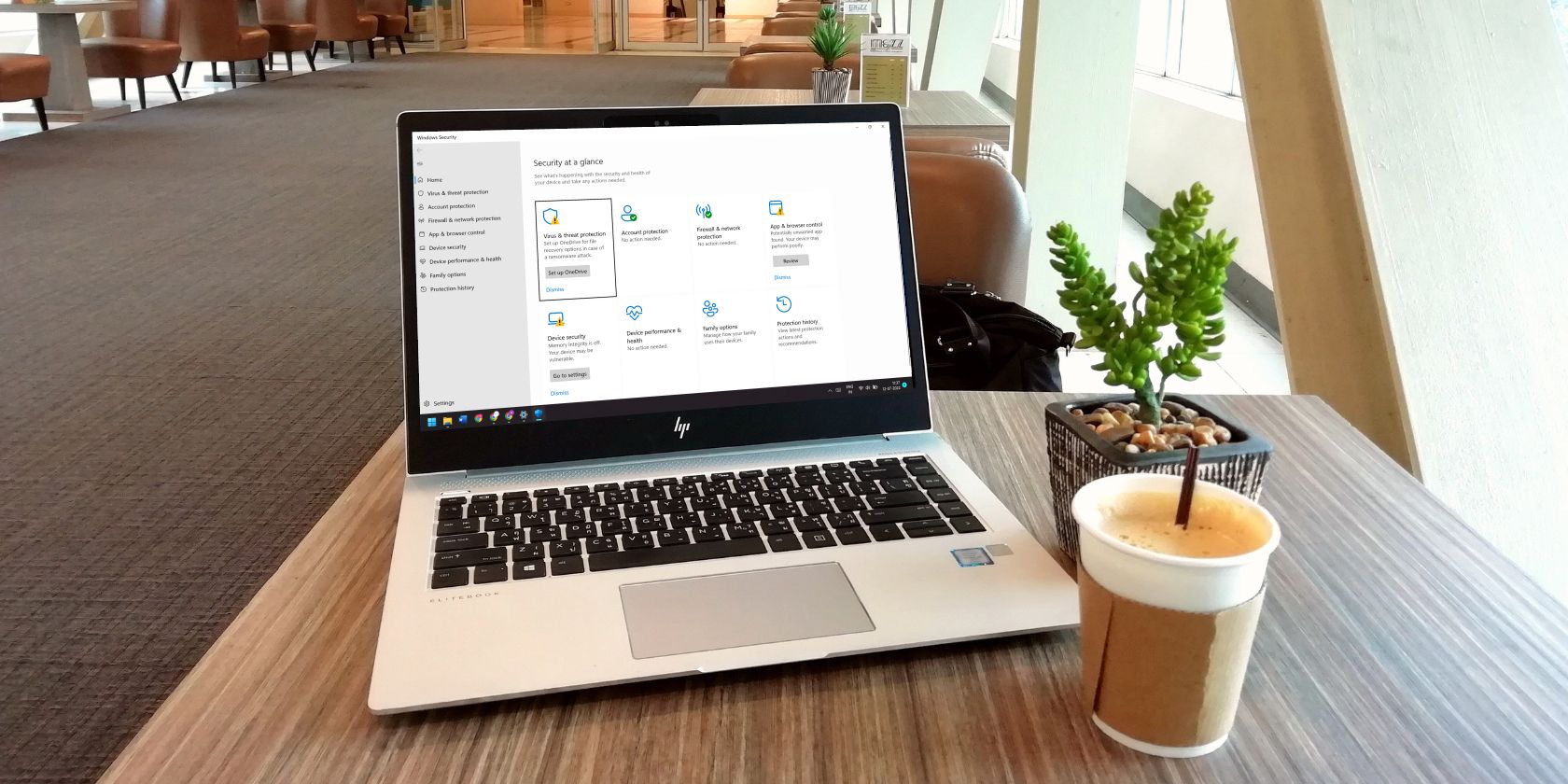اگر از یک حساب شخصی استفاده میکنید و این پیغام خطای عجیب شما را از دسترسی به امنیت ویندوز منع میکند، در اینجا راهحلهایی وجود دارد.
برخی از کاربران در انجمن های عیب یابی در مورد خطای «صفحه در دسترس نیست» که هنگام باز کردن امنیت ویندوز رخ می دهد، پست کرده اند. پیام خطای «صفحه در دسترس نیست» میگوید: «مدیر فناوری اطلاعات شما دسترسی محدودی به برخی از بخشهای این برنامه دارد.» این پیغام خطا در Windows Security ظاهر می شود و کاربران نمی توانند به تنظیمات آنتی ویروس آن برنامه دسترسی پیدا کنند.
این پیغام خطا نشان می دهد که کاربر مدیر دیگری محدودیت هایی را برای امنیت ویندوز اعمال کرده است. با این حال، اغلب در رایانه های شخصی مستقل که به شبکه سازمانی متصل نیستند، ایجاد می شود. به این ترتیب میتوانید خطای «مدیر فناوری اطلاعات شما دسترسی محدود دارد» را برطرف کنید.
1. حساب کاربری خود را به یک حساب مدیریت تغییر دهید
برای دسترسی به امنیت ویندوز معمولاً نباید به حقوق سرپرست نیاز داشته باشید. با این حال، مطمئن شوید که به یک حساب مدیریت وارد شده اید تا مطمئن شوید که مجوزهای کامل سیستم را دارید. اگر از یک حساب استاندارد استفاده می کنید، آن را به یک حساب کاربری تغییر دهید. شما می توانید این کار را با یکی از روش های ذکر شده در این راهنما برای تغییر نوع حساب کاربری در ویندوز انجام دهید.
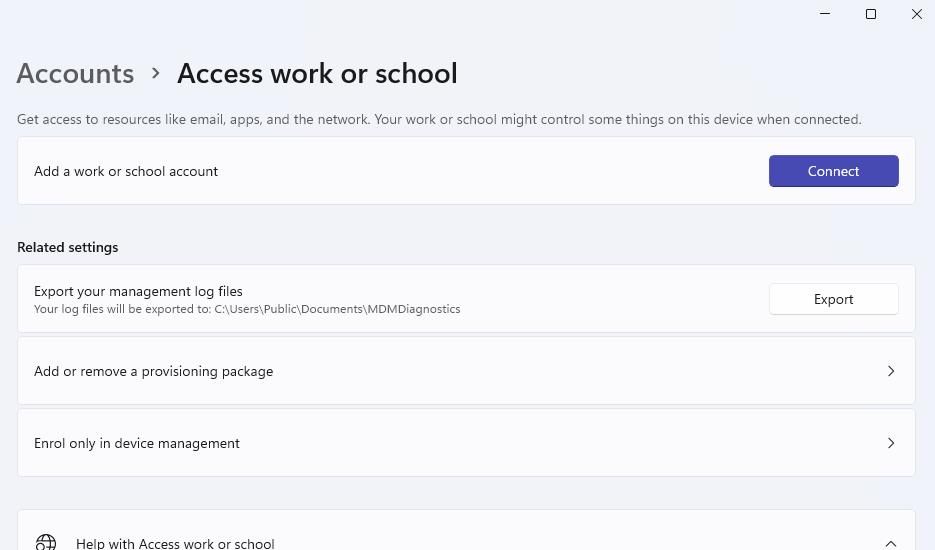
2. نرم افزار امنیتی شخص ثالث را حذف نصب کنید
آیا یک برنامه آنتی ویروس شخص ثالث را روی رایانه شخصی خود نصب کرده اید؟ اگر چنین است، آن نرم افزار امنیتی ممکن است با درگیری با Microsoft Defender و ایجاد خطای «صفحه در دسترس نیست» باشد. سعی کنید برنامه آنتی ویروس شخص ثالثی را که نصب کرده اید با روشی در راهنمای ما برای حذف نرم افزار ویندوز حذف نصب کنید. یا در صورت وجود از یک ابزار حذف اختصاصی برای برنامه آنتی ویروس خود استفاده کنید.
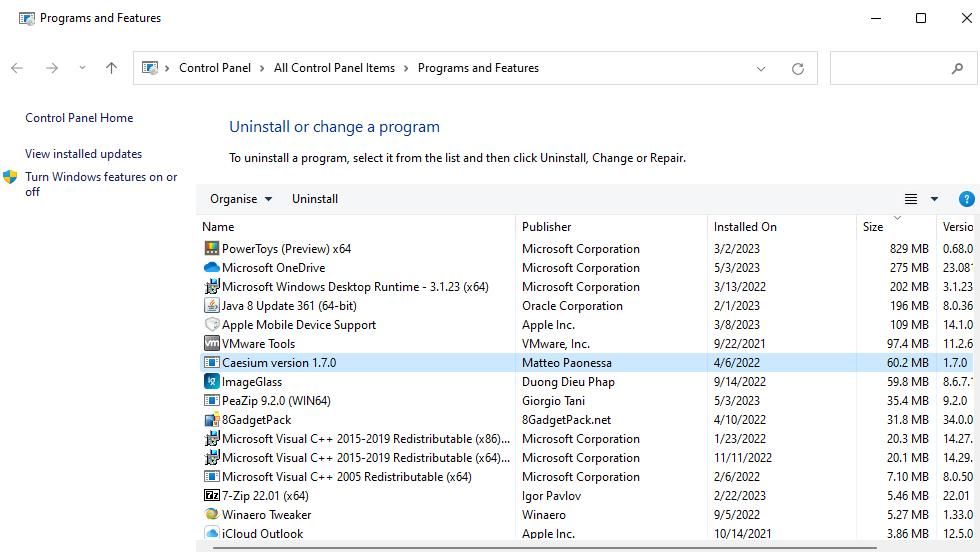
3. هر حساب کاری یا مدرسه را حذف کنید
آیا رایانه شخصی خود را به حساب مدرسه یا سازمان کاری متصل کرده اید؟ اگر چنین است، چنین حسابی میتواند دسترسی به تنظیمات امنیتی ویندوز را محدود کند. سعی کنید کامپیوتر خود را از مدرسه جدا کنید یا در تنظیمات به شرح زیر کار کنید:
- تنظیمات را بیاورید و روی برگه حسابهای آن برنامه (یا دسته) کلیک کنید.
- برای انتخاب گزینه Access work or school navigation به پایین بروید.
- روی یک حساب کار یا مدرسه متصل کلیک کنید تا آن را گسترش دهید.
- دکمه Disconnect را فشار داده و Yes را انتخاب کنید.
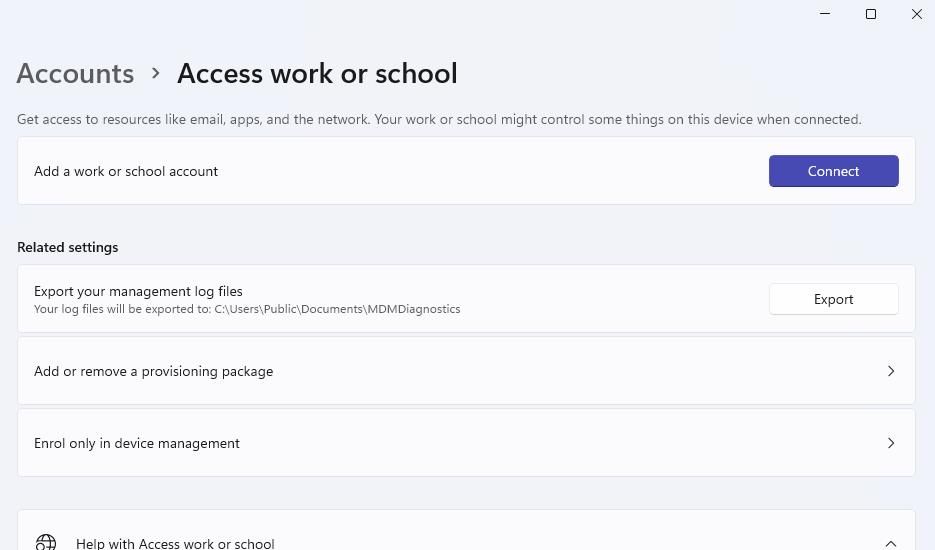
4. Turn Off Microsoft Defender Antivirus Policy را غیرفعال کنید
برخی از کاربران Windows Pro و Enterprise تأیید کردهاند که با غیرفعال کردن خطمشی Turn off Microsoft Defender Antivirus، خطای «صفحه در دسترس نیست» را برطرف کردهاند. بنابراین، حتی اگر نمیتوانید خودتان آن را تغییر دهید، آن تنظیم خطمشی را بررسی کنید. به این صورت می توانید تنظیمات Turn Off Microsoft Defender Antivirus Group Policy را در Windows Pro و Enterprise بررسی و غیرفعال کنید:
- برای دسترسی به کادر جستجوی فایل، کلید لوگوی ویندوز را نگه داشته و S را فشار دهید.
- gpedit.msc را در کادر جستجوی فایل تایپ کنید.
- روی gpedit.msc دوبار کلیک کنید تا پنجره Group Policy Editor باز شود.
- در مرحله بعد، در نوار کناری Group Policy Editor روی Configuration و Administrative Templates دوبار کلیک کنید.
- پوشه Windows Components را در نوار کناری باز کنید.
- برای انتخاب آن خط مشی، روی Microsoft Defender Antivirus کلیک کنید.
- سپس بر روی Turn off Microsoft Defender Antivirus دوبار کلیک کنید.
- اگر خط مشی Turn off Microsoft Defender Antivirus فعال است، روی Disabled کلیک کنید.
- گزینه های اعمال و تأیید خط مشی را انتخاب کنید.
- بر روی Allow antimalware to startup with normal priority دوبار کلیک کنید و برای غیرفعال کردن آن خط مشی همانطور که در دو مرحله قبل ذکر شد نیز انتخاب کنید.
- سپس روی Client Interface در تنظیمات Microsoft Defender Antivirus کلیک کنید.
- برای مشاهده روی خط مشی Enable headless UI mode دوبار کلیک کنید.
- در پنجره فعال کردن خط مشی حالت UI headless، Disabled > Apply > OK را انتخاب کنید.
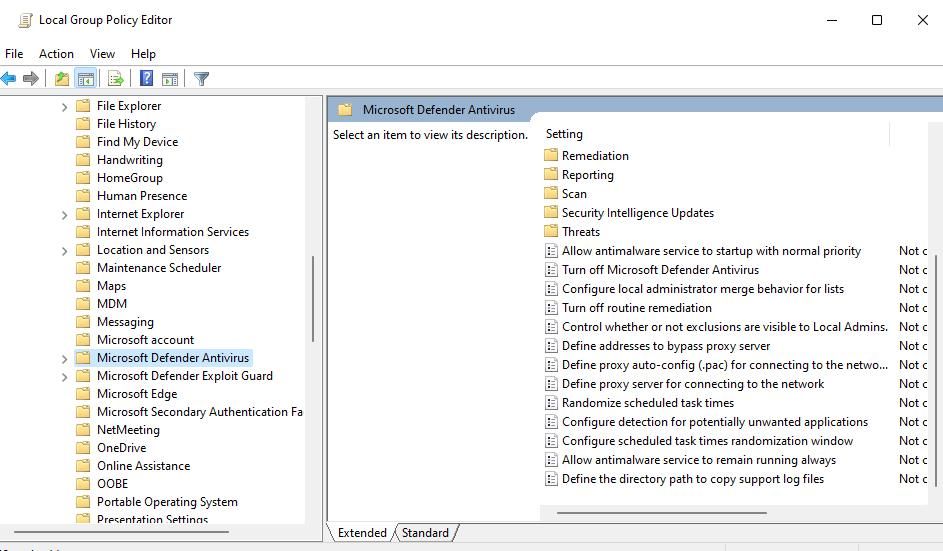
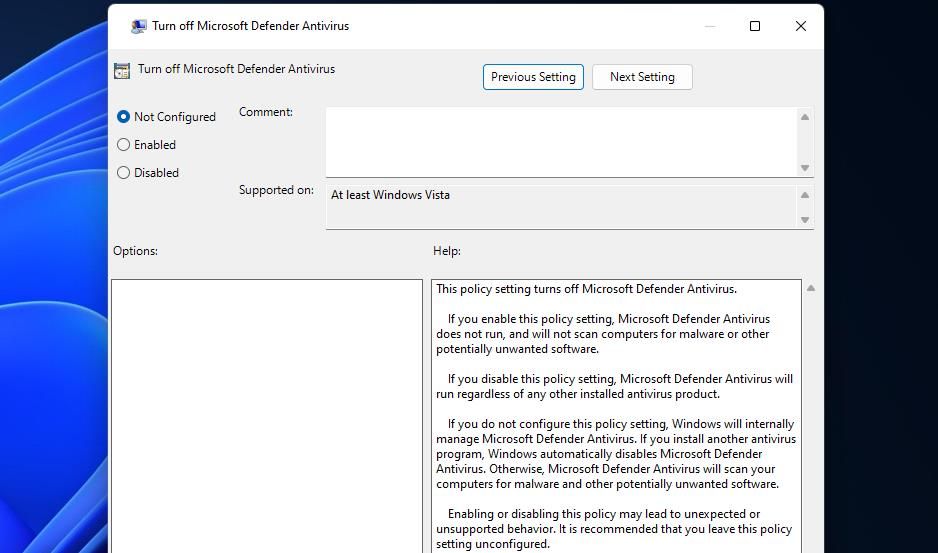
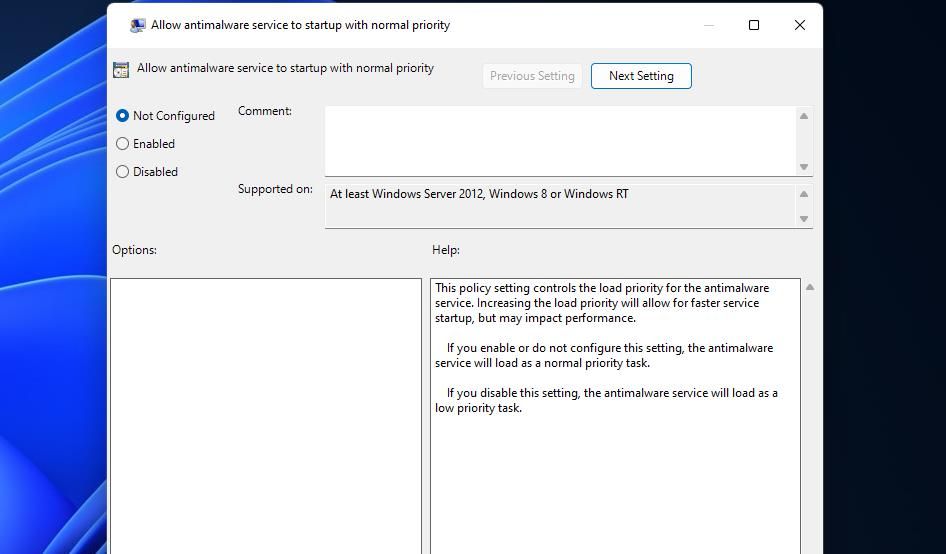
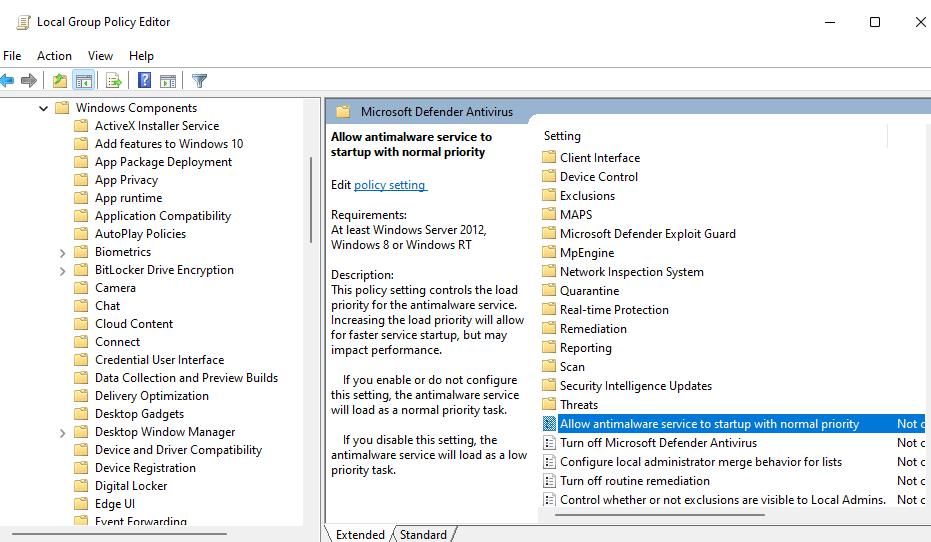
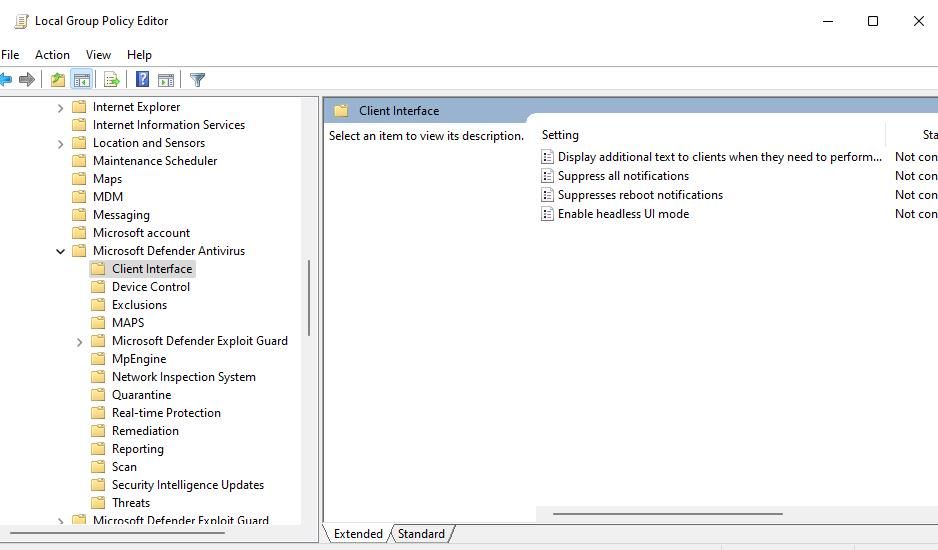
5. یک فرمان PowerShell را اجرا کنید
اجرای دستور set-MpPreference PowerShell یک وضوح بالقوه تایید شده برای خطای «صفحه در دسترس نیست» است. دستور تایید شده حالت قفل رابط کاربری Microsoft Defender را غیرفعال می کند. می توانید دستور PowerShell را به این صورت اجرا کنید:
- ابزار جستجوی ویندوز را فعال کنید.
- یک عبارت جستجوی PowerShell را وارد کنید تا آن برنامه خط فرمان را پیدا کنید.
- با کلیک راست روی نتیجه جستجوی برنامه خط فرمان و انتخاب Run as administrator، PowerShell را با مجوزهای بالا باز کنید.
- این دستور MpPreference را وارد کرده و Return: set-MpPreference -UILockdown را فشار دهید
- از PowerShell خارج شده و Windows Security را دوباره باز کنید تا ببینید آیا خطا ادامه دارد یا خیر.
set-MpPreference -UILockdown
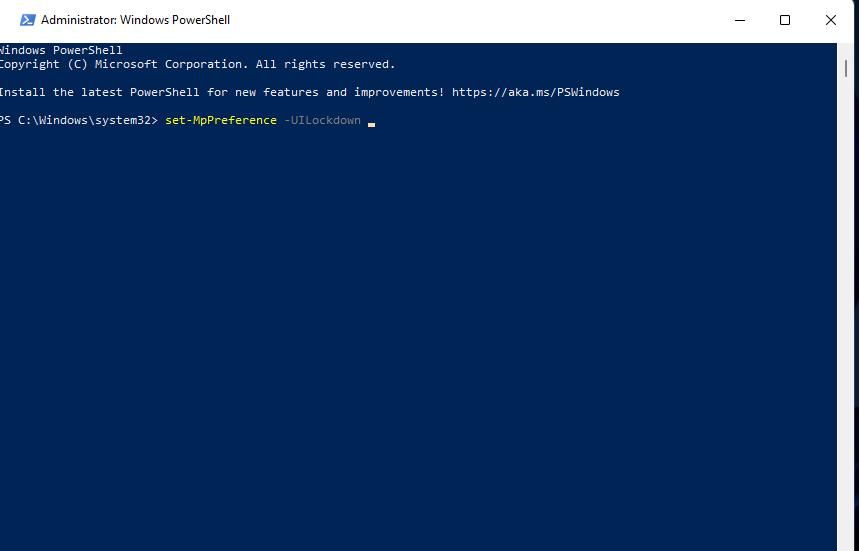
6. امنیت ویندوز را تعمیر/تنظیم مجدد کنید
Windows Security یک برنامه UWP است که برای آن میتوانید گزینههای Repair و Reset Settings را انتخاب کنید که میتواند مشکلات مختلف را حل کند. این گزینه ها برای کمک به کاربران برای رفع برنامه هایی که درست کار نمی کنند وجود دارد. بنابراین، گزینههای Windows Security’s Repair و Reset را انتخاب کنید تا ببینید آیا تفاوتی دارند یا خیر.
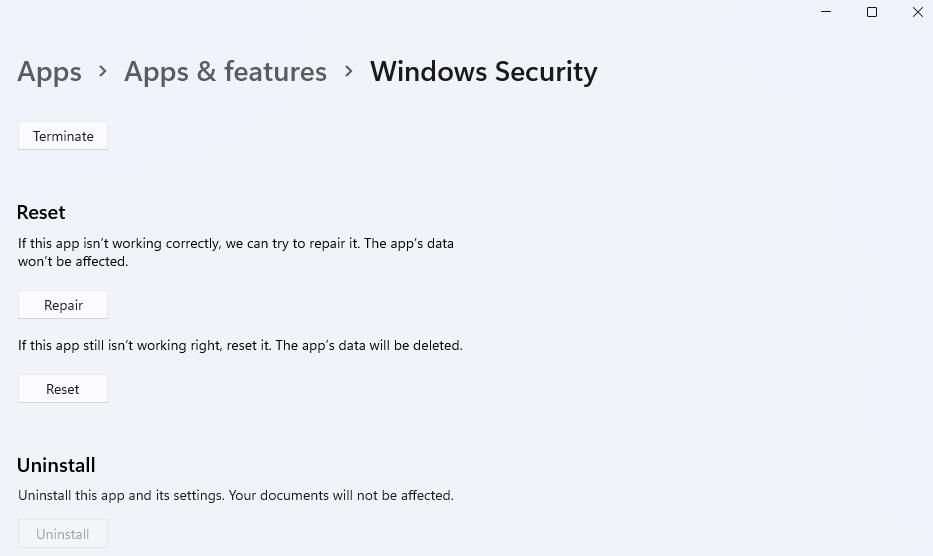
مقاله ما در مورد بازنشانی برنامه های ویندوز به شما می گوید که چگونه به دکمه Reset دسترسی پیدا کنید. دکمه Repair درست بالای گزینه Reset قرار دارد. توصیه می شود ابتدا Repair را انتخاب کنید زیرا این روی داده های برنامه تأثیر نمی گذارد.
7. رجیستری را از طریق Command Prompt تغییر دهید
کاربران همچنین تأیید می کنند که اجرای یک سری دستورات Command Prompt که رجیستری را تغییر می دهد می تواند مشکل «صفحه موجود نیست» را حل کند. از آنجایی که این دستورات reg delete هستند، توصیه می کنیم قبل از اعمال این اصلاح بالقوه از رجیستری نسخه پشتیبان تهیه کنید. سپس دستورات رجیستری را برای پاک کردن خط مشی های زیر اجرا کنید:
ابزار پیدا کردن فایلها و برنامهها را با لوگوی ویندوز + کلید S باز کنید.
- با تایپ عبارت جستجوی CMD، Command Prompt را پیدا کنید.
- روی برنامه Command Prompt با دکمه سمت راست ماوس کلیک کنید تا گزینه منوی زمینه Run as administrator را انتخاب کنید.
- دستورات زیر را جداگانه اجرا کنید و پس از وارد کردن هر کدام Enter را فشار دهید: reg delete “HKLM\Software\Microsoft\Windows\CurrentVersion\Policies” /freg delete “HKLM\Software \Microsoft\WindowsSelfHost” /freg delete “HKLM\Software\P” /freg delete “HKLM\Software\WOW6432Node\Microsoft\Policies” /freg delete “HKLM\Software\WOW6432Node\Microsoft\Windows\CurrentVersion\Policies” /freg delete “HKLM\SOFTWARE\SWPolicies\nDefaultMicrosoftAn” حذف “HKCU\Software\Microsoft\Windows\CurrentVersion\Policies” /freg delete “HKCU\Software\Microsoft\WindowsSelfHost” /freg delete “HKCU\Software\Policies” /freg delete “HKLM\Software\Microsoft\Policies” /f
- برای بستن برنامه، خروجی را در Command Prompt وارد کنید.
- منوی Start را باز کنید، Power را انتخاب کنید و دکمه Restart را فشار دهید.
reg delete "HKLM\Software\Microsoft\Windows\CurrentVersion\Policies" /f
reg delete "HKLM\Software \Microsoft\WindowsSelfHost" /f
reg delete "HKLM\Software\Policies" /f
reg delete "HKLM\Software\WOW6432Node\Microsoft\Policies" /f
reg delete "HKLM\Software\WOW6432Node\Microsoft\Windows\CurrentVersion\Policies" /f
reg delete "HKLM\SOFTWARE\Policies\Microsoft\Windows Defender" /v DisableAntiSpyware
reg delete "HKCU\Software\Microsoft\Windows\CurrentVersion\Policies" /f
reg delete "HKCU\Software\Microsoft\WindowsSelfHost" /f
reg delete "HKCU\Software\Policies" /f
reg delete "HKLM\Software\Microsoft\Policies" /f
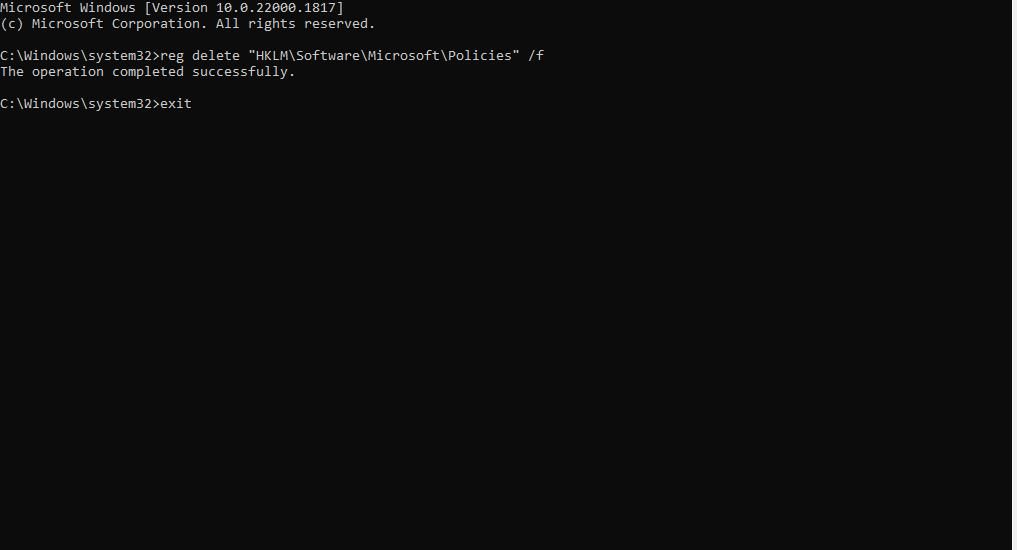
8. بازیابی سیستم را انجام دهید
اگر پس از اعمال راهحلهای بالقوه دیگر، خطای «صفحه در دسترس نیست» باقی ماند، بازیابی سیستم را امتحان کنید. اگر بتوانید نقطه بازیابی قبل از خطای «صفحه در دسترس نیست» را در رایانه شخصی خود انتخاب کنید، ممکن است کار کند. بازگرداندن ویندوز به زمان قبلی می تواند هر گونه تغییر سیستمی را که باعث بروز مشکل شده است، خنثی کند.
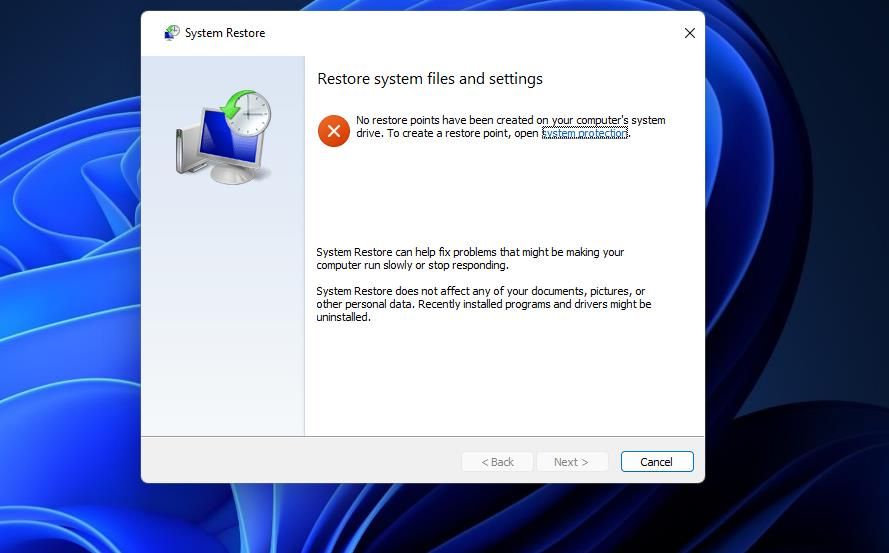
راهنمای ما در مورد ایجاد و استفاده از نقاط بازیابی دستورالعمل هایی را برای بازگرداندن ویندوز با بازیابی سیستم ارائه می دهد. قدیمی ترین نقطه بازیابی را که می توانید انتخاب کنید. با این حال، به یاد داشته باشید که احتمالاً باید برخی از بسته های نرم افزاری نصب شده پس از تاریخ نقطه بازیابی را مجدداً نصب کنید.
دوباره شروع به استفاده از امنیت ویندوز کنید
راهحلهای بالقوه پوششدهی شده در این راهنما به بسیاری از دلایل اصلی بروز آن خطا میپردازند. بنابراین، احتمالاً خطای «صفحه در دسترس نیست» را در رایانههای شخصی ویندوز 11/10 اکثر کاربران مرتب میکنند. رفع خطای «صفحه در دسترس نیست» به شما امکان می دهد دوباره به تمام تنظیمات در امنیت ویندوز دسترسی داشته باشید.