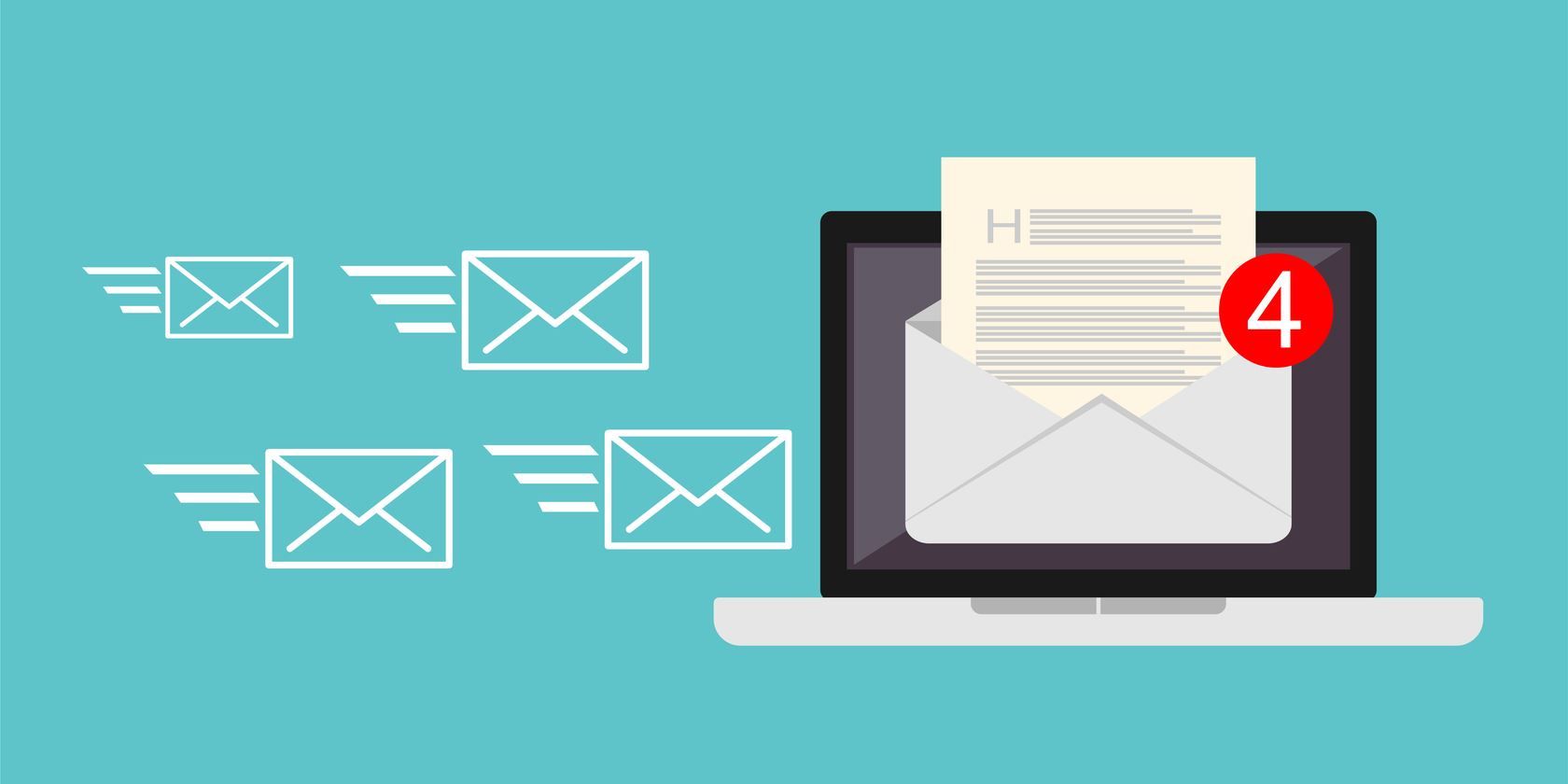با این رفع خطای 0x80072746 در Mail for Windows به صندوق ورودی خود بازگردید.
خطای برنامه Mail 0x80072746 اغلب زمانی رخ میدهد که کاربران سعی میکنند به ایمیلهای تازه دریافتشده خود دسترسی پیدا کنند و نشاندهنده مشکلات مربوط به شبکه در ویندوز است. این پیام خطا معمولاً به مشکلی در سرور ایمیل یا اتصال شبکه اشاره می کند.
در زیر، نگاهی به روشهای مختلف عیبیابی میاندازیم که میتوانند به رفع این مشکل برای همیشه کمک کنند.
1. به svchost.exe در فایروال اجازه دهید
خطای 0x80072746 در برنامه Mail معمولاً زمانی رخ می دهد که یک فایروال شخص ثالث با یک برنامه حیاتی ویندوز به نام svchost.exe تداخل ایجاد کند.
این فرآیند وظیفه میزبانی از خدمات ضروری مختلف لازم برای عملکرد صحیح سیستم عامل ویندوز شما را بر عهده دارد. در میان این خدمات، برنامه Mail به شدت به svchost.exe برای ایجاد اتصالات شبکه و دانلود پیام ها متکی است.
اگر یک برنامه امنیتی شخص ثالث را روی رایانه خود نصب کرده اید، این احتمال وجود دارد که به اشتباه svchost.exe را مسدود کند. این ممکن است از دریافت یا ارسال ایمیل توسط برنامه Mail جلوگیری کند که منجر به خطای 0x80072746 شود.
برای رفع این مشکل، می توانید تنظیمات فایروال و لیست سفید svchost.exe خود را بررسی کنید. از طرف دیگر، می توانید برنامه امنیتی را به طور موقت غیرفعال کنید و بررسی کنید که آیا این مشکل را برطرف می کند یا خیر.

شایان ذکر است که مراحل دقیق انجام این عمل بسته به برنامه خاصی که استفاده می کنید می تواند متفاوت باشد. معمولاً این اطلاعات در تنظیمات برنامه کاربردی موجود است.
2. تنظیمات VPN را تغییر دهید
VPN های فعال همچنین می توانند با توانایی برنامه Mail برای برقراری اتصالات شبکه تداخل داشته باشند و منجر به مشکل در دست شوند.
اگر از VPN در رایانه خود استفاده می کنید، می توانید مراحل زیر را برای عیب یابی این مشکل امتحان کنید:
- قطع اتصال از VPN: به طور موقت VPN را غیرفعال کنید و سپس دوباره پیام ها را در برنامه Mail بارگیری کنید. اگر این مشکل را برطرف کرد، به این معنی است که VPN باعث مشکل شده است.
- برنامه ایمیل یا سرور ایمیل لیست سفید: تنظیمات VPN را راه اندازی کنید و به دنبال لیست سفید برنامه Mail یا آدرس IP سرور ایمیل باشید تا از تداخل VPN با اتصالات شبکه برنامه جلوگیری کنید.
- اصلاح پروتکلها یا تنظیمات VPN: اگر استفاده از VPN در حین استفاده از برنامه Mail ضروری است، میتوانید پروتکل را تغییر دهید و بررسی کنید که آیا تفاوتی ایجاد میکند یا خیر.
در اینجا نحوه تغییر تنظیمات VPN برای رفع خطای برنامه Mail آورده شده است:
- کلیدهای Win + I را با هم فشار دهید تا برنامه تنظیمات باز شود.
- شبکه و اینترنت > VPN را انتخاب کنید.
- گزینه Allow VPN over metered network را فعال کنید.
- اکنون به بخش «تنظیمات مرتبط» بروید و Change adapter options را انتخاب کنید.
- روی اتصال LAN (Wi-Fi) خود کلیک راست کرده و Properties را از منوی زمینه انتخاب کنید.
- پروتکل اینترنت نسخه 6 (TCP/PV6) را انتخاب کنید و برای ذخیره تغییرات روی OK کلیک کنید.
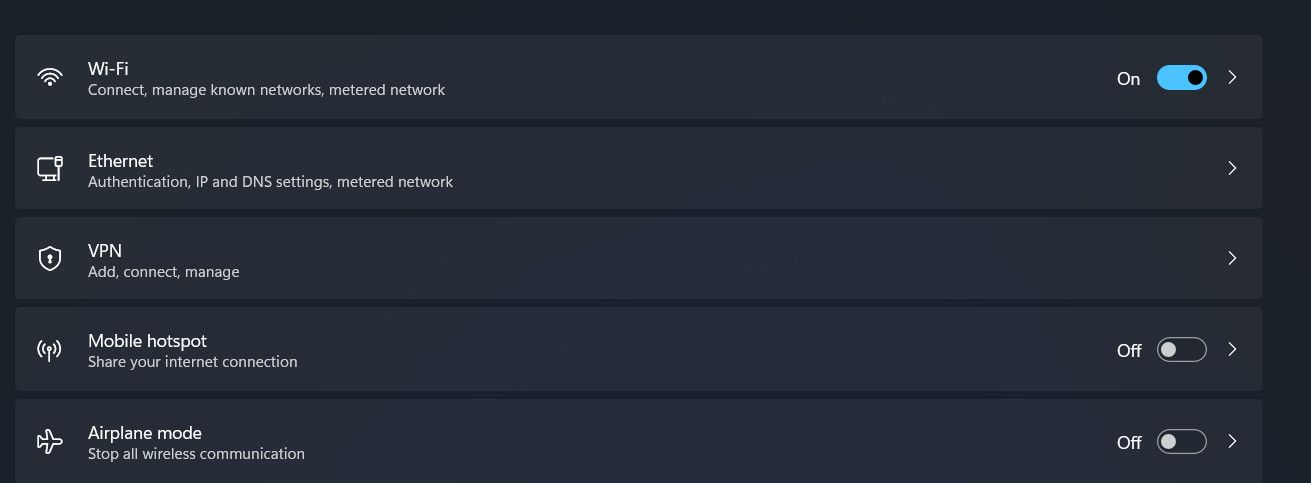
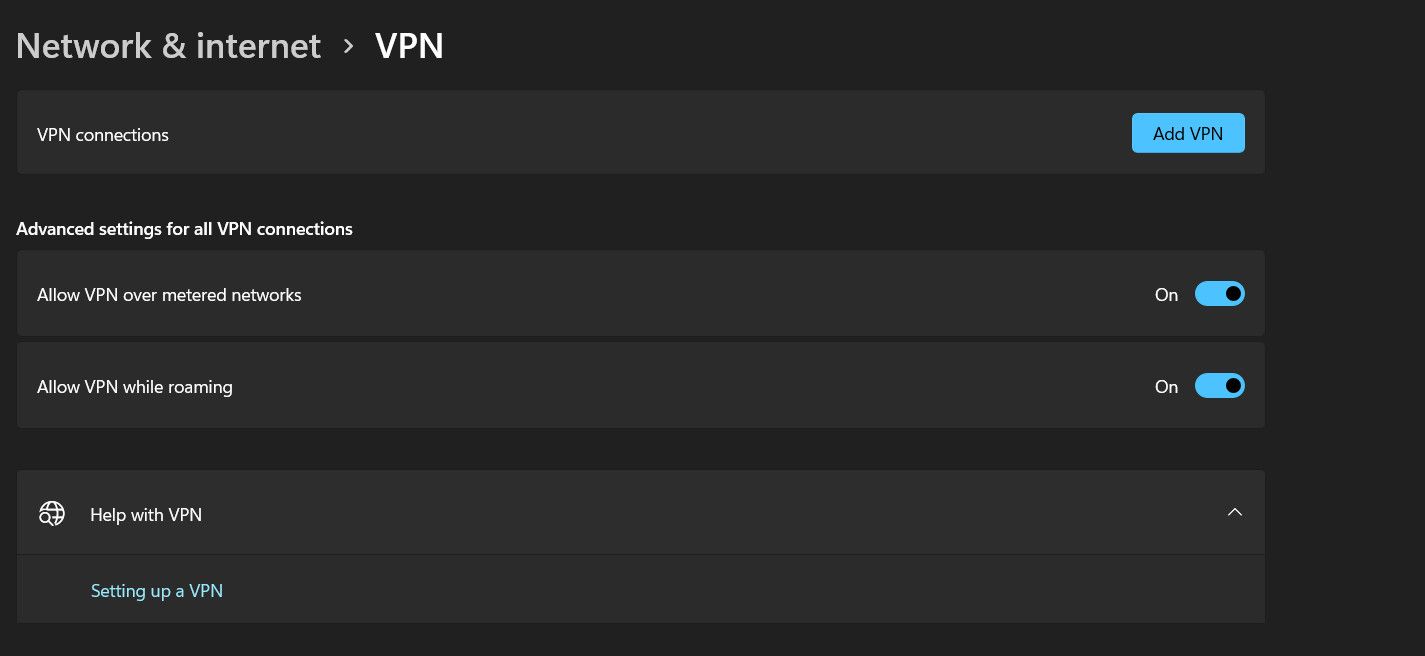
اکنون می توانید برنامه تنظیمات را ببندید و بررسی کنید که آیا مشکل حل شده است یا خیر.
3. حساب خود را به صورت دستی تنظیم کنید
یکی دیگر از دلایل پشت خطای Mail 0x80072746، تنظیمات نادرست سرور و ناسازگاری با ارائه دهندگان ایمیل خاص است که معمولاً زمانی رخ می دهد که به فرآیند تنظیم خودکار تکیه می کنید.
می توانید با تنظیم دستی حساب خود، این مشکلات احتمالی را با فرآیند پیکربندی خودکار برطرف کنید.
بنابراین، اگر قبلاً حساب ایمیل خود را با استفاده از فرآیند تنظیم خودکار پیکربندی کرده اید، ممکن است بخواهید این بار آن را به صورت دستی تنظیم کنید تا از هر گونه خطا یا درگیری عبور کنید.
در اینجا نحوه انجام این کار آمده است:
- کلاینت Mail را راه اندازی کنید و روی نماد چرخ دنده در پایین کلیک کنید.
- مدیریت حساب ها را انتخاب کنید.
- ایمیل مشکل ساز را انتخاب کنید و از میان گزینه های موجود، Delete account from this device را انتخاب کنید.
- در پنجره بعدی اقدام خود را تایید کنید.
- پس از حذف حساب ایمیل، وب سایت رسمی ارائه دهنده ایمیل خود را راه اندازی کنید و تنظیمات دستی IMAP را کپی کنید. اگر این تنظیمات در دسترس نیستند، POP3 را انتخاب کنید.
- اکنون به سرویس گیرنده Mail برگردید و تنظیمات را اجرا کنید.
- به بخش مدیریت حساب بروید و افزودن حساب را انتخاب کنید.
- به پایین بروید و تنظیمات پیشرفته را انتخاب کنید.
- روی ایمیل اینترنتی کلیک کنید و تنظیمات دستی را که قبلاً کپی کرده اید وارد کنید.
- در نهایت روی Sign in کلیک کنید و بررسی کنید که آیا مشکل حل شده است یا خیر.
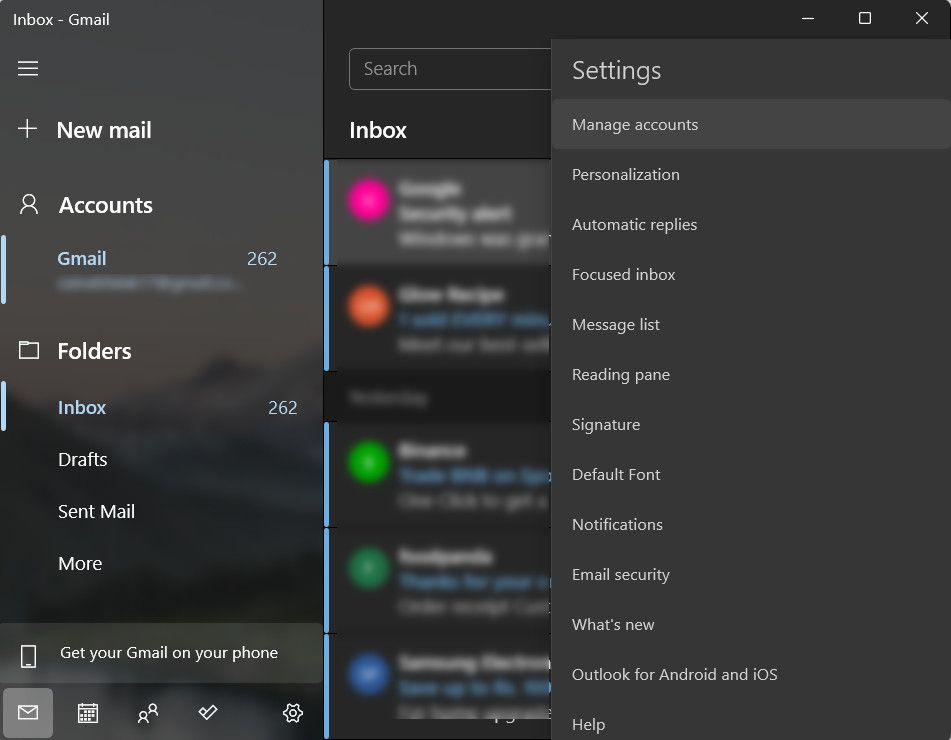
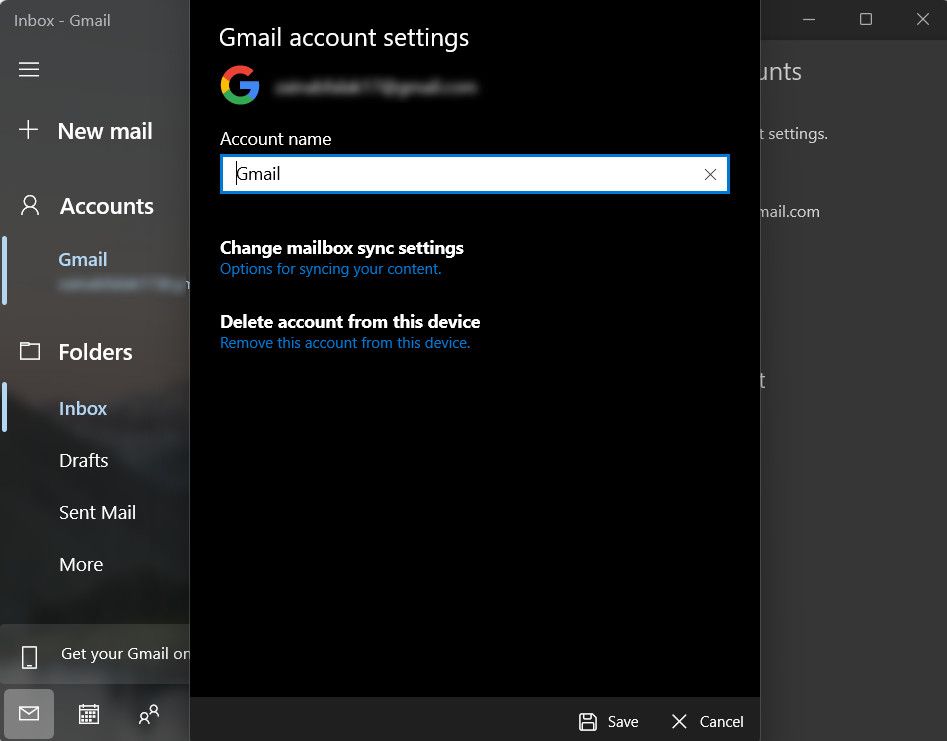
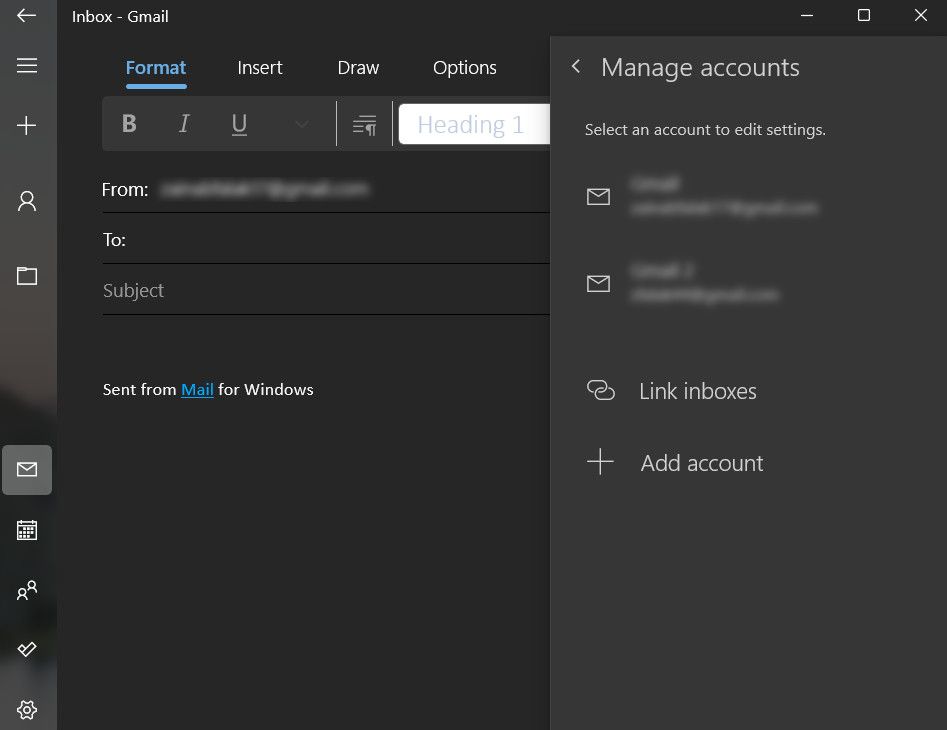
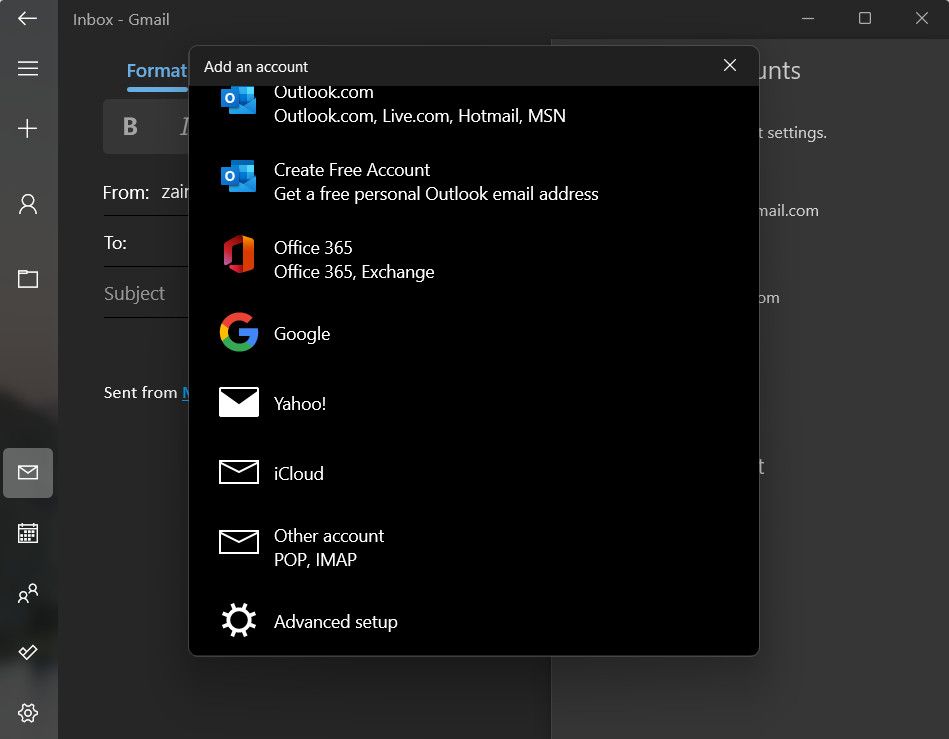
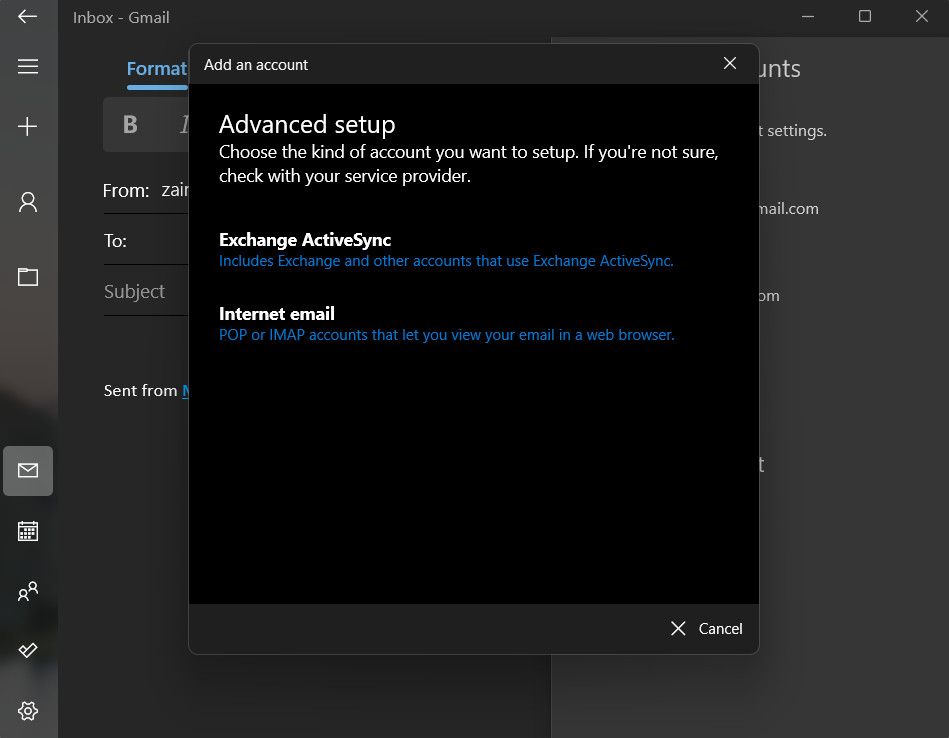
4. برنامه Mail را به روز کنید
برنامه Mail شما نیز ممکن است قدیمی باشد، که مانع از سازگاری کامل آن با آخرین پیکربندیهای سرور ایمیل و پروتکلهای امنیتی میشود که منجر به بروز خطا میشود.
برای بررسی اینکه آیا این مورد است، می توانید به فروشگاه مایکروسافت بروید و به روز رسانی های معلقی را که ممکن است برای برنامه Mail در دسترس باشد بررسی کنید. اگر موردی پیدا کردید، برای نصب آنها وقت بگذارید و سپس بررسی کنید که آیا برنامه Mail می تواند ایمیل ها را نمایش دهد یا خیر.
برای ادامه مراحل زیر را دنبال کنید:
- روی نماد فروشگاه مایکروسافت در نوار وظیفه کلیک کنید تا برنامه اجرا شود.
- نماد Library را در قسمت پایین سمت چپ انتخاب کنید.
- در پنجره زیر بر روی دکمه دریافت به روز رسانی کلیک کنید. این باید تمام به روز رسانی های موجود برای برنامه های نصب شده را نمایش دهد. MS Store شروع به دانلود خودکار آنها می کند.
- منتظر بمانید تا به روز رسانی ها دانلود شوند و بررسی کنید که آیا مشکل حل شده است.
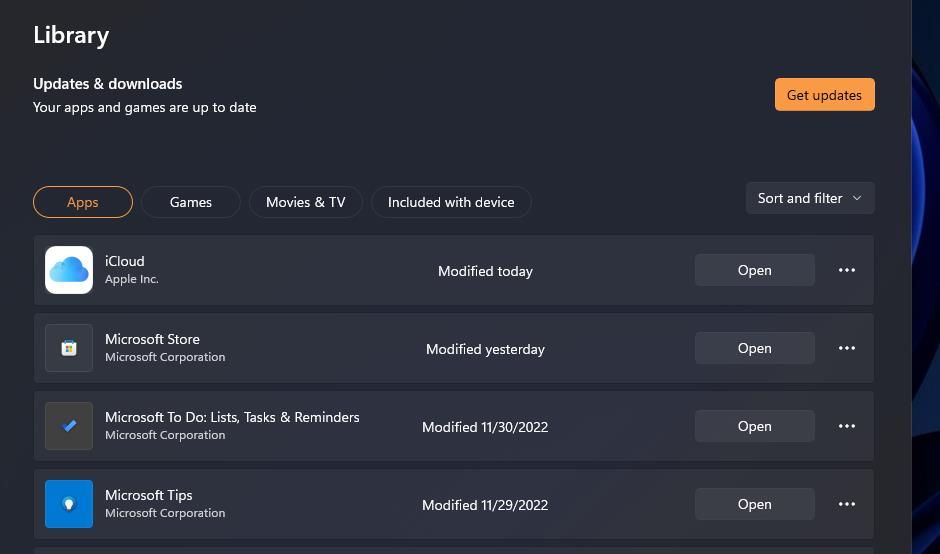
در حالی که در حال انجام آن هستید، ما همچنین توصیه می کنیم هر به روز رسانی سیستمی را که ممکن است در برنامه تنظیمات موجود باشد نصب کنید.
5. رفع مشکلات فساد در برنامه ایمیل
اگر بهروزرسانی برنامه کمکی نکرد، راهحلهای دیگری نیز وجود دارد که میتواند به شما در حل مشکلات خرابی در برنامه Mail که ممکن است منجر به این مشکل شود، کمک کند. این شامل تعمیر و تنظیم مجدد برنامه Mail است.
گزینه Repair تلاش میکند تا فایلهای آسیبدیده یا مفقودی را که ممکن است در ایجاد خطا نقش داشته باشد را برطرف کند، در حالی که گزینه Reset وضعیت پیشفرض و بدون خطا برنامه را بازیابی میکند. با این حال، توجه به این نکته مهم است که اگرچه این راه حل ها در رفع مشکل اساسی موثر هستند، احتمالاً تنظیمات و تنظیمات برگزیده خود را در برنامه Mail از دست خواهید داد.
چند راه برای رفع مشکل برنامه ایمیل ویندوز
مواجه شدن با مشکلات برنامه Mail می تواند بسیار خسته کننده باشد، به خصوص اگر برای کارهای مهم خود به آن تکیه کنید. امیدواریم راه حل های ذکر شده در بالا به شما کمک کند تا یک بار برای همیشه خطای 0x80072746 را برطرف کنید.
برای جلوگیری از بروز چنین مشکلاتی در آینده، توصیه می کنیم برنامه Mail خود را به روز نگه دارید و آن را در فایروال و همچنین VPN در لیست سفید قرار دهید.