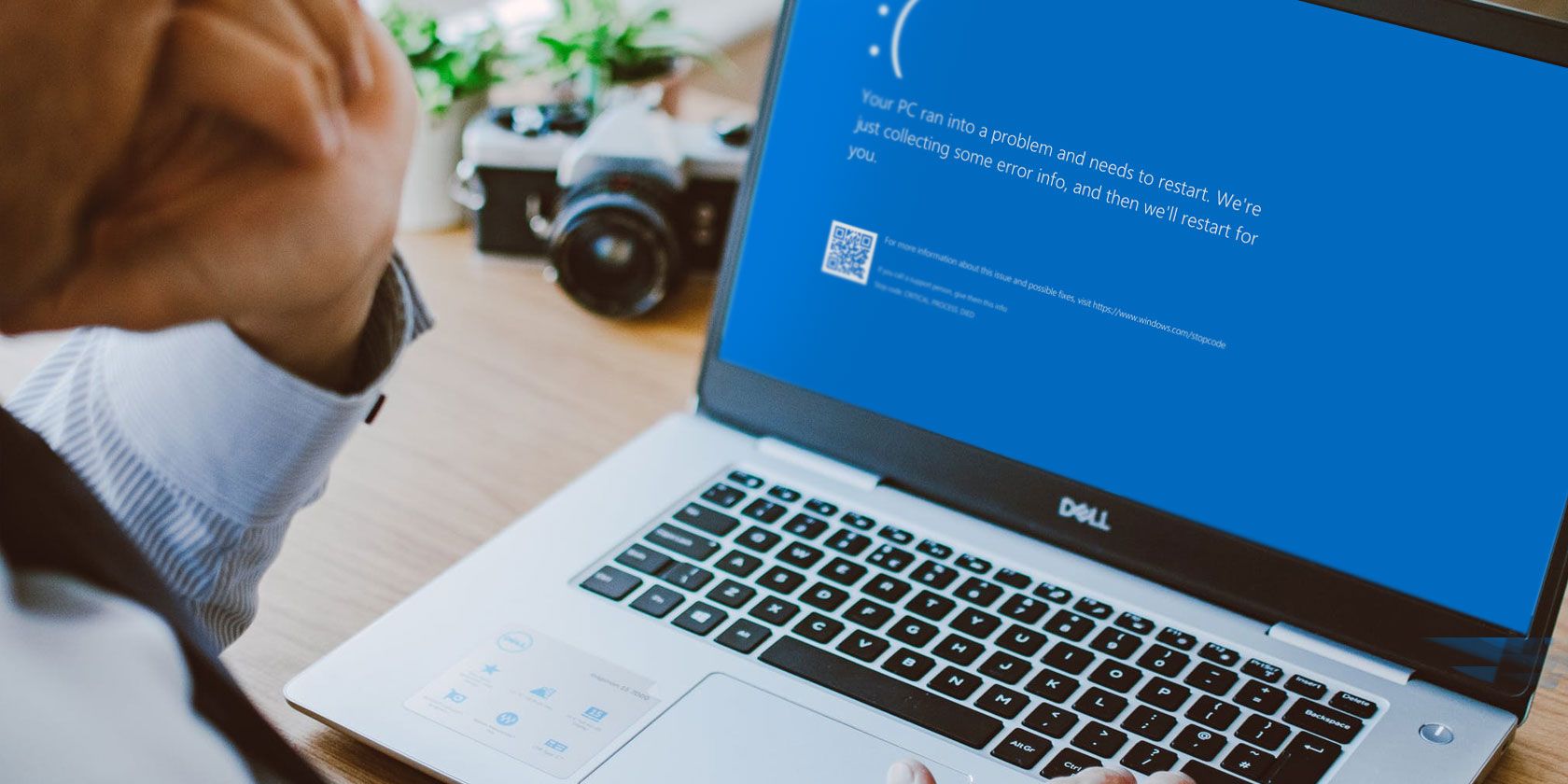این راه حل های عیب یابی را امتحان کنید تا مشکل را حل کنید و به سرعت خاموش یا از سیستم خارج شوید.
تنها کاری که میخواهید انجام دهید این است که رایانه شخصی خود را خاموش کنید یا از سیستم خارج شوید، اما هر بار که این کار را انجام میدهید، با خطایی مواجه میشوید که میگوید «این برنامه از خاموش شدن، راهاندازی مجدد یا خروج از سیستم ویندوز جلوگیری میکند». تقریباً هیچ کاری نمی توانید انجام دهید؛ فقط باید صبر کنی
این می تواند ناامید کننده باشد و، متأسفانه، هیچ گلوله نقره ای برای این موضوع وجود ندارد. اما مواردی وجود دارد که می توانید امتحان کنید.
چرا این پیام خطا ظاهر می شود؟
این معمولاً زمانی اتفاق میافتد که برنامههایی در پسزمینه اجرا میشوند که باید به درستی خاموش شوند. توصیه می شود قبل از خاموش شدن یا خارج شدن از سیستم، همه برنامه های در حال اجرا را ببندید.
دلایل دیگری که ممکن است خطای «برنامه از خاموش شدن ویندوز جلوگیری می کند» را مشاهده کنید شامل فایل های خراب ویندوز یا به روز رسانی ویندوز است که هنوز در حال دانلود است. برخی از تنظیمات ویندوز نیز می توانند باعث بروز این خطا شوند.
وقتی یک برنامه از خاموش شدن، راه اندازی مجدد یا خروج از سیستم ویندوز جلوگیری می کند، چه باید کرد
همانطور که در بالا گفتیم، هیچ راه حلی برای “یک اندازه مناسب برای همه” وجود ندارد، و همچنین راهی وجود ندارد که به صراحت بگوید چه چیزی باعث می شود رایانه شما به طور کامل خاموش نشود. به این ترتیب، هر یک از روش های زیر را امتحان کنید تا زمانی که یکی از آنها کار کند.
1. System File Checker را اجرا کنید
پیام خطای «برنامه جلوگیری از خاموش شدن ویندوز» ممکن است به دلیل خرابی فایلهای سیستم باشد. اولین کاری که باید انجام دهید این است که System File Checker را در ویندوز اجرا کنید. System File Checker ابزاری است که در سیستم عامل تعبیه شده است که می تواند فایل های سیستم ویندوز را اسکن و بازیابی کند تا سیستم شما را به حالت سالم بازگرداند.

با این حال، توصیه می شود ابتدا ابزار DISM را اجرا کنید. این ابزار از Windows Update استفاده می کند تا مطمئن شود که فایل های سیستم شما مرتب هستند، بنابراین ایده خوبی است که یک DISM انجام دهید تا مطمئن شوید اسکن SFC بدون مشکل انجام می شود. شما می توانید در مورد هر دوی این ابزارها در راهنمای ما در مورد تفاوت بین CHKDSK، DISM و SFC مطالعه کنید.
2. Fast Startup را غیرفعال کنید
اگرچه مزایای خود را دارد، دلایل زیادی برای غیرفعال کردن راه اندازی سریع ویندوز وجود دارد. یکی از این موارد این است که می تواند در نحوه خاموش شدن ویندوز اختلال ایجاد کند. با فعال کردن Fast Startup، کامپیوتر شما به حالت خواب زمستانی می رود و زمانی که آن را خاموش می کنید خاموش نمی شود.
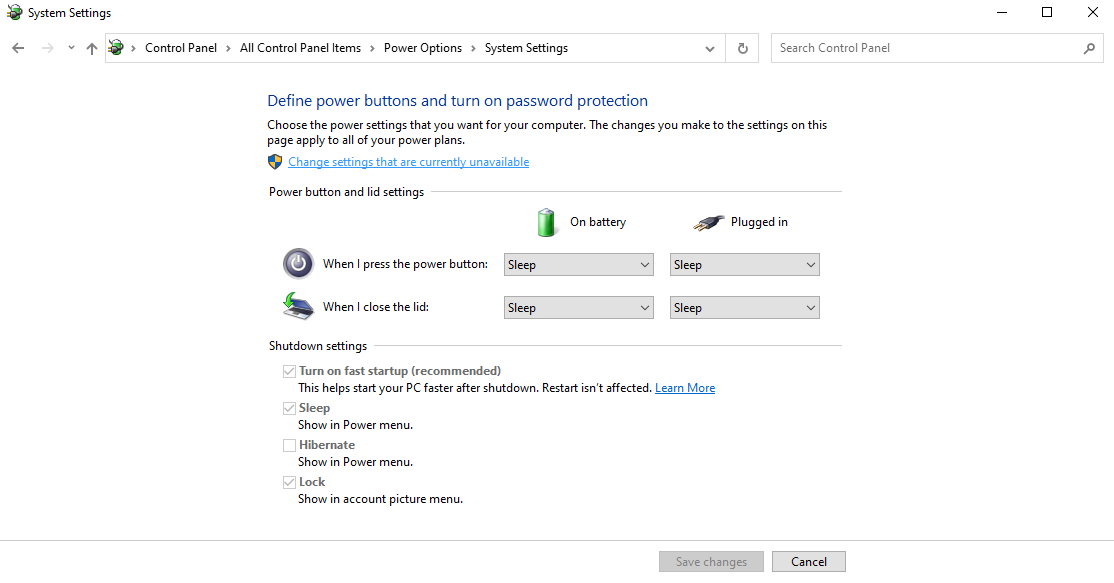
تنظیمات ذخیره میشوند و زمان راهاندازی کاهش مییابد، اما همانطور که در Windows Learn گزارش شده است، بر روی بهروزرسانیهای ویندوز تأثیر میگذارد. بنابراین، Fast Startup را در ویندوز خاموش کنید و بررسی کنید که آیا این مشکل را حل می کند یا خیر.
3. گزینه های ورود به سیستم خود را تغییر دهید
با ویندوز 10، مایکروسافت گزینه ای را برای آسان تر کردن زندگی شما هنگام به روز رسانی به نسخه ها و نسخه های جدیدتر در نظر گرفته است. این از اطلاعات ورود به سیستم شما برای تکمیل راهاندازی رایانه شخصی شما پس از بهروزرسانی استفاده میکند. اما این می تواند باعث ایجاد مشکل در خاموش کردن رایانه شما شود. برای تغییر گزینه های ورود به سیستم، این مراحل را دنبال کنید.
- روی منوی Start کلیک کرده و Settings را انتخاب کنید.
- روی Accounts کلیک کنید و به گزینه Sign-in در قسمت سمت چپ بروید.
- به بخش Privacy بروید و گزینه استفاده از اطلاعات ورود به سیستم را برای پایان خودکار راهاندازی دستگاه خود پس از بهروزرسانی یا راهاندازی مجدد خاموش کنید.
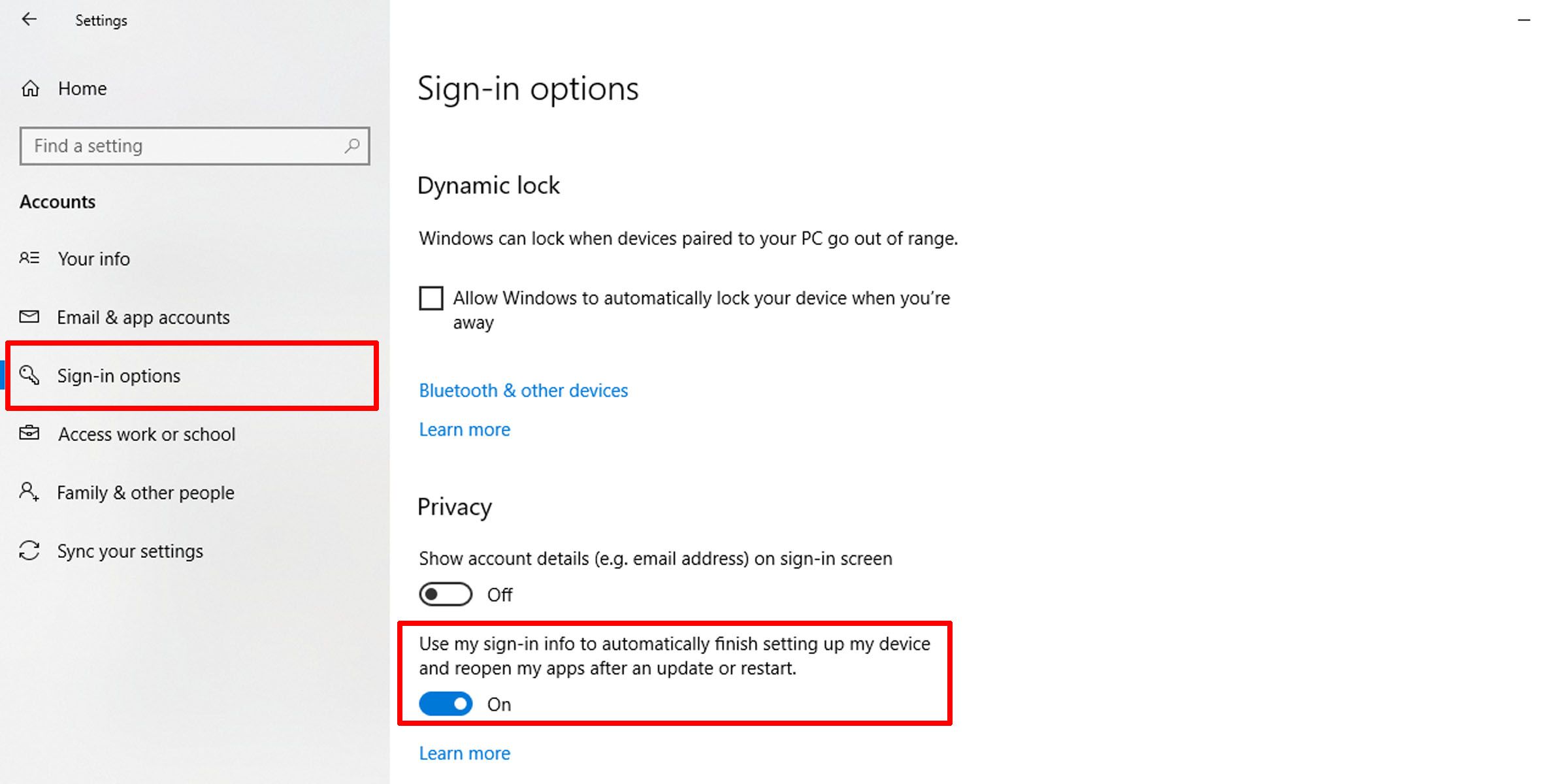
علاوه بر این، می توانید ورود مایکروسافت در ویندوز 10 را به طور کلی مسدود کنید.
4. Power Troubleshooter را اجرا کنید
حتی اگر خاموش کردن یا خارج شدن از رایانه شما یک مشکل برق نیست، می توانید آن را از طریق عیب یاب برق حل کنید. اگر مشکلی در گزینههای برق رایانه شخصی شما وجود دارد، اجرای این راهحل مخصوص رفع مشکل ممکن است به شما بینشی در مورد مشکل ارائه دهد و شما را در مسیر رفع آن قرار دهد.
در اینجا نحوه اجرای عیب یاب پاور در ویندوز آمده است:
- از طریق منوی استارت به تنظیمات دسترسی پیدا کنید.
- بر روی Update & Security کلیک کنید و به قسمت Troubleshoot در سمت چپ بروید.
- به قسمت Power بروید و روی آن کلیک کنید تا آن را بزرگ کنید.
- روی Run the troubleshooter کلیک کنید.
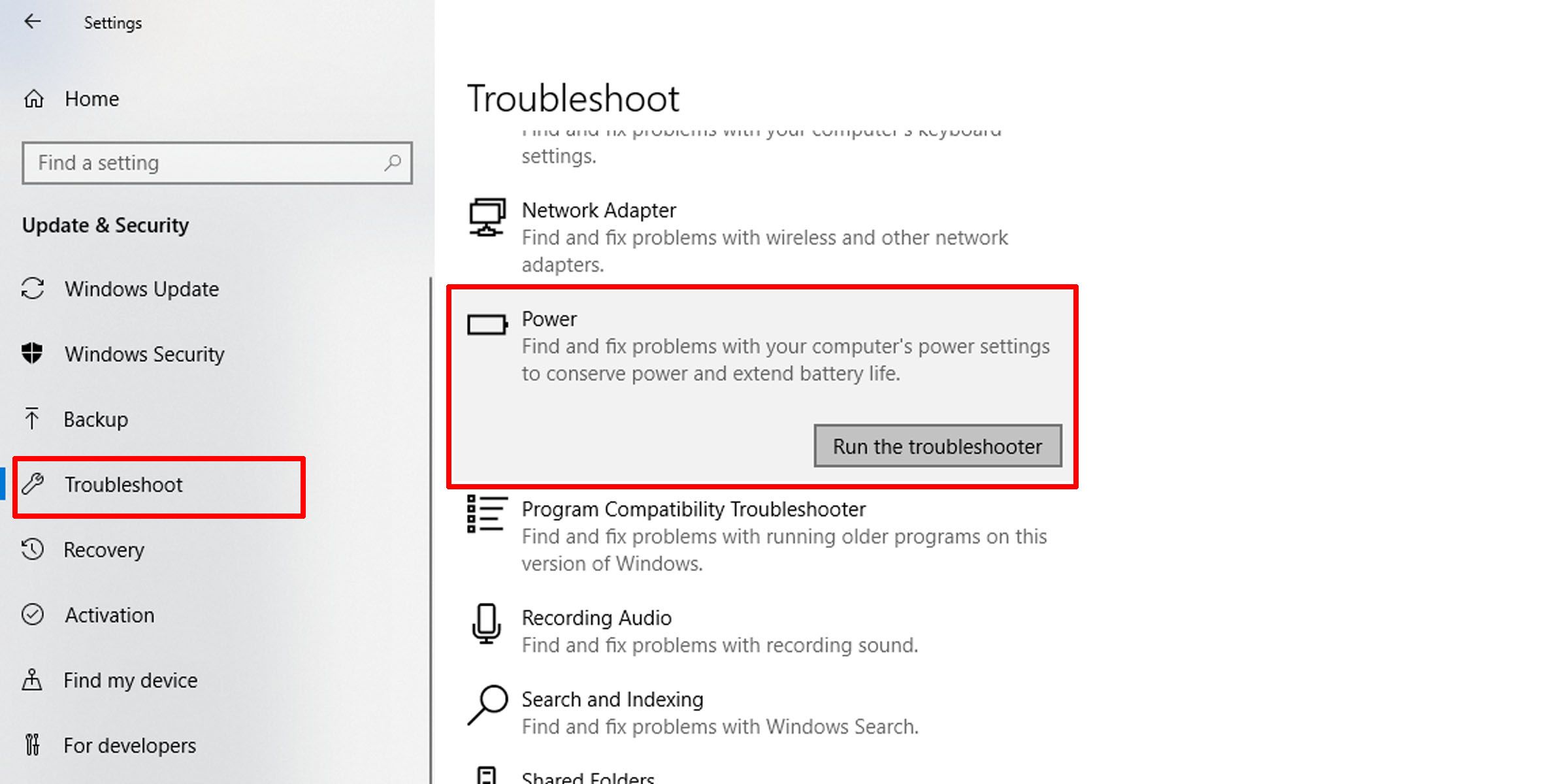
سیستم خطاها را اسکن میکند و اگر چیزی وجود دارد که ممکن است نیاز به اصلاح داشته باشد به شما اطلاع میدهد.
5. کار مشکل ساز را به صورت دستی بکشید یا به روز کنید
اگر میدانید کدام کارها خاموش شدن را قطع میکنند، میتوانید آنها را به صورت دستی ببندید. از Task Manager برای پایان دادن به کارهای مشکل دار استفاده کنید. کلیدهای CTRL + Shift + Esc را فشار دهید و قبل از اینکه رایانه شخصی خود را خاموش کنید، فرآیند را پایان دهید. برای کمک به پیدا کردن برنامه متخلف، میتوانید از Windows Event Viewer استفاده کنید.
متأسفانه، این ممکن است یک راه حل موقت باشد، زیرا ممکن است پس از خاموش کردن مجدد رایانه شخصی، این روند به عادت های قبلی خود بازگردد. به این ترتیب، اگر فرآیند به سرویس شخص ثالثی که دیگر از آن استفاده نمیکنید مرتبط باشد، میتوانید آن را حذف نصب کنید. در غیر این صورت، بهروزرسانیهای سرویس را بررسی کنید یا آن را دوباره نصب کنید.
اگر مشکل ادامه داشت، میزبان وظیفه ممکن است از خاموش شدن ویندوز جلوگیری کند.
مراحل خاموش کردن خود را در ویندوز پاک کنید
مشخص کردن خطایی که از خاموش شدن یا خروج ویندوز جلوگیری می کند، همیشه آسان نیست. بازنشانی اشیا به حالت قبل از نمایش خطا ممکن است به حل مشکل کمک کند. با این حال، بیشتر به احتمال زیاد فقط برنامه های شخص ثالث این مشکل را ایجاد می کنند.