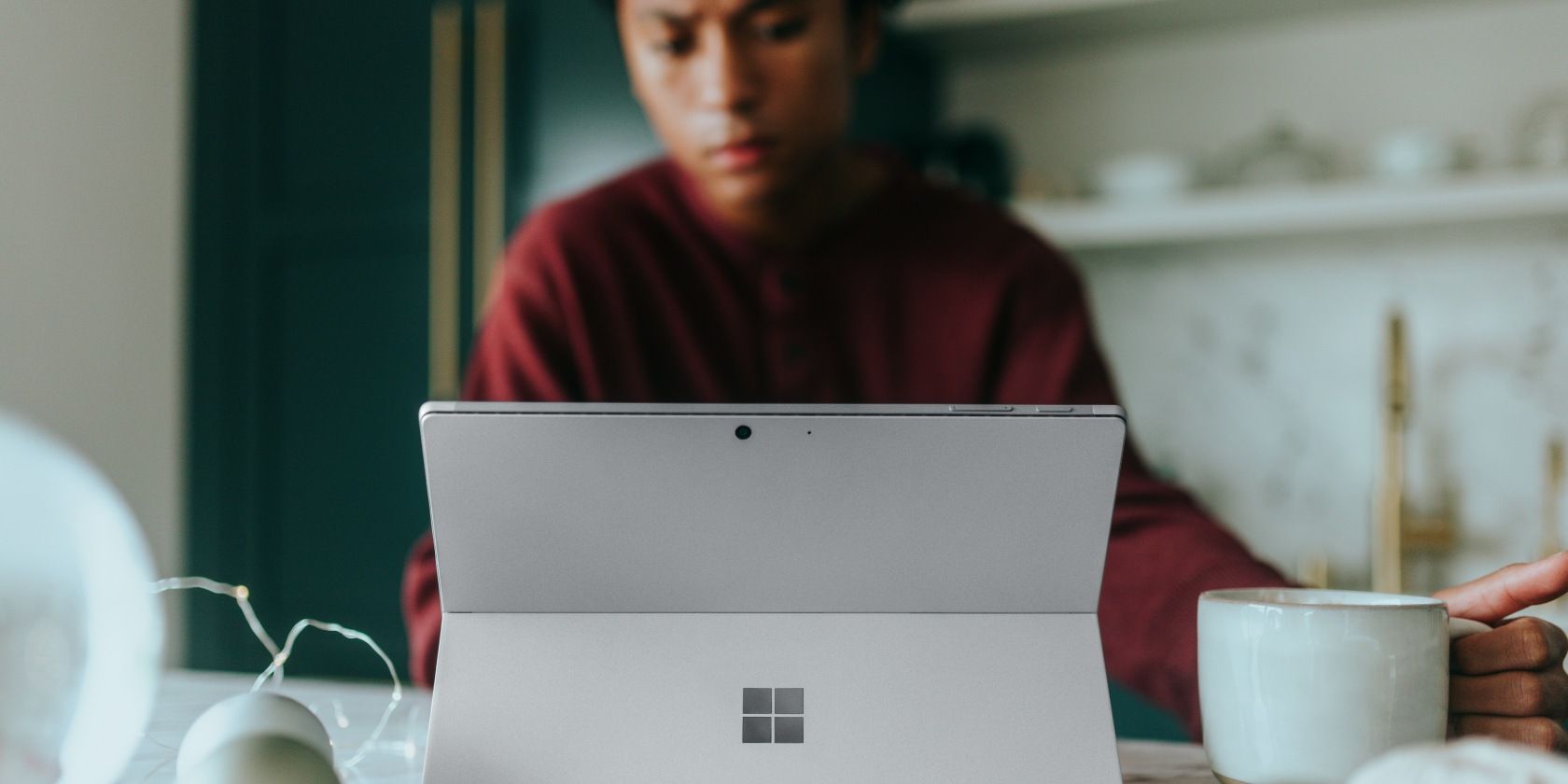اگر رایانه شما به شما اجازه نمی دهد برنامه ای را باز کنید، و از رایانه شخصی که متعلق به شخص دیگری است استفاده نمی کنید، این نکات را برای باز کردن قفل آن امتحان کنید.
کنترل حساب کاربری در ویندوز از تغییرات غیرمجاز در رایانه شما جلوگیری می کند. با این حال، این می تواند مشکلاتی را در برنامه های اصلی ایجاد کند و مانع از اجرای آنها شود.
این برنامه توسط سیستم شما مسدود شده است، اگر حساب شما حقوق سرپرست نداشته باشد، خطای مدیر راه اندازی می شود. دلایل دیگر شامل مشکلات مربوط به کنترل حساب کاربری و مسدود کردن برنامه Microsoft Defender SmartScreen است.
برای رفع مشکل، کامپیوتر خود را سریع راه اندازی مجدد کنید. اگر پس از راه اندازی مجدد مشکل همچنان ادامه داشت، این مراحل را دنبال کنید تا خطای This app has been blocked by your system administrator on Windows را برطرف کنید.
1. برنامه اجرایی را رفع انسداد کنید

ویندوز می تواند به طور خودکار برنامه های دانلود شده از اینترنت را از اجرای رایانه شما مسدود کند. این یک اقدام ایمنی برای محافظت از سیستم شما در برابر برنامههای ناشران ناشناس است.
اگر به ناشر اعتماد دارید، می توانید به صورت دستی فایل را رفع انسداد کرده و بدون خطا اجرا کنید.
برای رفع انسداد یک برنامه در ویندوز:
- فایل اجرایی برنامه را پیدا کرده و کلیک راست کرده و Properties را انتخاب کنید.
- در گفتگوی Properties، تب General را باز کنید.
- در قسمت Secure تیک گزینه Unblock را بزنید.
- برای ذخیره تغییرات روی Apply و OK کلیک کنید.
- دوباره برنامه را اجرا کنید تا ببینید آیا خطا برطرف شده است یا خیر.
2. برنامه را با استفاده از Command Prompt اجرا کنید
می توانید با استفاده از Command Prompt در ویندوز برنامه ها را اجرا و راه اندازی کنید. تنها چیزی که نیاز دارید یک مسیر فایل به دنبال نام فایل است. Command Prompt راه سریع تری برای باز کردن برنامه ها در ویندوز ارائه می دهد. با این حال، اگر نمی توانید برنامه ای را از File Explorer باز کنید، می توانید از آن نیز استفاده کنید.
برای باز کردن برنامه های ویندوز با استفاده از Command Prompt:
- روی میانبر برنامه کلیک راست کرده و Open File Location را انتخاب کنید.
- سپس روی فایل app.exe کلیک راست کرده و Properties را انتخاب کنید.
- در گفتگوی Properties، تب General را باز کنید.
- مسیر فایل نشان داده شده به عنوان Location را کپی کنید.
- در ویندوز 11، روی فایل exe راست کلیک کرده و Copy as File Path را انتخاب کنید.
- سپس کلید Win را فشار دهید و cmd را تایپ کنید.
- روی Command Prompt راست کلیک کرده و Run as administrator را انتخاب کنید.
- سپس Ctrl + V را فشار دهید تا مسیر فایل کپی شده در Command Prompt جایگذاری شود. مطمئن شوید که نام فایل .exe را در انتهای مسیر فایل اضافه کنید.
- Enter را فشار دهید تا برنامه راه اندازی شود.
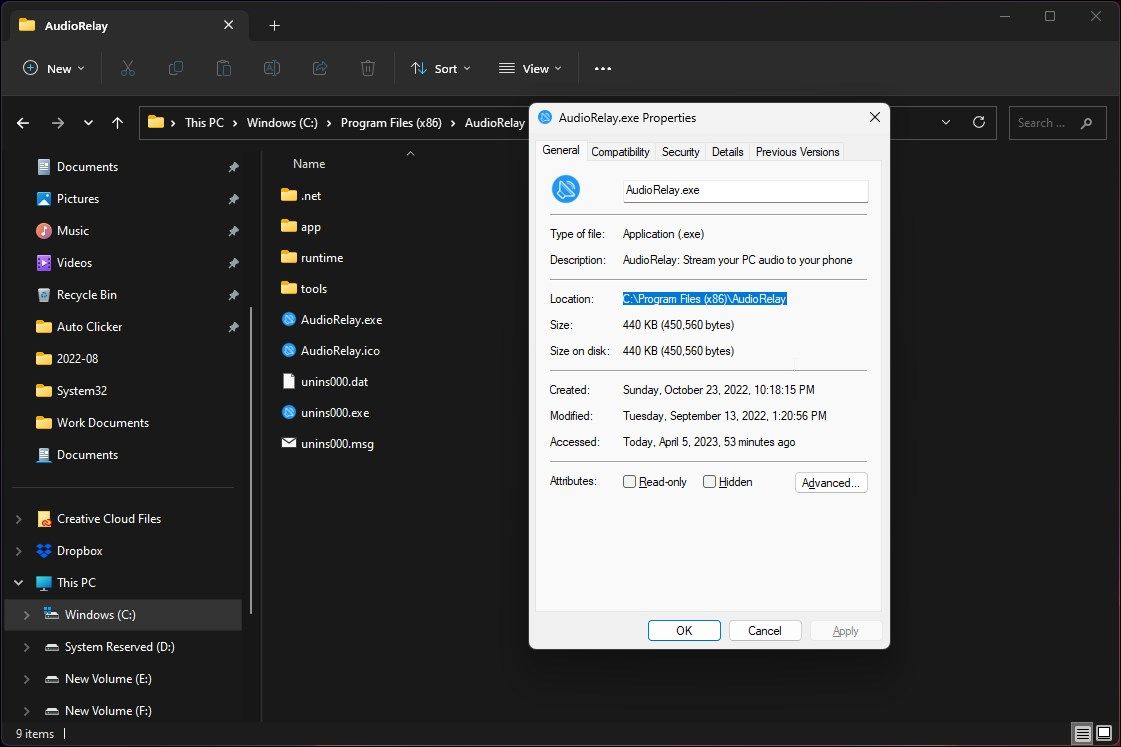
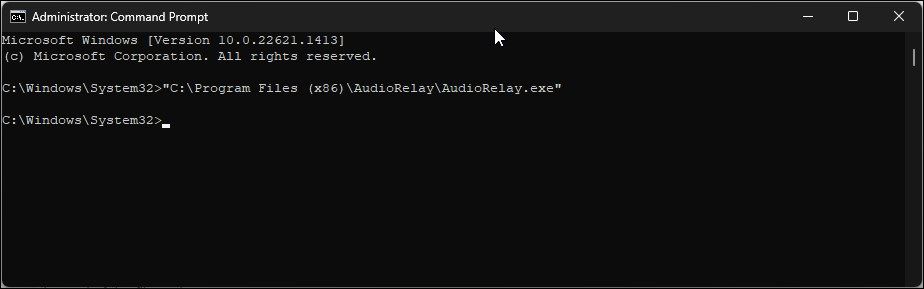
3. برنامه ها را به عنوان مدیر اجرا کنید
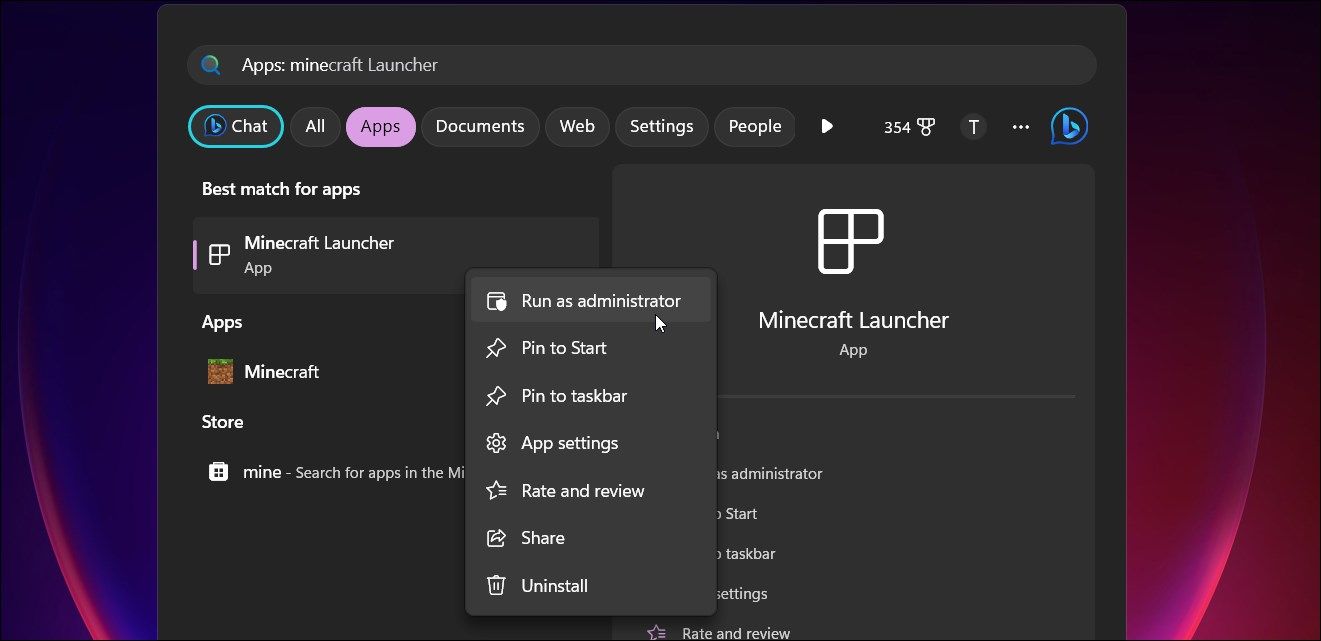
برخی از برنامه های ویندوز ممکن است برای درست کار کردن به امتیازات سرپرست نیاز داشته باشند. برای رفع خطا، برنامه را به عنوان مدیر اجرا کنید. اگر کار کرد، میتوانید ویژگیهای برنامه را طوری پیکربندی کنید که همیشه بهعنوان سرپرست اجرا شوند.
برای اجرای یک برنامه به عنوان سرپرست:
- روی نماد برنامه کلیک راست کرده و Run as administrator را انتخاب کنید.
- اگر توسط User Account Control از شما خواسته شد روی Yes کلیک کنید.
بررسی کنید که آیا برنامه مدیر تبلیغات بدون خطا راه اندازی می شود یا خیر. اگر بله، میتوانید برنامه را طوری تنظیم کنید که همیشه بهعنوان سرپرست اجرا شود تا مشکل برطرف شود. گفته شد، این کار را فقط در صورتی انجام دهید که به دلایل امنیتی به ناشر اعتماد دارید.
4. برنامه های فروشگاه مایکروسافت را تعمیر یا بازنشانی کنید
اگر هنگام باز کردن یک برنامه مایکروسافت استور خطا ایجاد شد، سعی کنید تعمیر را انجام دهید. می توانید برنامه های فروشگاه مایکروسافت را از پنل تنظیمات تعمیر کنید. این باید اشکالات موقت برنامه را برطرف کرده و خطا را برطرف کند.
برای تعمیر برنامه مایکروسافت استور:
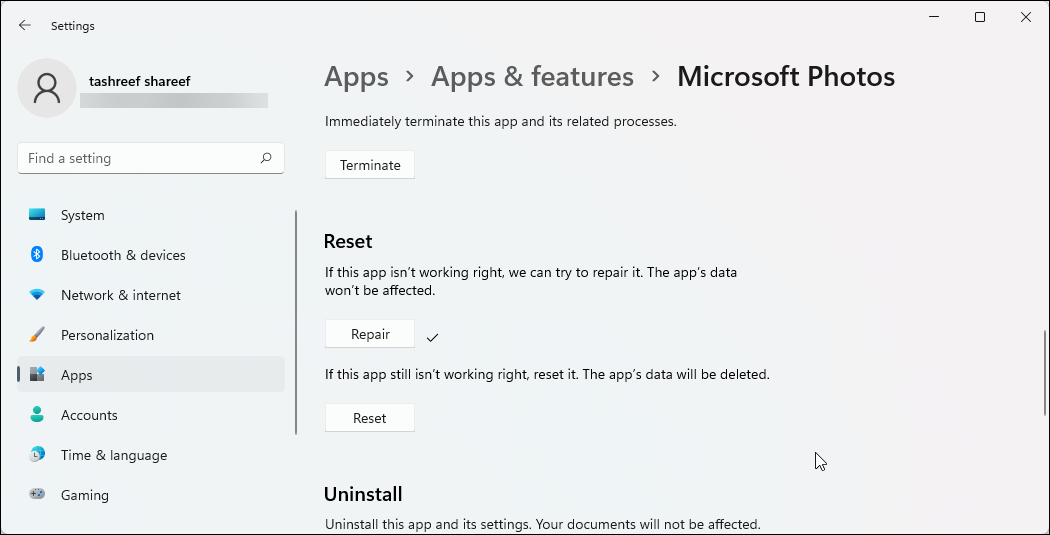
- Win + I را فشار دهید تا تنظیمات باز شود.
- تب Apps را باز کرده و بر روی Installed Apps کلیک کنید.
- برنامه ای را که می خواهید تعمیر کنید، جستجو و پیدا کنید.
- روی منوی سه نقطه در کنار نام برنامه کلیک کنید و گزینه های پیشرفته را انتخاب کنید.
- به پایین اسکرول کنید و روی دکمه Repair کلیک کنید. منتظر بمانید تا ویندوز برنامه را تعمیر کند. علامت تیک سبز رنگی خواهید دید که نشان می دهد تعمیر کامل شده است.
پس از اتمام، برنامه را اجرا کنید و بررسی کنید که آیا خطا برطرف شده است. اگر دوباره خطا را مشاهده کردید، سعی کنید برنامه را بازنشانی کنید.
بازنشانی برنامه فروشگاه مایکروسافت:
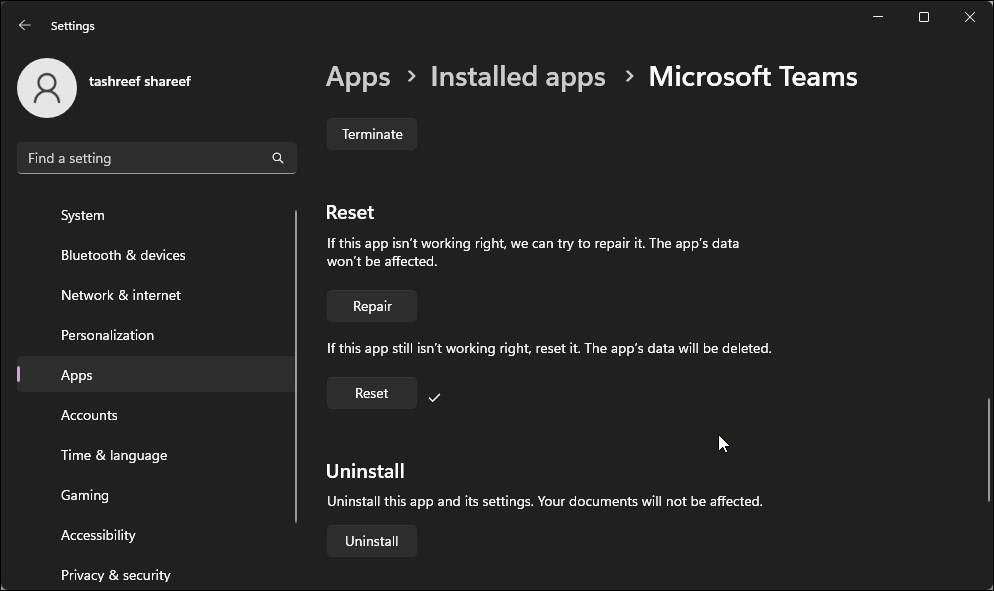
بازنشانی یک برنامه داده های آن، از جمله جزئیات ورود به سیستم و تنظیمات برگزیده را حذف می کند.
- Win + I را فشار دهید تا تنظیمات باز شود.
- تب Apps را باز کرده و بر روی Installed Apps کلیک کنید.
- روی منوی سه نقطه نزدیک نام برنامه کلیک کنید و گزینه های پیشرفته را انتخاب کنید.
- به پایین اسکرول کنید و روی دکمه Reset کلیک کنید. برای تایید عمل، دوباره روی Reset کلیک کنید. مشابه Repair، هنگامی که فرآیند بازنشانی کامل شد، علامت چک را مشاهده خواهید کرد.
5. Microsoft Defender SmartScreen را غیرفعال کنید
SmartScreen مایکروسافت دیفندر برنامهها و فایلها را در حین راهاندازی از نظر تهدیدات احتمالی اسکن میکند و میتواند اجرای آنها را مسدود کند. میتوانید ویژگی SmartScreen را بهطور موقت غیرفعال کنید تا مشخص کنید آیا برنامه شما توسط آن مسدود شده است یا خیر.
میتوانید فیلتر Microsoft SmartScreen را با استفاده از برنامه امنیت ویندوز غیرفعال کنید. پس از غیرفعال شدن، برنامه را دوباره راه اندازی کنید و بررسی کنید که آیا خطا برطرف شده است.
6. برنامه آنتی ویروس خود را خاموش کنید
مثبت کاذب از برنامه های آنتی ویروس غیر معمول نیست. چه از Microsoft Windows Defender یا یک برنامه آنتی ویروس دیگر استفاده می کنید، برنامه امنیتی را به طور موقت خاموش کنید تا مشخص شود که آیا آنتی ویروس شما برنامه را مسدود می کند یا خیر.
با استفاده از برنامه Windows Security می توانید به طور موقت Microsoft Defender را غیرفعال کنید. برای خاموش کردن آنتی ویروس شخص ثالث، روی نماد برنامه در سینی سیستم کلیک راست کرده و گزینه های مناسب را انتخاب کنید.
اگر خطا برطرف شد، برنامه را به لیست مجاز برنامه امنیتی خود اضافه کنید. اگر از Windows Defender به عنوان برنامه امنیتی اصلی استفاده میکنید، میتوانید فایلها و برنامهها را نیز در لیست مجاز قرار دهید.
7. رجیستری ویندوز را برای حذف بلوک مدیریت تغییر دهید
تنظیمات کنترل حساب کاربری یکی دیگر از محرک های رایج برای این برنامه توسط خطای سرپرست سیستم شما مسدود شده است. می توانید تنظیمات کنترل حساب کاربری را در ویرایشگر رجیستری تغییر دهید تا بلوک مدیریت حذف شود و خطا برطرف شود.
انجام اصلاحات نادرست در رجیستری ویندوز می تواند باعث اختلال در عملکرد سیستم شما شود. قبل از اینکه مراحل زیر را ادامه دهید، مطمئن شوید که یک نسخه پشتیبان از رجیستری ویندوز و یک نقطه بازیابی سیستم ایجاد کرده اید.
برای حذف بلوک مدیریت با استفاده از ویرایشگر رجیستری:
- Win + R را فشار دهید تا Run باز شود.
- regedit را تایپ کنید و روی OK کلیک کنید تا ویرایشگر رجیستری باز شود. اگر توسط User Account Control از شما خواسته شد روی Yes کلیک کنید.
- در ویرایشگر رجیستری، به مکان زیر بروید: HKEY_LOCAL_MACHINE\SOFTWARE\Microsoft\Windows\CurrentVersion\Policies
- زیرکلید System را در قسمت Policies انتخاب کنید.
- در قسمت سمت راست، EnableLUA را پیدا کنید.
- روی مقدار EnableLUA کلیک راست کرده و Modify را انتخاب کنید.
- در قسمت Value data عدد 0 را تایپ کنید و برای ذخیره تغییرات روی OK کلیک کنید.
- ویرایشگر رجیستری را ببندید و کامپیوتر خود را مجددا راه اندازی کنید تا تغییرات اعمال شود. پس از راه اندازی مجدد، برنامه را اجرا کنید تا ببینید آیا خطا برطرف شده است یا خیر.
- اگر از رایانه مدرسه یا محل کار استفاده می کنید، سازمان شما ممکن است محدودیت هایی را برای استفاده از آن اعمال کند. اگر نمی توانید تنظیمات UAC را پیدا کنید، برای حل مشکل با سرپرست فناوری اطلاعات خود تماس بگیرید.
HKEY_LOCAL_MACHINE\SOFTWARE\Microsoft\Windows\CurrentVersion\Policies
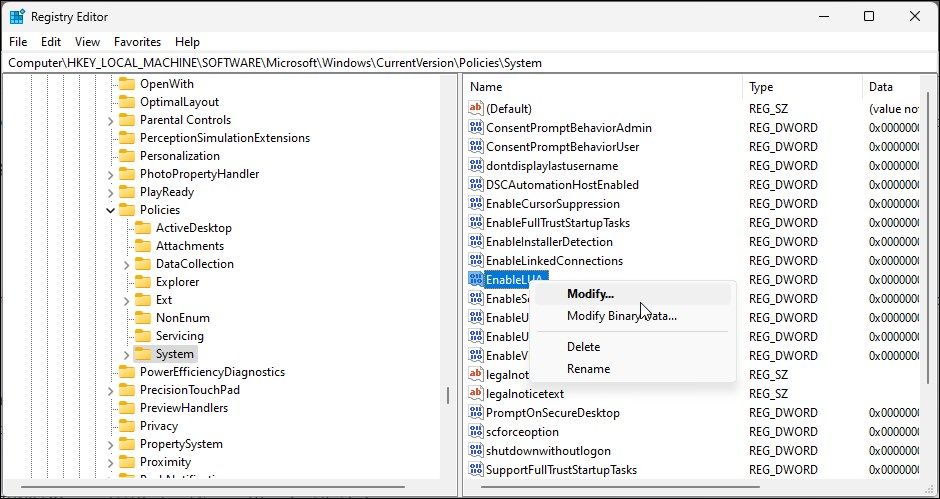
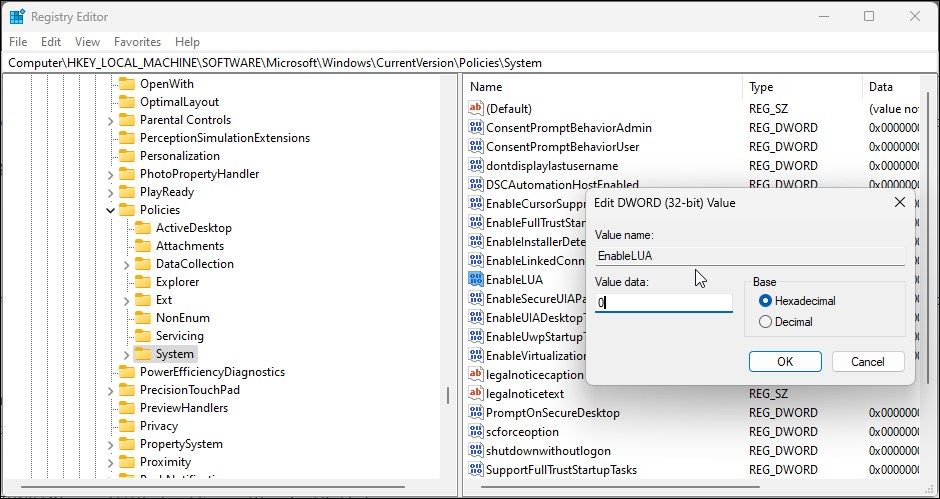
برنامه های مسدود شده توسط سرپرست سیستم خود را رفع انسداد کنید
تنظیمات امنیتی رایانه ویندوز شما اغلب میتواند برنامههای مشکوک را مسدود کند و پیام مدیر سیستم شما مسدود شده است را فعال کند. برای حل مشکل، برنامه را در ویژگی های فایل بررسی و رفع انسداد کنید. همچنین فیلتر SmartScreen و محلول آنتی ویروس خود را خاموش کنید.
پیکربندی مجدد تنظیمات UAC خود در ویرایشگر رجیستری راه دیگری برای حل مشکل است. اگر همه چیز شکست بخورد، ممکن است محدودیت ها توسط سرپرستان یا اداره مدرسه یا محل کار اعمال شده باشد.