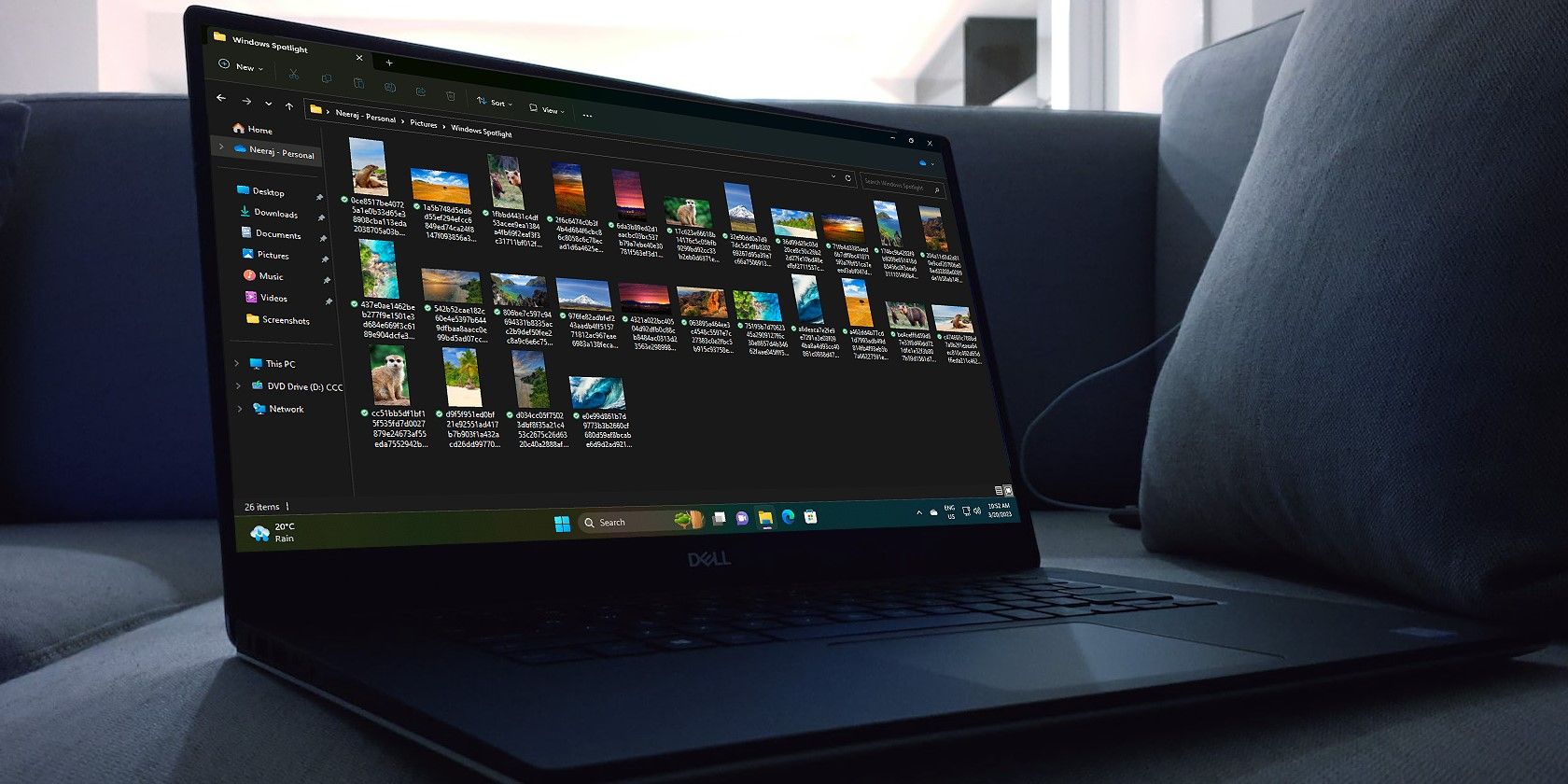ویندوز گاهی اوقات نمی تواند بسته نصبی را باز کند، اما هنوز ناامید نشوید. راه هایی برای رفع آن وجود دارد
کاربران اغلب در مورد مشکلات نصب نرم افزار در انجمن های پشتیبانی ویندوز پست می گذارند. یکی از این مشکلات گزارش شده، خطای Windows Installer است که گاهی اوقات زمانی رخ می دهد که کاربران سعی می کنند فایل های نصب برنامه را اجرا کنند. پیغام خطای Windows Installer می گوید: «این بسته نصبی باز نشد».
این خطا به این معنی است که شما نمی توانید نرم افزار را نصب کنید، اما پیام آن هیچ سرنخی برای دلایل احتمالی ارائه نمی دهد. پیام فقط می گوید که بررسی کنید که آیا بسته نصب کننده معتبر است یا خیر، که معمولاً همینطور است. به این ترتیب می توانید خطای «بسته نصب را باز نشد» در ویندوز 11/10 برطرف کنید.
1. فایل نصب تحت تاثیر را دوباره دانلود کنید
ممکن است فایل نصبی که دانلود کرده اید با پلتفرم رایانه شخصی شما سازگار نباشد یا خراب باشد. بنابراین، جادوگر نصب نرم افزاری را که می خواهید نصب کنید دوباره در مسیر پوشه دیگری در درایو محلی دانلود کنید. مطمئن شوید که یک نصب کننده برای پلتفرم ویندوز 11/10 خود دانلود کرده اید (نه لینوکس یا Mac OS). اگر نسخه های 64/32 بیتی جایگزین وجود دارد، نسخه ای را دانلود کنید که با معماری پلتفرم شما مطابقت دارد.
2. بررسی کنید که آیا فایل Setup مسدود شده است یا خیر
ویندوز گاهی اوقات بلوک هایی را برای فایل های «مشکوک» دانلود شده اعمال می کند. اگر فایل راهاندازی شما مسدود شده باشد، یک گزینه Unblock را در پنجره ویژگیهای آن خواهید دید. میتوانید یک فایل راهاندازی را از حالت انسداد خارج کنید:
- همزمان کلیدهای صفحه کلید Win + X را فشار داده و File Explorer را انتخاب کنید.
- به پوشهای بروید که فایل راهاندازی نرمافزار تحت تأثیر آن را دانلود کردهاید.
- روی فایل نصب نرم افزار آسیب دیده کلیک راست کرده و Properties را انتخاب کنید.
- اگر میتوانید یکی از آنها را ببینید، روی کادر Unblock در تب General کلیک کنید.
- برای ذخیره ویژگی های جدید فایل، Apply را انتخاب کنید.
- روی OK کلیک کنید تا پنجره خصوصیات فایل بسته شود.
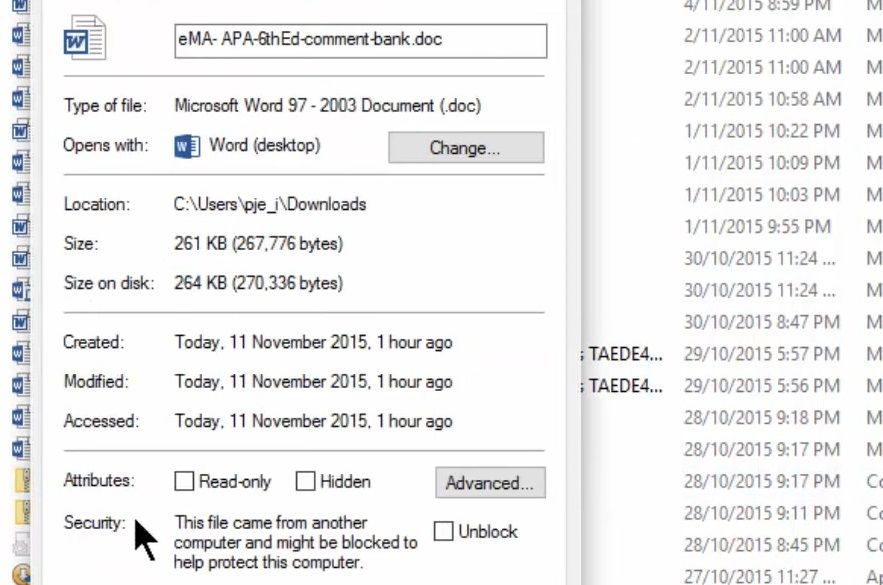
3. فایل های سیستم خود را برای خرابی اسکن کنید
احتمال خراب شدن فایل سیستمی که باعث این مشکل نصب شده است را رد نکنید. اسکن و تعمیر فایل های سیستم با ابزار خط فرمان System File Checker آسان است. راهنمای نحوه اجرای SFC ما را برای دستورالعمل های کامل در مورد اعمال این اصلاح احتمالی بررسی کنید.
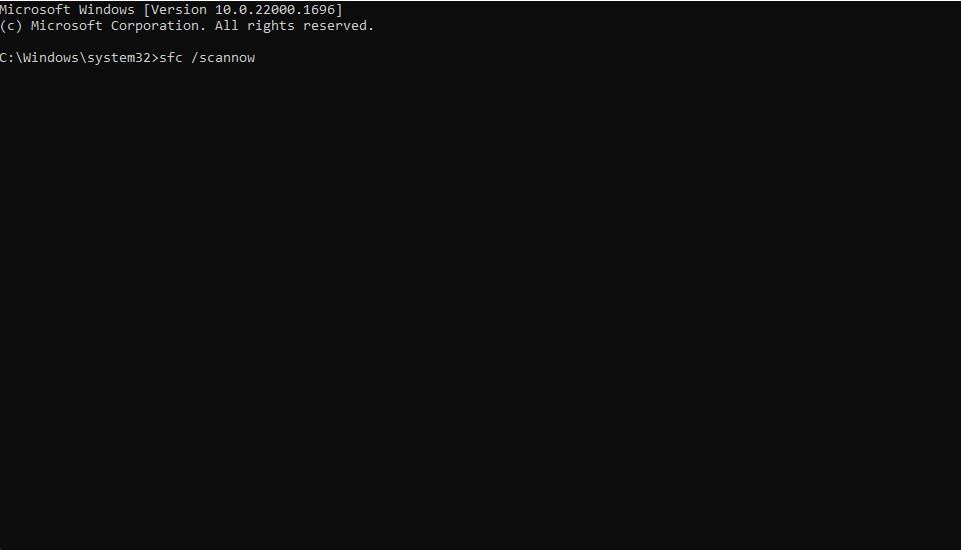
4. سرویس Windows Installer را اجرا کنید
Windows Installer یک سرویس مورد نیاز برای نصب برنامه هایی با بسته های MSI و MSP است. راهاندازی سرویس Windows Installer یکی از رایجترین رفعهای تایید شده برای خطای «بسته نصب باز نشد» است. بنابراین، بررسی کنید که سرویس به این صورت اجرا می شود:
- ابتدا جستجوی ویندوز را با Win + S بالا بیاورید.
- Services را تایپ کنید، سپس روی نتیجه Services کلیک کنید تا باز شود.
- روی Windows Installer دوبار کلیک کنید تا پنجره ویژگی های آن سرویس باز شود.
- اگر Windows Installer اجرا نمی شود، روی دکمه Start آن کلیک کنید.
- برای ذخیره تنظیمات سرویس جدید، Apply را انتخاب کنید.
- دکمه OK پنجره سرویس را فشار دهید.
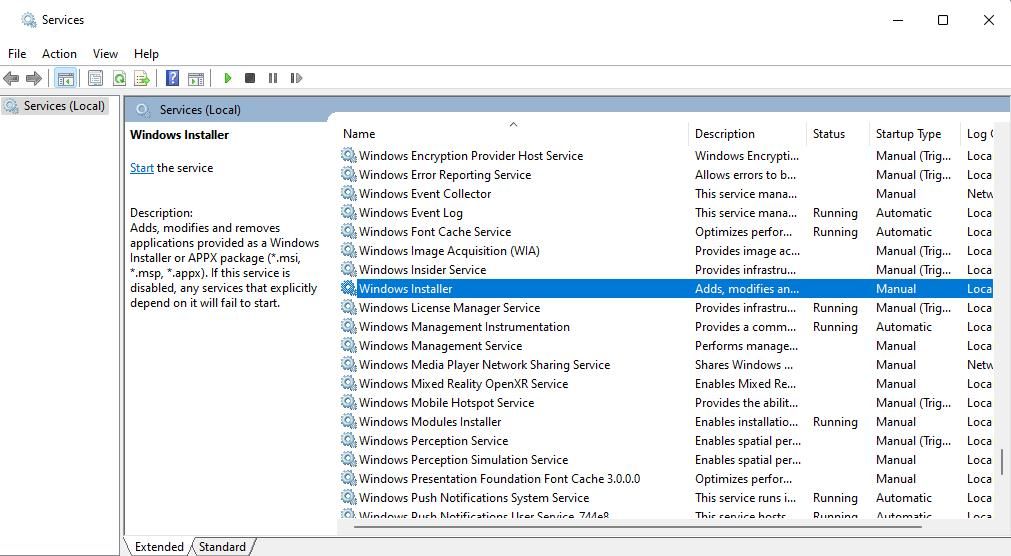
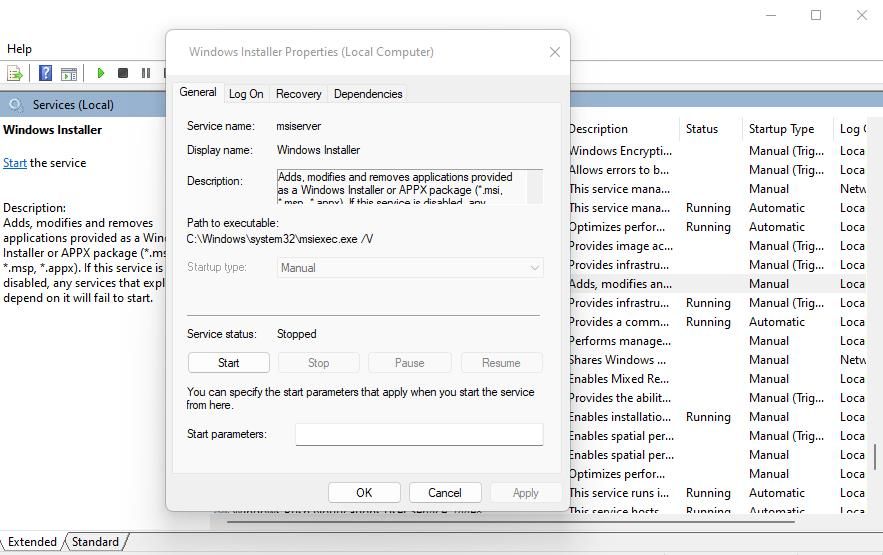
5. نرم افزار را در یک حساب کاربری جدید نصب کنید
برخی از کاربران نیز با ایجاد اکانت های مدیریت ویندوز جدید و نصب بسته های نرم افزاری مورد نیاز از روی آن ها، این مشکل را حل کرده اند. برای انجام این کار، باید یک حساب کاربری محلی جدید از طریق تنظیمات اضافه کنید و سپس آن را به یک نوع حساب مدیر تنظیم کنید. میتوانید این وضوح بالقوه را با دنبال کردن مراحل موجود در راهنمای ما برای رفع مشکلات ویندوز با ایجاد یک حساب کاربری جدید اعمال کنید.
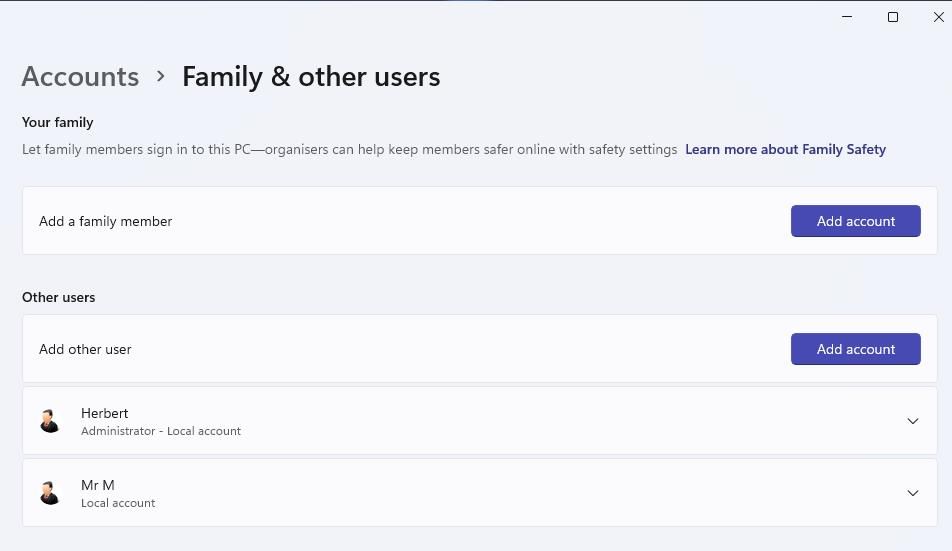
با این حال، نیازی به تغییر به حساب کاربری جدیدی که تنظیم کردهاید نیست. وارد حساب کاربری جدیدی که تنظیم کرده اید وارد شوید و سعی کنید نرم افزار مورد نیاز خود را از آنجا دانلود و نصب کنید. سپس آن نرم افزار باید در حساب کاربری دیگری که نمی توانید آن را در آن نصب کنید نیز موجود باشد.
6. قبل از نصب نرم افزار، نرم افزار آنتی ویروس خود را به طور موقت غیرفعال کنید
بستههای نرمافزار آنتی ویروس، برنامهها و فایلهای مخرب در حال اجرا بر روی رایانه شخصی کاربران را مسدود میکنند. با این حال، گاهی اوقات آنها می توانند فایل های راه اندازی قانونی را مسدود کنند. بنابراین، قبل از باز کردن فایلهای راهاندازی آسیبدیده، نرمافزار آنتیویروس را روی رایانه شخصی خود به طور موقت غیرفعال کنید. پس از نصب نرم افزار می توانید محافظ آنتی ویروس را دوباره روشن کنید.
Windows Security یک برنامه آنتی ویروس است که در ویندوز ارائه می شود. میتوانید با خاموش کردن گزینه حفاظت در زمان واقعی آن، مؤلفه آنتی ویروس Microsoft Defender آن برنامه را غیرفعال کنید. راهنمای ما در مورد نحوه غیرفعال کردن مایکروسافت دیفندر شامل دستورالعملهای کامل برای نحوه انجام این کار است.
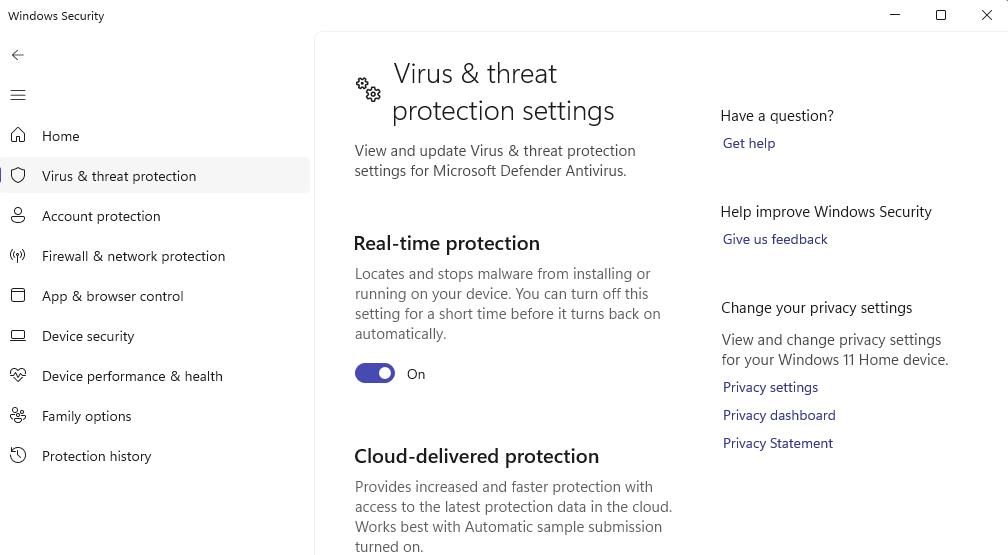
اگر نرم افزار امنیتی شخص ثالث را نصب کرده اید، جزء آنتی ویروس آن را از برگه تنظیمات برنامه یا منوی زمینه غیرفعال کنید. نحوه انجام این کار در بین برنامه ها کمی متفاوت است، اما بیشتر آنها دارای منوهای زمینه با گزینه هایی برای غیرفعال کردن سپر آنتی ویروس خود هستند. روی نماد ابزار آنتی ویروس در سینی سیستم کلیک راست کرده و گزینه ای را برای خاموش کردن شیلد آن انتخاب کنید.
7. سرویس Windows Installer را لغو و دوباره ثبت کنید
اگر Windows Installer به درستی ثبت نشده باشد، درست کار نخواهد کرد. بنابراین، ثبت مجدد آن سرویس میتواند خطای «بسته نصب باز نشد» را برای برخی از کاربران برطرف کند. به این ترتیب می توانید Windows Installer را لغو و ثبت مجدد کنید:
- کادر متن جستجو را باز کرده و Command Prompt را در داخل آن تایپ کنید.
- برای برنامه Command Prompt یافت شده روی Run as administrator کلیک کنید.
- این دستور را تایپ کنید تا Windows Installer را لغو ثبت کنید و Enter را بزنید: msiexec /unregister
- سپس با اجرای دستور زیر Windows Installer را مجدداً ثبت کنید: msiexec /regserver
msiexec /unregister
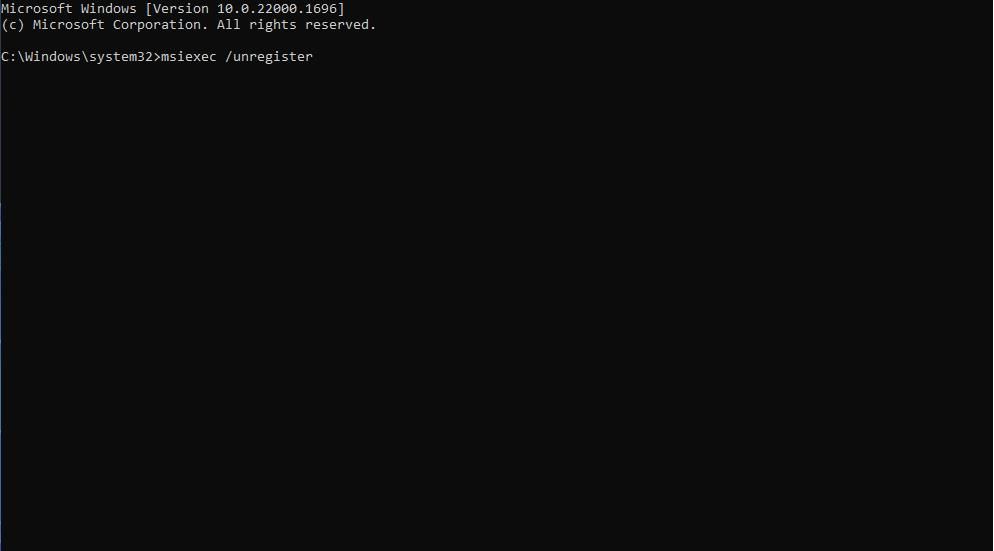
msiexec /regserver
8. کلید رجیستری FileSystem را ویرایش کنید
تغییر دو مقدار DWORD در کلید رجیستری FileSystem یکی دیگر از راه حل های معروف برای خطای “بسته نصب باز نشد” است. در صورت تمایل می توانید از رجیستری ویندوز نسخه پشتیبان تهیه کنید یا یک نقطه بازیابی سیستم را از قبل تنظیم کنید. برای اعمال این راه حل بالقوه، رجیستری را به صورت زیر ویرایش کنید:
- برای مشاهده پنجره آن برنامه، ویرایشگر رجیستری را باز کنید.
- سپس این مکان کلید FileSystem را در نوار آدرس ویرایشگر رجیستری وارد کنید و Return را بزنید: Computer\HKEY_LOCAL_MACHINE\SYSTEM\CurrentControlSet\Control\FileSystem
- روی NtfsDisable8dot3NameCreation DWORD در کلید FileSystem دوبار کلیک کنید.
- اگر روی هر چیز دیگری تنظیم شده باشد، عدد 0 را در کادر داده Value برای NtfsDisable8dot3NameCreation DWORD وارد کنید.
- برای بستن کادر Value روی OK کلیک کنید.
- بر روی Win31FileSystem دوبار کلیک کنید تا باکس Value data آن ظاهر شود.
- مقدار را برای Win31FileSystem روی 0 قرار دهید و روی OK کلیک کنید.
- روی دکمه X (Close) در ویرایشگر رجیستری کلیک کنید و ویندوز را مجددا راه اندازی کنید.
Computer\HKEY_LOCAL_MACHINE\SYSTEM\CurrentControlSet\Control\FileSystem
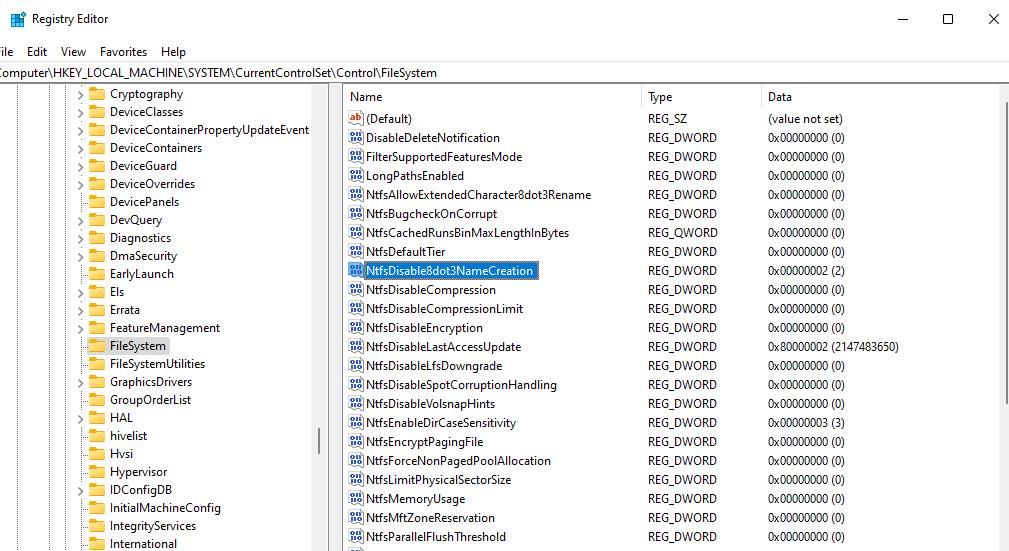
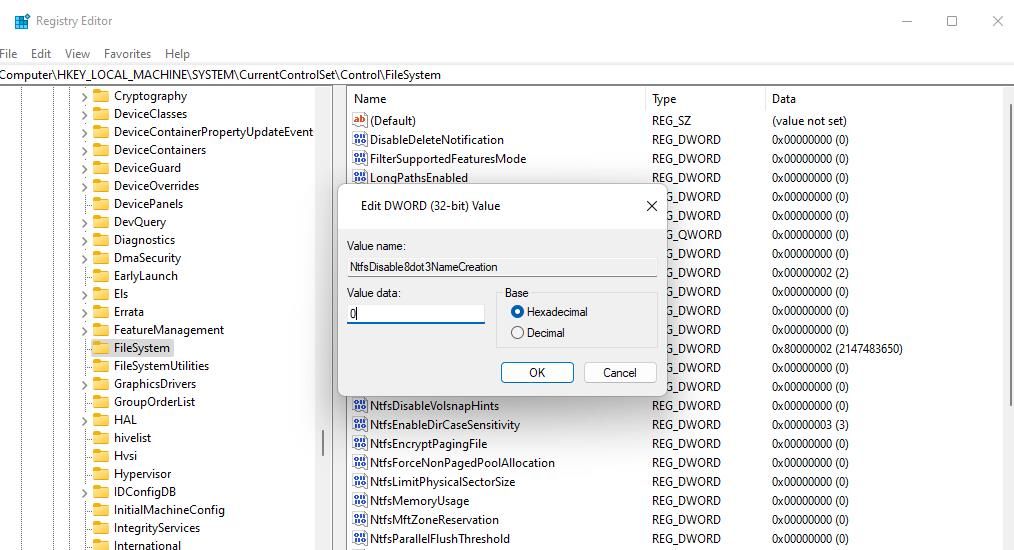
نرم افزار خود را دوباره در ویندوز نصب کنید
با گذراندن این روشهای عیبیابی احتمالاً خطای «بسته نصب باز نشد» در رایانههای شخصی ویندوز 11/10 برطرف میشود. این راه حل های ممکن با ضمانت 100 درصدی همراه نیستند، اما برخی از آنها برای سایر کاربران کارآمد بوده اند. بنابراین، قبل از تماس با هر سرویس پشتیبانی ناشر نرم افزار برای برنامه هایی که نمی توانید نصب کنید، آنها را به کار ببرید.