وقتی می خواهید از سخت افزار در ویندوز استفاده کنید، خطای «این دستگاه نمی تواند شروع شود (کد 10)» را مشاهده می کنید؟ نحوه رفع آن را بیاموزید.
مشاهده خطای «این دستگاه نمی تواند شروع شود (کد 10)» در ویندوز؟ این خطا می تواند در تمام نسخه های ویندوز ظاهر شود و کاملا مبهم است، بنابراین به طور قابل درک ناامید کننده است.
بیایید ببینیم کد 10 در ویندوز چیست، چند دلیل رایج برای اینکه چرا اتفاق می افتد و چگونه آن را برطرف کنیم.
کد خطا 10 چیست؟
خطای کد 10 “این دستگاه نمی تواند راه اندازی شود” معمولاً مربوط به دستگاه های قابل جابجایی است. زمانی ظاهر می شود که ویندوز نتواند سخت افزاری مانند چاپگر یا درایو USB را به درستی اجرا کند.
به همین دلیل، ممکن است پس از تلاش ویندوز برای نصب درایور دستگاه جدید، آن را مشاهده کنید. گاهی اوقات، ممکن است از نمایش درایوهای CD، سخت افزار بلوتوث یا دستگاه های ذخیره سازی در این رایانه جلوگیری کند.
همچنین این وضعیت را برای دستگاههای آسیبدیده در برگه عمومی در ورودی «مدیر دستگاه» آنها مشاهده خواهید کرد که بعداً درباره آن صحبت خواهیم کرد. اغلب، کد 10 به دلیل مشکلات مربوط به دستگاه های صوتی یا USB به طور خاص ظاهر می شود. بیایید به رفع این مشکل نگاه کنیم.
1. کامپیوتر خود را راه اندازی مجدد کنید
مانند بسیاری از مشکلات کامپیوتری، گاهی اوقات می توانید این مشکل کد 10 را در ویندوز با یک راه اندازی مجدد ساده برطرف کنید. همیشه باید ابتدا این مرحله اولیه عیب یابی را انجام دهید تا بی جهت وقت خود را روی روش های پیشرفته تر تلف نکنید.
رایانه خود را مجدداً راه اندازی کنید، سپس دوباره سعی کنید به دستگاه دسترسی داشته باشید. بهتر است دستگاه را از برق بکشید و پس از راه اندازی مجدد آن را دوباره وصل کنید، فقط در صورتی که اتصال شل یا مشکل جزئی دیگری داشت.
اگر بعد از این مرحله اولیه پیام خطا همچنان ظاهر می شود، به عیب یابی بیشتر ادامه دهید.
2. عیب یاب سخت افزار دستگاه را اجرا کنید
ویندوز شامل چندین عیب یاب خودکار است که به شما در حل مشکلات مختلف کمک می کند. یکی از آنها ابزار Hardware and Devices است که مشکلات این حوزه را برطرف می کند. در حالی که تضمینی برای یافتن چیزی نیست، ارزش آن را دارد که وقتی این مشکل را دارید اجرا کنید.
به دلایلی، مایکروسافت این ابزار خاص را از منوی عیبیابی در ویندوز 10 و 11 حذف کرد، اما همچنان میتوانید از طریق منوی Run یا ترمینال به آن دسترسی داشته باشید. Win + R را فشار دهید تا منوی Run باز شود، سپس خط زیر را وارد کنید:
msdt.exe -id DeviceDiagnostic
با این کار عیب یاب در پنجره جدیدی باز می شود. برای گذر از آن روی Next کلیک کنید. پس از تکمیل جادوگر، شما را از مشکلاتی که پیدا کرده و نتایج رفع آنها را مطلع می کند.
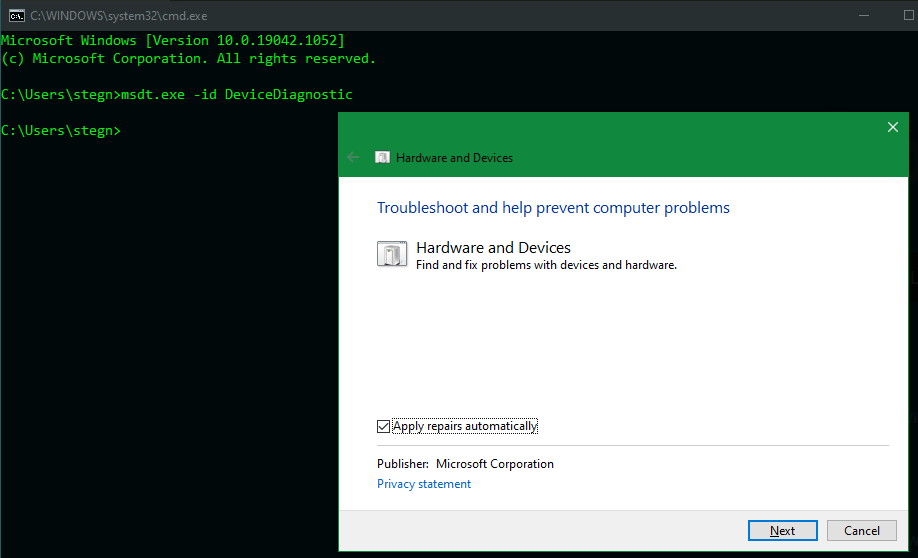
3. برای اطلاعات بیشتر، Device Manager را بررسی کنید
مدیر دستگاه اطلاعات مربوط به همه دستگاههای متصل به رایانه شخصی شما را جمعآوری میکند، بنابراین مکان مهمی برای بررسی هنگام مشاهده خطای کد 10 است. برای باز کردن آن، Win + X را فشار دهید یا روی دکمه Start کلیک راست کنید، سپس از منو گزینه Device Manager را انتخاب کنید.
می توانید هر دسته را گسترش دهید تا دستگاه های جداگانه زیر آن را ببینید. اگر دستگاهی مشکل داشته باشد، یک نماد هشدار کوچک زرد رنگ در کنار آن خواهید دید. این باید نشان دهنده دستگاهی باشد که باعث خطا شده است. روی هر یک از این موارد دوبار کلیک کنید و قسمت وضعیت دستگاه را بررسی کنید. اگر می گوید این دستگاه نمی تواند راه اندازی شود (کد 10)، به درستی کار نمی کند.
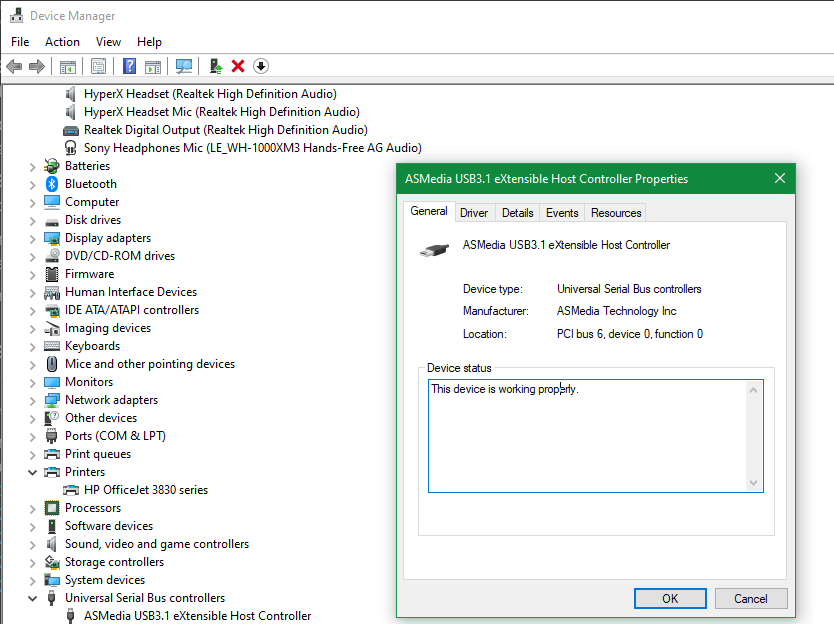
در حالی که باید همه دستهها را در اینجا بررسی کنید، ورودیها و خروجیهای صوتی و کنترلکنندههای گذرگاه سریال جهانی دو مقصر رایج هستند. اگر مشکل را در هیچکدام از آنها نمی بینید، به دستگاه های USB دیگر، از جمله چاپگرها و موش ها و سایر دستگاه های اشاره گر نگاه کنید. اگر اخیراً سخت افزاری را به رایانه خود اضافه کرده اید، آن را نیز بررسی کنید.
وقتی دستگاهی را پیدا کردید که با خطا ظاهر میشود، سعی کنید آن دستگاه را از برق بکشید، چند دقیقه صبر کنید، سپس دوباره آن را وصل کنید. اگر این کار تاثیری نداشت، باید درایور آن دستگاه را بهروزرسانی یا حذف کنید.
4. درایورهای سخت افزار را به روز کنید
اغلب، یک قطعه سخت افزار بد رفتار می کند، زیرا شما یک درایور قدیمی یا نادرست برای آن نصب کرده اید. به Settings > Update & Security > Windows Update (Windows 10) یا Settings > Windows Update (Windows 11) بروید تا بهروزرسانیهای جدید را بررسی کنید، که همیشه وقتی با مشکل ویندوز مواجه هستید، ایده خوبی است.
با اجرای این بررسی برای بهروزرسانی، بهروزرسانیهای درایور نیز پیدا میشود. اینها میتوانند در قسمت مشاهده بهروزرسانیهای اختیاری > بهروزرسانیهای درایور (ویندوز 10) یا گزینههای پیشرفته > بهروزرسانیهای اختیاری (ویندوز 11) ظاهر شوند، بنابراین حتماً آنجا را هم بررسی کنید.
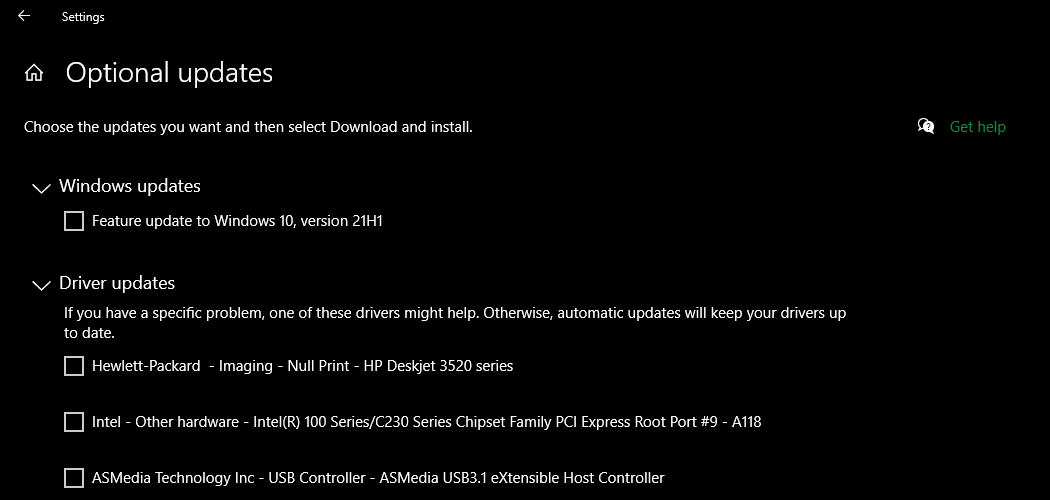
برای به روز رسانی درایور خاصی که در اینجا نمایش داده نمی شود، روی آن در Device Manager کلیک راست کرده و گزینه Update driver > Search automatically for drivers را انتخاب کنید. با این کار رایانه شما برای درایور جدیدتر بررسی می شود.
اگر کاری انجام نداد (که اغلب اینطور است)، نام دستگاه خود را به صورت آنلاین جستجو کنید تا ببینید آیا درایور جدیدتری از سازنده موجود است یا خیر. برای راهنمایی بیشتر، راهنمای ما را برای به روز رسانی درایورهای قدیمی ویندوز دنبال کنید. اگر آخرین درایور کار نمی کند (شاید سازنده یک به روز رسانی باگ ارائه کرده است)، می توانید یک نسخه قدیمی تر را نصب کنید. این راه حل بلند مدت خوبی نیست، اما ارزش تلاش را دارد.
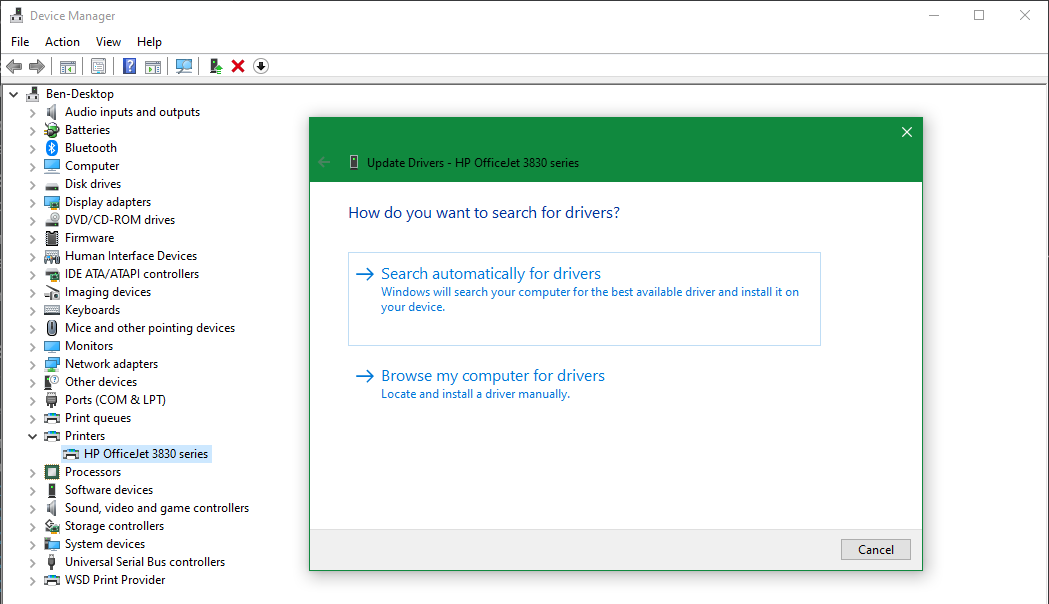
5. درایورهای غیر کاربردی را حذف کنید
اگر بهروزرسانی درایور دستگاه کار نمیکند، در مرحله بعد باید درایور را جایگزین یا حذف کنید. روی دستگاه مشکل دار کلیک راست کرده و گزینه Properties و سپس تب Driver را برای برخی از گزینه ها انتخاب کنید.
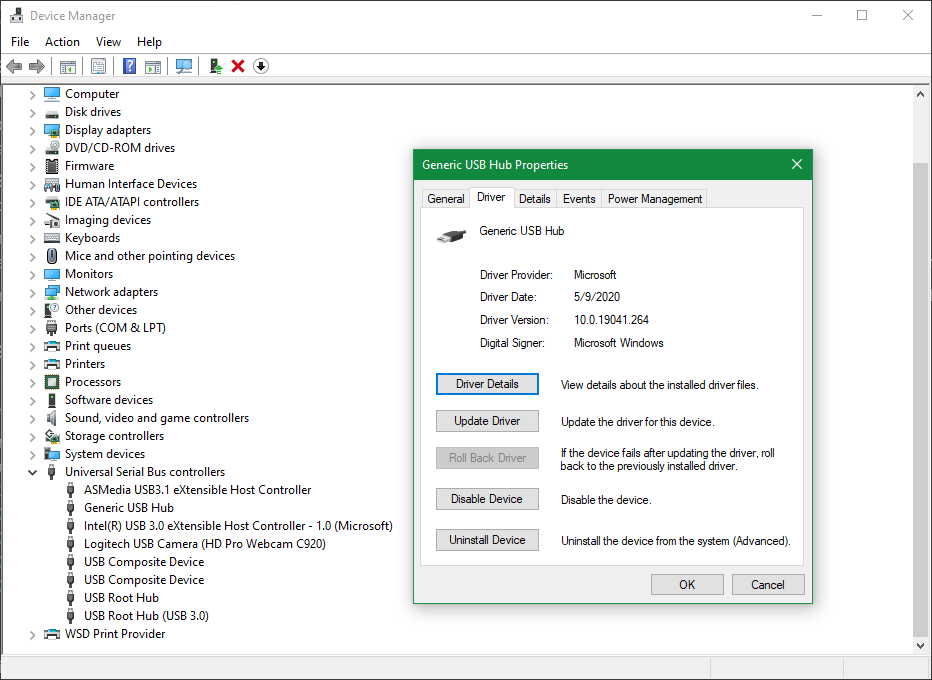
با انتخاب Roll Back Driver، بهروزرسانیهای اخیر لغو شده و به نسخه قبلی باز میگردد. با این حال، این تنها در صورتی قابل دسترسی است که نسخه قدیمیتری برای بازگشت به آن وجود داشته باشد.
اگر نمی توانید این کار را انجام دهید، باید Uninstall Device را انتخاب کنید تا به طور کامل آن را از سیستم خود حذف کنید. پس از انجام این کار، راه اندازی مجدد. پس از راه اندازی مجدد، ویندوز باید درایورهای عمومی را برای برخی از دستگاه ها مانند ماوس و صفحه کلید نصب کند. با این حال، احتمالاً مجبور خواهید بود هر درایور مخصوص سازنده، مانند درایورهای مخصوص موس های بازی، را مجدداً به صورت دستی نصب کنید.
امیدواریم یک درایور به روز شده باعث شود که خطای کد 10 متوقف شود. اگر نه، راههای بیشتری برای رفع پیام «دستگاه نمیتواند شروع شود» وجود دارد.
6. پورت یا هاب USB دیگری را امتحان کنید
اگر تشخیص داده اید که کدام دستگاه باعث ایجاد خطای کد 10 می شود، سعی کنید آن را به پورت USB دیگری در رایانه خود وصل کنید. این احتمال وجود دارد که پورت USB شما معیوب باشد و باعث ایجاد مشکل در ارتباط بین دستگاه و رایانه شخصی شما شود.
علاوه بر این، اگر از هاب های USB اولیه با رایانه خود استفاده می کنید، آنها را با مدل های برقی جایگزین کنید. هاب USB که منبع تغذیه خود را دارد، مانند هاب 4 پورت USB 3.0 Sabrent، قابل اعتمادتر از هاب است که برای تامین برق به رایانه شما متکی است.
7. UpperFilters و LowerFilters را در رجیستری حذف کنید
به عنوان یک مرحله پیشرفته، می توانید یک جفت مقدار رجیستری مربوط به درایورهای فیلتر را که بین ویندوز و سخت افزار کار می کنند، حذف کنید. پاک کردن این موارد می تواند گاهی اوقات خطای کد 10 را برطرف کند.
ایجاد تغییرات نادرست در رجیستری می تواند منجر به مشکلات بیشتری شود، بنابراین مطمئن شوید که در طول این فرآیند مراقب باشید. ما را ببینید
راهنمای کار ایمن در رجیستری
قبل از ادامه
در اینجا نحوه یافتن ورودی های رجیستری مربوطه آمده است:
- Win + R را فشار دهید تا کادر محاوره ای Run باز شود و regedit را وارد کنید تا ویرایشگر رجیستری راه اندازی شود.
- از درخت ناوبری در سمت چپ برای مرور مکان زیر استفاده کنید: HKEY_LOCAL_MACHINE\SYSTEM\CurrentControlSet\Control\Class.
- با باز شدن کلید Class، کلیدهای زیادی را در زیر آن خواهید دید که رشته های طولانی کاراکتر هستند. این GUID ها (شناسه های منحصر به فرد جهانی) همگی با انواع مختلف سخت افزار در Device Manager مطابقت دارند.
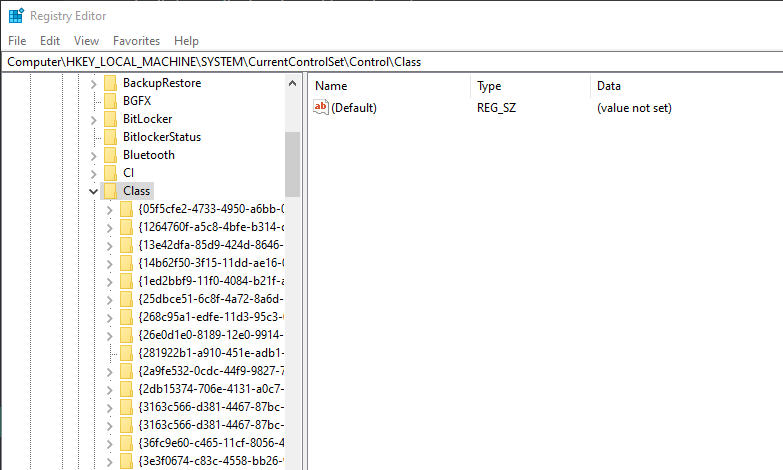
اکنون، باید GUID مناسب برای نوع دستگاه مورد نظر خود را پیدا کنید. برای انجام این کار، به Device Manager برگردید و روی دستگاهی که مشکل دارد دوبار کلیک کنید. به تب Details در پنجره ایجاد شده بروید و کادر کشویی Property را به Class Guid تغییر دهید.
یک مقدار در کادر زیر ظاهر می شود که با یکی از کلیدهای رجیستری مطابقت دارد.
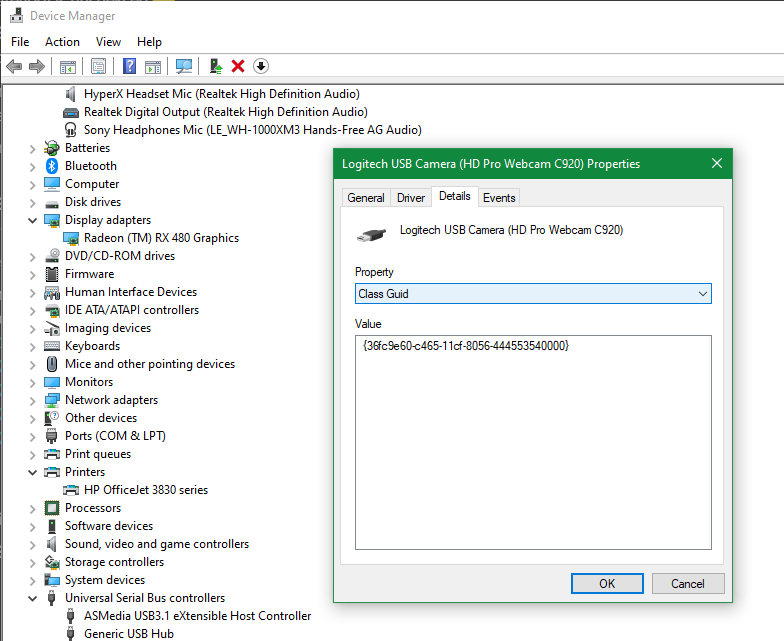
در ویرایشگر رجیستری، روی رشته منطبق از کاراکترها در پانل سمت چپ رجیستری کلیک کنید تا محتویات آن در پانل سمت راست باز شود. برخی از اینها شبیه به هم هستند، بنابراین مطمئن شوید که مورد مناسب را انتخاب کرده اید.
وقتی در پوشه درست قرار گرفتید:
- به دنبال موارد UpperFilters و LowerFilters باشید. ممکن است فقط یکی از آنها را ببینید که خوب است. اگر هیچکدام را نمی بینید، دوباره بررسی کنید که GUID صحیح را دارید. اگر مطمئن هستید که درست است و هنوز آنها را نمی بینید، این برای شما کار نخواهد کرد.
- روی UpperFilters و/یا LowerFilters راست کلیک کرده و Delete را انتخاب کنید. اخطار را تایید کنید و فایل پاک خواهد شد.
- رایانه خود را مجدداً راه اندازی کنید، سپس دستگاه را دوباره بررسی کنید تا ببینید آیا کار می کند یا خیر.
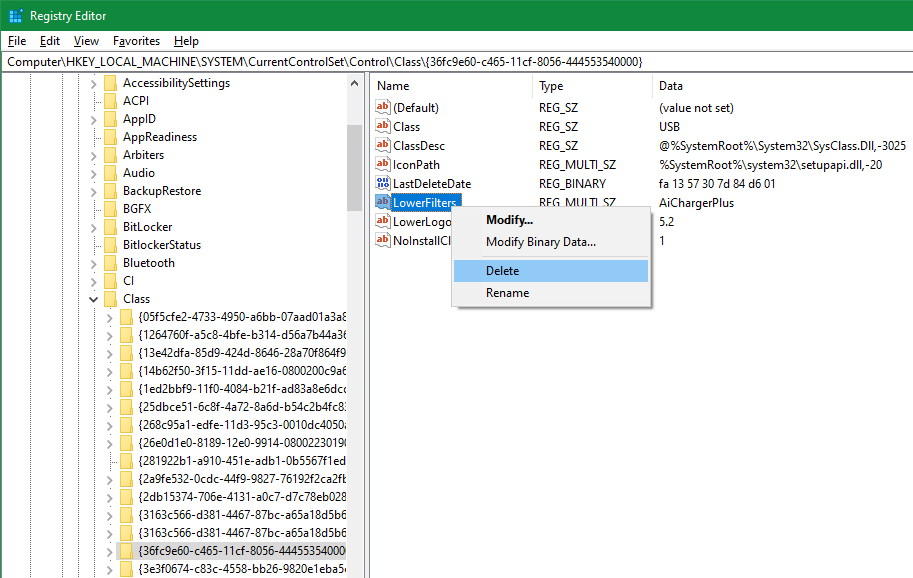
توجه داشته باشید که بسته به اینکه کدام GUID را پاک کرده اید، ممکن است برخی از نرم افزارهایی که از آن دستگاه ها استفاده می کنند به درستی کار نکنند تا زمانی که آن را دوباره نصب کنید.
8. سخت افزار خود را در جای دیگری تست کنید
در این مرحله، اگر همچنان کد خطای 10 را مشاهده می کنید، به احتمال زیاد دستگاه شما معیوب است. در صورت امکان، سخت افزار را به کامپیوتر دیگری متصل کنید و ببینید که آیا اصلا کار می کند یا خیر.
اگر دستگاه شما روی سیستم دیگری کار نمی کند، باید با سازنده تماس بگیرید یا دستگاه را تعویض کنید. اگر روی سیستم دیگری کار کند، مشکل از دستگاه شماست.
9. یک System Restore یا Reset انجام دهید
اگر دستگاه خود را به عنوان عملکردی روی رایانه دیگری آزمایش کردهاید، میتوانید بازیابی سیستم را امتحان کنید تا ببینید آیا برخی از اشکالات ویندوز مانع از کار کردن سختافزار میشود یا خیر. این سیستم شما را به یک نقطه زمانی قبلی برمیگرداند که اگر مشکل اخیراً شروع شده باشد مفید است.
در صورت عدم موفقیت، می توانید ویندوز را به طور کامل بازنشانی کنید، اما این برای این مشکل بیش از حد است. مشکلات سخت افزاری، به خصوص در این مرحله، معمولاً مربوط به خود دستگاه است. اما اگر دستگاه شما در جای دیگری کار می کرد و برایتان مهم نیست که سعی کنید، انجام بازنشانی ویندوز به طور بالقوه می تواند مشکل را حل کند.
رفع کد خطای 10 در ویندوز: موفقیت آمیز
اکنون میدانید وقتی در ویندوز «This device not start (کد 10)» را میبینید، چه کاری باید انجام دهید. امیدواریم نیازی به عیب یابی زیادی برای شروع دوباره سخت افزار خود نداشته باشید. رفع خطاهای راننده هرگز جالب نیست، اما دانستن اینکه کجا باید جستجو کرد کمک زیادی می کند.
متأسفانه این تنها مشکل دستگاه خارجی نیست که می توانید در ویندوز با آن مواجه شوید.
