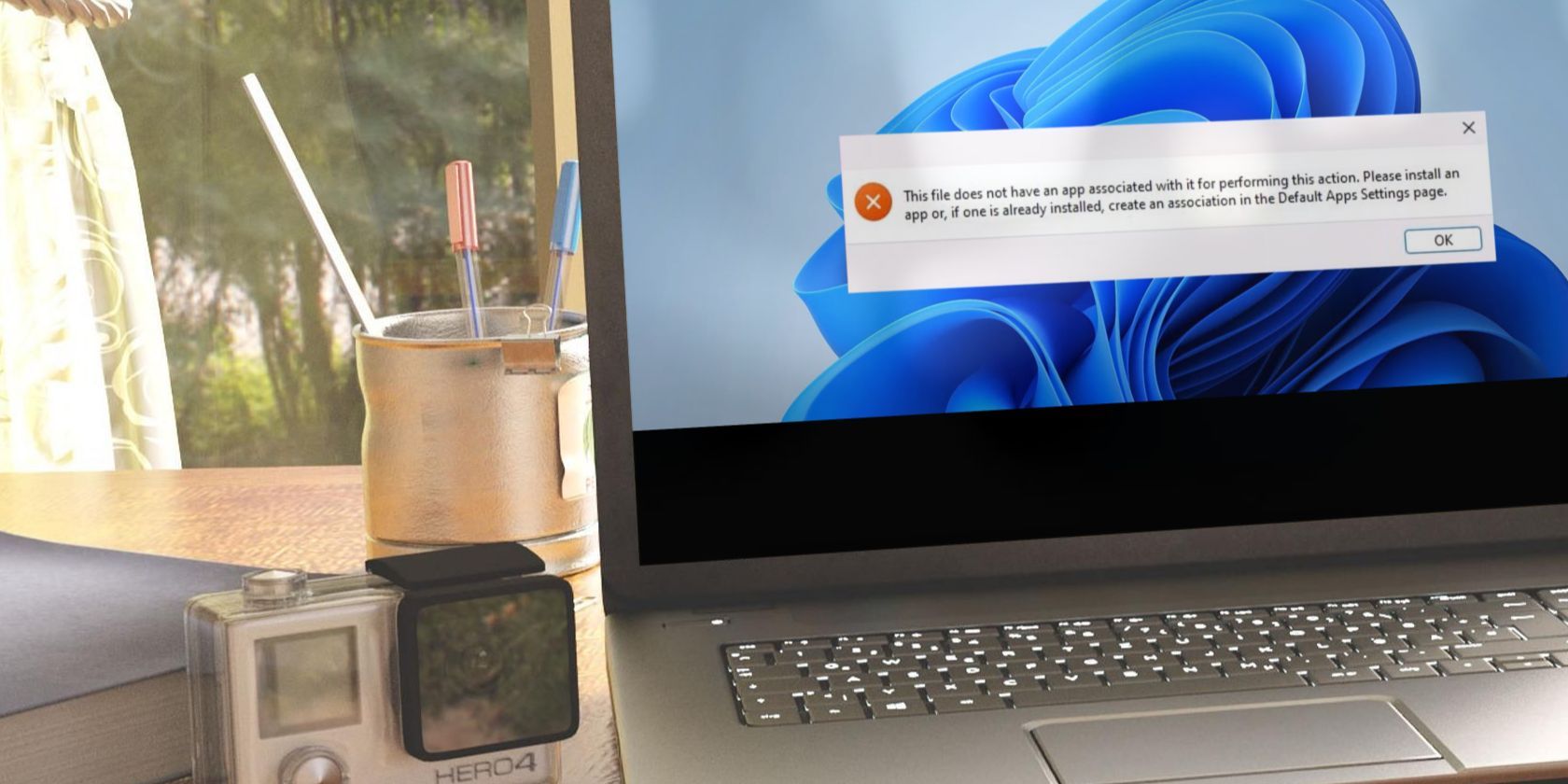گاهی اوقات ویندوز ادعا میکند که برنامهای ندارید که بتواند فایلی را باز کند، حتی زمانی که قبلاً نصب شده باشد. رفع این خطا را با راهنمای ما دریافت کنید.
خطای “این فایل برنامه ای مرتبط با آن ندارد” عمدتاً زمانی رخ می دهد که ویندوز نمی تواند یک برنامه سازگار برای باز کردن یک نوع فایل خاص پیدا کند. اگر برنامه مربوطه را نصب کردهاید، ممکن است بهعنوان پیشفرض برای باز کردن فایلهای آن قالب تنظیم نشده باشد، یا ممکن است خود برنامه یا فایل خراب یا آسیب دیده باشد.
این خطا همچنین می تواند هنگام باز کردن پوشه ها، عمدتاً از جستجوی ویندوز، و حتی هنگام اجرای برنامه ها و بازی ها رخ دهد. در اینجا چند راه حل وجود دارد که می توانید برای رفع این خطا صرف نظر از جایی که آن را دریافت می کنید، استفاده کنید.
1. مطمئن شوید که برنامه ای نصب کرده اید که می تواند چنین فایل هایی را باز کند
ویندوز این خطا را در درجه اول زمانی که نمی تواند برنامه مناسب برای باز کردن فایل ها را پیدا کند، ارائه می دهد. بنابراین، ابتدا باید بررسی کنید که آیا برنامه مناسبی برای باز کردن فایلها در این فرمت خاص نصب کردهاید یا خیر. چندین راه برای بررسی این موضوع وجود دارد، اما در اینجا یکی از ساده ترین آنها وجود دارد:
- هنگامی که آن را باز می کنید به فایلی بروید که این خطا را نشان می دهد.
- روی فایل کلیک راست کرده و Properties را انتخاب کنید.
- به تب General بروید و فرمت فایل را در کنار Type of file جستجو کنید.
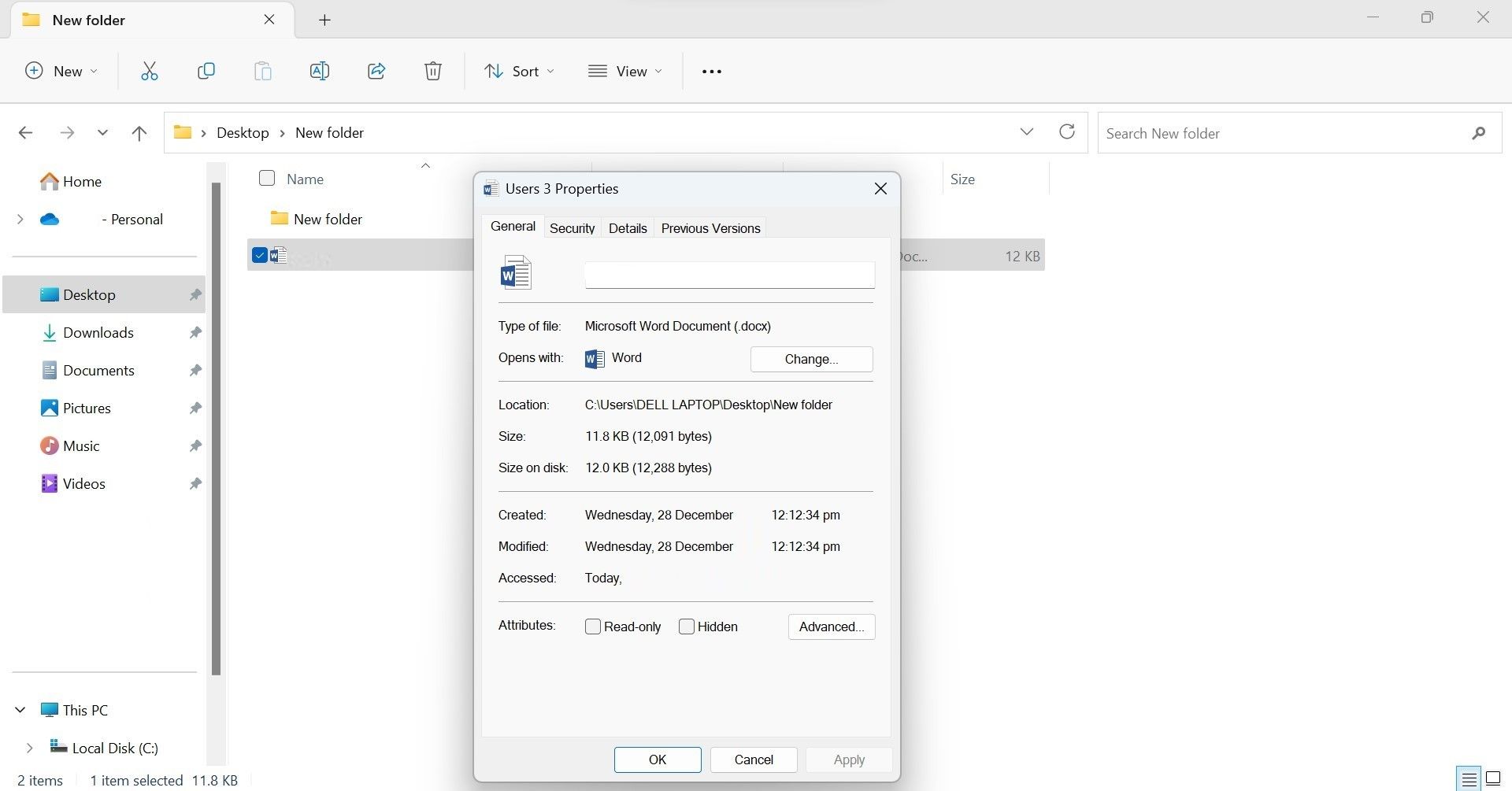
اگر یک فرمت فایل رایج مانند PDF، JPEG، PNG، Docx و غیره است که برنامه مناسب را برای آن نصب کردهاید، مستقیماً به عنوان شماره ۲ بروید. با این حال، اگر فرمت فایل غیرعادی را در اینجا میبینید – چیزی که قبلاً ندیدهاید، مطمئن شوید که برنامه مناسب را نصب کردهاید.
برای تأیید این موضوع، روی فایل کلیک راست کرده و به مسیر Open with > Choose other app بروید.
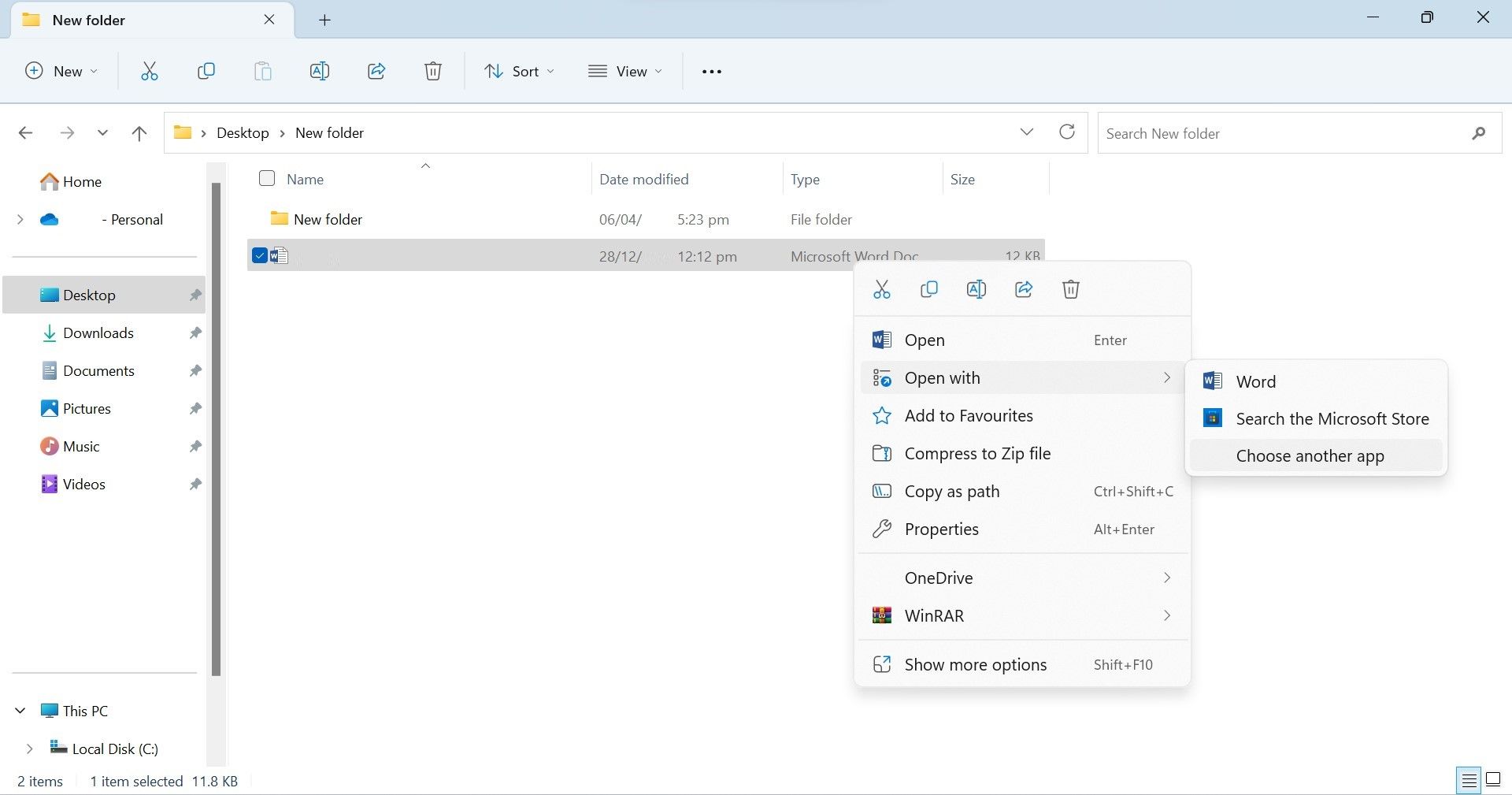
اگر برنامه مربوطه را نصب کرده اید، ویندوز به شما پیشنهاد می کند آن را برای باز کردن فایل انتخاب کنید. اگر هیچ پیشنهاد برنامهای را در اینجا نمیبینید، احتمالاً هیچ برنامهای نصب نکردهاید که بتواند این نوع فایل را باز کند.
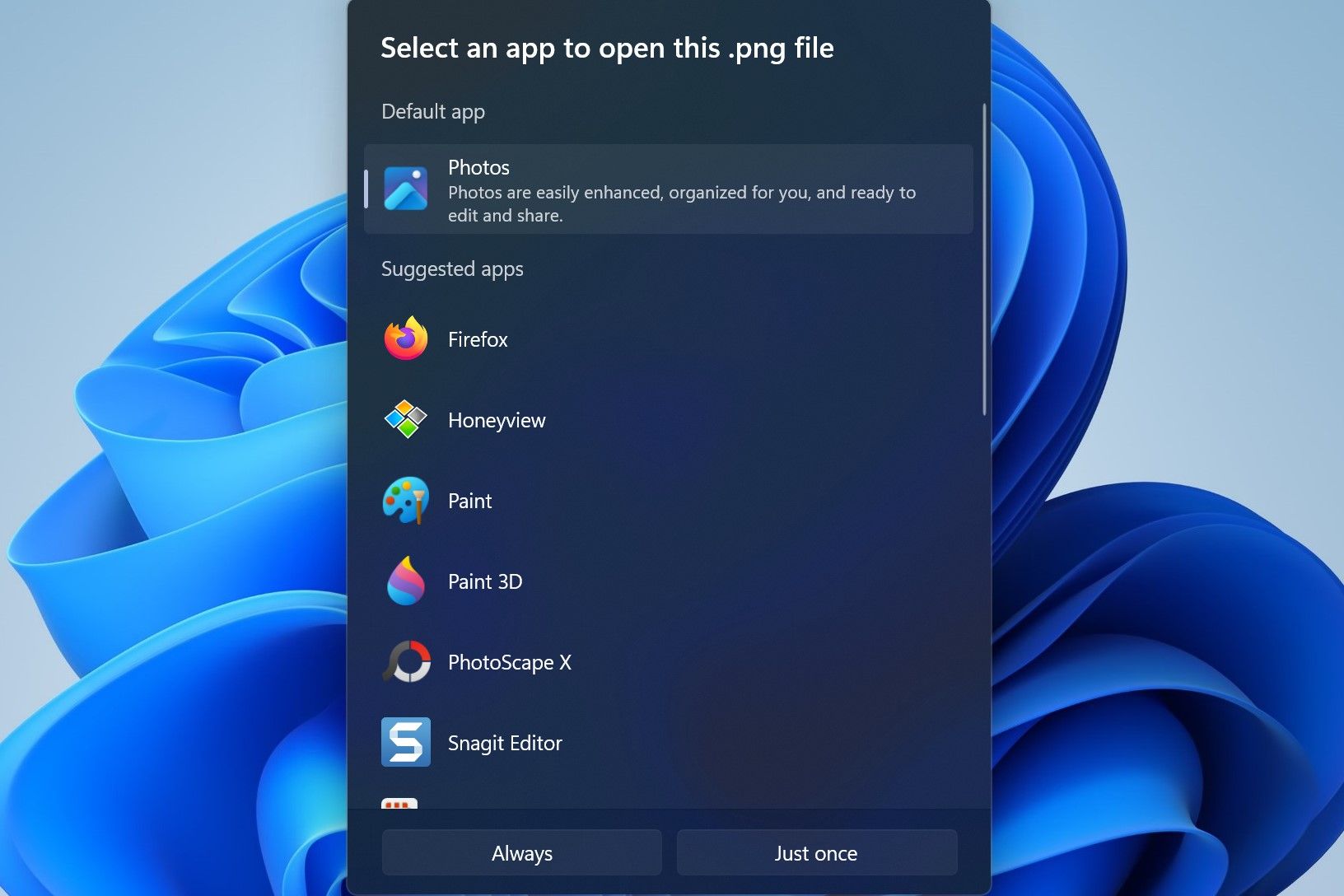
اگر اینطور است، به سادگی به هر یک از مرورگرهای خود بروید، برنامه های ویندوز را جستجو کنید که می توانند فایل ها را با آن فرمت اجرا کنند و آنها را دانلود کنید. پس از دانلود برنامه مناسب، آن را به صورت پیش فرض برای باز کردن این نوع فایل قرار دهید.
2. برنامه پیش فرض را برای نوع فایل تنظیم کنید
پیام خطا بیان می کند که اگر برنامه قبلاً نصب شده است، باید یک ارتباط در برنامه های پیش فرض ایجاد کنید. اگر قبلاً برنامه سازگار را نصب کرده اید یا به تازگی آن را دانلود کرده اید، گام بعدی شما باید این باشد که آن را به عنوان پیش فرض برای فایل هایی با آن نوع فایل یا فرمت تنظیم کنید. تنظیم برنامه سازگار به عنوان پیش فرض ممکن است این مشکل را فوراً حل کند.
اگر قبلاً یک برنامه پیش فرض را تغییر نداده اید، مقاله ما را در مورد برنامه های پیش فرض ویندوز 11 بررسی کنید. در این مقاله روشهای مختلفی برای تغییر برنامه پیشفرض بحث میشود، اما توصیه میکنیم از روش دوم استفاده کنید، یعنی استفاده از برنامه تنظیمات. به این دلیل که این روش به شما امکان می دهد فرمت های فایل خاصی را جستجو کرده و یک برنامه پیش فرض برای آنها انتخاب کنید.
3. آیا برنامه پیش فرض از قبل انتخاب شده است؟ آن را تعمیر یا تغییر دهید
اگر برنامهای که میخواهید بهعنوان پیشفرض برای یک فرمت فایل خاص تنظیم کنید، قبلاً بهعنوان برنامه پیشفرض انتخاب شده باشد، اما ویندوز همچنان این خطا را نمایش میدهد، برنامه احتمالاً خراب شده است و در نتیجه باعث ایجاد خطا میشود.
برای رد این احتمال، باید عیب یاب برنامه را اجرا کنید، برنامه مشکل دار را به روز کنید، حافظه پنهان آن را بازنشانی کنید، یا آن را تعمیر و تنظیم مجدد کنید. میتوانید دستورالعملهای انجام این مراحل را در راهنمای ما برای تعمیر برنامههایی که در ویندوز کار نمیکنند، بیابید.
این مراحل را امتحان کنید تا ببینید آیا مشکل را برطرف می کنند یا خیر. اگر بعد از آن مشکل همچنان ادامه داشت، توصیه می کنیم برنامه را دوباره نصب کنید یا برنامه دیگری را به عنوان پیش فرض انتخاب کنید. اگر برنامه دیگری روی دستگاه خود نصب نکرده اید که از این فایل ها پشتیبانی می کند، برنامه ای را نصب کنید که از این فایل ها پشتیبانی می کند.
4. مشکلات فایل خاص را بررسی کنید
اگر فایل را در یک برنامه سازگار باز میکنید، به طور معمول کار میکند، و قبلاً آن را بهعنوان پیشفرض تنظیم کردهاید، اما همچنان با خطا مواجه هستید، بررسی کنید که خود فایل خراب نیست. برای تأیید آن، هر فایل دیگری را با همان فرمت فایل باز کنید و ببینید آیا همان خطا را برمیگرداند.
اگر فایلهای دیگر بدون خطا باز میشوند، اما مشکل با یک فایل ادامه دارد، احتمالاً فایل خراب است. اگر اینطور است، راهنمای ما در مورد استفاده از ابزارهای داخلی ویندوز برای رفع فایل های خراب ویندوز را دنبال کنید. اگر مشکل حل نشد، از یکی از ابزارهای اختصاصی برای تعمیر فایل های خراب استفاده کنید.
پیکربندی نادرست تنظیمات رجیستری می تواند منجر به نتایج نامطلوب شود و حتی دستگاه شما را غیر قابل بوت کند. قبل از اینکه راه حل بعدی را امتحان کنید، یک نسخه پشتیبان از رجیستری ویندوز ایجاد کنید تا اگر مشکلی پیش آمد بتوانید آن را بازیابی کنید.
5. از رجیستری استفاده کنید
اگر هیچ یک از راه حل های بالا موفقیت آمیز نبود، این توییک رجیستری را به عنوان آخرین راه حل امتحان کنید:
- “regedit” را در جستجوی ویندوز تایپ کنید و ویرایشگر رجیستری را باز کنید.
- مسیر زیر را در نوار آدرس ویرایشگر رجیستری قرار دهید. کامپیوتر\HKEY_CLASSES_ROOT\lnkfile
- کلید Inkfile را انتخاب کنید. سپس، در قسمت سمت راست نگاه کنید و ببینید آیا مقدار رشته ای به نام “IsShortcut” وجود دارد یا خیر.
- اگر آنجا نیست، در قسمت خالی کلیک راست کرده و به New > String Value بروید. سپس نام آن را به IsShortcut تغییر دهید.
- اگر مقدار رشته از قبل وجود دارد، روی آن کلیک راست کرده و Delete را انتخاب کنید.
- پس از آن، مرحله چهار را دنبال کنید تا آن را دوباره بسازید. فراموش نکنید که نام آن را به درستی تغییر دهید تا با مشکلی مواجه نشوید.
- پس از آن یک بار دستگاه خود را ریستارت کنید.
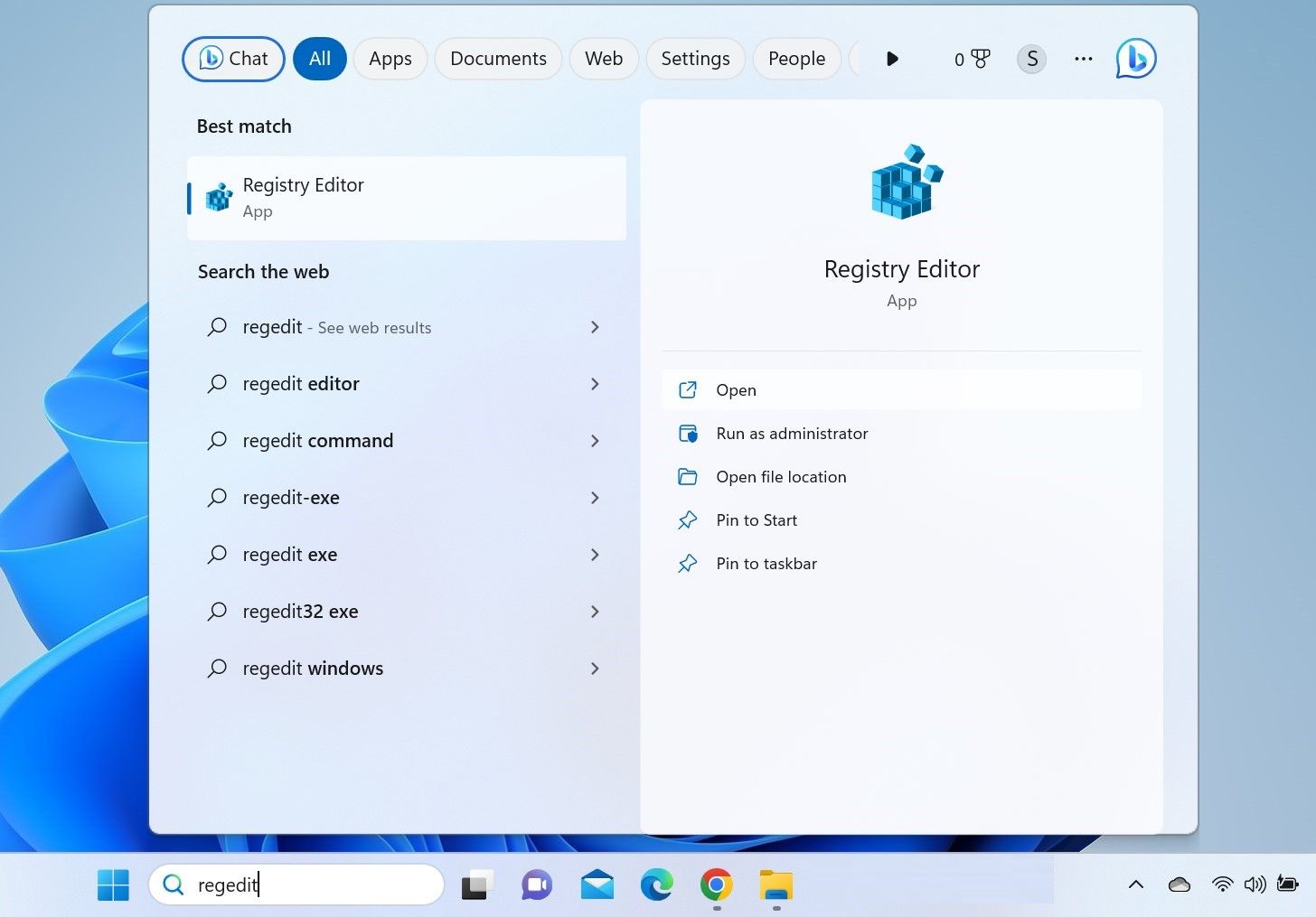
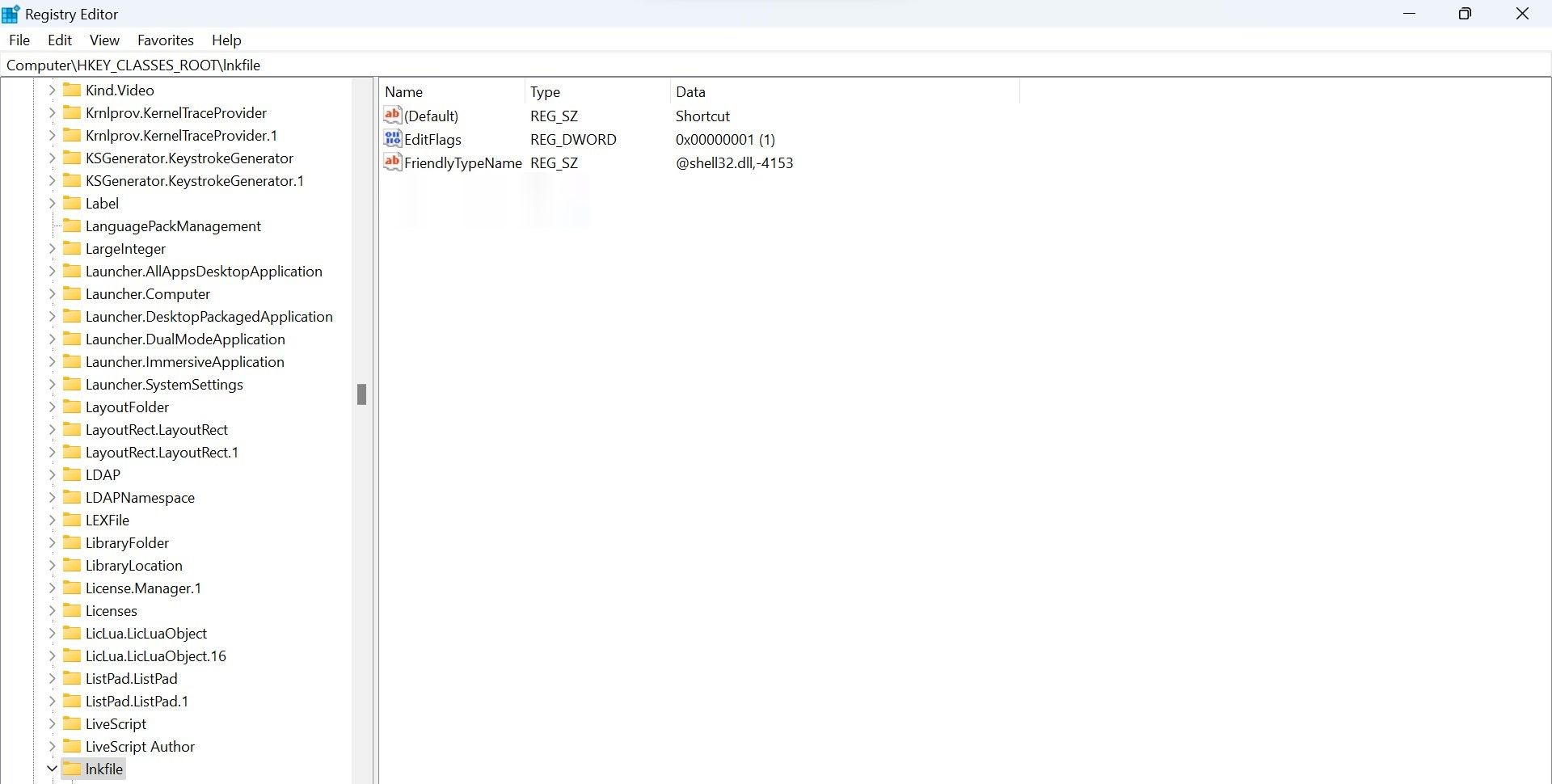
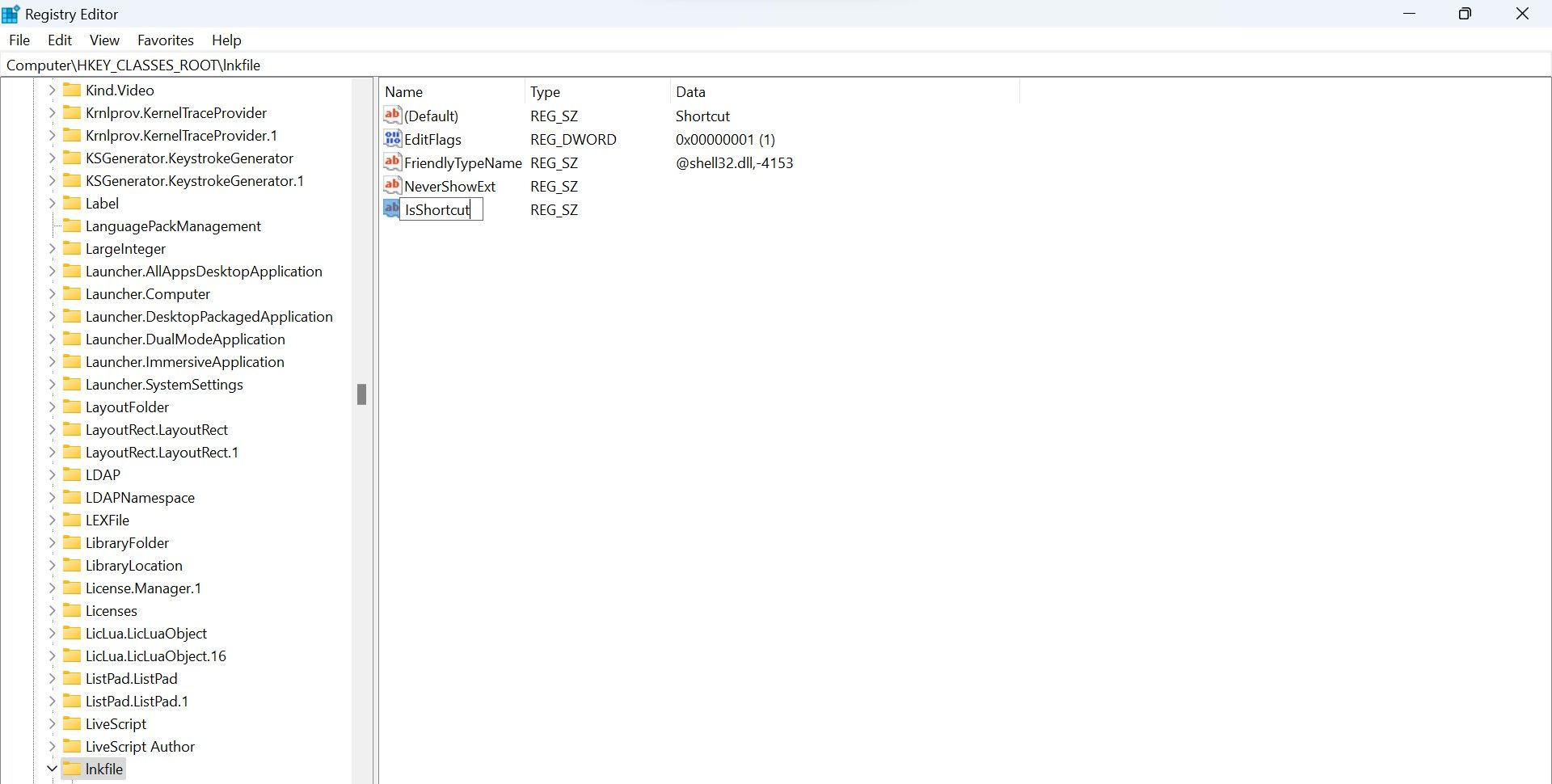
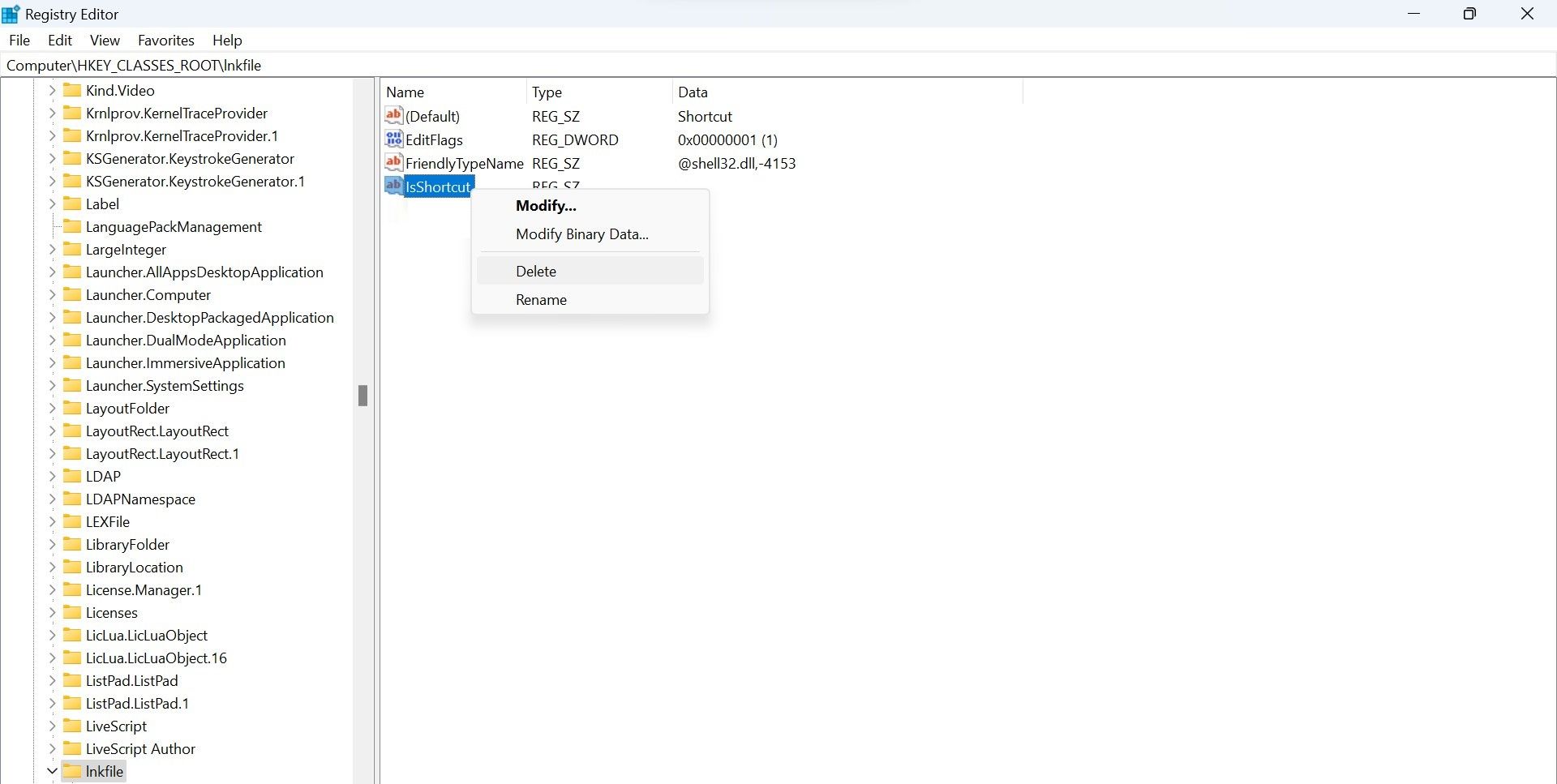
آیا هنگام باز کردن پوشه ها با خطا مواجه می شوید؟ این نکات را دنبال کنید
اگر هنگام باز کردن پوشهها با خطای «این فایل برنامه مرتبط ندارد» را دریافت کردید، این بررسیها را امتحان کنید:
- فایل اکسپلورر را مجددا راه اندازی کنید (برای راهنمایی، نحوه راه اندازی مجدد فایل اکسپلورر را ببینید).
- اگر پوشهای را با جستجو در Windows Search یا Quick Access باز میکنید، آن را مستقیماً از File Explorer باز کنید.
آیا هنگام باز کردن برنامه ها یا بازی ها با خطا مواجه می شوید؟ این نکات را امتحان کنید
اگر هنگام باز کردن یک برنامه یا بازی با خطای “این فایل برنامه ای مرتبط با آن ندارد” را دریافت کردید، بررسی های زیر را انجام دهید:
- اگر از میانبر برای باز کردن بازی ها استفاده می کنید، به خصوص آنهایی که در یک کلاینت بازی نصب شده اند، آنها را از سرویس گیرنده بازی یا دایرکتوری نصب باز کنید.
- در صورتی که لانچر بازی از شما می خواهد قبل از اجرای هر یک از بازی های نصب شده وارد شوید، مطمئن شوید که این کار را انجام می دهید.
- اگر در بازی یا برنامه خاصی با این خطا مواجه هستید، مطمئن شوید که فایلهای آن خراب نشده است.
به راحتی برنامه ها، فایل ها و پوشه های خود را در ویندوز باز کنید
مشاهده خطای “این فایل برنامه ای مرتبط با آن ندارد” هنگام باز کردن یک فایل، پوشه یا برنامه می تواند خسته کننده باشد. اگر فایل یا پوشه خراب نیست، راه حل های بالا به شما کمک می کند تا علت اصلی مشکل را شناسایی و حل کنید. اگر هیچ کاری درست نشد، می توانید برنامه را دوباره نصب کنید یا نسخه قدیمی فایل یا پوشه را از نسخه پشتیبان خود بازیابی کنید.