آیا می خواهید کلید میانبر Win + G را دوباره نقشه برداری کنید یا نوار بازی نمی خواهد همکاری کند؟ در اینجا نحوه رفع آن آورده شده است.
نوار بازی در ویندوز معمولا یک برنامه عالی برای مدیریت گیم پلی و عملکرد سیستم شما است. اما گاهی اوقات، با فشردن کلید میانبر Win + G اختصاصی آن، با خطایی مواجه میشوید که «برای باز کردن این ms-gamingoverlay به یک برنامه جدید نیاز دارید».
خوشبختانه خلاص شدن از شر این پیام خطا بسیار آسان است. راه حل های زیر را امتحان کنید تا مشکل را برای همیشه برطرف کنید.
چه چیزی باعث خطای «برای باز کردن این Ms-Gamingoverlay به یک برنامه جدید نیاز دارید» چیست؟
مقصر اصلی اعلان خطا، ترکیب کلیدهای اختصاصی Win + G آن است. این ترکیب کلید برای Game Bar رزرو شده است، اما زمانی که می خواهید از آن برای برنامه های دیگر استفاده کنید، با پیام خطا مواجه می شوید.
همچنین اگر سیستم Xbox و Game Bar را نداشته باشد، مشکل ظاهر می شود.
1. سیستم خود را مجددا راه اندازی کنید
قبل از ورود به بخش فنی راه حل، مطمئن شوید که فرآیند راه اندازی مجدد را طی کرده اید. همانطور که مشخص است، اعلان خطا می تواند موقتی باشد و ناشی از یک نقص سیستم باشد. در این مورد، راه اندازی مجدد سیستم می تواند راه حل موثری باشد.
بنابراین، کامپیوتر را مجددا راه اندازی کنید و بررسی کنید که آیا مشکل حل می شود یا خیر.
2. نوار بازی را خاموش کنید
اگر میخواهید از کلید میانبر Win + G برای برنامه دیگری استفاده کنید، یکی از بهترین راهها برای رفع خطای «برای باز کردن این ms-gamingoverlay به یک برنامه جدید نیاز دارید» غیرفعال کردن نوار بازی است. این کلید میانبر را آزاد می کند و به شما امکان می دهد آن را به دلخواه خود اختصاص دهید.
برای غیرفعال کردن Game Bar در ویندوز 11، مراحل زیر را دنبال کنید.
- منوی تنظیمات را با استفاده از یکی از روش های متعدد باز کردن منوی تنظیمات باز کنید.
- از قسمت سمت چپ گزینه Gaming را انتخاب کنید.
- بر روی نوار بازی Xbox کلیک کنید.
- با استفاده از این دکمه روی کنترلر، کلید کنار باز کردن نوار بازی Xbox را غیرفعال کنید.
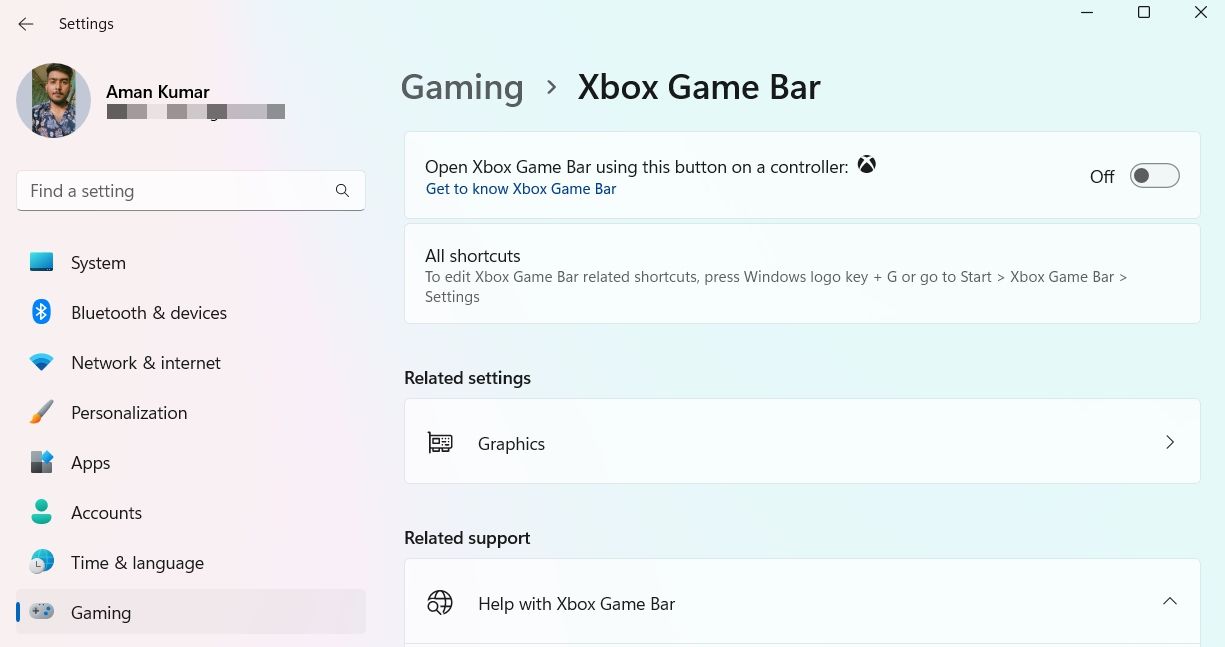
خودشه. بررسی کنید که آیا مشکل را برطرف می کند یا خیر.
3. نوار بازی را از Task Manager ببندید
اگر نوار بازی در پسزمینه اجرا شود، اعلان خطا ظاهر میشود. برای حل مشکل باید Game Bar را از پس زمینه ببندید. با کمک Task Manager می توانید این کار را انجام دهید. در اینجا مراحل دقیقی وجود دارد که باید دنبال کنید.
- Task Manager را با استفاده از کلیدهای میانبر Ctrl + Shift + Esc باز کنید.
- در تب Processes روی Game Bar کلیک راست کرده و از منوی زمینه گزینه End task را انتخاب کنید.
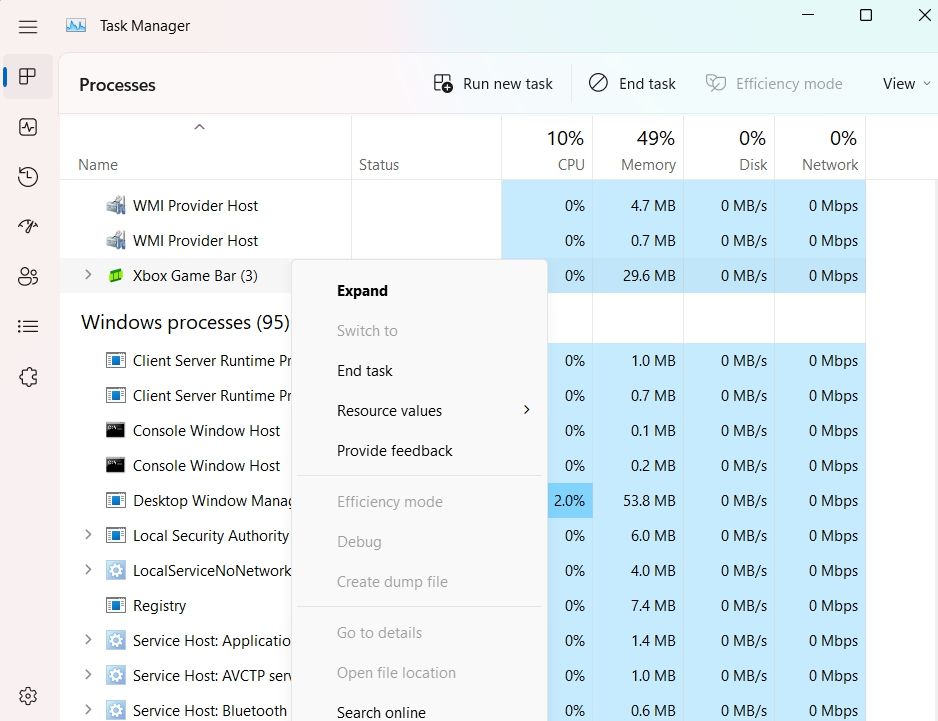
کلیدهای ترکیبی Win + G را فشار دهید و بررسی کنید که آیا مشکل ادامه دارد یا خیر.
4. ویژگی Discord’s Overlay را غیرفعال کنید
Discord Overlay یک ویژگی انحصاری ویندوز است که به شما این امکان را می دهد که Discord را در حین انجام بازی ها مطرح کنید. اما گاهی اوقات می تواند با نوار بازی تداخل داشته باشد و مشکلاتی ایجاد کند.
به این ترتیب، Discord Overlay را غیرفعال کنید و ببینید آیا مشکل را برطرف می کند یا خیر. در اینجا چگونگی آن است.
- Discord را باز کنید و روی نماد Gear در کنار نام کاربری کلیک کنید.
- Game Overlay را از قسمت سمت چپ انتخاب کنید.
- ضامن کنار Enable in-game overlay را غیرفعال کنید.
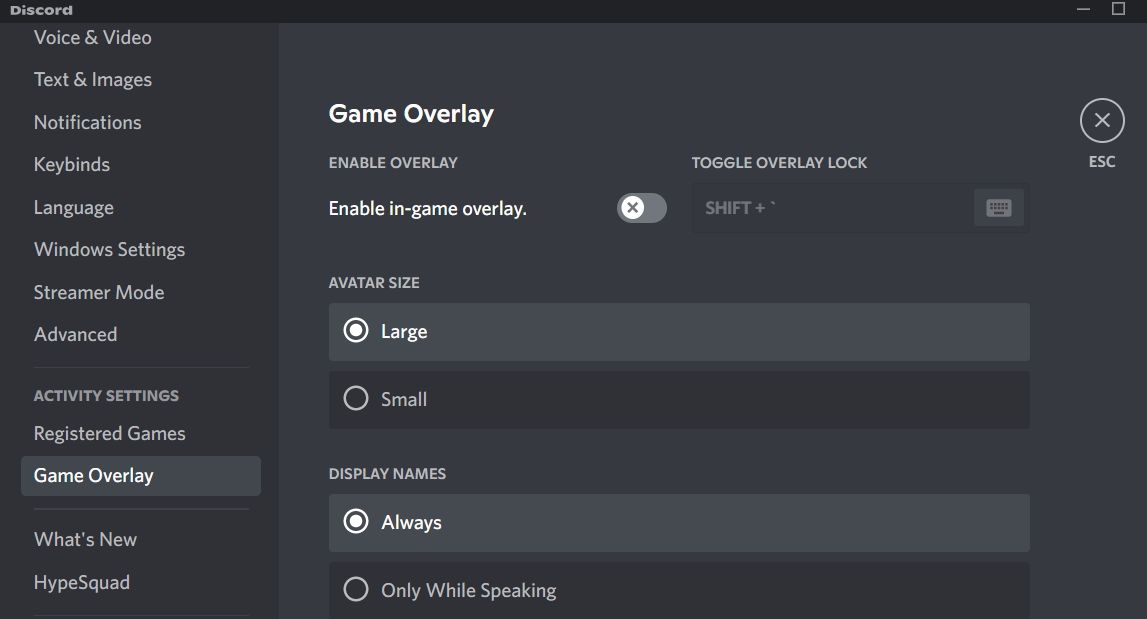
در مرحله بعد، سیستم را ریستارت کنید و مشکل را بررسی کنید. اگر همچنان با مشکل مواجه هستید، Discord را حذف نصب کنید.
5. Missing Windows Apps for Game Bar را دوباره نصب کنید
همانطور که قبلاً ذکر شد، در صورتی که برنامههای خاص ویندوز از جمله نوار بازی را حذف کرده باشید، اعلان خطا ظاهر میشود. برای حل مشکل باید همه آن برنامه ها را دوباره نصب کنید.
در زیر مراحل نصب مجدد تمامی برنامه های از دست رفته ویندوز آورده شده است.
- File Explorer را با استفاده از کلید میانبر Win + E باز کنید.
- روی نماد کشویی کنار View کلیک کنید، مکان نما را روی Show نگه دارید و موارد پنهان را از منوی زمینه انتخاب کنید.
- به مکان زیر بروید.C:\Users\UserName\AppData\Local\Packages
- با استفاده از کلیدهای میانبر Ctrl + A همه چیز را انتخاب کنید، کلیک راست کرده و از منوی زمینه گزینه Delete را انتخاب کنید.
- اکنون، PowerShell را با استفاده از یکی از راه های متعدد باز کردن PowerShell در ویندوز باز کنید.
- دستور زیر را تایپ کنید و Enter.Get-AppXPackage -AllUsers | را فشار دهید Foreach {Add-AppxPackage -DisableDevelopmentMode -Register “$($_.InstallLocation)\AppXManifest.xml”}
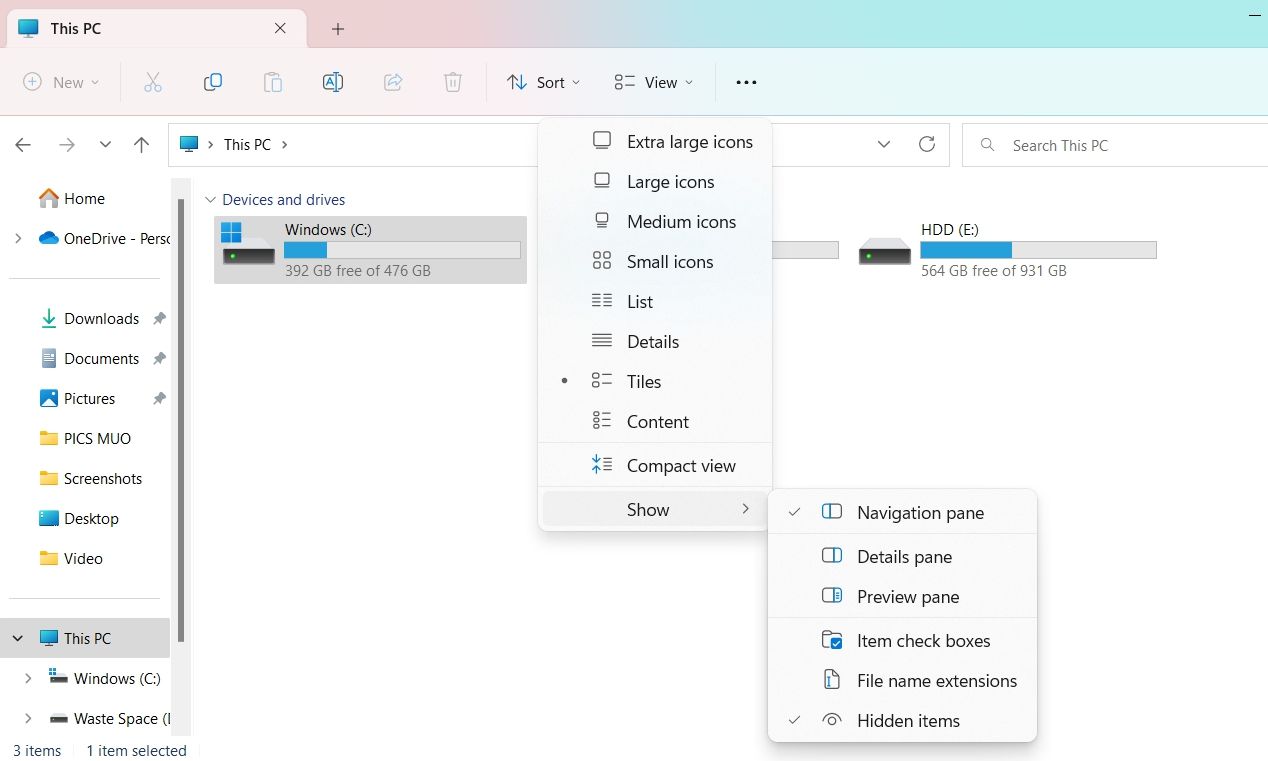
C:\Users\UserName\AppData\Local\Packages
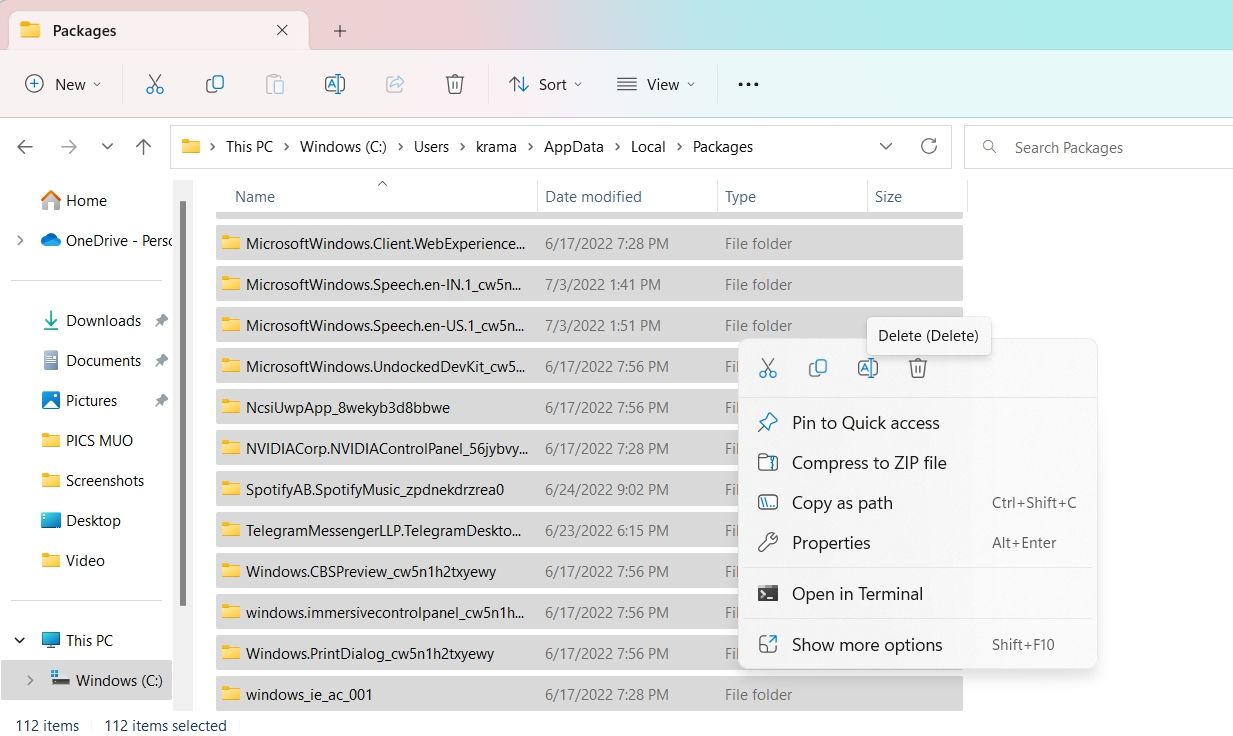
Get-AppXPackage -AllUsers | Foreach {Add-AppxPackage -DisableDevelopmentMode -Register “$($_.InstallLocation)\AppXManifest.xml”}
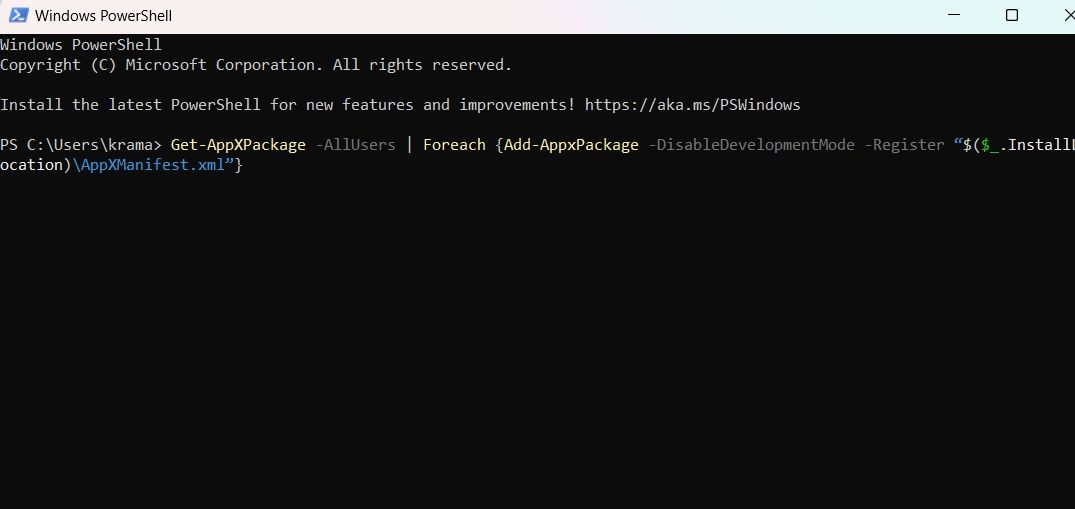
صبر کنید تا دستور با موفقیت اجرا شود. پس از آن، سیستم را مجددا راه اندازی کنید و بررسی کنید که آیا مشکل ادامه دارد یا خیر.
6. خطای استفاده از ویرایشگر رجیستری را برطرف کنید
بسیاری از مشکلات ویندوز را می توان با استفاده از ویرایشگر رجیستری حل کرد، از جمله خطای “برای باز کردن این ms-gamingoverlay به یک برنامه جدید نیاز دارید”. اگرچه ویرایش رجیستری بسیار خطرناک است زیرا هر حرکت اشتباه می تواند سیستم را ناپایدار کند، اما اگر مراحل را به دقت دنبال کنید، مشکل در کوتاه ترین زمان برطرف می شود.
در اینجا مراحلی وجود دارد که باید برای انجام کار دنبال کنید.
- کادر گفتگوی Run را باز کرده و regedit را تایپ کرده و Enter را فشار دهید.
- به مکان زیر بروید.HKEY_CURRENT_USER\SOFTWARE\Microsoft\Windows\CurrentVersion\GameDVR
- در قسمت سمت راست، کلید AppCaptureEnabled را پیدا کنید.
- اگر این کلید وجود نداشت، روی فضای خالی کلیک راست کرده و New > DWORD (32-bit) Value را انتخاب کنید.
- نام کلید را AppCaptureEnabled بگذارید.
HKEY_CURRENT_USER\SOFTWARE\Microsoft\Windows\CurrentVersion\GameDVR
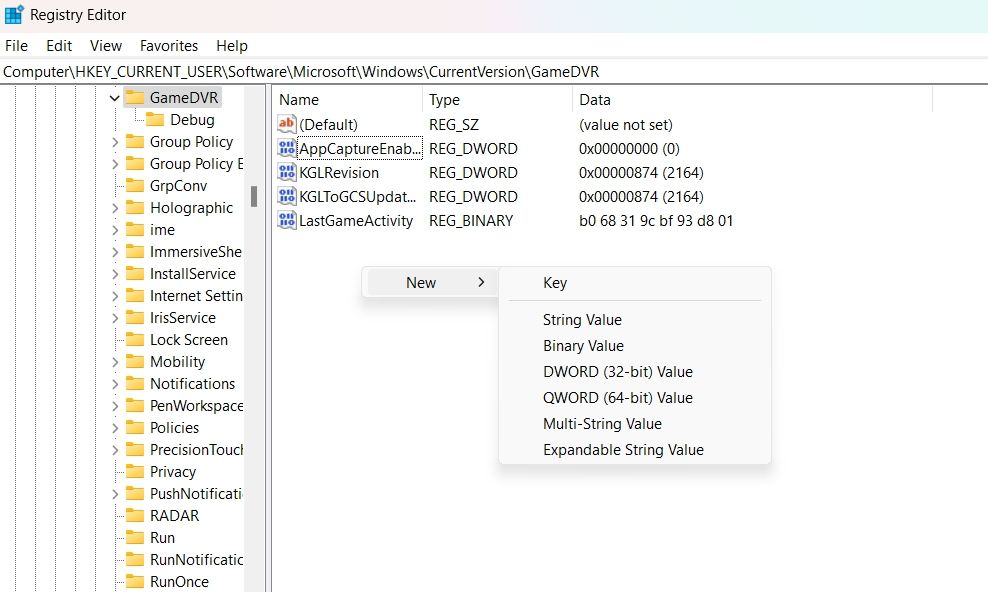
- بر روی کلید AppCaptureEnabled راست کلیک کرده و از منوی زمینه گزینه Modify را انتخاب کنید.
- داده های Value را به 0 تغییر دهید و مطمئن شوید که Base روی Decimal تنظیم شده است.
- روی OK کلیک کنید.
- سپس به مکان زیر بروید.HKEY_CURRENT_USER\System\GameConfigStore
- روی GameDVR_Enabled راست کلیک کرده و Modify را انتخاب کنید.
- Value data را به 0 تغییر دهید و روی OK کلیک کنید.
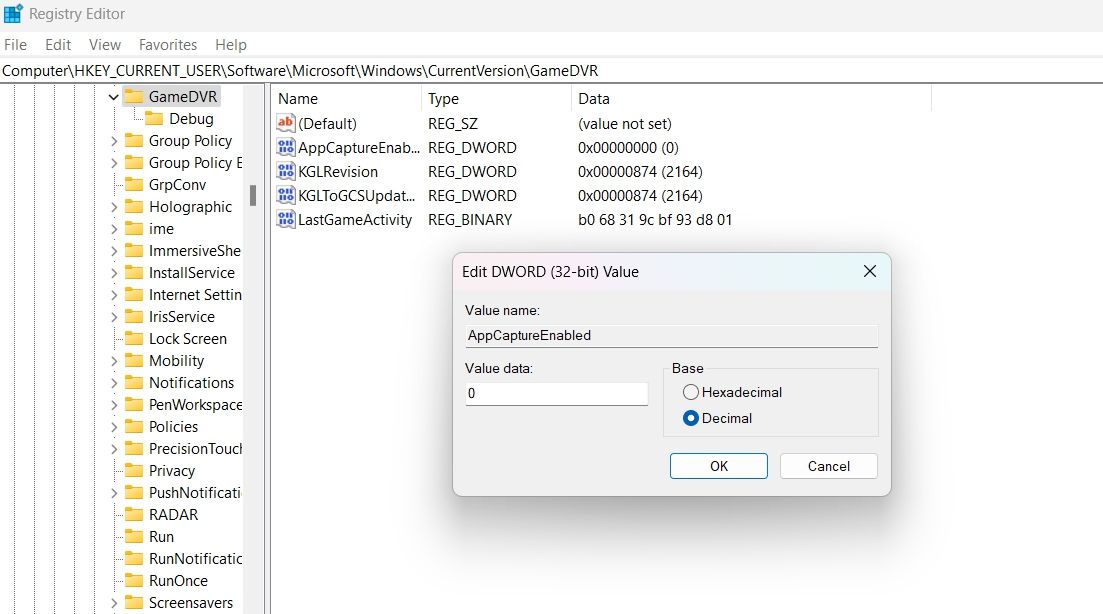
HKEY_CURRENT_USER\System\GameConfigStore
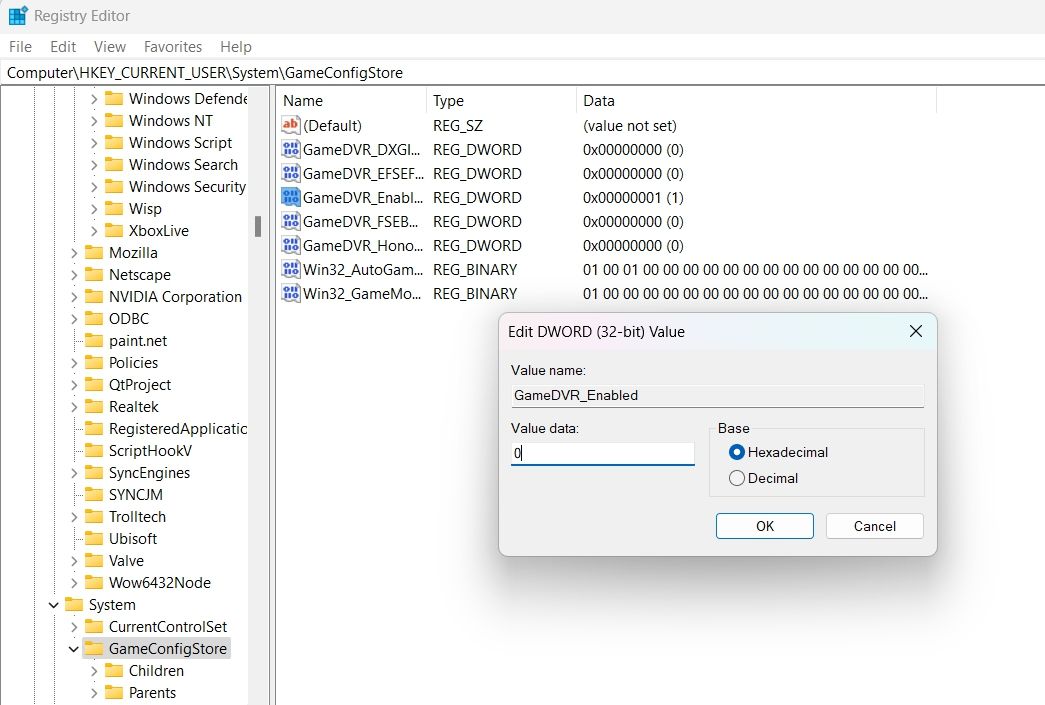
خودشه. حالا سیستم را ریستارت کنید و مشکل را بررسی کنید.
7. کش مایکروسافت استور را بازنشانی کنید
مانند هر برنامه دیگری، فروشگاه مایکروسافت حاوی داده های کش است. این دادهها تجربه سریعتر و روانتری را در دفعه بعد که برنامه را راهاندازی میکنید تضمین میکند. اما اگر دادههای کش به دلایلی خراب شوند، با مشکلات مختلفی از جمله یکی در سوال مواجه خواهید شد.
در این شرایط، میتوانید دادههای کش مایکروسافت استور را بازنشانی کنید. در زیر مراحل بازنشانی کش مایکروسافت استور در ویندوز 11 آورده شده است.
- منوی Start را با فشار دادن کلید Win باز کنید.
- wsreset را تایپ کرده و Enter را فشار دهید.
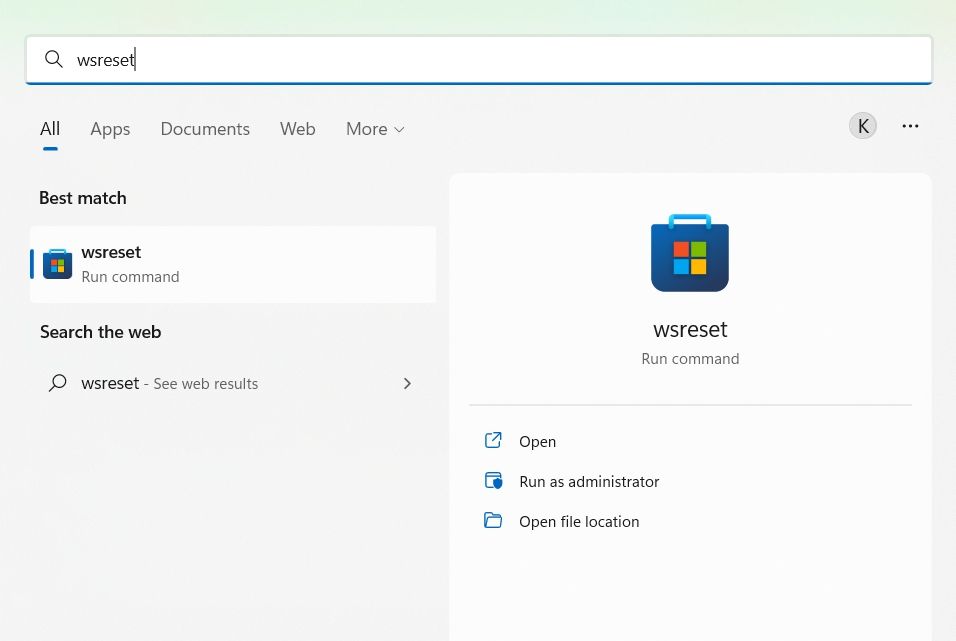
بسته به مقدار داده های کش، فرآیند چند ثانیه طول می کشد. پس از اتمام، فروشگاه مایکروسافت به طور خودکار باز می شود.
به راحتی از شر مایکروسافت استور بازی پاپ آپ خلاص شوید
این همه در مورد چگونگی خلاص شدن از شر پنجره بازشوی مایکروسافت استور بود. برای اکثر کاربران، مشکل به سادگی با غیرفعال کردن نوار بازی حل می شود. اما اگر هیچکدام از راهحلهای بالا مفید نبودند، دوباره رایانه شخصی ویندوز را در نظر بگیرید.
