گاهی اوقات این پیغام خطا به دلیل قوانین سازمان ظاهر می شود، اما اگر ظاهراً از جایی به نظر برسد، چه؟
آیا تا به حال به اشتباهی در ویندوز برخورد کرده اید که می گوید “برخی تنظیمات توسط سازمان شما مدیریت می شوند”؟ اگر چنین است، می تواند یک تجربه خسته کننده باشد! این مشکل رایج اغلب زمانی اتفاق میافتد که میخواهید تنظیمات خاصی را تغییر دهید و رایانه به شما اطلاع میدهد که با مجوز بخش IT شما قفل شدهاند.
اگر با این خطا مواجه هستید، به شما نشان خواهیم داد که چگونه خطای «برخی تنظیمات توسط سازمان شما مدیریت میشوند» را به سرعت و به آسانی برطرف کنید.
چه چیزی باعث می شود این پیام خطا ظاهر شود؟
هر زمان که بخواهید در برنامه تنظیمات تغییراتی ایجاد کنید، این خطا معمولاً روی صفحه رایانه شما ظاهر می شود. این می تواند باعث ایجاد مانع ناخواسته شود، زیرا به شما اجازه نمی دهد در منوی تنظیمات خود تغییراتی ایجاد کنید. ممکن است به دلایل مختلفی رخ دهد:
- ممکن است از یک حساب مدیریت شده توسط شرکت یا مدرسه استفاده کنید.
- ویروس ها و بدافزارها ممکن است دسترسی به تنظیمات سیستم را محدود کنند.
- شما برنامه های شخص ثالثی را نصب کرده اید که با تنظیمات ویندوز تداخل دارند.
حال بیایید ببینیم چگونه این مشکل را برطرف کنیم.
1. کامپیوتر خود را مجددا راه اندازی کنید
اولین چیزی که برای رفع خطای “برخی تنظیمات توسط سازمان شما مدیریت می شوند” این است که رایانه خود را مجددا راه اندازی کنید. با این کار هرگونه اشکال موقت برطرف می شود. اگر به کمک نیاز دارید، راه های مختلف راه اندازی مجدد رایانه ویندوز را بررسی کنید.
سپس رایانه شما شروع به راهاندازی مجدد میکند و امیدواریم که اکنون برنامه تنظیمات شما عاری از هرگونه محدودیت باشد.
2. به روز رسانی ویندوز را بررسی کنید
اگر راهاندازی مجدد رایانه کارساز نیست، مطمئن شوید که آخرین بهروزرسانیهای ویندوز را روی رایانهتان نصب کردهاید. مایکروسافت به طور معمول به روز رسانی هایی را ارائه می کند که به طور بالقوه می تواند مشکلات زیادی را در سیستم عامل خود برطرف کند. بنابراین، توصیه میشود بهعنوان راهحل بالقوه دیگر، بهروزرسانیهای معلق ویندوز را جستجو کنید.
معمولاً برای تکمیل مراحل نصب، رایانه خود را مجدداً راه اندازی کنید. سپس بررسی کنید که آیا اکنون میتوانید در برنامه تنظیمات خود تغییراتی ایجاد کنید.
3. برنامه شخص ثالث را حذف نصب کنید
اگر اخیراً هر برنامه شخص ثالثی را روی رایانه شخصی ویندوز خود نصب کرده اید، می تواند دلیل این مشکل باشد. حذف چنین برنامه هایی می تواند مشکل را حل کند.
قبل از ظاهر شدن خطا به برنامه هایی که نصب کرده اید فکر کنید. اگر ایده ای دارید که علت آن چیست، راهنمای ما را در مورد نحوه حذف نصب برنامه ها در ویندوز 10 یا ویندوز 11 دنبال کنید تا از شر آن خلاص شوید.
پس از اتمام، رایانه خود را مجدداً راه اندازی کنید تا تغییرات اعمال شود. اگر هنوز از بین نرفته است، سعی کنید سایر برنامه های اخیر را حذف کنید.
4. تنظیمات داده های تشخیصی را تغییر دهید
مایکروسافت داده های دستگاه شما را برای بهبود ویندوز و به روز نگه داشتن آن بررسی می کند. اگر تنظیمات خاصی مربوط به عیبیابی و بازخورد غیرفعال شود، میتواند منجر به پرتاب این خطای خاص شود.
o این را حل کنید، باید این تنظیمات را تنظیم کنید. در اینجا نحوه انجام آن آمده است:
- Win + I را روی صفحه کلید خود فشار دهید تا منوی تنظیمات باز شود.
- Privacy & security را از قسمت سمت چپ انتخاب کنید.
- در سمت راست صفحه، به سمت مجوزهای Windows بروید و روی Diagnostics & feedback کلیک کنید.
- اگر کلید «ارسال دادههای تشخیصی اختیاری» خاموش است، مطمئن شوید که آن را روی روشن قرار دهید.
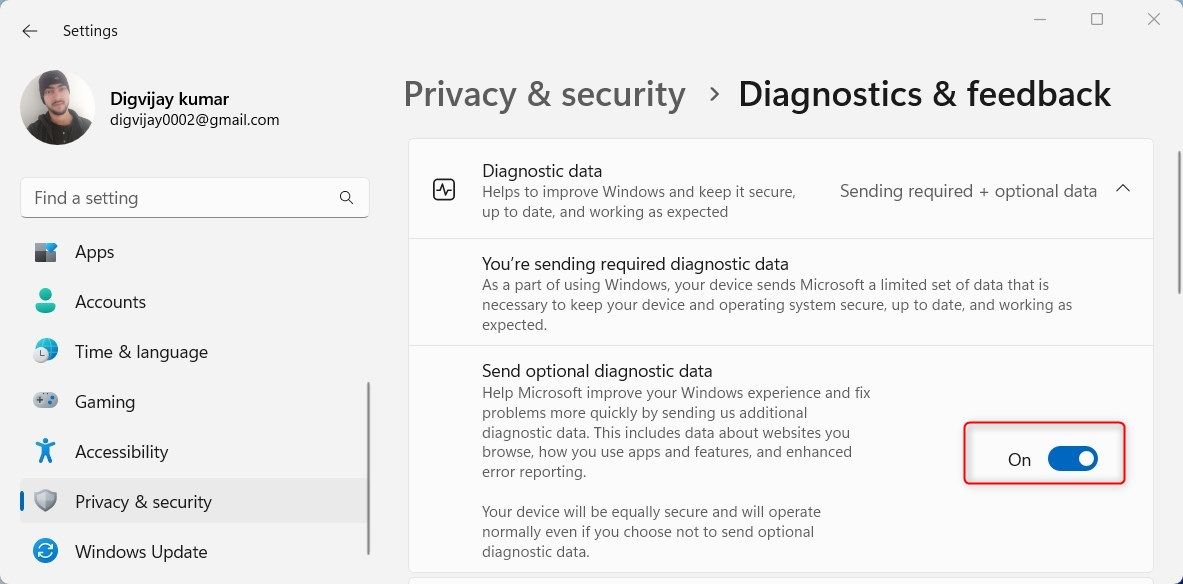
پس از انجام مراحل بالا، پنجره تنظیمات را ببندید و سیستم خود را مجددا راه اندازی کنید. ببین مشکل حل میشه یا نه
5. ویرایشگر سیاست گروه محلی را ویرایش کنید
در صورتی که پنجره تنظیمات باز نشد یا در دسترس نباشد، می توانید ارسال داده های تشخیصی اضافی را از طریق ویرایشگر خط مشی گروه فعال کنید. قبل از ادامه، توجه داشته باشید که برنامه فقط در نسخه های Windows Professional و Enterprise کار می کند.
متأسفانه، اگر از نسخه Home استفاده می کنید، خط مشی گروه محلی در دستگاه شما در دسترس نیست. برای اینکه کار کند، ابتدا باید Group Policy Editor را در Windows Home فعال کنید.
هنگامی که می توانید ویرایشگر Group Policy را باز کنید، مراحل زیر را دنبال کنید:
- روی Start کلیک راست کرده و از لیست منو گزینه Run را انتخاب کنید.
- gpedit.msc را در کادر متنی تایپ کنید و روی OK کلیک کنید.
- در پنجره Local Group Policy Editor به موارد زیر بروید: Computer Configuration > Administrative Templates > Windows Components > Data Collection and Preview Builds
- اکنون به صفحه سمت راست بروید، روی Allow Diagnostic Data کلیک راست کرده و از منوی زمینه Edit را انتخاب کنید. اگر سیستم شما ویندوز 10 یا نسخه قبلی را اجرا می کند، به جای Allow Diagnostic Data، Allow Telemetry را مشاهده خواهید کرد.
- در صفحه پاپ آپ بعدی، دکمه رادیویی Enabled را علامت بزنید.
- در بخش گزینهها، روی منوی کشویی کلیک کرده و Send optionally diagnostics data را انتخاب کنید.
- در نهایت روی Apply > OK کلیک کنید تا تغییرات ذخیره شوند.
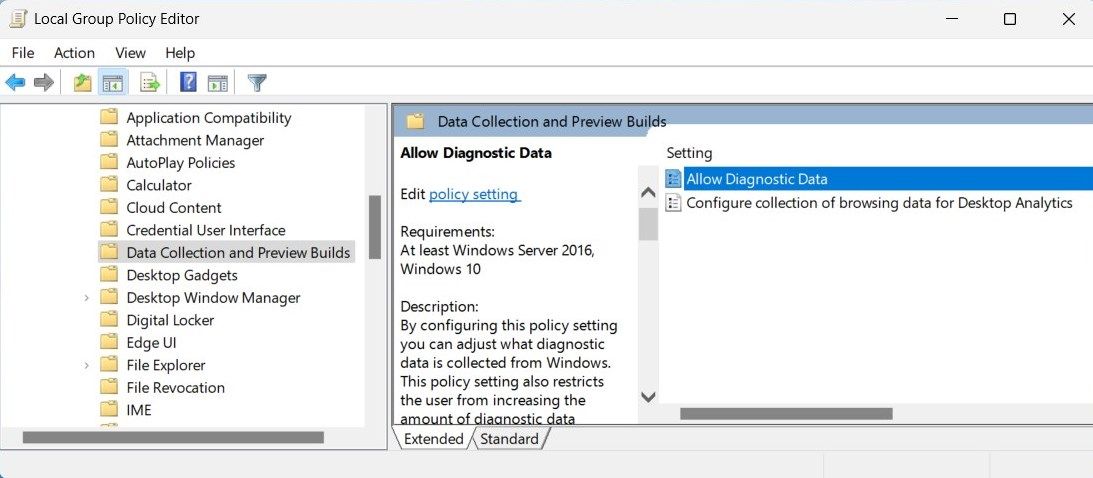
اگر سیستم شما ویندوز 10 یا نسخه قبلی را اجرا می کند، به جای Allow Diagnostic Data، Allow Telemetry را مشاهده خواهید کرد.
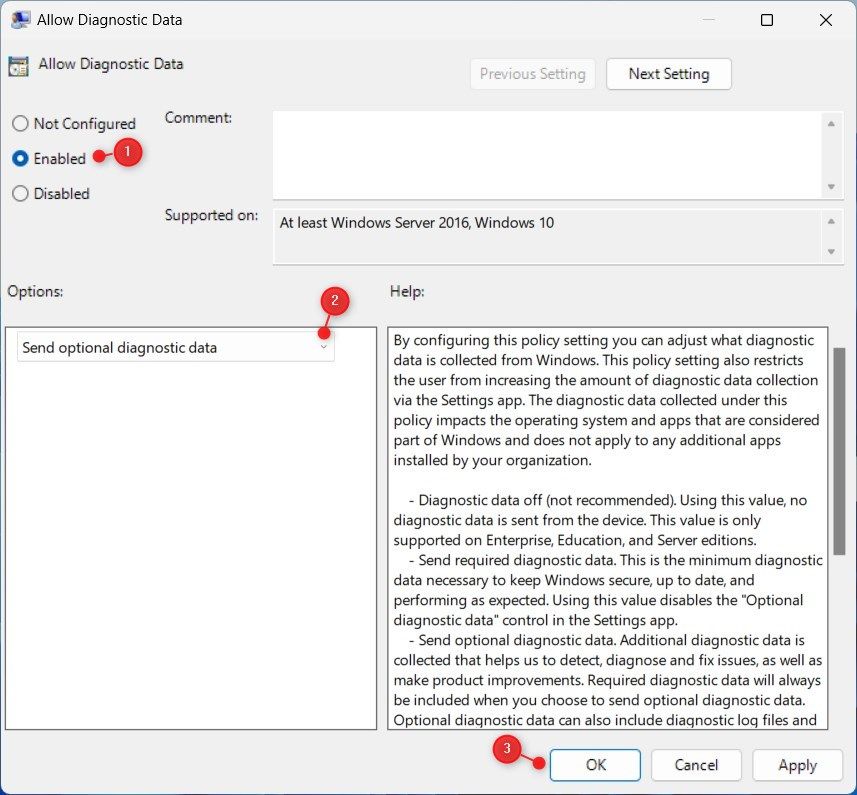
پس از انجام تمام این مراحل، رایانه خود را مجدداً راه اندازی کنید و بررسی کنید که آیا مشکل را حل می کند یا خیر. اگر نه، به راه حل بعدی ادامه دهید.
6. ویرایشگر رجیستری را بهینه سازی کنید
این روش کمی پیشرفته تر است و باید با احتیاط بیشتری انجام شود. یک حرکت اشتباه ممکن است به سیستم خود آسیب برساند. به همین دلیل است که قبل از هر گونه تغییر باید از رجیستری ویندوز خود نسخه پشتیبان تهیه کنید.
- Regedit را در منوی استارت جستجو کنید و روی آن کلیک کنید تا باز شود.
- هنگامی که یک کادر محاوره ای UAC ظاهر می شود، بله را انتخاب کنید تا اقدام خود را تأیید کنید.
- در ویرایشگر رجیستری، به کلید زیر بروید: HKEY_LOCAL_MACHINE\Software\Policies\Microsoft\Windows\WindowsUpdate
- حالا به سمت راست رفته و به دنبال کلید Wuserver بگردید.
- سپس روی آن راست کلیک کرده و از منوی زمینه گزینه Delete را انتخاب کنید.
- اگر یک منوی پاپ آپ روی صفحه ظاهر شد، برای تایید روی Yes کلیک کنید.
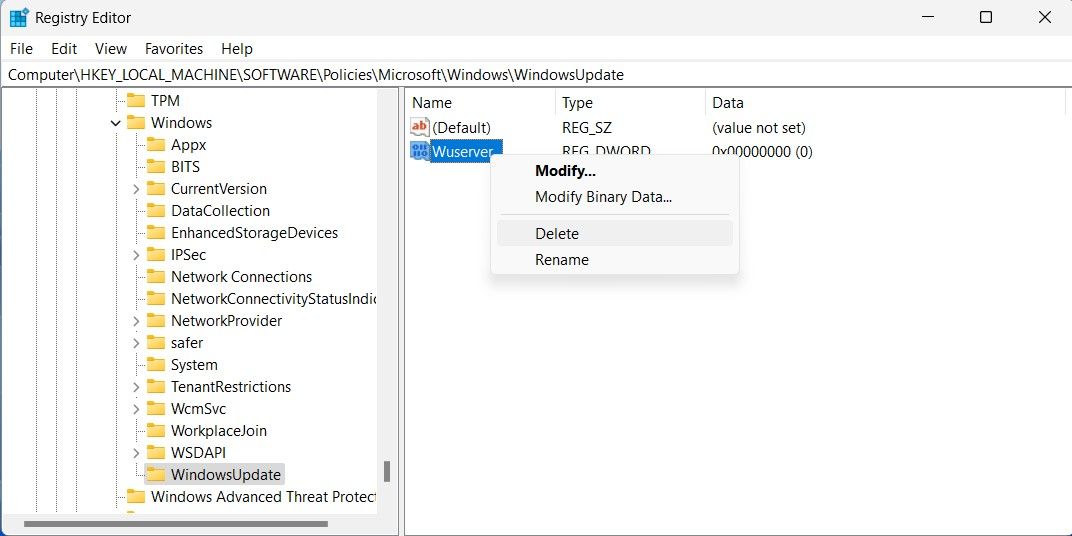
پس از انجام این تغییرات، پنجره ویرایشگر رجیستری را ببندید و کامپیوتر خود را مجددا راه اندازی کنید. دفعه بعد که کامپیوتر خود را راه اندازی می کنید، پیام خطا از بین خواهد رفت.
رفع “برخی تنظیمات توسط سازمان شما مدیریت می شوند” در ویندوز
هنگام بهروزرسانی ویندوز یا تغییر تنظیمات خاص، ممکن است با پیام خطایی مواجه شوید که میگوید «برخی تنظیمات توسط سازمان شما مدیریت میشوند». اگر چنین است، این راهنما به شما کمک می کند تا خطا را برطرف کنید و تنظیمات سیستم خود را دوباره کنترل کنید.
