برنامه ها هر از گاهی خراب می شوند، اما اگر مشکل مزمن باشد چه؟ در اینجا نحوه کار دوباره در ویندوز آورده شده است.
گاهی اوقات، نرم افزار ویندوز فقط فریز می شود. این ممکن است به دلایل مختلفی مانند نسخه قدیمی ویندوز، نرم افزار ناسازگار، مشکلات درایور و غیره رخ دهد.
در چنین شرایطی، ویندوز یک پاپ آپ با گزینه خاتمه فرآیند و بستن اجباری برنامه را نشان می دهد. معمولاً اگر یک یا دو بار اتفاق بیفتد خوب است، اما اگر مدام ظاهر شود چه؟ این مقاله نحوه رفع خطای «برنامه پاسخ نمی دهد» را در ویندوز 10 و 11 توضیح می دهد.
1. اسکن جستجوگر فایل سیستم را اجرا کنید
به دلیل مفقود شدن یا خراب شدن فایل های سیستمی، گاهی اوقات ممکن است برنامه های ویندوز پاسخ ندهند. در این شرایط می توانید از دستور System File Checker (SFC) برای بررسی فایل های سیستم استفاده کنید.
System File Checker (SFC) یک ابزار خط فرمان است که به شما کمک می کند فایل های سیستمی خراب را در ویندوز رفع کنید. برای اجرای System File Checker مراحل زیر را دنبال کنید:
1. Command Prompt را به عنوان مدیر باز کنید. اگر تازه کار هستید، می توانید از یکی از راه های متعدد برای باز کردن Command Prompt در ویندوز استفاده کنید.
2. دستور زیر را تایپ کرده و کلید Enter را فشار دهید:
sfc /scannow
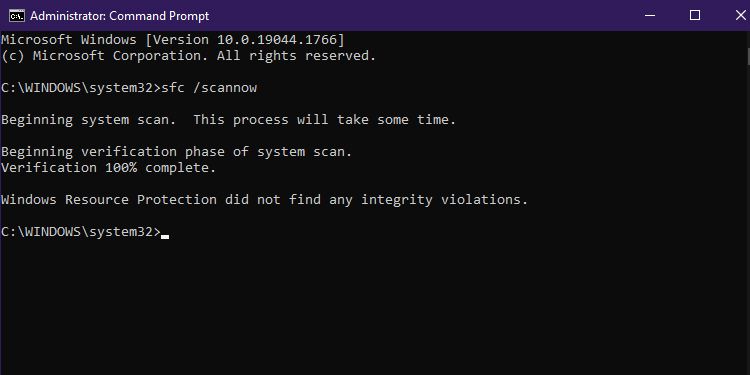
این همه است. ابزار خط فرمان پردازش فایلهای سیستم را آغاز میکند که بسته به فایلها ممکن است بیشتر طول بکشد. اطمینان حاصل کنید که پنجره Command Prompt را تا زمانی که تأیید صددرصد انجام نشده است، نبندید.
دستور “sfc /scannow” در صورت مواجهه با مشکل مربوط به ویندوز مفید خواهد بود. علاوه بر این، باید یک میانبر برای System File Checker ایجاد کنید تا بررسی های SFC معمولی را ساده کنید.
2. به روز رسانی و تعمیر درایورهای معیوب
قانون کلی برای رانندگان این است که اگر همه چیز به خوبی کار می کند آنها را به حال خود رها کنید. با این حال، اگر درایورهای نصب شده قدیمی باشند یا با نسخه ویندوز شما ناسازگار باشند، ممکن است مشکلاتی ایجاد شود.
اگر اغلب از نرمافزاری استفاده میکنید که به درایور خاصی متکی است، در صورت بهروزرسانی نشدن درایور به جدیدترین نسخه، ممکن است با مشکل مواجه شوید.
به عنوان مثال، اگر شما زیاد از Adobe Photoshop استفاده می کنید اما سال هاست درایور گرافیک را روی رایانه شخصی خود به روز نکرده اید، ممکن است در حین استفاده از آن به طور تصادفی خراب شود.
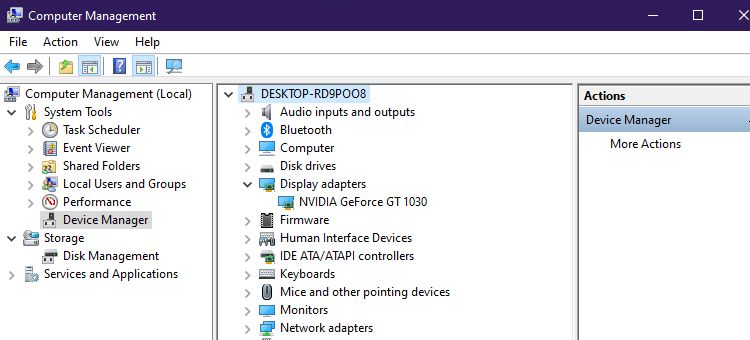
بسیاری از بهروزرسانیهای رایگان درایور برای ویندوز وجود دارند که میتوانند مشکلات مربوط به درایور را برطرف کنند. یک به روز رسانی درایور تمام درایورهای قدیمی یا خراب را شناسایی کرده و با یک کلیک آنها را برطرف می کند. همچنین، اگر میخواهید با یک جایگزین ممتاز بروید، میتوانید از Driver Booster Pro برای بهروزرسانی درایورها استفاده کنید.
به غیر از استفاده از Driver Updater، ما همچنین بسیاری از راه های دیگر را برای رفع درایورهای خراب در ویندوز مورد بحث قرار داده ایم.
3. آخرین به روز رسانی ویندوز را نصب کنید
مایکروسافت به طور مرتب به روز رسانی های جدیدی را برای رفع اشکالات فعلی و حفظ ثبات ویندوز منتشر می کند. اگر مدام خطای «برنامه پاسخ نمیدهد» دریافت میکنید، بهروزرسانی سیستمعامل شما ممکن است آن را برطرف کند.
این مراحل را برای به روز رسانی رایانه خود به آخرین نسخه ویندوز دنبال کنید:
- برای باز کردن برنامه تنظیمات، کلید ترکیبی Win + I را فشار دهید.
- گزینه Update & Security را انتخاب کنید.
- اکنون روی دکمه Check for updates در سمت راست کلیک کنید.
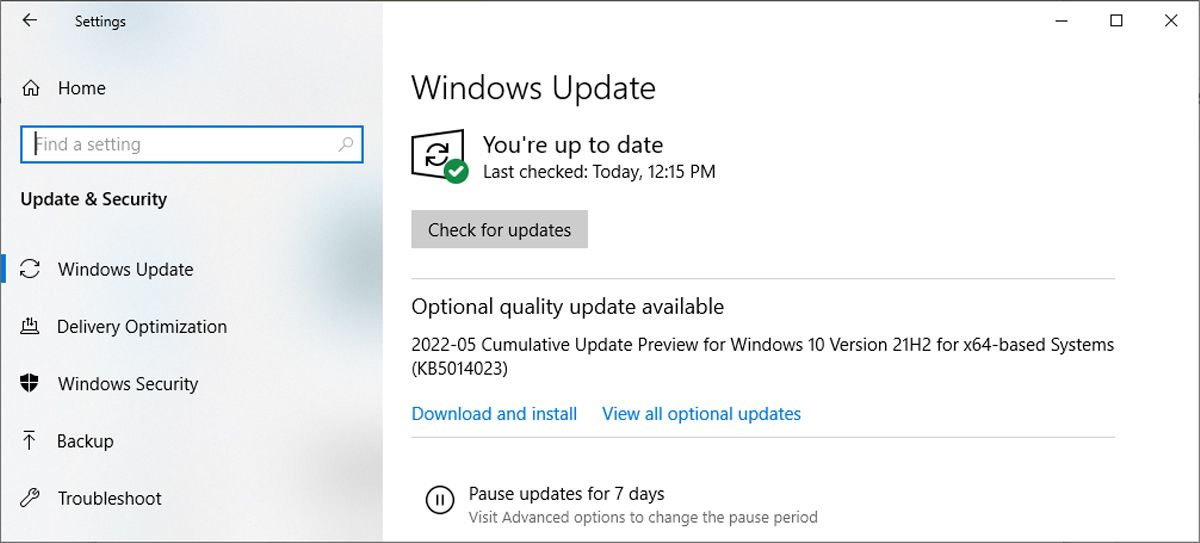
این همه است. اگر از نسخه قدیمیتر ویندوز استفاده میکنید، بهطور خودکار آخرین بهروزرسانیها را بر روی رایانه شخصی شما دانلود و نصب میکند. اگر با خطای دانلود مواجه شدید، رایجترین دلایل بهروزرسانی ناموفق ویندوز را بررسی کنید.
علاوه بر این، اگر بهروزرسانیها حتی نشان داده نمیشوند، در اینجا راههای دیگری برای نصب بهروزرسانی ویندوز وجود دارد.
4. نشت حافظه را بررسی کنید
همه برنامهها مقداری RAM برای عملکرد مصرف میکنند، اما زمانی که چنین برنامههایی پس از استفاده، رم را آزاد یا آزاد نمیکنند، به آن نشت حافظه میگویند. به زبان ساده، نشت حافظه به معنای از دست دادن RAM موجود در ویندوز است.
عموماً منجر به عملکرد ضعیف، عدم پاسخگویی برنامه ها و در بدترین موارد، خطای صفحه آبی مرگ (BSOD) می شود. در صورت نشت حافظه، می توانید از ابزار Windows Memory Diagnostic برای عیب یابی استفاده کنید.
مراحل ذکر شده در زیر را برای اجرای برنامه کاربردی و بررسی نشتی حافظه دنبال کنید:
- کلیدهای ترکیبی Win + R را فشار دهید تا کادر گفتگوی Run باز شود.
- mdsched.exe را وارد کرده و OK را فشار دهید.
- انتخاب کنید که آیا می خواهید اسکن کامل را در حال حاضر انجام دهید یا زمانی که کامپیوتر را راه اندازی مجدد می کنید.
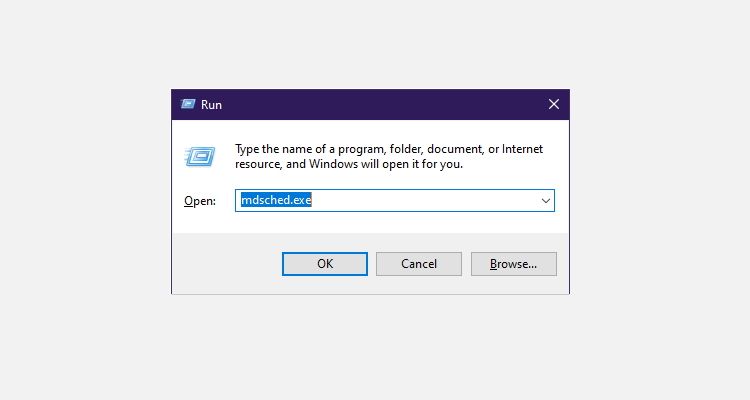
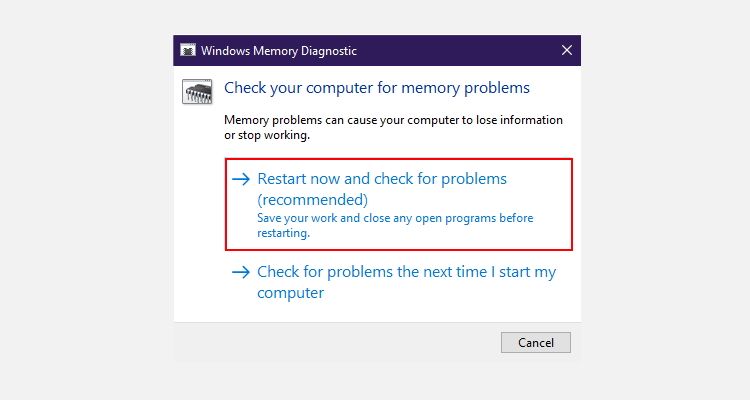
پس از راه اندازی مجدد کامپیوتر، صفحه نمایش کامپیوتر شما آبی می شود و اسکن به طور خودکار شروع می شود. بیش از یک ساعت طول می کشد، بنابراین مطمئن شوید که کامپیوتر خود را در این مدت خاموش نکنید.
اگر ابزار خطایی را شناسایی کند، کد خطا را با راه حل ها در صفحه بعدی دریافت خواهید کرد. علاوه بر این، اگر رم کافی روی رایانه شخصی خود ندارید تا بتواند تمام نیازهای روزانه خود را برآورده کند، بهترین راه حل موجود ارتقا رم است.
5. اسکن ویروس را انجام دهید
اگر رایانه شما به ویروس آلوده شده باشد، ممکن است بر توانایی پاسخگویی چندین برنامه تأثیر بگذارد. برای رفع این مشکل، توصیه می کنیم یکی از بهترین ابزارهای حذف بدافزار برای ویندوز را نصب و اجرا کنید. چنین ابزارهایی محافظت بهتر و پیشرفته تری از بدافزار ارائه می دهند و به ویژگی های بیشتری مجهز هستند.
پس از نصب نرم افزار آنتی ویروس، باید یک اسکن کامل سیستم را برای بررسی بدافزارهای پنهان از جمله ویروس ها انجام دهید. نرم افزار آنتی ویروس پس از اتمام اسکن، به طور خودکار اقداماتی را پیشنهاد می کند.
اما، اگر نمی خواهید از هیچ برنامه آنتی ویروس شخص ثالثی استفاده کنید، می توانید با استفاده از Windows Defender نیز وجود ویروس را بررسی کنید.
6. فایل های موقت را حذف کنید
هر بار که برنامه ای را در ویندوز اجرا می کنید، سیستم به طور خودکار فایل های منحصر به فردی را برای ذخیره برخی از داده های موقت ایجاد می کند. چنین فایل هایی فایل های موقت نامیده می شوند و به رایانه کمک می کنند تا زمانی که از برنامه ها یا کارهای مرتبط استفاده می کنید، به راحتی کار کند.
با این حال، فایل های کش می توانند حافظه را اشغال کنند. و بنابراین، چنین فایل هایی می توانند در نحوه عملکرد ویندوز مشکل ایجاد کنند.
بنابراین، چگونه می توانید فایل های موقت را با استفاده از خط فرمان حذف کنید:
1. Command Prompt را به عنوان مدیر باز کنید.
2. دستور زیر را تایپ کرده و سپس کلید Enter را فشار دهید:
del /q/f/s %TEMP%\*
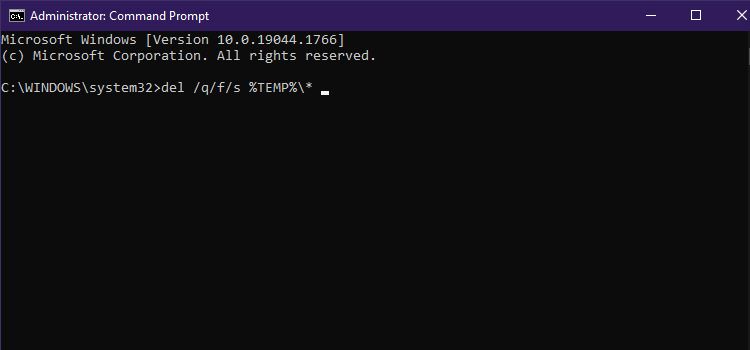
7. Windows Troubleshooter را اجرا کنید
اگر مشکل همچنان برطرف نشد، عیبیابهای داخلی ویندوز ممکن است به شما در رفع مشکل انجماد برنامه کمک کنند.
برای راهاندازی عیبیاب سازگاری برنامه باید مراحل زیر را انجام دهید:
- Win + I را فشار دهید تا برنامه تنظیمات ویندوز باز شود.
- اکنون روی Update & Security کلیک کنید و سپس Troubleshoot را در سمت چپ انتخاب کنید.
- پس از آن، View Additional Troubleshooters را از منوی سمت راست انتخاب کنید.
- گزینه Program Compatibility troubleshooter را انتخاب کرده و سپس Run the troubleshooter را فشار دهید.
- برنامه ای که با آن مشکل دارید را انتخاب کنید و روی Next کلیک کنید.
- روی گزینه Try Recommended Settings کلیک کنید و سپس دستورالعمل های روی صفحه را برای تکمیل فرآیند دنبال کنید.

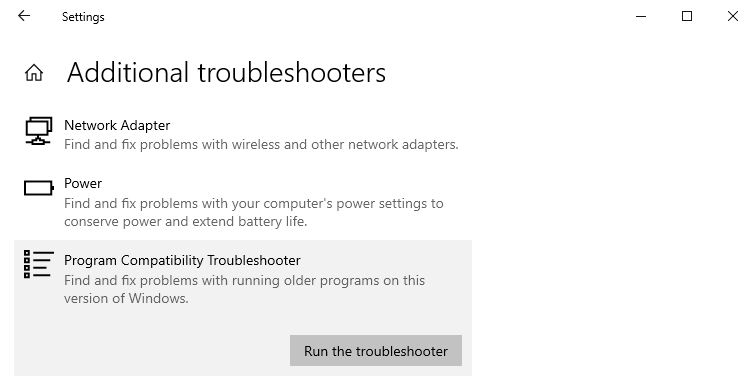
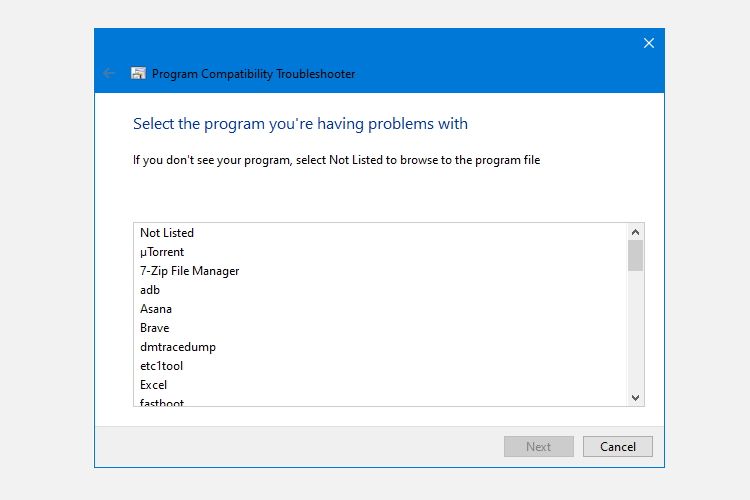
توجه: اگر برنامهای که با آن مشکل دارید، برنامهای است که از فروشگاه مایکروسافت دانلود کردهاید، عیبیاب Windows Store Apps را انتخاب کنید تا فرآیند آسانتر شود.
دیگر خرابی برنامه وجود ندارد
در اکثر سناریوها، شما فقط نیاز به اسکن بررسی فایل سیستم یا به روز رسانی به جدیدترین نسخه ویندوز دارید. در غیر این صورت، میتوانید با استفاده از یکی از روشهایی که قبلاً در بالا ذکر شد، از یخ زدن ویندوز در رایانه شخصی خود جلوگیری کنید.
دلایل زیادی وجود دارد که چرا برنامه های ویندوز ممکن است پاسخ ندهند. با این حال، علت اصلی در عامل سازگاری نهفته است. وقتی میخواهید برنامهای را که برای یک نسخه از ویندوز ساخته شده است را روی نسخه دیگری اجرا کنید، دیگر پاسخ نمیدهد و خطاها را نشان میدهد.
