ویژگی تایپ صوتی ویندوز 11 برای راحتتر کردن زندگی طراحی شده است، اما حتی ممکن است هر از گاهی مشکلاتی ایجاد کند.
ویژگی تایپ صوتی در ویندوز 11 معمولاً کاربران را قادر می سازد تا متن (فرآیند کلمه) را با صحبت کردن در میکروفون رایانه شخصی خود وارد کنند. با این حال، برخی از کاربران یک خطای تایپ صوتی 0x80049dd3 را در طول سال 2022 گزارش کردهاند. این کاربران زمانی که میخواهند از تایپ صوتی استفاده کنند، این پیام خطا را مشاهده میکنند: «مشکلی پیش آمد: 0x80049dd3».
در نتیجه، کاربران نمی توانند متن را با تایپ صوتی وارد کنند. مطمئنا، شما همیشه می توانید از صفحه کلید خود برای پردازش کلمه استفاده کنید. اما کسانی که نیاز به رفع این مشکل دارند بدون شک دیکته گفتار به متن را ترجیح می دهند. به این ترتیب می توانید خطای تایپ صوتی 0x80049dd را در ویندوز 11 برطرف کنید.
1. Recording Audio and Speech Troubleshooter را اجرا کنید
ویندوز 11 شامل دو عیب یاب است که می تواند برای رفع خطای 0x80049dd3 مفید باشد. عیب یاب Recording Audio می تواند مشکلات ضبط صدا را حل کند. یا می توانید عیب یاب گفتار را اجرا کنید، که برای رفع خطاهای مربوط به میکروفون کمی خاص تر است. می توانید ابزار عیب یابی ضبط را در مراحل زیر باز کنید:
- برنامه تنظیمات ویندوز 11 را با انتخاب آن در منوی استارت باز کنید.
- تب System را به پایین اسکرول کرده و روی Troubleshoot کلیک کنید.
- در مرحله بعد، برای مشاهده آن بخش از تنظیمات، سایر عیبیابیها را کلیک کنید.
- گزینه Recording Audio troubleshooter’s Run را انتخاب کنید.
- برای راهحلهای پیشنهادی عیبیاب ضبط صدا، روی اعمال این اصلاح کلیک کنید.
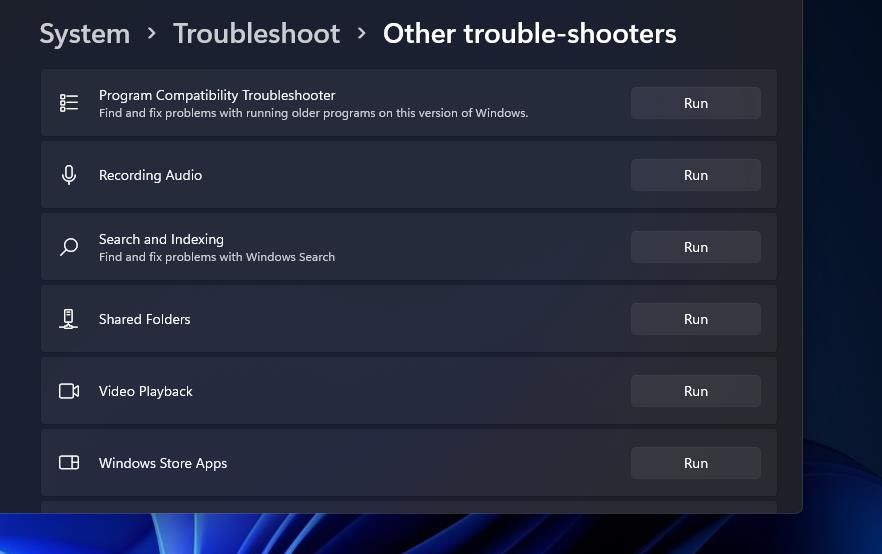
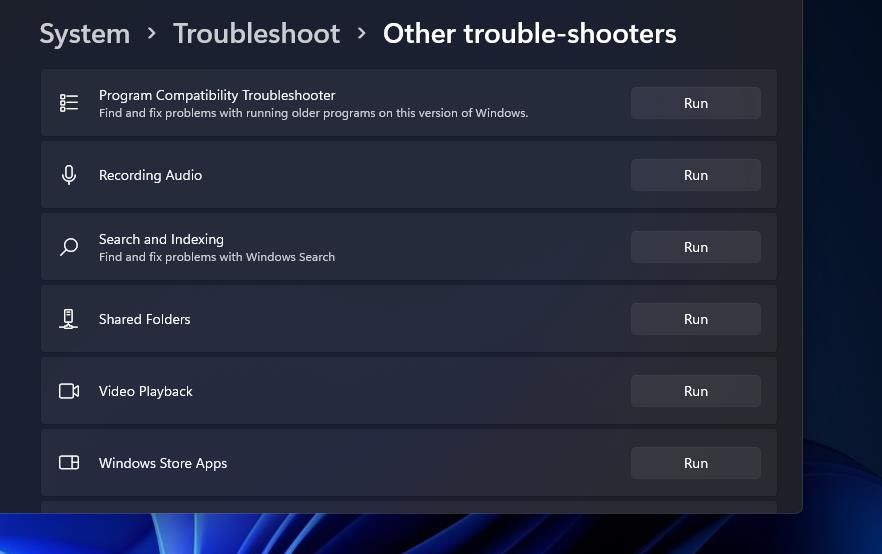
عیبیاب گفتار در کنترل پنل ویندوز 11 موجود است. به این صورت می توانید به آن عیب یاب دسترسی پیدا کنید:
- روی جستجو در نوار وظیفه خود کلیک کنید.
- عبارت جستجوی Control Panel را در کادر متنی تایپ کنید.
- برای مشاهده پنجره آن، Control Panel را انتخاب کنید.
- روی نمادهای بزرگ در منوی نمایش بر اساس کنترل پنل کلیک کنید.
- برای نمایش آن اپلت، عیب یابی را انتخاب کنید.
- سپس، روی پیوند مشاهده همه در سمت چپ اپلت عیبیابی کلیک کنید.
- Speech را انتخاب کنید تا باز شود.
- برای شناسایی و رفع مشکلات، دکمه بعدی عیبیابی گفتار را فشار دهید.
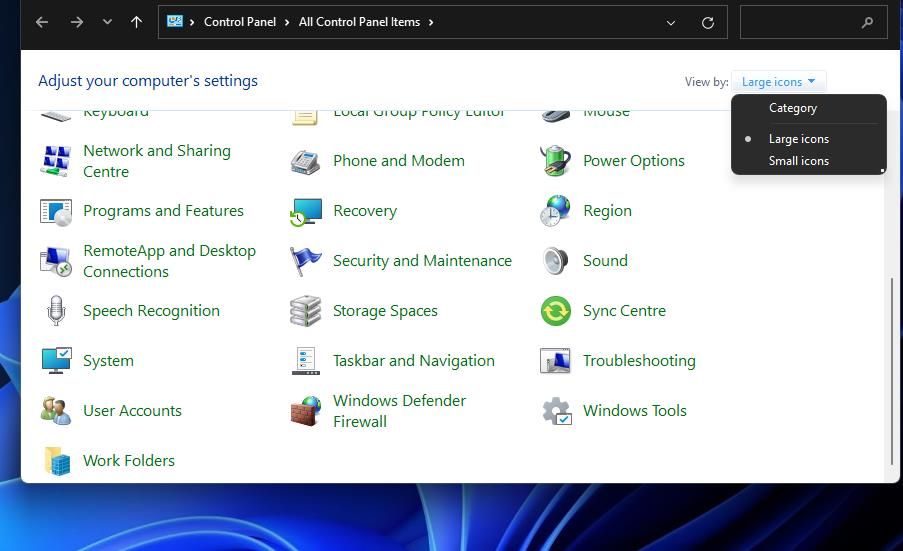
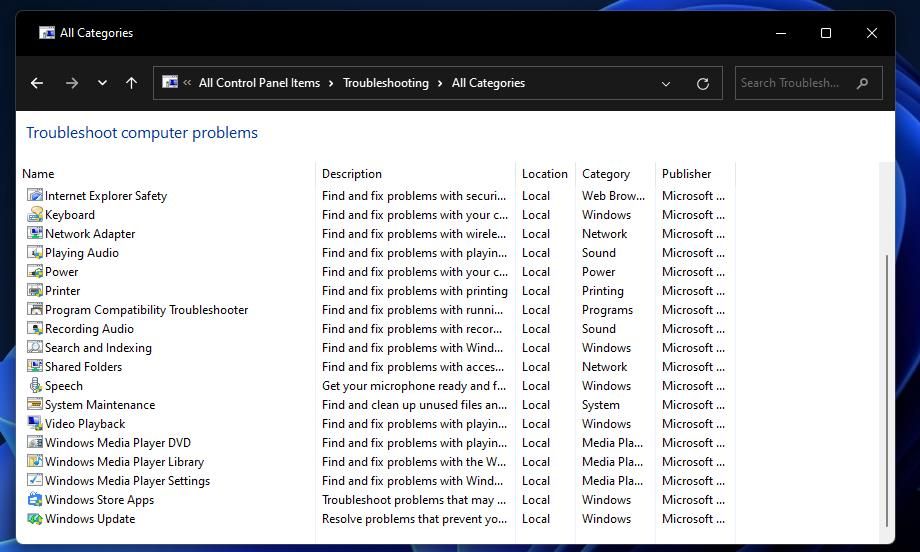
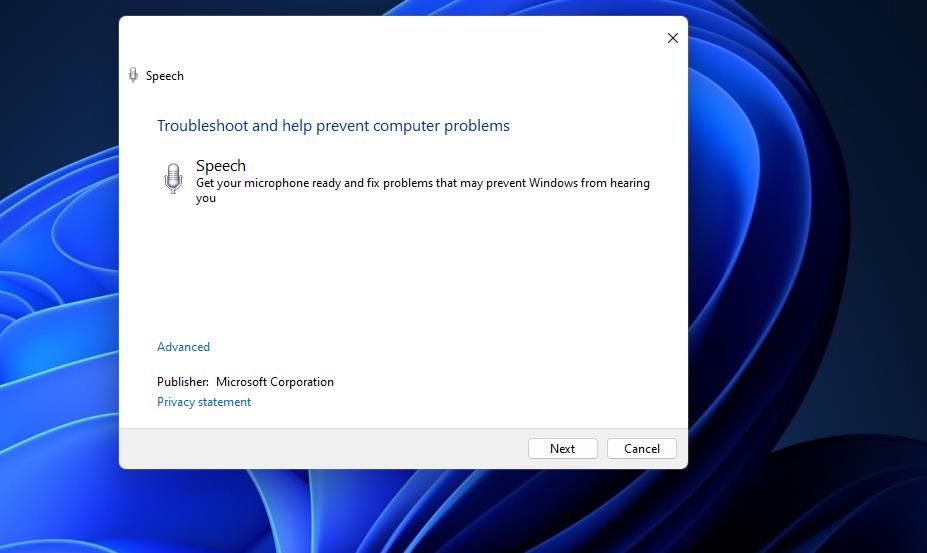
2. به روز رسانی ویندوز 11 را بررسی کنید
مایکروسافت ظاهراً خطای 0x80049dd3 را تصدیق کرده است، به این معنی که M بزرگ ممکن است به روز رسانی وصله ای را منتشر کرده باشد که به آن رسیدگی می کند. ویندوز معمولاً بهطور خودکار بهروزرسانی میشود، اما ممکن است هنوز برخی بهروزرسانیهای موجود در رایانه شما وجود نداشته باشد. بنابراین، تمام بهروزرسانیهای موجود ویندوز 11 را مانند این بررسی و نصب کنید:
- برای دسترسی به برنامه تنظیمات، کلید Windows را نگه دارید و همزمان I را فشار دهید.
- در مرحله بعد، روی Windows Update کلیک کنید تا گزینه های آن برگه را مشاهده کنید.
- برای مشاهده بهروزرسانیهای ویندوز 11، در صورت وجود، گزینه Check for updates را فشار دهید.
- برای هر بهروزرسانی موجود ویندوز 11، روی دکمههای دانلود و نصب کلیک کنید. این شامل بهروزرسانی بیلد ویندوز 11 22H2 در صورتی که برای شما در دسترس باشد.
- گزینه های پیشرفته > به روز رسانی اختیاری را برای مشاهده سایر وصله ها انتخاب کنید.
- سپس چک باکسهای بهروزرسانیهای فهرست شده در آنجا را انتخاب کنید و روی گزینههای دانلود و نصب کلیک کنید.
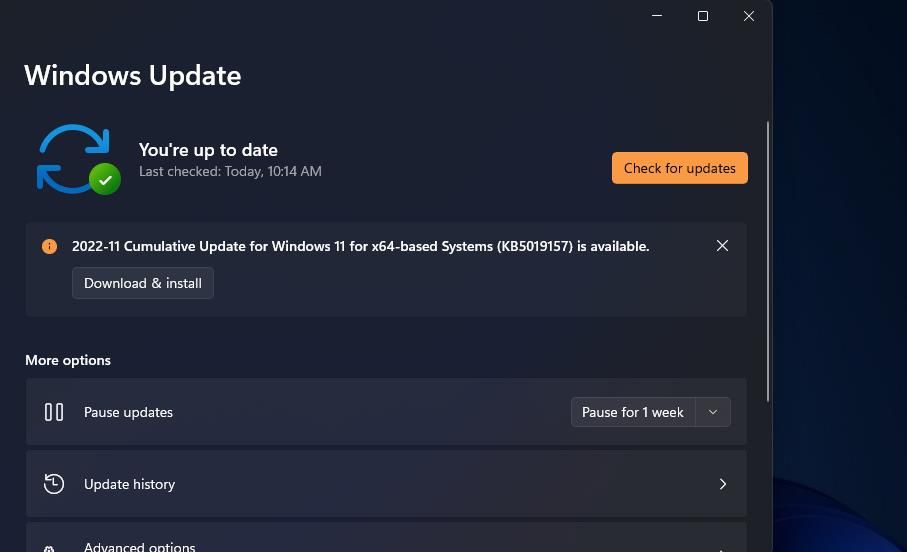

3. تنظیمات میکروفون خود را بررسی کنید
برنامه تنظیمات ویندوز 11 شامل گزینه های دسترسی به میکروفون است که برای کار تایپ صوتی باید فعال شوند. دوبار بررسی کنید که دسترسی میکروفون برای همه برنامههایی که میخواهید برای تایپ صوتی استفاده کنید فعال باشد. به این صورت می توانید دسترسی میکروفون را در ویندوز 11 فعال کنید:
- تنظیمات را از منوی استارت یا با میانبر صفحه کلید Windows + I آن برنامه باز کنید.
- سپس Privacy & Security را در تنظیمات انتخاب کنید.
- بعد روی گزینه Microphone navigation کلیک کنید.
- در صورت غیرفعال بودن گزینه دسترسی به میکروفون را روشن کنید.
- برنامه اجازه دسترسی به تنظیمات میکروفون را روشن کنید.
- مطمئن شوید که گزینههای دسترسی به میکروفون برای همه برنامههایی که برای استفاده از میکروفون نیاز دارید روشن هستند.
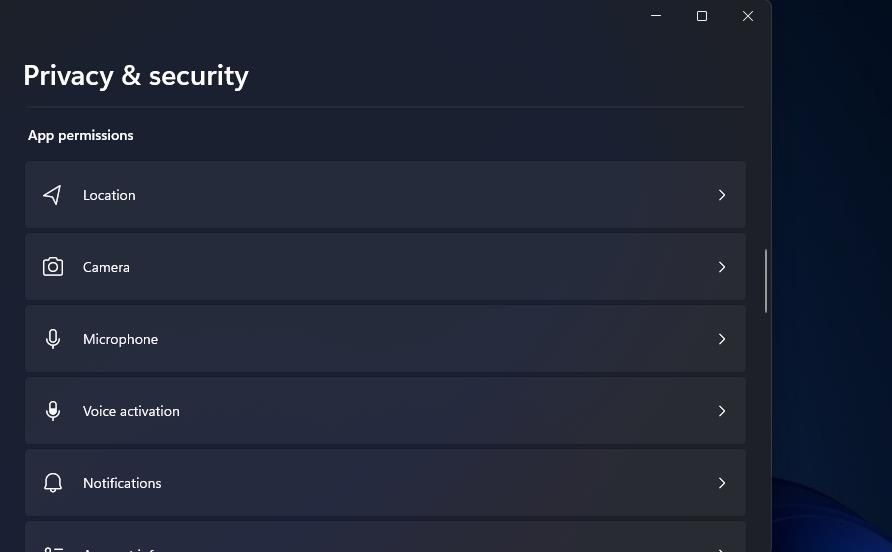
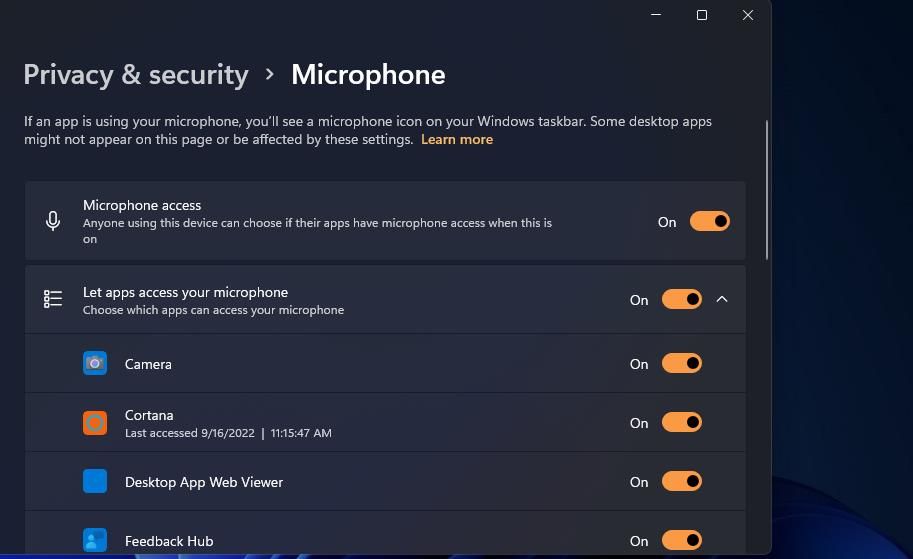
همچنین توصیه می شود دوباره میکروفون را از تنظیمات تنظیم کنید. برای انجام این کار، Speech را در تب Time & language در تنظیمات انتخاب کنید. برای تنظیم تشخیص گفتار میکروفون، روی دکمه شروع کار کلیک کنید. سپس دستورالعمل های نصب را مرور کنید.
4. درایور میکروفون خود را به روز کنید
ممکن است لازم باشد خطای 0x80049dd3 را برطرف کنید زیرا میکروفون رایانه شخصی شما دارای درایور قدیمی یا خراب است. یک راه آسان برای بررسی اینکه آیا این مورد است یا خیر، اجرای اسکن با یک ابزار شخص ثالث مانند Driver Booster است.
اگر Driver Booster یا نرمافزار جایگزین نشان میدهد که درایور میکروفون شما نیاز به بهروزرسانی دارد، میتوانید آن را از آنجا بهروزرسانی کنید. راهنمای ما برای به روز رسانی درایورها با Driver Booster 8 (اکنون نسخه 10) به شما می گوید که چگونه درایورهای دستگاه را با آن نرم افزار به روز کنید.
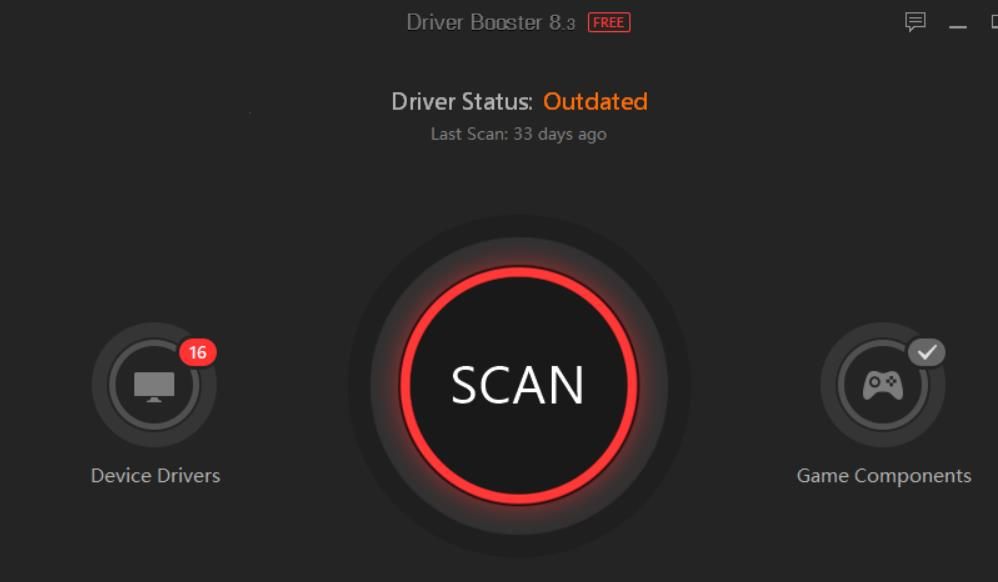
5. یک حساب کاربری جدید راه اندازی کنید
ایجاد یک حساب کاربری جدید یکی از راه حل های تایید شده برای خطای 0x80049dd3 است. بنابراین، این خطا ظاهراً اغلب یک مشکل حساب کاربری است. در مراحل زیر سعی کنید یک حساب کاربری جدید را تنظیم کرده و به آن تغییر دهید:
- روی Start کلیک راست کرده و میانبر تنظیمات منوی Power User را انتخاب کنید.
- سپس روی تب Accounts کلیک کنید.
- گزینه Family & other users navigation را انتخاب کنید.
- برای گزینه Add other user روی Add account کلیک کنید.
- در پنجره حساب مایکروسافت گزینه I don’t have this person’s sign-in information را انتخاب کنید.
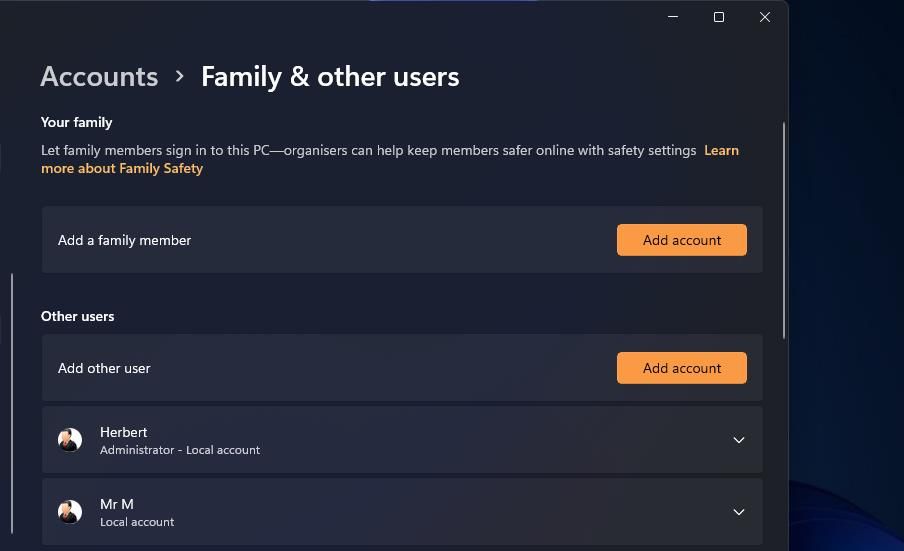
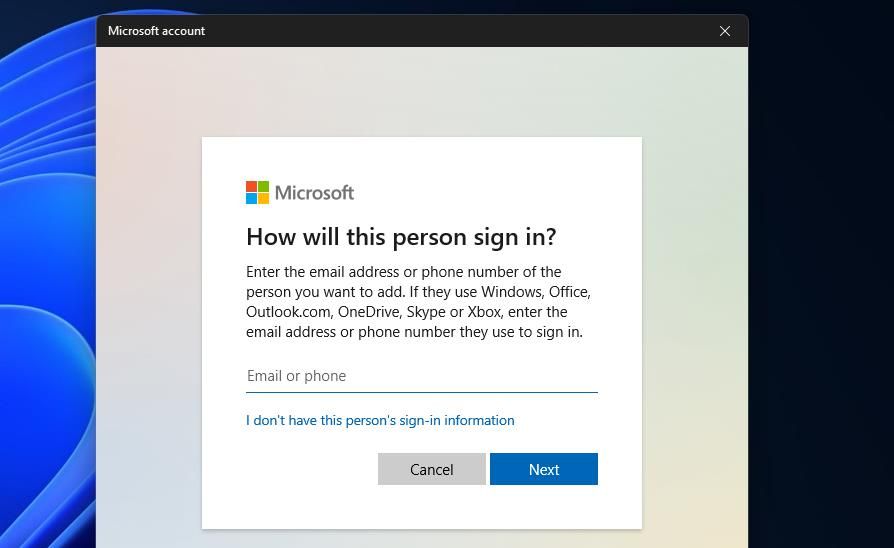
- در مرحله بعد، روی افزودن کاربر بدون حساب مایکروسافت کلیک کنید.
- کادرهای نام کاربری و رمز عبور را پر کنید.
- برای تنظیم حساب، Next را انتخاب کنید.
- روی پیکان رو به پایین حساب جدید در تنظیمات کلیک کنید تا آن را بزرگ کنید.
- دکمه تغییر نوع حساب را برای حساب جدید خود فشار دهید.
- در پنجره Change account type گزینه Administrator را انتخاب کنید و برای ذخیره روی OK کلیک کنید.
- از ویندوز 11 خارج شوید و به حساب کاربری جدید ایجاد شده وارد شوید.
- سعی کنید از تایپ صوتی در حساب کاربری جدید خود استفاده کنید.
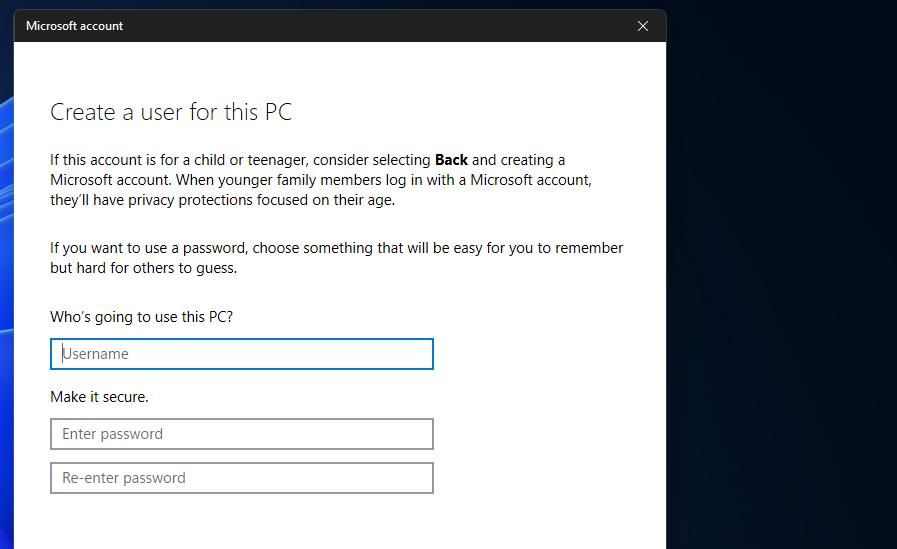

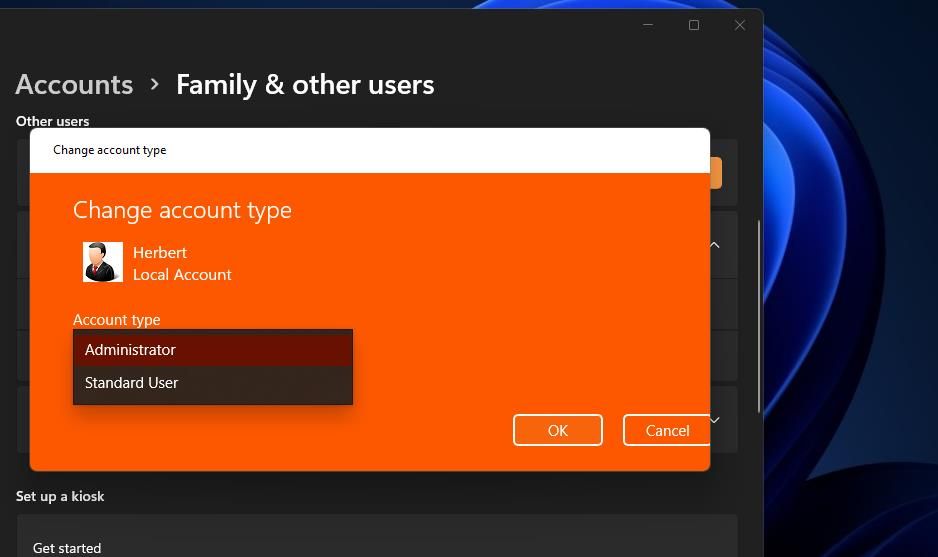
اگر این راه حل جواب داد، می توانید فایل های کاربری خود را به حساب جدید انتقال دهید. برای انجام این کار، باید تمام داده ها را از یک پوشه حساب کاربری قدیمی کپی کنید و با کلیدهای میانبر Ctrl + C و Ctrl + V در پوشه جدید قرار دهید. در مسیرهای این پوشه ها می توانید داده ها را از حساب قدیمی خود به حساب جدید کپی کنید:
C:\Users\<Old_Username>\nC:\Users\<New_Username>
6. اتصال شبکه خود را بازنشانی کنید
مشکلات اتصال به شبکه یکی دیگر از دلایل بالقوه برای خطای 0x80049dd3 است. بنابراین، تنظیم مجدد اجزای شبکه می تواند به برخی از کاربران کمک کند تا این مشکل را حل کنند. می توانید آداپتور شبکه خود را از طریق تنظیمات در مراحل زیر بازنشانی کنید:
- تنظیمات را بیاورید و از آنجا تب Networks & internet را انتخاب کنید.
- گزینه Advanced network settings navigation را انتخاب کنید.
- برای ادامه روی بازنشانی شبکه کلیک کنید.
- گزینه Network reset را انتخاب کنید و برای تایید بر روی Yes کلیک کنید.
- پس از ریست کردن شبکه، ویندوز 11 را ریستارت کنید.
- سپس باید کامپیوتر خود را دوباره به اینترنت وصل کنید.
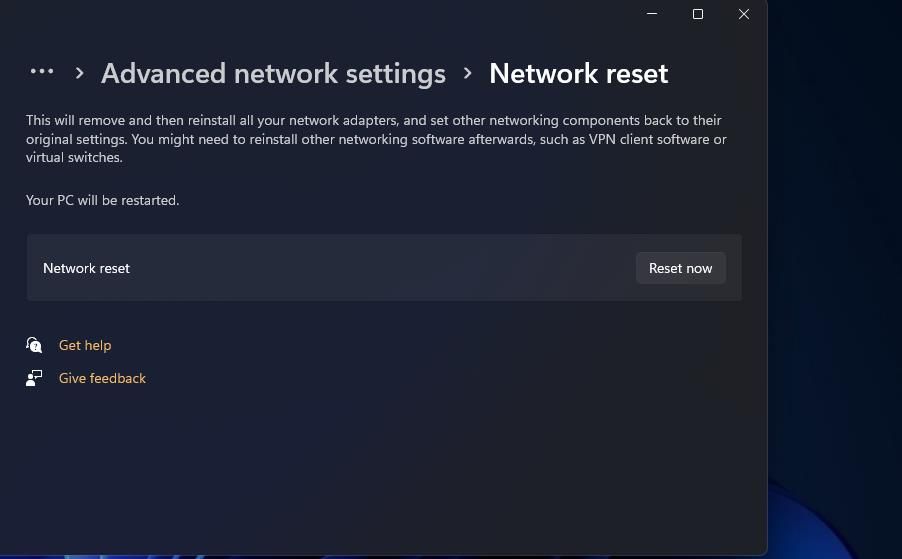
دریافت دوباره تایپ صوتی در ویندوز 11
احتمالاً میتوانید خطای 0x80049dd3 را در ویندوز 11 با اصلاحهای احتمالی بالا برطرف کنید. در بسیاری از موارد، این یک مشکل حساب کاربری ویندوز است که تغییر حساب ها برطرف می شود. با این حال، میتوانید با ابزارهای DISM، SFC و System Restore، خطای خرابی حساب کاربری موجود را برطرف کنید. با رفع خطای 0x80049dd3، میتوانید تایپ صوتی گفتار به متن را دوباره از سر بگیرید.
