هر زمان که بخواهید یک ابزار داخلی ویندوز را باز کنید، این خطا ممکن است رخ دهد. خوشبختانه رفع آن سخت نیست.
ویندوز شامل برنامه ها و ابزارهای از پیش نصب شده متعددی مانند File Explorer، Device Manager و Microsoft Management Console است که کاربران اغلب نیاز به دسترسی دارند. با این حال، برخی از کاربران گزارش دادهاند که نمیتوانند به آن برنامههای از پیش نصبشده یا سایر برنامههای از پیش نصبشده دسترسی داشته باشند، زیرا خطایی میگوید: «تلاش برای ارجاع به نشانهای انجام شد که وجود ندارد». هنگامی که برخی از کاربران سعی می کنند Explorer یا سایر ابزارهای بومی را باز کنند، این خطا ظاهر می شود.
آیا هنگام تلاش برای دسترسی به Explorer، Device Manager یا ابزار اصلی ویندوز، همان پیام خطا ظاهر می شود؟ اگر بله، سعی کنید از این راه حل های بالقوه برای خطای «ارجاع به نشانه» استفاده کنید.
1. پایان و راه اندازی مجدد فایل اکسپلورر
اگر هنگام تلاش برای دسترسی به File Explorer یا پوشهها، خطای Reference a Token رخ میدهد، فرآیند Explorer را مجدداً راهاندازی کنید. برخی از کاربرانی که نیاز به رفع خطای مرجع توکن داشته اند، گفته اند که پایان دادن به فرآیند Windows Explorer و شروع مجدد آن برای آنها کارساز بوده است. می توانید اکسپلورر را به صورت زیر پایان داده و مجدداً راه اندازی کنید:
- Task Manager را با فشار دادن همزمان کلیدهای Ctrl + Shift + Esc راه اندازی کنید.
- در تب Processes به Windows Explorer بروید.
- سپس روی Windows Explorer راست کلیک کرده و End task را انتخاب کنید.
- برای تأیید، پایان فرآیند را انتخاب کنید. پسزمینه دسکتاپ ویندوز با انجام این کار خالی میشود و با راهاندازی مجدد Explorer، آن را بازیابی میکند.
- روی File در بالای Task Manager کلیک کنید.
- برای دسترسی به کادر ایجاد وظیفه جدید، اجرای وظیفه جدید را انتخاب کنید.
- Explorer.exe را در کادر متن باز وارد کنید.
- Create this task with Administrative Privileges را انتخاب کنید و برای راه اندازی مجدد اکسپلورر روی OK کلیک کنید.
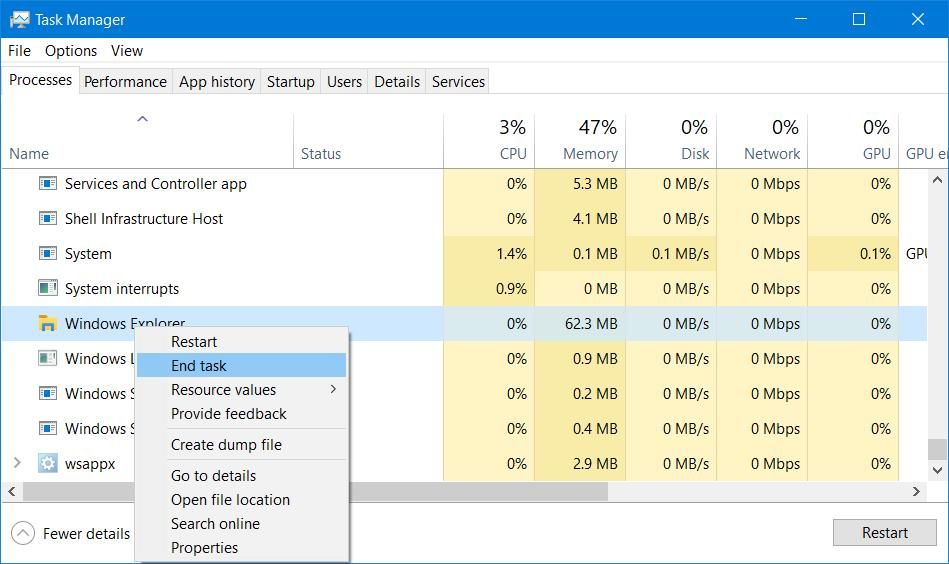
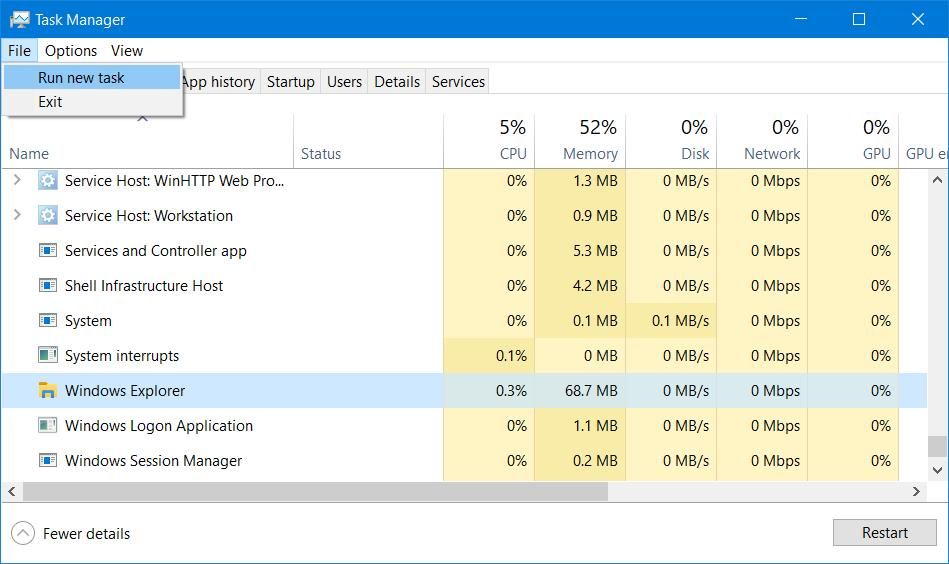
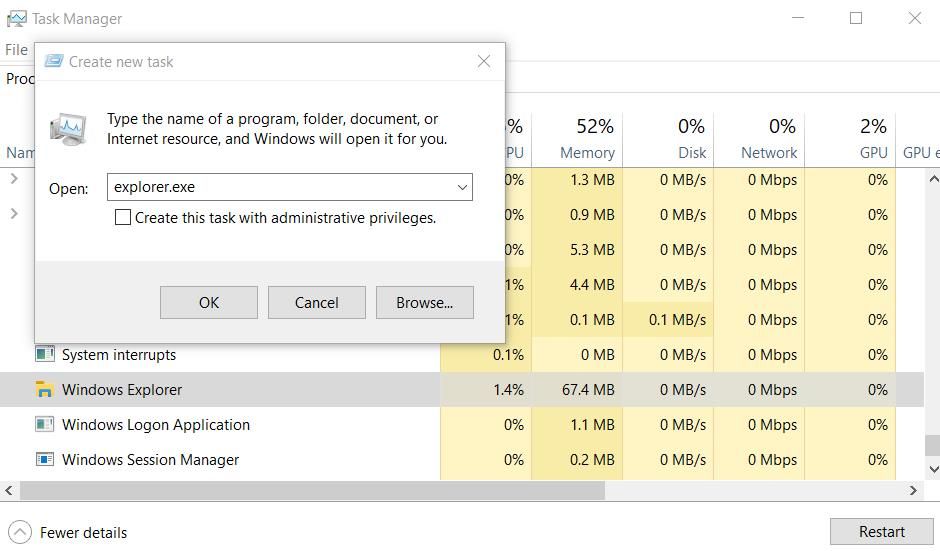
2. فایل های DLL ویندوز را دوباره ثبت کنید
کاربرانی که نیاز به رفع خطای Reference a Token داشتند، ثبت مجدد فایلهای Windows DLL (کتابخانه پیوند پویا) را تأیید کردند. این نشان می دهد که خطای مرجع نشانه ممکن است رخ دهد زیرا برخی از فایل های DLL ویندوز به درستی ثبت نشده اند. به این ترتیب می توانید فایل های DLL ویندوز را مجدداً ثبت کنید:
- برای یافتن فایلها با کلید لوگوی ویندوز + کلید میانبر S، کادر متنی Type را برای جستجو در اینجا بیاورید.
- سپس یک عبارت جستجوی CMD را در کادر متنی فایل یاب تایپ کنید.
- روی Command Prompt در داخل ابزار جستجوی فایل کلیک راست کنید تا Run as administrator را انتخاب کنید.
- اکنون این دستور را برای ثبت مجدد فایل های DLL وارد کرده و اجرا کنید: برای /f %s در (‘dir /b *.dll’) regsvr32 /s %s را انجام دهید
- منتظر بمانید تا دستور ثبت مجدد DLL ها پایان یابد.
- برنامه Command Prompt خود را ببندید، منوی Start را باز کرده و Restart را انتخاب کنید.
for /f %s in ('dir /b *.dll') do regsvr32 /s %s
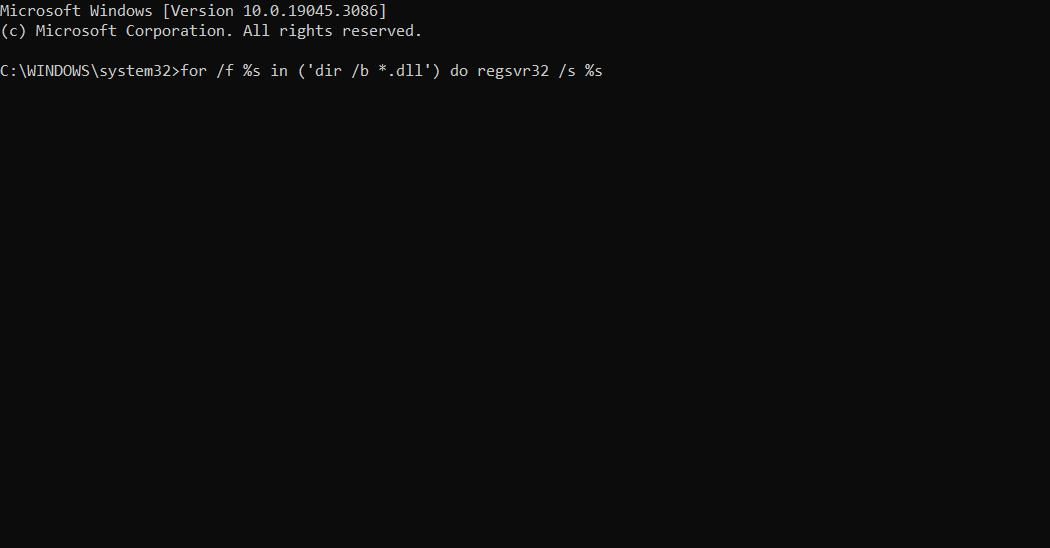
3. برخی از اصلاحات عمومی ویندوز را امتحان کنید
اگر هیچ چیز جواب نداد، این اصلاحات ویندوز را امتحان کنید که می تواند طیف گسترده ای از خطاها، از جمله این یکی را برطرف کند.
فایل های سیستم را با SFC اسکن و تعمیر کنید
خطای Reference a Token اغلب در نتیجه فایل های سیستم ویندوز خراب است. بنابراین، تعمیر فایل های سیستم یک راه حل احتمالی برای آن خطا است. با اجرای ابزار System File Checker در Command Prompt می توانید فایل های سیستمی خراب را بررسی و تعمیر کنید.
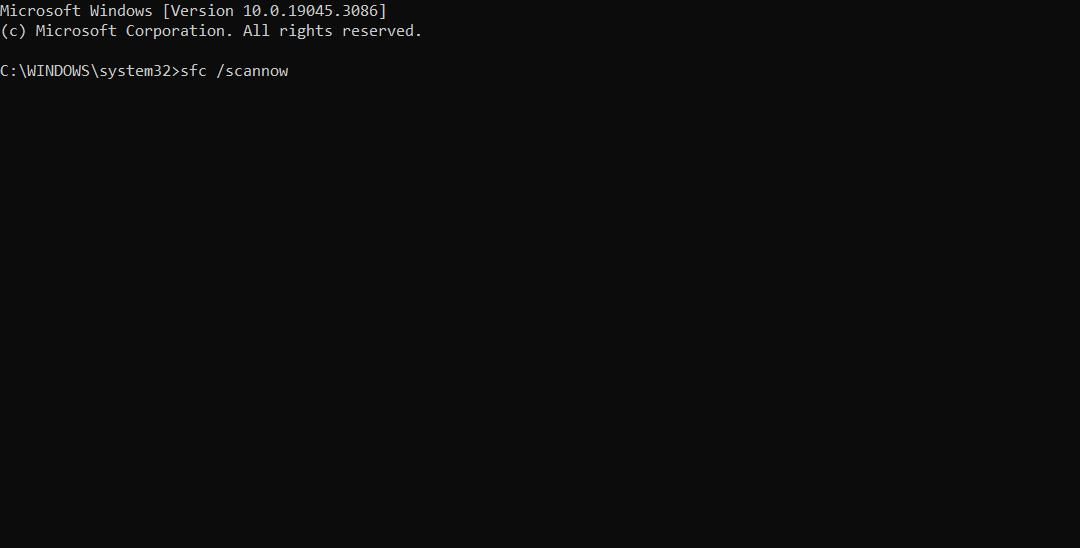
به نسخه قبلی ویندوز بیلد برگردید
اگر خطای Reference a Token پس از بهروزرسانی اخیر ویژگی ویندوز رخ دهد، بازیابی نسخه قبلی ممکن است این مشکل را حل کند. با این حال، شما فقط می توانید نسخه قبلی را برای مدت محدودی بازیابی کنید. به این صورت می توانید نسخه قبلی ویندوز را بازیابی کنید:
- کادر جستجوی فایل را فعال کنید و گزینه های بازیابی کلمه کلیدی را وارد کنید.
- گزینه های بازیابی را برای نمایش تنظیمات انتخاب کنید.
- برای بازیابی نسخه قبلی ویندوز، روی دکمه بازگشت یا شروع به کار کلیک کنید.
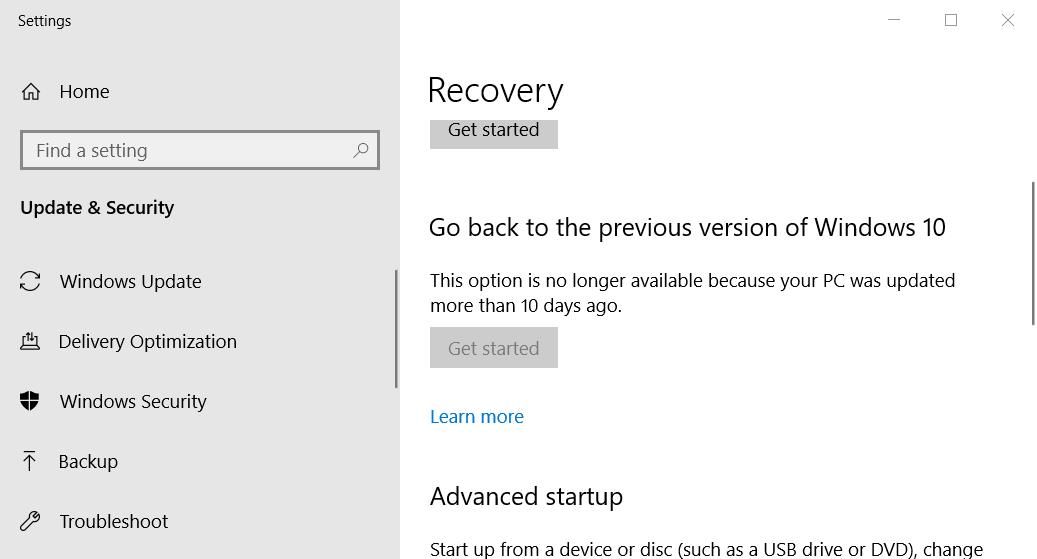
اگر آن گزینه خاکستری است، میتوانید نسخه قبلی ویندوز را از منوی گزینههای پیشرفته بازیابی کنید. گزینه های بازیابی را همانطور که در مراحل یک و دو بالا ذکر شد در تنظیمات باز کنید و روی Restart now کلیک کنید. سپس Troubleshoot > Advanced options و در صورت موجود بودن گزینه Go back to previous build را انتخاب کنید.
به یک نقطه بازیابی قبلی برگردید
System Restore ابزار دیگری است که می تواند مشکلات فایل سیستمی را که باعث خطای “reference a token” می شود، حل کند، اما تنها در صورتی که این ابزار را در رایانه شخصی خود فعال کرده باشید. اگر نقطه بازیابی مناسبی در رایانه شخصی شما وجود دارد، می توانید ویندوز را به نقطه قبلی که قبل از خطای مرجع توکن است برگردانید. انجام این کار ممکن است بهروزرسانیها و سایر تغییرات سیستمی را که باعث ایجاد مشکل شدهاند، خنثی کند.
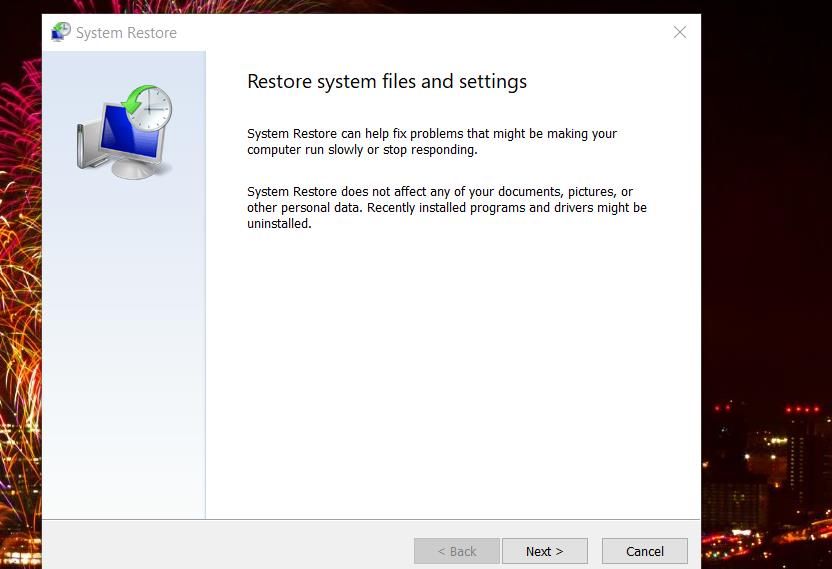
برای اعمال این وضوح، مقاله ما را در مورد ایجاد و استفاده از نقاط بازیابی بررسی کنید. نقطه بازیابی را انتخاب کنید که در زمانی که نیازی به رفع خطای ارجاع توکن نداشته باشید، ویندوز را به حالت اولیه برگرداند. با این حال، توجه داشته باشید که یک نقطه بازیابی سیستم، بسته های نرم افزاری نصب شده پس از تاریخ آن را حذف می کند.
ویندوز را ریست کنید
بازنشانی ویندوز 11/10 آخرین راه حل برای رفع خطای Reference a Token است که احتمالاً کار خواهد کرد. بهتر است این رزولوشن احتمالی را تا آخر ذخیره کنید، زیرا باید تمام برنامههای UWP و دسکتاپ شخص ثالث را که قبل از تنظیم مجدد نصب شدهاند، دوباره نصب کنید. شما می توانید این وضوح ممکن را طبق دستورالعمل روش اول ما در راهنمای نحوه بازنشانی ویندوز به تنظیمات کارخانه اعمال کنید.
خطای Reference a Token را مرتب کنید
خطای Reference a Token زمانی جدی است که کاربران به دلیل آن نمی توانند به برنامه های اصلی اصلی مانند File Explorer دسترسی داشته باشند. در بسیاری از موارد، فایل های ویندوز خراب معمولا مقصر هستند. اکثر رزولوشنهای موجود در این راهنما به آن علت رسیدگی میکنند، و راهاندازی مجدد فایل اکسپلورر نیز میتواند زمانی کار کند که این مشکل بر آن برنامه یا پوشهها تأثیر بگذارد.
