آیا پیغام خطای «تماس سیستم ناموفق» را در رایانه ویندوزی خود مشاهده می کنید؟ در اینجا چند راه موثر برای رفع آن آورده شده است.
پیام خطای «تماس سیستم ناموفق» یک خطای رایج است که معمولاً وقتی میخواهید فایل اکسپلورر را باز کنید ظاهر میشود. با این حال، این پیغام خطا می تواند منوی Start را نیز تحت تاثیر قرار دهد. هنگامی که این خطا رخ می دهد، نمی توانید به File Explorer یا سایر ویژگی های ویندوز تحت تأثیر این خطا دسترسی داشته باشید.
خطای “تماس سیستم ناموفق” از فرآیند Explorer.exe File Explorer است. به این ترتیب می توانید خطای «تماس سیستم ناموفق» ویندوز 11/10 را برطرف کنید.
1. Windows File Explorer را مجدداً راه اندازی کنید
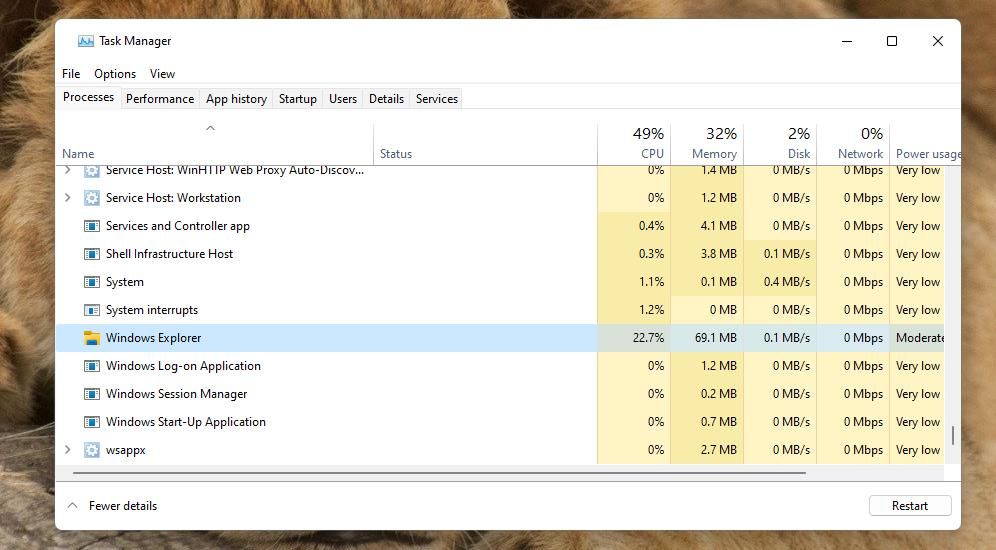
راه اندازی مجدد فرآیند explorer.exe می تواند خطای «تماس سیستم ناموفق» را برطرف کند. این یک راه حل واقعا آسان و سریع است، بنابراین نقطه شروع خوبی برای عیب یابی خطای «تماس سیستم ناموفق» است.
همانطور که در این راهنما در مورد نحوه راه اندازی مجدد File Explorer توضیح داده شده است، می توانید فرآیند explorer.exe را با Task Manager مجدداً راه اندازی کنید.
2. SFC و DISM Tools را در Command Prompt اجرا کنید
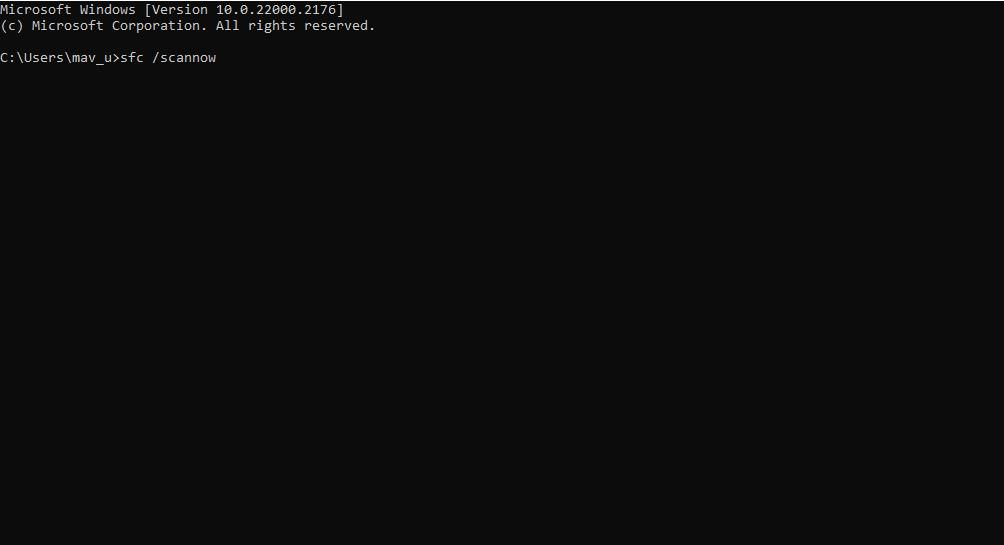
فایلهای سیستم خراب میتواند باعث از کار افتادن File Explorer شود. به این ترتیب، ارزش اجرای System File Checker (SFC) را دارد. این ابزار یک ابزار Command-Prompt ویندوز است که فایل های سیستم را بررسی و تعمیر می کند.
علاوه بر این، ابزار Deployment Image Serving and Management (DISM) می تواند خطاهای موجود در تصویر سیستم ویندوز را برطرف کند. ارزش آن را دارد که ابزار DISM را قبل از اسکن SFC اجرا کنید تا خطاهایی را که ممکن است بر کارایی اسکن SFC تأثیر بگذارد بررسی کنید.
میتوانید نحوه اجرای هر دو دستور SFC و DISM را در راهنمای تعمیر فایلهای سیستم با ابزارهای داخلی ویندوز بیاموزید.
3. خطاهای دیسک را با CHKDSK بررسی کنید
خرابی هارد دیسک یکی دیگر از دلایل احتمالی خطای “تماس سیستم ناموفق” است. می توانید خطاهای دیسک را با ابزار Check Disk (CHKDSK) در ویندوز بررسی و تعمیر کنید.
راهنمای نحوه اجرای CHKDSK ما توضیح می دهد که چگونه می توانید از ابزار Check Disk استفاده کنید.
4. اسکن Malwarebytes را آغاز کنید
بدافزارها می توانند باعث بروز انواع خرابی در ویندوز شوند. خطای «تماس سیستم ناموفق» ممکن است به دلیل بدافزار روی رایانه شخصی شما رخ دهد.
می توانید با بسیاری از برنامه های آنتی ویروس، از جمله Windows Security، بدافزار را اسکن کنید. با این حال، Malwarebytes یکی از بهترین نرم افزارهای آنتی ویروس رایگان برای ویندوز است. بنابراین، یک اسکن Malwarebytes را مانند این اجرا کنید:
- به صفحه دانلود Malwarebytes بروید و ابزار را از آنجا دانلود کنید.
- فایل MBSetup را از پوشه Downloads خود باز کنید و روی Install کلیک کنید.
- در مرحله بعد، اگر نمی خواهید نرم افزار اضافی ارائه شده را نصب کنید، روی Skip کلیک کنید.
- برای اجرای نرم افزار Open Malwarebytes را انتخاب کنید.
- برای شروع اسکن بدافزار روی Scan کلیک کنید.
- اگر Malwarebytes بدافزار را شناسایی کرد، قرنطینه و بله را انتخاب کنید.
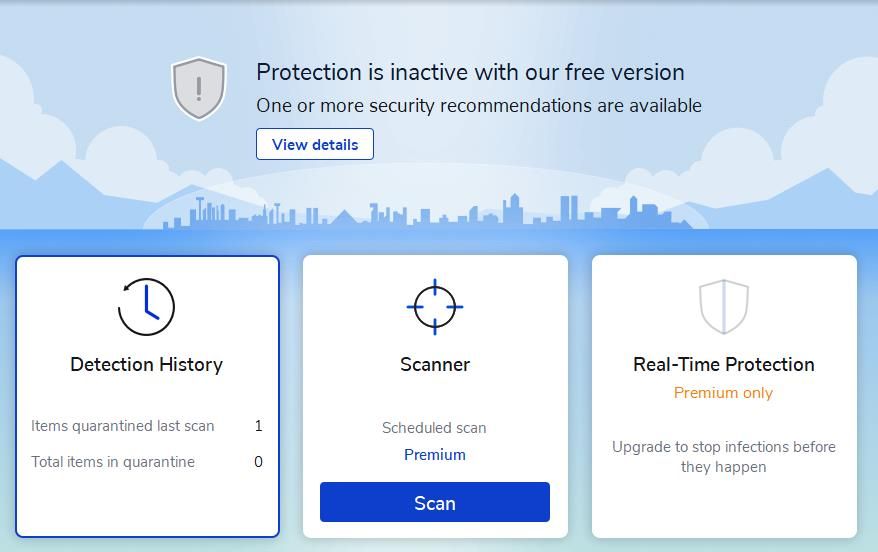
5. موارد و خدمات راه اندازی را با یک بوت تمیز غیرفعال کنید
احتمال دیگر این است که یک برنامه یا سرویس شخص ثالث با پردازش فایل اکسپلورر تداخل یا تداخل داشته باشد که باعث می شود خطای «تماس سیستم ناموفق» در رایانه شخصی شما رخ دهد.
میتوانید با غیرفعال کردن همه موارد و سرویسهای راهاندازی شخص ثالث، تداخل نرمافزاری را برطرف کنید، که در غیر این صورت، روش عیبیابی راهاندازی تمیز است. میتوانید با پیروی از دستورالعملهای این راهنما در مورد انجام بوت تمیز در ویندوز، آن روش عیبیابی را اعمال کنید.
هنگامی که همه موارد و خدمات راه اندازی شخص ثالث را غیرفعال کردید، رایانه خود را مجدداً راه اندازی کنید. سپس دوباره File Explorer را باز کنید تا بررسی کنید که آیا این خطای «تماس سیستم ناموفق» ادامه دارد یا خیر.
اگر پس از بوت شدن تمیز، خطا برطرف شد، اگر دوباره همه برنامهها و سرویسهای راهاندازی را دوباره فعال کنید، احتمالاً دوباره تکرار میشود. میتوانید با فعال کردن مجدد موارد و سپس غیرفعال کردن برنامه یا سرویس راهاندازی که دوباره مشکل را ایجاد میکند، شناسایی کنید که چه چیزی باعث این خطا شده است.
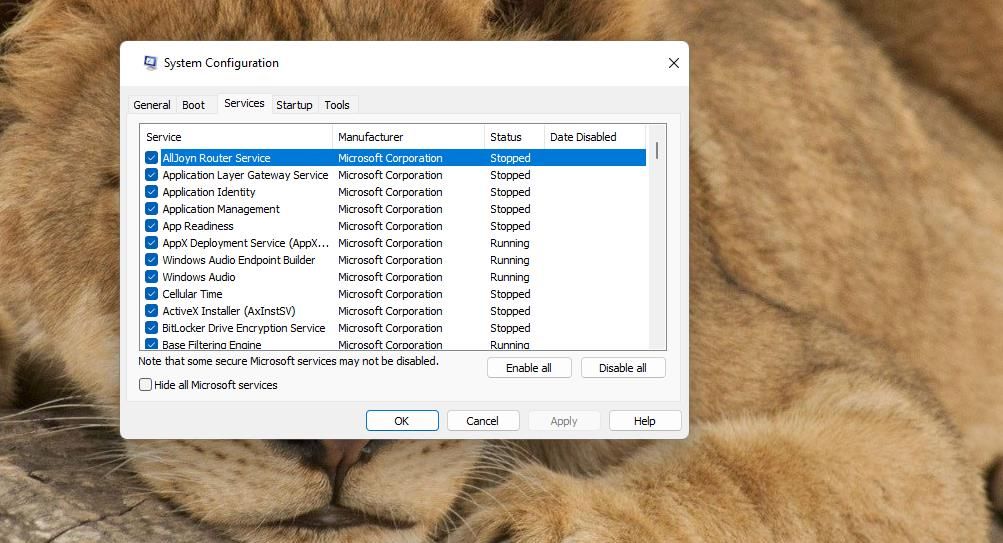
6. ویندوز 11/10 را به زمان قبلی بازیابی کنید
System Restore ابزاری است که ویندوز 11/10 را به یک تصویر پشتیبان برمی گرداند که در غیر این صورت نقطه بازیابی نامیده می شود. بازگرداندن ویندوز به تاریخی که قبل از خطای «تماس سیستم ناموفق» در رایانه شخصی شما وجود دارد، ممکن است مشکلات فایل سیستم را برطرف کند. با انجام این کار، نرم افزار شخص ثالث نصب شده بر روی رایانه شخصی شما پس از تاریخ بازیابی که ممکن است باعث ایجاد مشکل شود، حذف می شود.
با این حال، این وضوح بالقوه تنها در صورتی مؤثر خواهد بود که بتوانید یک نقطه بازیابی را انتخاب کنید که قبل از این مشکل باشد. اگر بازیابی سیستم را فعال نکرده اید، می توانید به راه حل احتمالی بعدی نیز بروید. اگر نقاط بازیابی را حفظ می کنید، سعی کنید ویندوز 11/10 را به زمان قبلی برگردانید، همانطور که در راهنمای ما برای استفاده از بازیابی سیستم توضیح داده شده است.

7. تنظیم مجدد کارخانه را اعمال کنید
بازنشانی کارخانه ای رایانه ویندوز شما را به پیکربندی سیستم پیش فرض (خارج از جعبه) باز می گرداند. اعمال بازنشانی به تنظیمات کارخانه یک وضوح بالقوه شدید است اما احتمالاً خطای «تماس سیستم ناموفق» را برطرف میکند. این بدان معناست که نرم افزار نصب شده توسط کاربر را از دست می دهید که باید دوباره نصب شود.
روش استاندارد برای اعمال بازنشانی کارخانه، استفاده از ابزار Reset this PC است. این شامل چند گزینه است که می توانید برای تنظیم مجدد انتخاب کنید و یکی از آنها حفظ فایل های کاربر است. این راهنمای نحوه بازنشانی ویندوز دستورالعمل هایی برای اعمال بازنشانی کارخانه ای دارد.
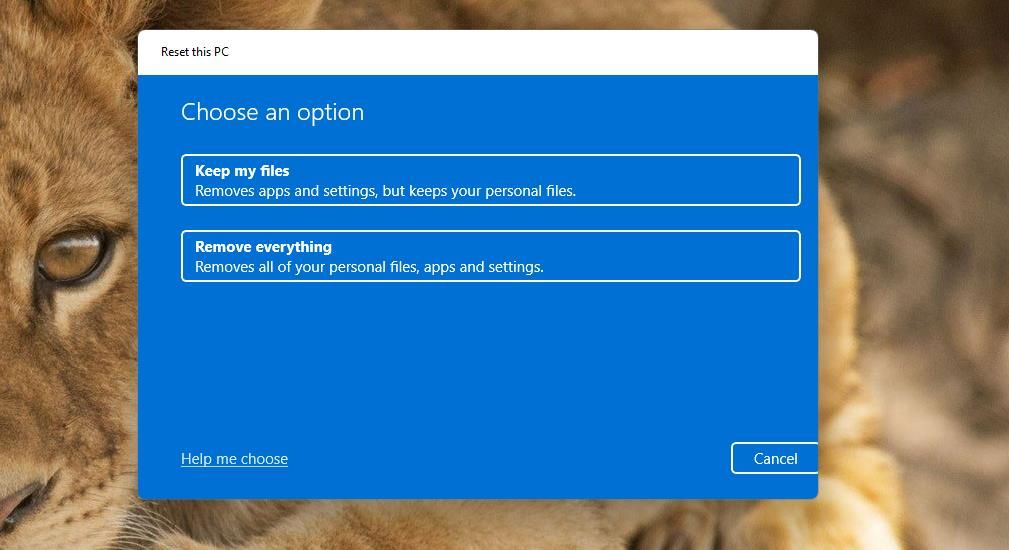
خطای «تماس سیستم ناموفق» را برطرف کنید
این راه حل های خطای «تماس سیستم ناموفق» توسط بسیاری از کاربرانی که نیاز به حل مشکل فایل اکسپلورر داشتند کار می کنند تأیید شده است.
بنابراین، به احتمال زیاد یکی این مشکل را حل می کند، بنابراین می توانید دوباره از File Explorer به طور کامل استفاده کنید. اگر هیچ یک از این قطعنامه ها کافی نیست، برای راهنمایی بیشتر با سرویس پشتیبانی Microsoft Windows تماس بگیرید.
