کنترل پنل انویدیا مرکز اصلی شما برای تنظیم تنظیمات گرافیکی است، اما گاهی اوقات باز شدن آن در ویندوز به سختی انجام می شود.
کنترل پنل NVIDIA ابزاری آرام اما قدرتمند است که با کارت گرافیک NVIDIA شما عرضه می شود. این ابزار فوقالعادهای است که میتوانید هنگام سفارشیسازی تجربه بازی خود داشته باشید، چندین تنظیمات گرافیکی و گزینههای سفارشیسازی را ارائه میدهد.
با این حال، ممکن است گاهی اوقات هنگام استفاده از آن با پیام خطای «تنظیمات نمایش NVIDIA موجود نیست» مواجه شوید. هنگامی که این اتفاق می افتد، کامپیوتر شما از یکی از چندین مشکل کارت گرافیک NVIDIA شما رنج می برد. خوشبختانه، این مقاله برخی از روشهای اثبات شده برای فعال کردن مجدد برنامه کنترل پنل NVIDIA را برجسته میکند.
کنترل پنل NVIDIA چیست؟
کنترل پنل NVIDIA یک نرم افزار کاربردی است که برای دسترسی به ویژگی های حیاتی کارت گرافیک NVIDIA استفاده می شود. چندین نوار لغزنده، چک باکس و کشویی ارائه می دهد که به شما امکان می دهد رندر هر برنامه سه بعدی سازگار با کارت گرافیک خود را پیکربندی کنید.
عملکرد این نرم افزار کاملاً مشابه NVIDIA GeForce Experience است و به شما امکان می دهد تنظیمات گرافیکی را شخصی سازی کنید. در واقع، بیشتر گیمرها ترجیح می دهند از GeForce Experience سبک وزن استفاده کنند. با این حال، کنترل پنل جایگزین قدرتمندتری با ویژگی های بسیار پیشرفته تر است.
گیمرهای باتجربه و افرادی که با برنامه های سه بعدی مانند Houdini یا Autodesk Maya کار می کنند بیشترین استفاده را از کنترل پنل NVIDIA دارند. این به آنها اجازه میدهد تا تمام جنبههای رندر، از جمله VSync، antialiasing، نمونهبرداری بافت، raytracing و سایر تنظیمات را سفارشی کنند.
علاوه بر رندر کردن، کنترل پنل NVIDIA به شما اجازه می دهد تا رفتار موتور فیزیک NVIDIA PhysX را سفارشی کنید. این ویژگی به شما اجازه می دهد تا تعادل کاملی بین دقت شبیه سازی فیزیک و عملکرد بهینه در رایانه شخصی ویندوز خود به دست آورید.
6 روش برای تعمیر کنترل پنل NVIDIA
مزایای استفاده از کنترل پنل NVIDIA برای بهبود تجربه بازی خود را نمی توان نادیده گرفت. برای این منظور، در اینجا شش روش برای رفع «تنظیمات نمایش NVIDIA موجود نیست» یا هر مشکل دیگری که با این نرم افزار دارید، آورده شده است.
1. اتصال صفحه نمایش را بررسی کنید
کامپیوتر شما به طور کلی دارای دو نوع پورت نمایش است. گرافیک مجتمع اینتل و سخت افزار گرافیک NVIDIA. اگر مانیتور شما به پورت نمایش اشتباهی وصل شده باشد، کنترل پنل NVIDIA کارت گرافیک را تشخیص نمی دهد.
قبل از امتحان راهحلهای نرمافزاری، ابتدا باید پورتهای نمایشگر را شناسایی کرده و آداپتور نمایشگر مانیتور خود را به پورت سختافزار گرافیکی NVIDIA (گسسته) متصل کنید. پس از رفع اتصال، رایانه خود را مجدداً راه اندازی کنید و بررسی کنید که آیا کار می کند.
2. از تبدیل VGA به HDMI روی کارت گرافیک خود استفاده کنید
اگر پس از اتصال کابل نمایشگر به شکاف مناسب، مشکل همچنان ادامه داشت، میتوانید از مبدل استفاده کنید یا آداپتور نمایشگر را تغییر دهید. یکی از محبوب ترین مبدل های VGA به HDMI است که به شما امکان می دهد از یکی از پورت های HDMI کامپیوتر خود استفاده کنید.
3. درایورهای کارت گرافیک را به روز کنید/نصب مجدد کنید
عوامل مختلفی می تواند باعث شود درایورهای کارت گرافیک شما از کار بیفتند و از شناسایی سخت افزار کارت گرافیک توسط ویندوز جلوگیری کنند. درایورها ممکن است قدیمی، خراب یا حذف شده باشند. علاوه بر این، برنامههای شخص ثالث و بهروزرسانیهای ویندوز نیز میتوانند بر درایورهای شما تأثیر بگذارند.
روش های مختلفی برای به روز رسانی درایور کارت گرافیک شما وجود دارد. با این حال، ساده ترین روش استفاده از اپلیکیشن GeForce Experience است. همچنین میتوانید به صفحه وب درایور رسمی NVIDIA بروید، اما در این روش ممکن است نیاز باشد که درایور کارت گرافیک خود را به صورت دستی جستجو کنید.
برای به روز رسانی درایورهای خود، GeForce Experience را باز کنید و به منوی درایورها بروید. برای دریافت آخرین درایورهای کارت گرافیک خود، روی دکمه بررسی به روز رسانی کلیک کنید. پس از بررسی بهروزرسانیها، آخرین درایور را دانلود کنید و دستورالعملها را برای نصب آن بر روی رایانه شخصی خود دنبال کنید.
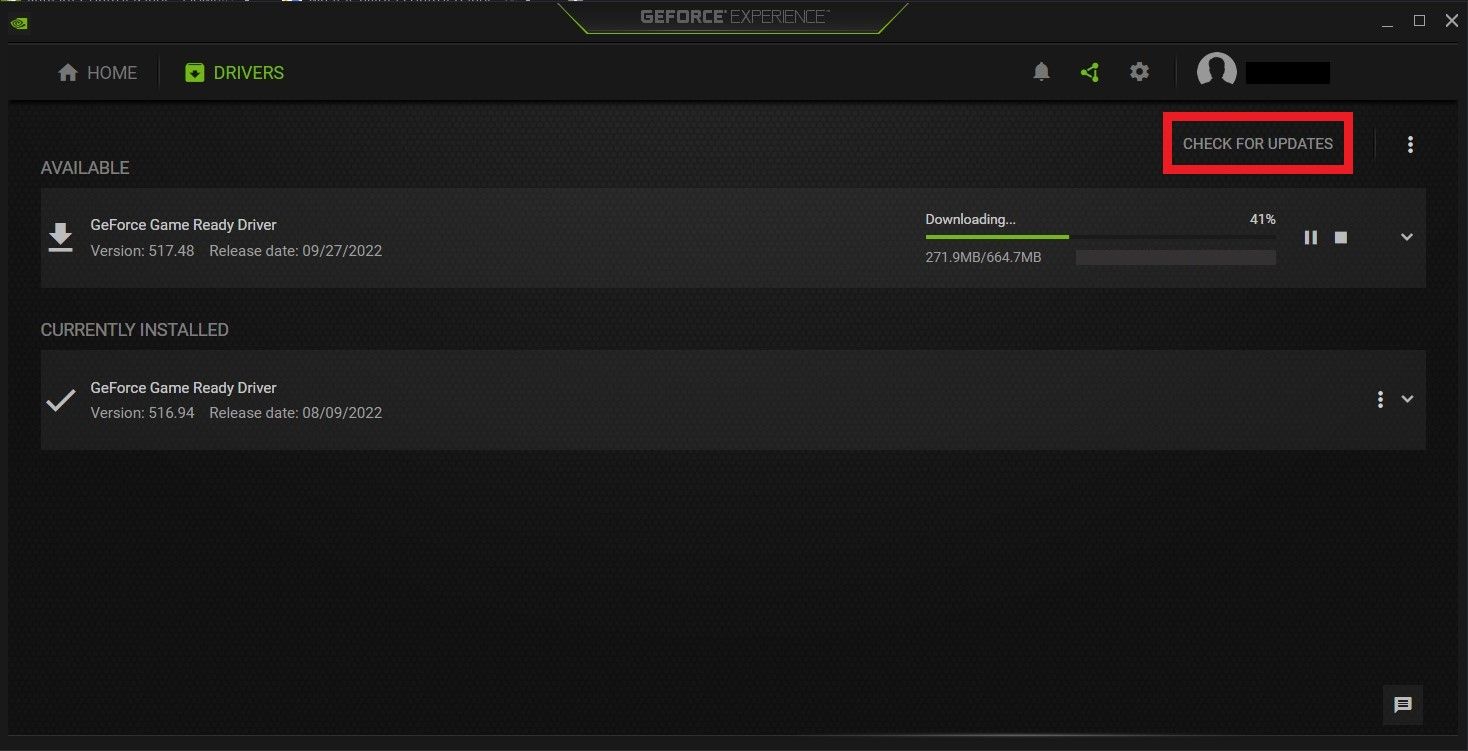
اگر آخرین درایور کارت گرافیک خود را دارید، برنامه GeForce Experience به شما این امکان را می دهد که درایور را مجدداً نصب کنید و مشکلات نصب فعلی را برطرف کنید.
4. همه خدمات NVIDIA را فعال کنید
NVIDIA چندین سرویس در رایانه شما دارد که درایور نمایشگر شما را مدیریت می کند و عملکرد روان آن را تضمین می کند. آنها به عنوان یک واسطه بین سخت افزار کارت گرافیک شما و سیستم عامل ویندوز عمل می کنند.
اگر یک یا چند مورد از آنها کار نکنند، رایانه شخصی شما و در نتیجه کنترل پنل NVIDIA کارت گرافیک را تشخیص نمی دهند. برای رفع این مشکل، باید تمام سرویس های NVIDIA را فعال یا مجددا راه اندازی کنید. این خدمات عبارتند از:
- NVIDIA Display Container LS
- کانتینر تله متری NVIDIA
- کانتینر سیستم محلی NVIDIA
- NVIDIA NetworkService Container
برای فعال کردن این سرویس ها، Win + R را فشار دهید تا برنامه Run باز شود، سپس services.msc را در نوار جستجو تایپ کنید و Enter را بزنید. هر یک از سرویس هایی که قبلا ذکر شد را پیدا کنید، کلیک راست کرده و خواص را انتخاب کنید.
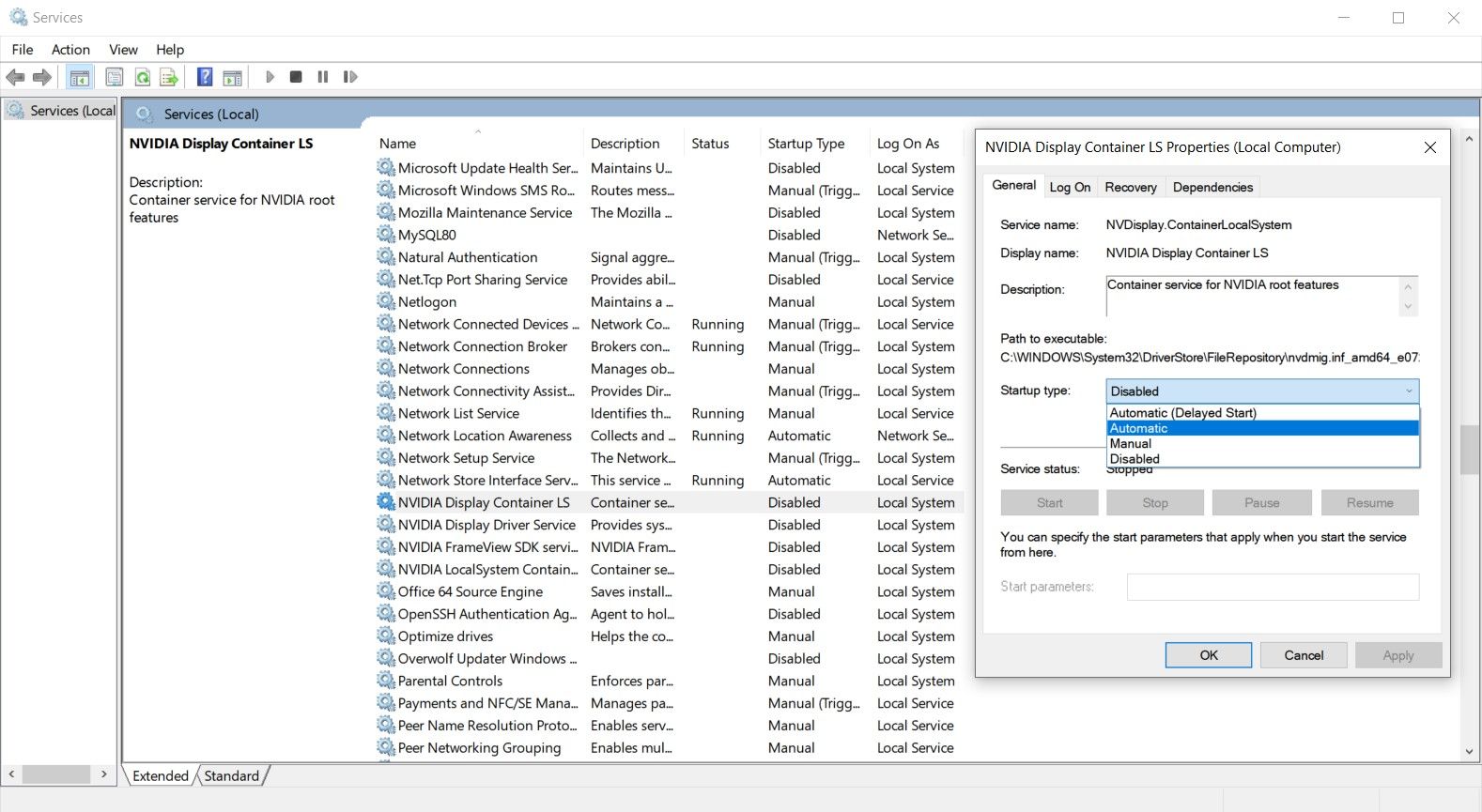
در پنجره ی خصوصیات، کادر drop type Startup را پیدا کرده و روی Automatic قرار دهید. اگر سرویس در حال اجرا است، روی دکمه Stop کلیک کنید، چند دقیقه صبر کنید و روی Start کلیک کنید. سپس روی Apply و سپس OK کلیک کنید تا تغییرات شما ذخیره شود. این مراحل را برای تمام سرویس های NVIDIA تکرار کنید و بررسی کنید که کنترل پنل NVIDIA اکنون کار می کند.
5. کارت گرافیک را غیرفعال و دوباره فعال کنید
به روز رسانی ویندوز یا نرم افزار شخص ثالث می تواند کارت گرافیک NVIDIA شما را غیرفعال، حذف یا خراب کند. در نتیجه، کنترل پنل ممکن است نتواند تنظیمات NVIDIA را نمایش دهد.
برای امتحان این روش تعمیر پنل کنترل، کلید Windows را فشار دهید و Device Manager را در نوار جستجو تایپ کنید. پس از باز کردن مدیر دستگاه، بخش آداپتورهای نمایشگر را باز کنید و به دنبال کارت گرافیک NVIDIA خود بگردید. روی آن کلیک راست کرده و Disable device را انتخاب کنید.
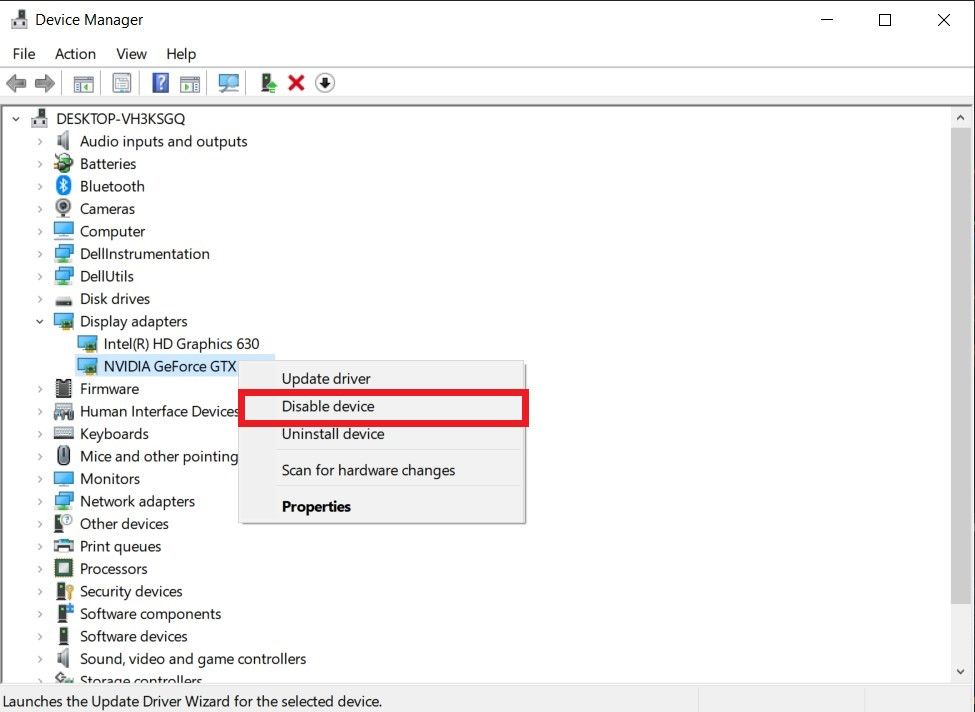
کامپیوتر خود را مجددا راه اندازی کنید و مدیر دستگاه را باز کنید. سپس روی کارت گرافیک خود کلیک راست کرده و Enable device را انتخاب کنید. برای ذخیره تغییرات، رایانه خود را مجدداً راه اندازی کنید.
6. درایورهای گرافیک NVIDIA و کنترل پنل را دوباره نصب کنید
اگر همه موارد دیگر موفق نشد، میتوانید همه برنامهها و سرویسهای NVIDIA را از رایانه شخصی ویندوز خود حذف نصب کرده و مجدداً نصب کنید. با انجام این کار، کنترل پنل NVIDIA را مجدداً بر روی رایانه شما نصب می کنید.
ابتدا باید کامپیوتر ویندوزی خود را در حالت ایمن بوت کنید. سپس، Device Manager را باز کنید، روی کارت گرافیک NVIDIA خود کلیک راست کرده و Uninstall را انتخاب کنید.
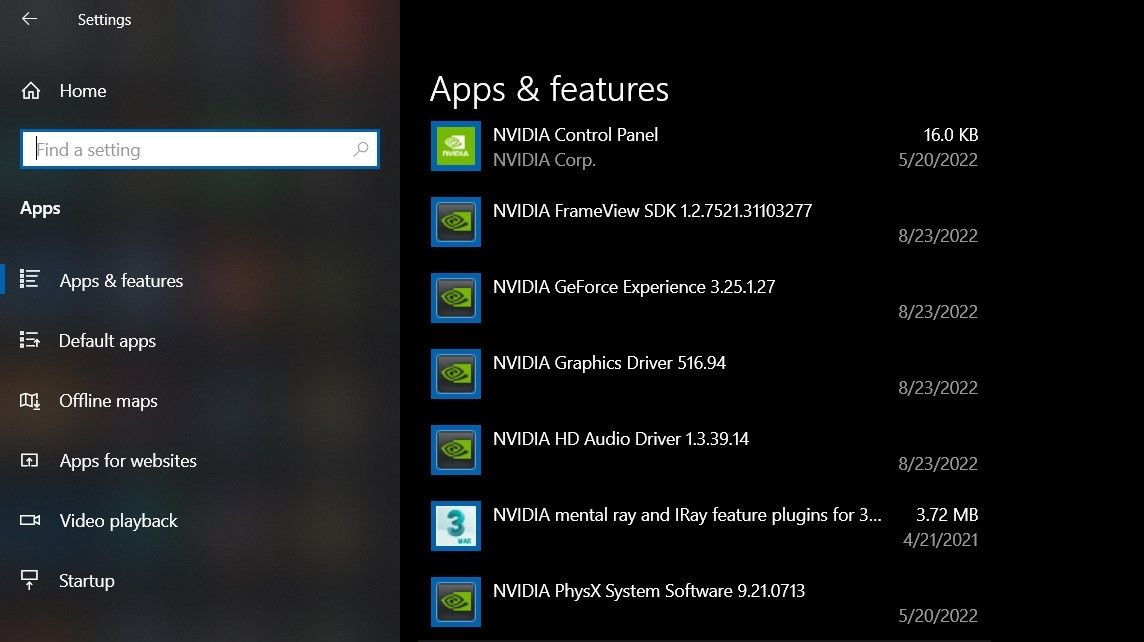
پس از حذف نصب کارت گرافیک، به تنظیمات > برنامه ها > برنامه ها و ویژگی ها بروید و همه برنامه ها را از شرکت NVIDIA حذف نصب کنید. کامپیوتر خود را مجددا راه اندازی کنید و به صفحه رسمی درایورهای GeForce بروید تا درایور کارت گرافیک خود را دانلود کنید.
نصب کننده درایور را اجرا کرده و گزینه Custom install را انتخاب کنید. مطمئن شوید که چک باکس Perform a clean install را علامت بزنید تا تنظیمات قبلی NVIDIA لغو شود. این تنظیمات تمام برنامهها و سرویسهای لازم را که NVIDIA برای مدیریت کارت گرافیک شما نیاز دارد نصب میکند.
چگونه از کنترل پنل NVIDIA بیشترین بهره را ببرید
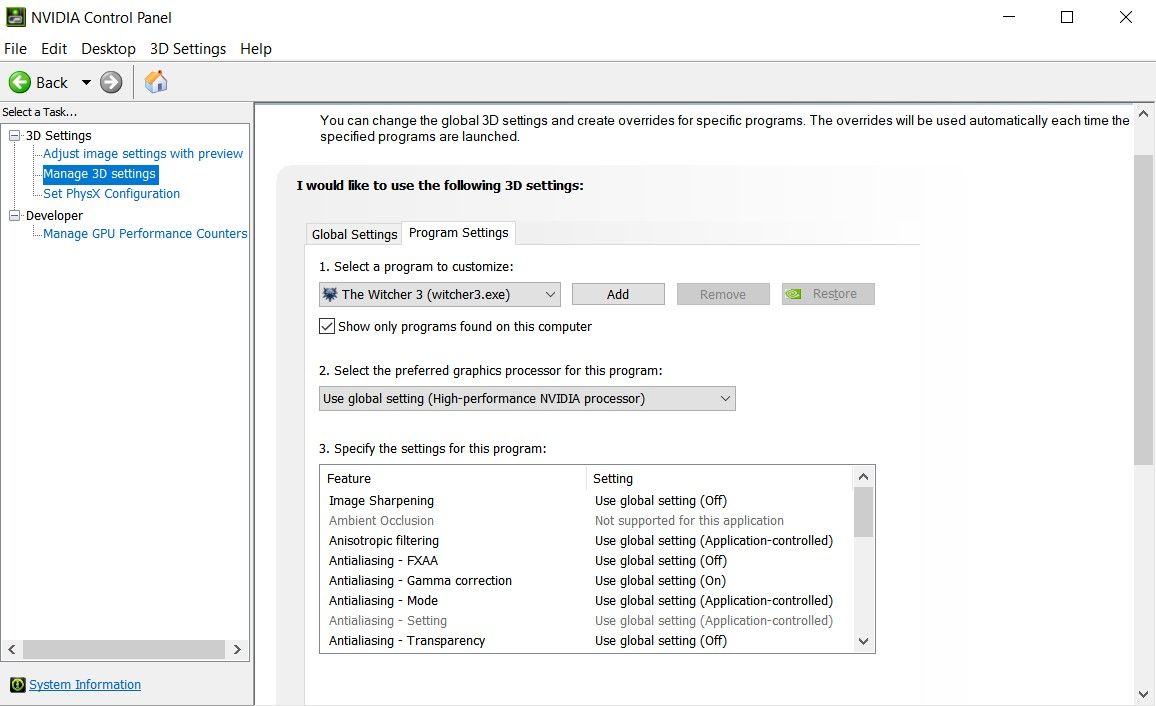
قبل از استفاده از کنترل پنل NVIDIA، باید از نصب آن بر روی رایانه خود اطمینان حاصل کنید. می توانید روی قسمت خالی دسکتاپ خود کلیک راست کرده و NVIDIA Control Panel را در منوی پاپ آپ انتخاب کنید. همچنین، کلید Win را فشار دهید و کنترل پنل NVIDIA را جستجو کنید.
اگر نمیتوانید این نرمافزار را با استفاده از هر یک از روشها پیدا کنید، میتوانید راهنمای ما را در مورد نحوه رفع نقص کنترل پنل NVIDIA دنبال کنید.
با باز کردن کنترل پنل NVIDIA برای اولین بار، یک منوی تنظیمات سریع به شما ارائه می شود که به شما امکان می دهد با استفاده از یک کنترل لغزنده، عملکرد و کیفیت را متعادل کنید. اگر میخواهید تنظیمات گرافیکی خود را دقیقتر کنترل کنید، به بخش مدیریت تنظیمات سه بعدی بروید.
در حالی که کیفیت گرافیکی اکثر برنامه ها تا حد زیادی به سخت افزار بستگی دارد، کنترل پنل NVIDIA به بهبود وضوح و ارائه کیفیت تصویر بهتر کمک می کند. میتوانید فیلتر ناهمسانگرد یا DLSS را تغییر دهید تا تصاویر واضحتر و وضوح بسیار بالاتری نسبت به پشتیبانی برنامه داشته باشید.
این تنظیمات را می توان به صورت جهانی اعمال کرد یا برای برنامه های جداگانه سفارشی کرد. شما همچنین می توانید پردازنده گرافیکی مورد نظر خود را انتخاب کنید یا به رایانه اجازه دهید بر اساس نیازهای موجود و قدرت برنامه تصمیم بگیرد.
آینده گرافیک بازی
کنترل پنل NVIDIA برای هر گیمر جدی که خواهان مزیت رقابتی نسبت به همعصران خود است، مهم است. بنابراین، شما باید مطمئن شوید که آن را به درستی بر روی کامپیوتر ویندوز شما کار می کند. خوشبختانه، ما چندین روش را برای رفع هر گونه مشکل با این نرم افزار بیان کرده ایم.
اگر هنوز از مفید بودن کنترل پنل NVIDIA متقاعد نشده اید، شاید DLSS NVIDIA شما را تحت تاثیر قرار دهد. مشابه FSR AMD، این نرم افزار نوید انقلابی در گرافیک بازی را می دهد. از هوش مصنوعی و سایر راه حل های نرم افزاری برای تولید فریم های با کیفیت بالا از ورودی های با کیفیت پایین استفاده می کند.
اگر کارت گرافیک شما از DLSS پشتیبانی می کند، می توانید از GeForce Experience یا کنترل پنل NVIDIA برای سفارشی کردن تنظیمات آن استفاده کنید.
