این پیغام خطای عجیب می تواند هنگام قرار دادن ویندوز در حالت خواب زمستانی یا خواب ظاهر شود، اما نگران نباشید. این یک تعمیر آسان است.
حالتهای خواب و خواب زمستانی ویندوز برای وقفههای کاری عالی هستند، زمانی که میدانید در مدت کوتاهی از سر میگیرید. با استفاده از این حالتهای کم مصرف، میتوانید با صرفهجویی در مصرف انرژی رایانه، از جایی که کار را متوقف کردهاید ادامه دهید.
با این حال، برخی از کاربران ویندوز گزارش دادهاند که هنگام قرار دادن سیستم خود در حالت خواب یا خواب زمستانی با پیام خطایی مواجه شدهاند که میخواند «جریان صوتی در حال استفاده است». در این راهنما، این مشکل را عمیقتر بررسی میکنیم و برخی از راهحلهایی را که به سایر کاربران کمک کرده است، بررسی میکنیم.
خطای “جریان صوتی در حال حاضر در حال استفاده است” به چه معناست؟
خطای مورد بحث عمدتاً زمانی ظاهر می شود که رایانه وارد حالت خواب یا خواب زمستانی نمی شود زیرا یکی از برنامه های نصب شده در حال پخش صدا در پس زمینه است. اما گاهی اوقات، حتی اگر هیچ برنامهای در حال پخش استریم نباشد، میتوانید با این خطا مواجه شوید. در چنین شرایطی، خطا ممکن است به دلایل زیر ایجاد شود:
- اگر درایورهای صوتی نصب شده روی رایانه شما خراب یا قدیمی باشند، با رایانه شخصی سازگار نیستند و مشکلات مختلفی ایجاد می کنند.
- تنظیمات برق رایانه شما ممکن است به درستی پیکربندی نشده باشد، که باعث می شود رایانه شما وارد حالت خواب زمستانی یا خواب زمستانی نشود.
- اگر از کورتانا در رایانه خود استفاده می کنید، این خطا همچنین می تواند ظاهر شود.
پس از شناسایی مقصران این مشکل، بیایید به راهحلهایی بپردازیم که به سایر کاربران کمک کرد این مشکل را برطرف کنند.
1. Advanced Power Settings را تغییر دهید
ظاهراً اگر زمانبندی آن در تنظیمات پاور پیشرفته پیکربندی نشده باشد، هرگز وارد حالت خواب نمیشود. برای رفع مشکل، باید زمانی را که پس از آن رایانه شما به حالت خواب می رود، به درستی پیکربندی کنید. در اینجا نحوه انجام آن آمده است:
- کنترل پنل را باز کنید و View by را به Category تغییر دهید.
- سخت افزار و صدا را انتخاب کنید.
- بر روی گزینه Change when the computer sleeps کلیک کنید.
- در پنجره زیر روی گزینه Change Advanced power settings کلیک کنید.
- Sleep را پس از زمان بندی برای On Battery از هرگز به 10 دقیقه (یا هر عدد بزرگ دیگری) تغییر دهید.
- روی Apply > OK کلیک کنید.
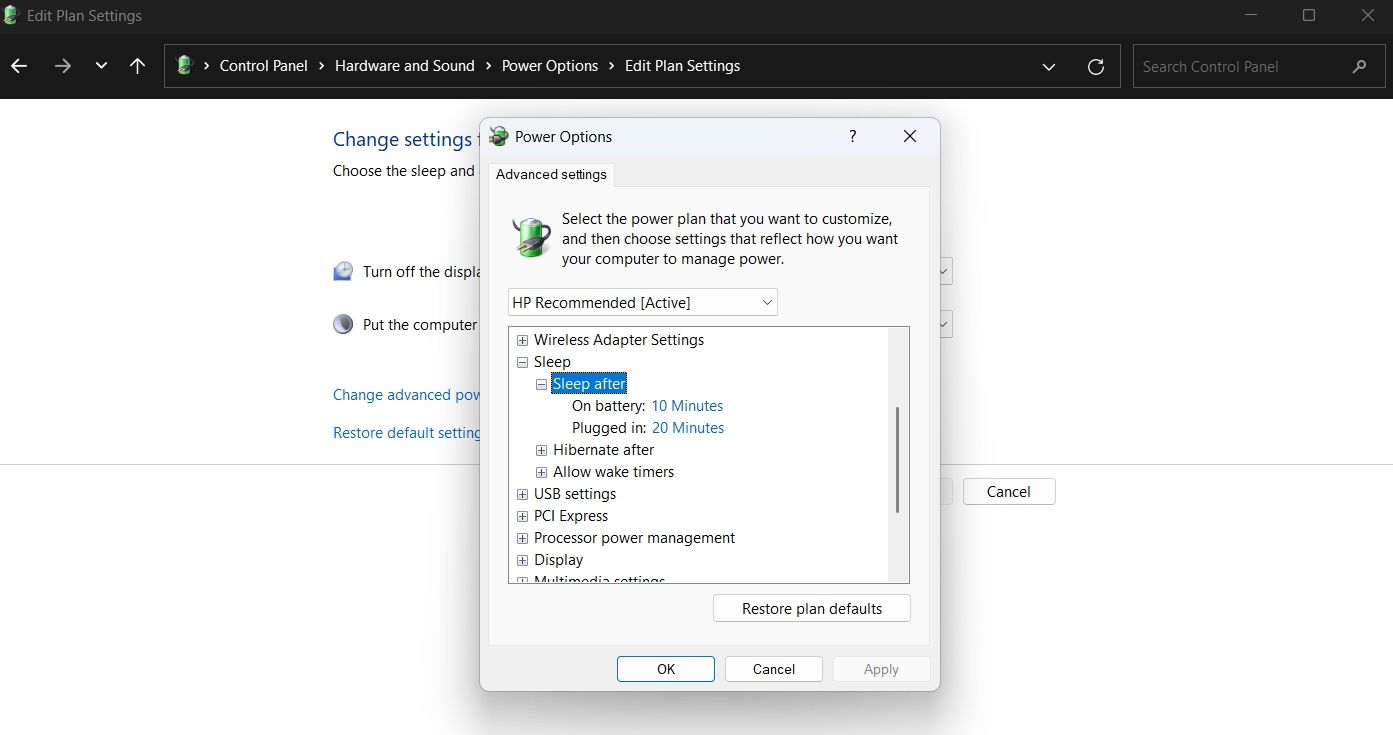
2. کورتانا را خاموش کنید
کورتانا دستیار مجازی رسمی مایکروسافت است که به شما کمک می کند اطلاعات را سریع پیدا کنید و در مسیر خود بمانید. اما وقتی در پسزمینه اجرا میشود، میتواند از اجزای صوتی رایانه شما استفاده کند و مشکلی را ایجاد کند.
راه حل، در این مورد، استفاده از یکی از راه های سریعتر برای غیرفعال کردن کورتانا در رایانه ویندوزی خود است. در اینجا به این صورت است:
- کادر محاوره ای Run را باز کنید، gpedit.msc را در نوار جستجو تایپ کنید و روی OK کلیک کنید. این یکی از راههای متعدد برای باز کردن Local Group Policy Editor است.
- به Configuration کامپیوتر > Administrative Templates > Windows Components > Search بروید.
- در پوشه Search، فایل خط مشی Allow Cortana را پیدا کرده و روی آن راست کلیک کنید. سپس، Edit را انتخاب کنید.
- در پنجره جدیدی که ظاهر می شود کادر رادیویی Disabled را انتخاب کنید.
- برای ذخیره تغییرات روی Apply > OK کلیک کنید.
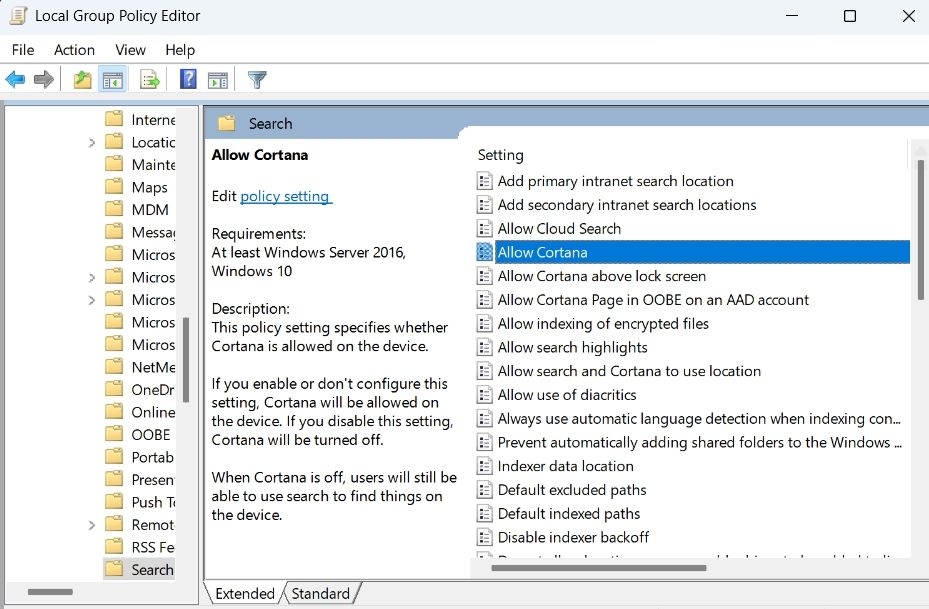
خودشه. بررسی کنید که آیا مشکل برطرف شده است یا خیر.
3. تنظیمات صدا را تغییر دهید
Line-in یک جک موجود در کارتهای صوتی رایانه است که به شما امکان میدهد دستگاههای صوتی خارجی مانند پخشکننده CD، میکسرهای صوتی و میکروفونها را متصل کنید. اگر Line-in در تنظیمات صدا فعال باشد، احتمالاً خطای “جریان صوتی در حال استفاده است” را مشاهده خواهید کرد.
برای رفع مشکل باید Line-in را غیرفعال کنید. برای انجام این کار ساختارهای زیر را دنبال کنید:
- تنظیمات را باز کرده و از پنل سمت چپ گزینه System را انتخاب کنید.
- گزینه Sound را انتخاب کنید.
- به پایین اسکرول کنید و در قسمت Advanced روی More settings sound کلیک کنید.
- در پنجره تنظیمات صدا که ظاهر می شود، به تب ضبط بروید.
- روی دستگاه Line-in کلیک راست کرده و از منوی زمینه گزینه Disable را انتخاب کنید.
- برای ذخیره تنظیمات روی Apply و سپس OK کلیک کنید.
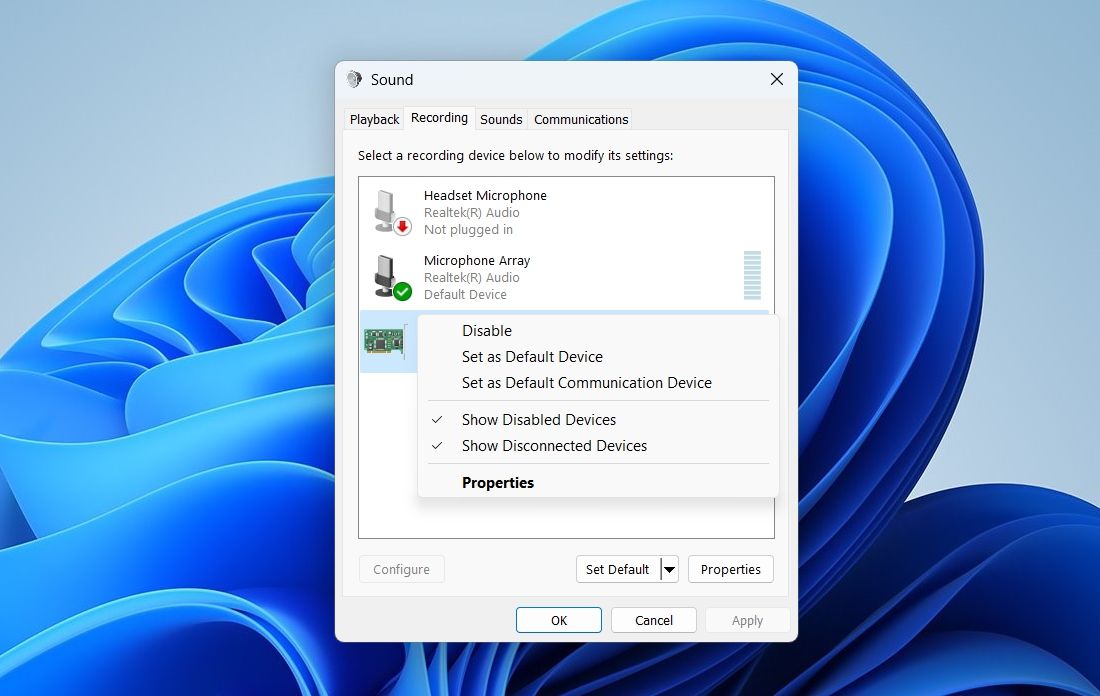
4. به روز رسانی یا بازگشت درایور
درایورهای صوتی قدیمی یا خراب یکی از دلایل اصلی مشکل در بحث است. برای رفع این مشکل، باید آخرین به روز رسانی درایور صوتی را از طریق Device Manager دانلود کنید. با این حال، اگر این کار نکرد، میتوانید درایورهای ویندوز را به نسخه قدیمیتر برگردانید و ببینید که آیا کمک میکند یا خیر.
برای به روز رسانی درایور صوتی، دستورالعمل های زیر را دنبال کنید:
- منوی Start را با فشار دادن کلید Win باز کنید.
- در نوار جستجو، Device Manager را تایپ کرده و Enter را فشار دهید.
- در Device Manager، گزینه های کنترل صدا، ویدیو و بازی را گسترش دهید.
- روی درایور صوتی نصب شده کلیک راست کرده و از منوی زمینه گزینه Update driver را انتخاب کنید.
- جستجوی خودکار برای درایورها را انتخاب کنید.
- ویندوز اکنون به طور خودکار درایورهای جدید را جستجو و نصب می کند.
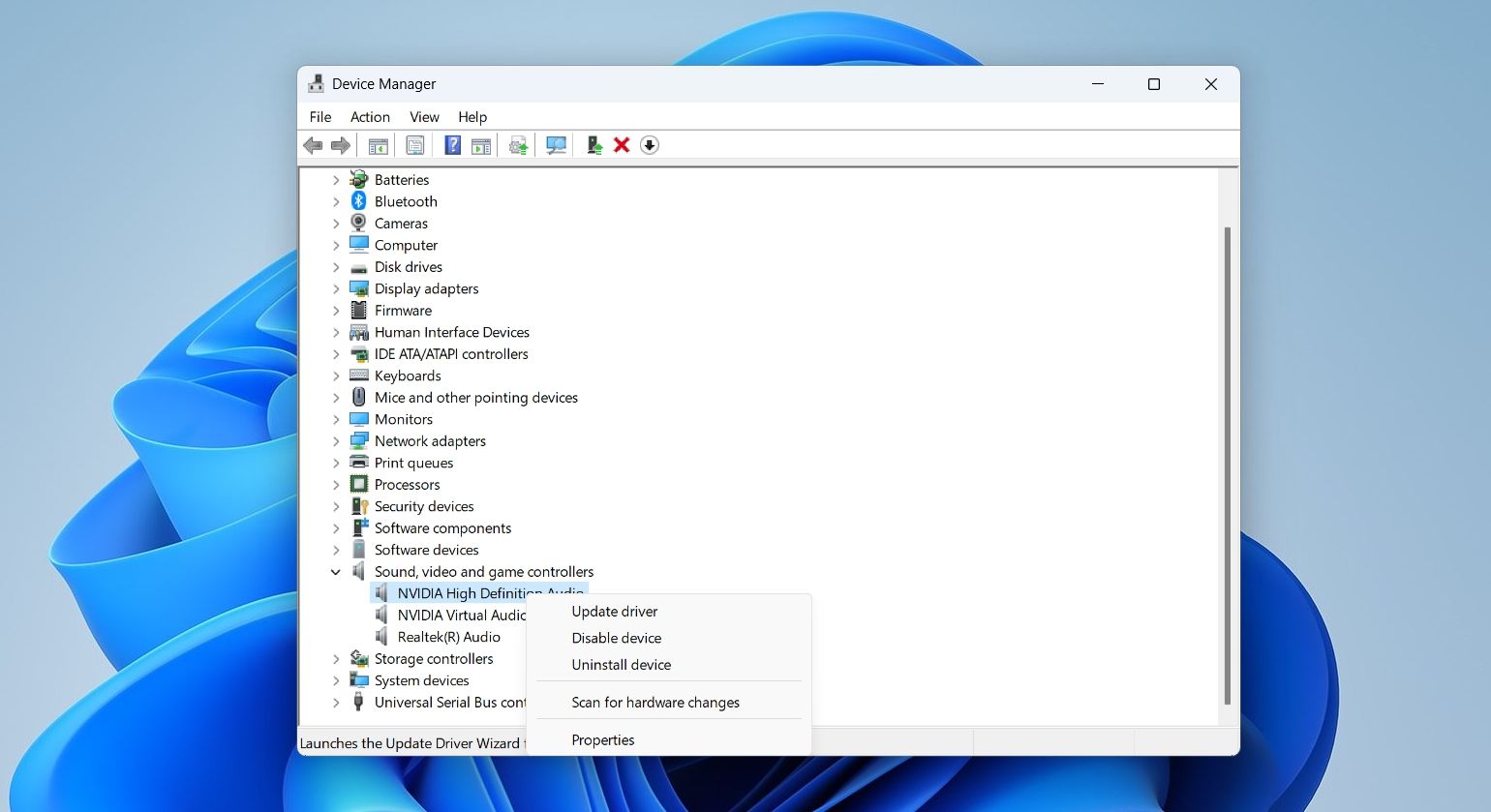
همچنین میتوانید آخرین بهروزرسانی درایور صوتی را از طریق تنظیمات ویندوز دانلود کنید. در اینجا به این صورت است:
- منوی تنظیمات را باز کنید و Windows Update را از پنل سمت چپ انتخاب کنید.
- گزینههای پیشرفته را انتخاب کنید و سپس گزینههای اختیاری را در زیر گزینههای اضافی انتخاب کنید.
- بخش Driver updates را باز کنید.
- کادر کنار بهروزرسانی درایور صوتی موجود را علامت بزنید و روی دکمه دانلود و نصب کلیک کنید.
پس از نصب به روز رسانی، کامپیوتر خود را مجددا راه اندازی کنید و مشکل را بررسی کنید.
5. دستگاه مشکل ساز را نادیده بگیرید و وارد حالت خواب شوید
همانطور که قبلاً ذکر شد، خطای “جریان صوتی در حال حاضر در حال استفاده است” زمانی ظاهر می شود که هر برنامه یا دستگاهی از ورود رایانه شما به حالت خواب جلوگیری می کند. برای پیدا کردن مقصر دقیق، مراحل زیر را دنبال کنید:
- منوی Start را اجرا کنید، Command Prompt را در نوار جستجو تایپ کنید و Run as administrator را در قسمت سمت راست انتخاب کنید.
- در پنجره خط فرمان بالا، powercfg -requests را تایپ کرده و Enter را فشار دهید.
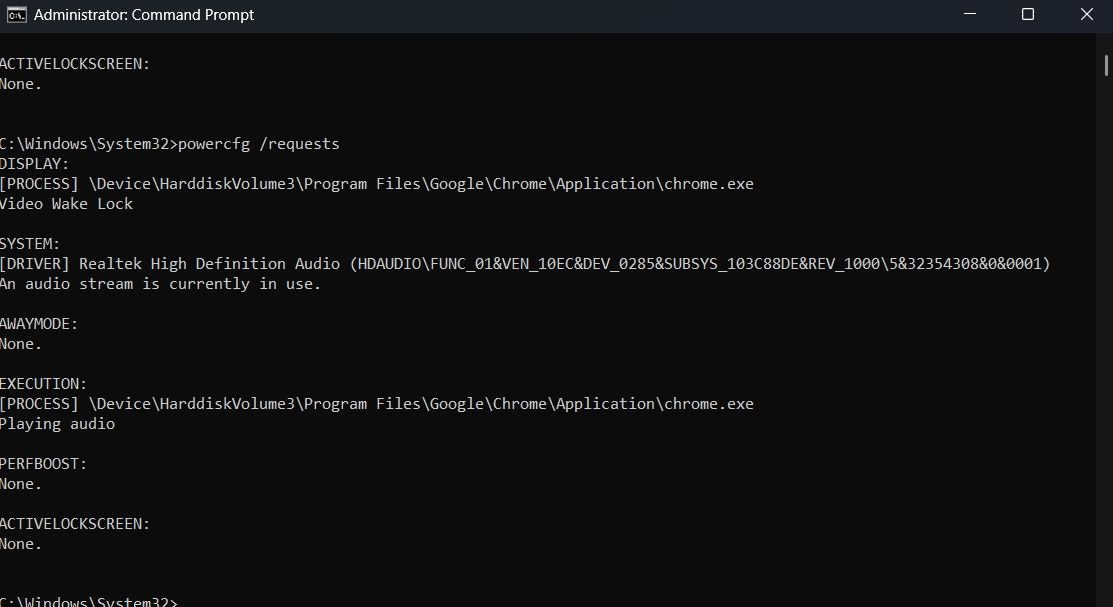
این دستور دقیقاً به شما می گوید که کدام دستگاه یا برنامه مشکل را ایجاد کرده است. این می تواند یک کارت صوتی، مرورگر وب یا هر برنامه دیگری باشد که در پس زمینه اجرا می شود.
اکنون که می دانید کدام برنامه مشکل را ایجاد می کند، باید به سیستم مدیریت انرژی بگویید که این برنامه را نادیده بگیرد و به خواب برود. در اینجا نحوه انجام آن آمده است:
- در پنجره خط فرمان بالا، دستور زیر را تایپ کنید.powercfg -REQUESTSOVERRIDE DRIVER “Name of driver that&poss باعث ایجاد مشکل” SYSTEM
- Enter را فشار دهید.
powercfg -REQUESTSOVERRIDE DRIVER "Name of the driver that&aposs causing the issue" SYSTEM
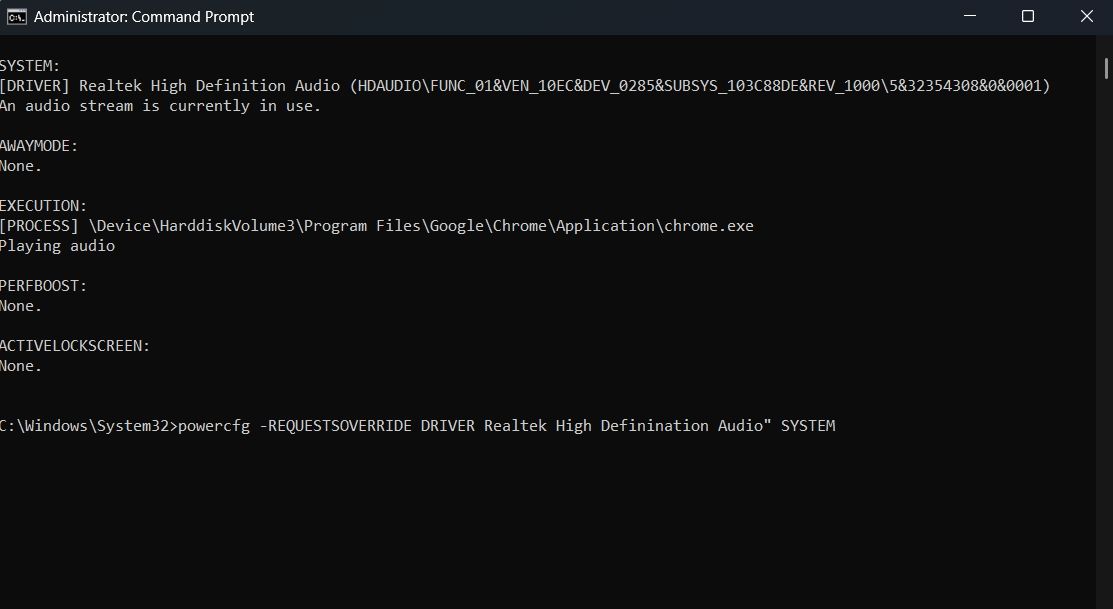
پس همین است. اکنون می توانید به راحتی وارد حالت خواب یا خواب زمستانی در رایانه خود شوید.
بدون هیچ مشکلی وارد حالت خواب شوید
حالت خواب یک ویژگی صرفه جویی در مصرف انرژی است که می توانید زمانی که از دستگاه خود دور هستید از آن استفاده کنید. اما اگر رایانه شما نتواند وارد حالت خواب شود و خطای «جریان صوتی در حال حاضر در حال استفاده است» را نشان دهد، اکنون میدانید که چه چیزی باعث این مشکل شده و چگونه آن را برطرف کنید.
گاهی اوقات، ویندوز ممکن است در حالت هایبرنیت یا خواب گیر کند. خوشبختانه، مقابله با سیستمی که پس از خواب زمستانی یا خواب بیدار نمی شود، بسیار آسان است.
