خطای «حافظه نمی تواند نوشته شود» دلایل و راه حل های زیادی دارد. بنابراین، ما رایج ترین علل و نحوه حل آنها را فهرست می کنیم.
خطای “دستورالعمل در 0x000… حافظه مرجع در 0x00000000000000014. حافظه نمی تواند نوشته شود” می تواند در چندین موقعیت ظاهر شود، مانند هنگام خاموش کردن رایانه شخصی ویندوز بدون بستن همه برنامه ها، باز کردن مرورگرهای وب، راه اندازی یک برنامه گرافیکی فشرده. برنامه یا حتی در حین بازی.
در حالی که معمولاً زمانی نشان داده می شود که منابع حافظه دستگاه شما کم است، اما ممکن است به دلیل قدیمی بودن درایورهای گرافیکی، فایل های سیستم خراب، نقص موقت حافظه، فایل های خراب، نرم افزارهای گرافیکی با پیکربندی نامناسب، تداخل سرویس های شخص ثالث یا مشکلات فنی سخت افزار شما
در اینجا چند راه حل برای رفع این مشکل آزار دهنده وجود دارد.
1. قبل از خاموش کردن رایانه، برنامه های خود را به درستی ببندید
اگر هنگام خاموش کردن رایانه با خطای «حافظه نمیتوان نوشت» مواجه شدید، بررسی کنید که آیا هنوز برنامههای باز دارید یا خیر. اگر اینطور است، قبل از خاموش کردن رایانه، ابتدا همه برنامه ها را ببندید. انجام این کار می تواند به شما در جلوگیری از این خطا و جلوگیری از تکرار آن کمک کند.
اگر هنگام استفاده از رایانه خود به طور تصادفی این خطا را دریافت کردید، باید آن را مجدداً راه اندازی کنید. اگر پس از روشن کردن دوباره رایانه شخصی شما دوباره تکرار نشد، تأیید می کند که ممکن است مشکل فقط یک سکته موقت بوده باشد.
2. فایل های سیستم خراب را تعمیر کنید
اگر همچنان با این خطا مواجه هستید، مطمئن شوید که فایل های سیستمی خراب یا از دست رفته ناشی از آن نیست. بهترین راه برای انجام این کار، اجرای اسکن SFC است. SFC یکپارچگی سیستم شما را بررسی می کند – فایل های خراب را تعمیر می کند و فایل های از دست رفته را بازسازی می کند. اغلب مشکلات را در رایانه های شخصی ویندوز حل می کند.
در بیشتر موارد، اسکن SFC با موفقیت انجام می شود و به کاربران اطلاع می دهد که هیچ مشکلی در فایل های سیستم شناسایی نشده است یا فایل های خراب به طور خودکار تعمیر شده اند. گاهی اوقات، کاربران را هدایت می کند تا خودشان فایل های خراب را تعمیر کنند. مطمئن شوید که نتایج اسکن را با دقت بخوانید و هر اقدامی را که خواسته اید انجام دهید.

اگر با استفاده از آن و تجزیه و تحلیل نتایج آن آشنایی ندارید، به راهنمای ما در مورد اجرای اسکن SFC مراجعه کنید.
3. برای غیرفعال کردن خدمات شخص ثالث، یک بوت تمیز انجام دهید
راه حل دیگری که توسط کاربران در انجمن مایکروسافت پیشنهاد شده است، انجام بوت تمیز است. از نظر فنی، انجام یک بوت تمیز به معنای راه اندازی ویندوز با حداقل درایورها و بدون برنامه ها و سرویس های شخص ثالث است. این تکنیک به تشخیص اینکه آیا تداخل برنامه دیگری مسئول این مشکل است یا خیر کمک می کند.
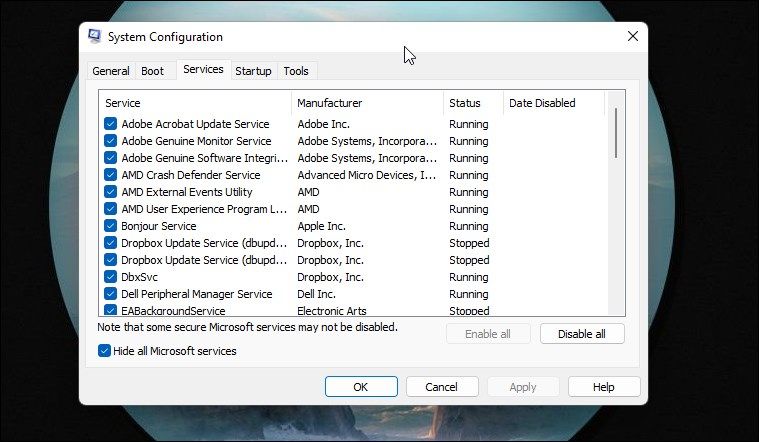
تمیز کردن بوت کامپیوتر شما آسان است. اگر با آن آشنا نیستید، به راهنمای ما در مورد انجام بوت تمیز در ویندوز 11 یا ویندوز 10 مراجعه کنید.
4. بررسی تشخیص حافظه را اجرا کنید
اگر RAM شما شروع به مشکل می کند، ممکن است باعث این خطا نیز شود. بهترین راه برای تست سلامت رم، استفاده از ابزار تشخیص حافظه ویندوز است.

اگر سیستم مشکلی در RAM شما تشخیص داد، در اسرع وقت آن را بررسی کنید. اگر یک مشکل فنی شدید بر حافظه رایانه شخصی شما تأثیر بگذارد، ممکن است در نامناسب ترین لحظه از کار بیفتد. اگر بدون اینکه حداقل آن را بررسی کنید به استفاده از آن ادامه دهید، ممکن است ماژول های حافظه شما در حالی که در میانه مهلت تعیین شده هستید خراب شوند. با نصب رم های قابل اعتماد روی رایانه شخصی خود از این مشکل جلوگیری کنید.
5. حافظه مجازی را افزایش دهید
حافظه مجازی به فضای کوچکی بر روی HDD یا SSD شما اشاره دارد که سیستم عامل شما به عنوان حافظه زمانی که سایر فرآیندها تمام حافظه موجود سیستم را مصرف می کنند، استفاده می کند. تخصیص حافظه مجازی بیشتر باعث می شود دستگاه شما حافظه کافی برای پردازش نیازهای خود داشته باشد و در نتیجه خطا برطرف شود.

اگر قبلا هرگز حافظه مجازی را تغییر نداده اید، به راهنمای ما در مورد افزایش حافظه مجازی در ویندوز 11 مراجعه کنید.
6. فایل های برنامه یا بازی خراب را تعمیر کنید
اگر هنگام اجرای یک برنامه یا بازی خاص با خطا مواجه شدید، ممکن است فایل های آن خراب شده باشند. باید برنامه مشکل ساز را تعمیر یا بازنشانی کنید تا ببینید آیا با مشکلی که با آن مواجه هستید برخورد می کند یا خیر. اگر با نحوه انجام این روشها آشنا نیستید، باید راهحلهای ما را برای برنامههای نادرست بررسی کنید.
به عنوان آخرین راه حل برای مشکلات خاص برنامه، می توانید برنامه را دوباره نصب کنید. اگرچه مطلوب ترین راه حل نیست، اما معمولاً مشکلات مربوط به برنامه را برطرف می کند. و اگر پس از نصب مجدد آن همچنان مشکلاتی ایجاد می کند، گزینه هسته ای حذف برنامه و جایگزینی آن با یک برنامه متفاوت اما مشابه است.
7. بازیابی سیستم را انجام دهید
اگر هیچ یک از راه حل های دیگر کار نکرد و همچنان با خطا مواجه شدید، باید به عنوان آخرین راه حل، سیستم خود را به نقطه بازیابی قبلی بازگردانید. این فرآیند تنظیمات و فایلهای سیستم عامل شما را به نقطه قبلی برمیگرداند و اغلب به طور موثر مشکلات مهم ویندوز را برطرف میکند.
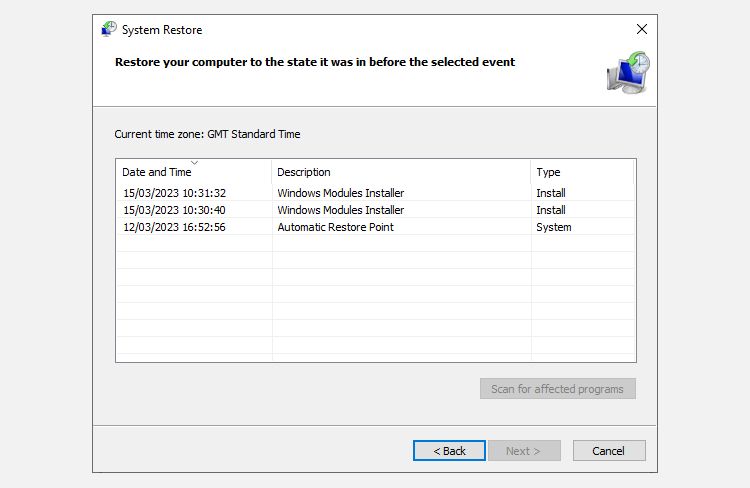
اگر با این فرآیند آشنایی ندارید، به راهنمای ما در مورد ایجاد یک نقطه بازیابی در ویندوز 11 برای دستورالعمل های مربوط به انجام بازیابی سیستم مراجعه کنید. با این حال، به یاد داشته باشید که تنها زمانی می توانید سیستم خود را بازیابی کنید که قبلاً یک نقطه بازیابی ایجاد کرده باشید. اگر قبلاً آن را انجام نداده اید، می توانید از این مرحله صرف نظر کنید.
8. Net Framework را در ویندوز تعمیر کنید
چارچوب دات نت برای اجرای بسیاری از برنامه ها بر روی کامپیوتر شما ضروری است. اگر خراب باشد، می تواند باعث مشکلات حافظه و موارد دیگر شود. برای رفع این مشکل، می توانید اسکن SFC را که در مرحله دو به آن اشاره کردیم، اجرا کنید. همچنین می توانید راه های دیگر تعمیر فریمورک Net را در ویندوز بررسی کنید تا دوباره آن را اجرا کنید.
9. برنامه مشکل را برای استفاده از یک GPU متفاوت پیکربندی کنید
اگر این خطا را با یک برنامه فشرده گرافیکی مانند بازی های AAA دریافت کردید، ممکن است از رم بیش از حد در GPU یکپارچه شما استفاده کند. برای حل این مشکل، برنامه مشکل ساز را برای استفاده از GPU اختصاصی خود پیکربندی کنید. به این ترتیب، میتوانید اطمینان حاصل کنید که از کارت گرافیک قدرتمندتر بهجای پردازنده گرافیکی یکپارچه کمقدرتتر روی CPU شما که رم سیستم شما را به اشتراک میگذارد، استفاده میکند.
از شر خطاهای مزاحم مرتبط با حافظه خلاص شوید
بدون شک خطاهای حافظه یکی از آزاردهنده ترین مشکلاتی بوده است که کاربران ویندوز طی سالیان گذشته با آن مواجه بوده اند. امیدواریم مراحل بالا به شما کمک کند تا علت اصلی خطای “حافظه نوشته نشد” را شناسایی کرده و آن را برطرف کنید.
اگر هیچ چیز جواب نمی دهد یا تست تشخیص حافظه مشکلی در RAM شما پیدا می کند، بهتر است دستگاه خود را توسط یک تکنسین بررسی کنید. این تنها راه برای تعیین اینکه آیا مشکل سخت افزاری در هر یک از اجزای سیستم شما که نیاز به تعمیر دارد وجود دارد یا خیر است.
