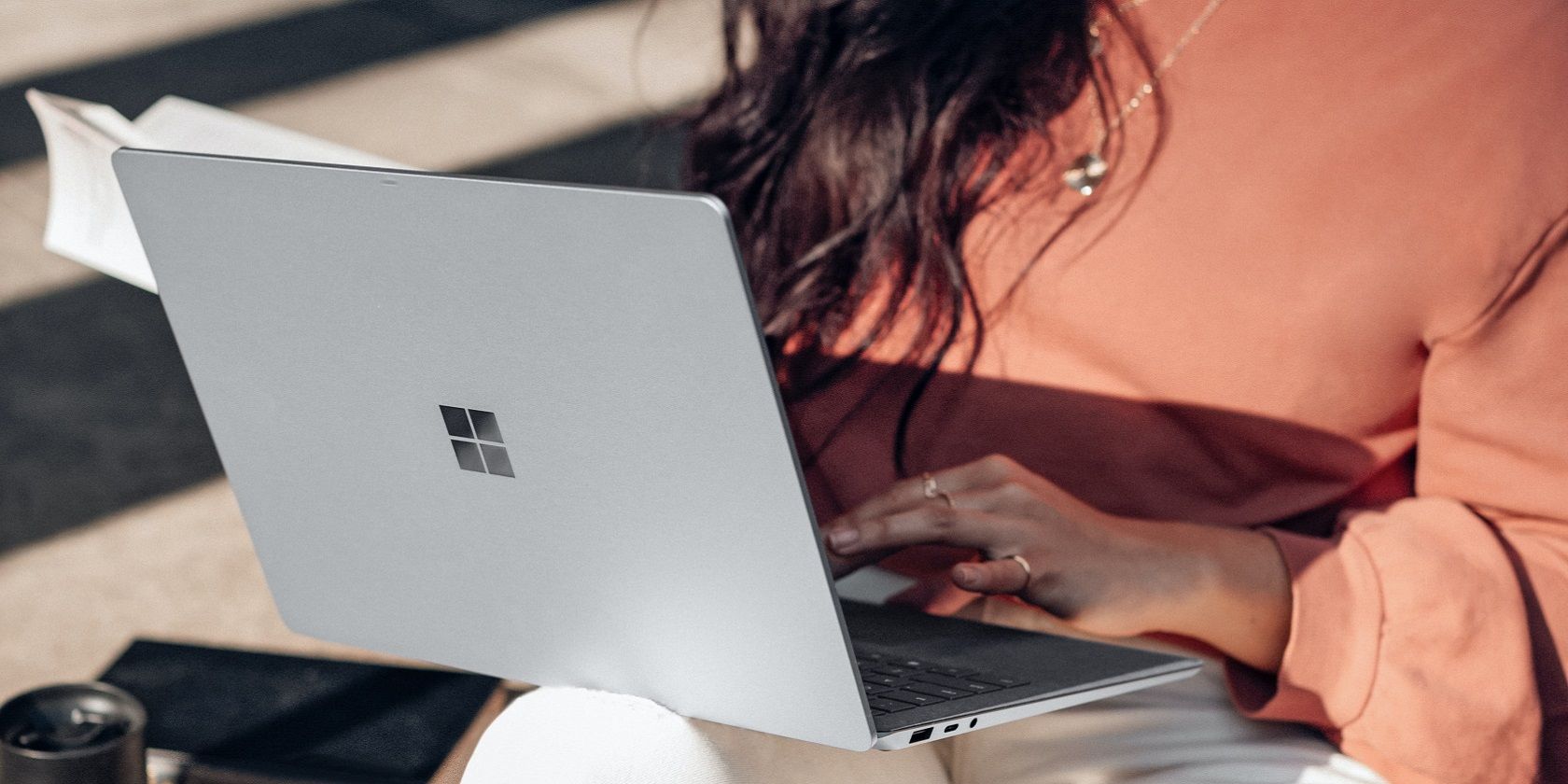این خطا ادعا می کند که می توانید رایانه خود را مجدداً راه اندازی کنید تا آن را برطرف کنید، اما اگر هیچ کاری انجام نداد چه؟
حفاظت LSA یک ویژگی امنیتی حیاتی در ویندوز است که از دسترسی غیرمجاز به منابع سیستم جلوگیری می کند. با این حال، فایلهای سیستمی خراب یا عفونتهای بدافزار ممکن است منجر به خطای «این تغییر از شما میخواهد دستگاه خود را مجدداً راهاندازی کنید» منجر شود. این خطا حتی پس از فعال کردن حفاظت محلی امنیتی (LSA) یا راهاندازی مجدد رایانه همچنان ادامه دارد.
این یک مشکل اساسی را نشان می دهد که برای بازیابی امنیت سیستم نیاز به حل دارد. اگر شما هم مشکل مشابهی دارید، این راه حل ها ممکن است به شما کمک کند.
چه چیزی باعث خطای حفاظت LSA می شود؟
علت دقیق خطای «این تغییر از شما میخواهد دستگاه خود را مجدداً راهاندازی کنید» میتواند متفاوت باشد، اما ممکن است به دلیل خرابی فایلهای سیستم یا عفونتهای بدافزار باشد. بدافزار میتواند سرویسها و مؤلفههای مخربی را نصب کند که در عملکرد روان ویندوز اختلال ایجاد میکنند، از جمله غیرفعال کردن حفاظت محلی امنیت (LSA). همچنین اگر نرم افزار آنتی ویروس به اشتباه فایل های سیستم را حذف کند و باعث بی ثباتی شود، ممکن است رخ دهد.
این خطا معمولاً زمانی ایجاد میشود که ویندوز تلاش میکند حفاظت محلی امنیت محلی (LSA) را فعال کند و با شکست مواجه شود. در برخی موارد، این خطا ممکن است پس از فعال کردن محافظت LSA و راه اندازی مجدد رایانه ظاهر شود.
1. کامپیوتر خود را مجددا راه اندازی کنید
همانطور که پیام خطا نشان می دهد، ابتدا سیستم ویندوز خود را ریستارت کنید. این مرحله کوچک می تواند چندین خطا در سطح سیستم را برطرف کند و ارزش امتحان کردن را دارد. راه اندازی مجدد رایانه شامل خاموش کردن همه برنامه های در حال اجرا و راه اندازی مجدد آن است.
2. برنامه های مخرب را اسکن کنید
اگر راه اندازی مجدد رایانه مشکل را حل نکرد، سیستم خود را از نظر وجود نرم افزارهای مخرب بررسی کنید. عفونتهای بدافزار ممکن است فایلهای سیستم را خراب کرده و از عملکرد محافظت LSA جلوگیری کند.
برای بررسی اینکه آیا برنامه های مخربی در سیستم شما وجود دارد، موارد زیر را انجام دهید.
- Win + Q را روی صفحه کلید خود فشار دهید تا پنجره جستجوی نوار وظیفه باز شود.
- Windows Security را در نوار جستجو تایپ کنید و Enter را بزنید.
- در قسمت سمت چپ Windows Security، روی تب Virus & kërcënim محافظت کنید.
- روی گزینه های اسکن در سمت راست صفحه کلیک کنید.
- Full scan را انتخاب کنید و روی Scan now کلیک کنید.

حالا منتظر بمانید تا اسکن تمام شود. اگر برنامه های مخرب شناسایی شوند، Windows Security آنها را به طور خودکار از سیستم شما حذف می کند.
3. تنظیمات Group Policy را تغییر دهید
اگر مراحل بالا کمکی نکرد، ممکن است لازم باشد LSA را به صورت دستی پیکربندی کنید. این شامل ویرایش Local Group Policy Editor و تنظیم برخی تنظیمات خاص است. با این حال، این ابزار فقط با نسخه های حرفه ای و Enterprise ویندوز 11 کار می کند.
بنابراین، اگر نسخه خانگی ویندوز را اجرا می کنید، به سیاست گروه محلی دسترسی نخواهید داشت. برای انجام این کار، ویرایشگر سیاست گروه محلی را در Windows Home فعال کنید، سپس این مراحل را دنبال کنید:
- کلیدهای Win + R را روی صفحه کلید خود فشار دهید تا کادر گفتگوی Run باز شود.
- gpedit.msc را در کادر جستجو تایپ کنید و Enter را بزنید.
- در ویرایشگر سیاست گروه محلی، تنظیمات رایانه را در سمت چپ گسترش دهید.
- سپس به مسیر زیر بروید: Administrative Templates > System > Local Security Authority
- روی Configure LSASS دوبار کلیک کنید تا به عنوان یک فرآیند محافظت شده در صفحه سمت راست اجرا شود.
- اکنون در پنجره ای که ظاهر می شود، تنظیمات را از Not Configured به Enabled تغییر دهید.
- در بخش Options، روی منوی کشویی برای Configure LSASS کلیک کنید تا به عنوان یک فرآیند محافظت شده اجرا شود و Enabled with UEFI Lock را انتخاب کنید.
- اکنون روی Apply > OK کلیک کنید تا تغییرات ذخیره شوند.
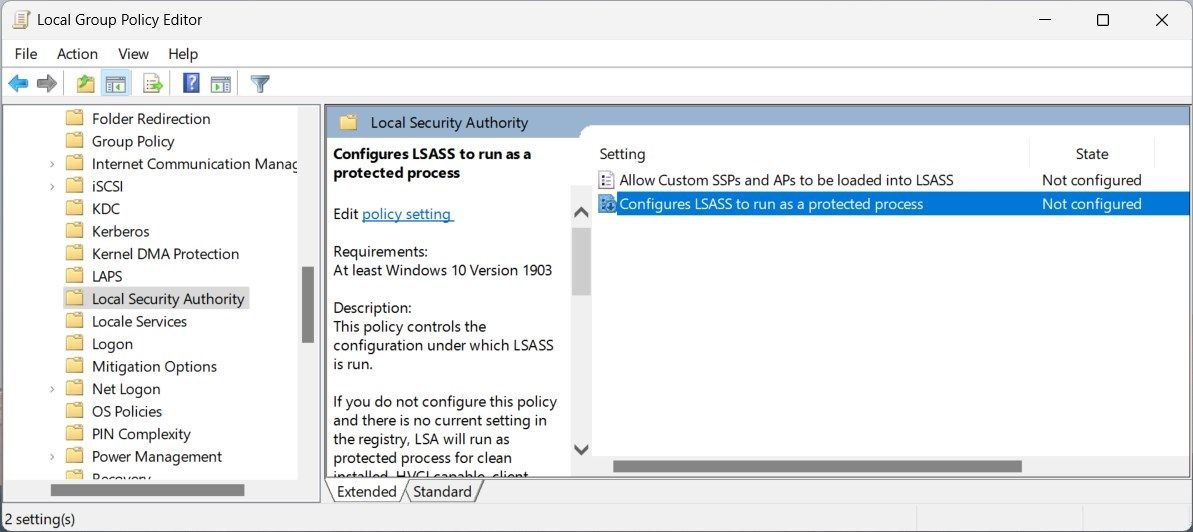
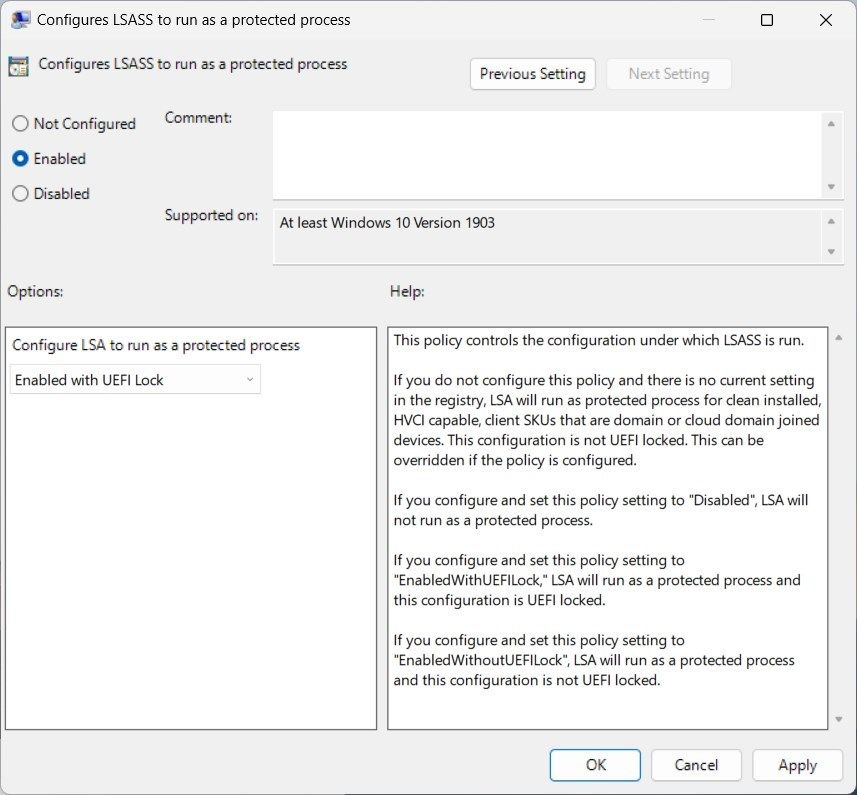
پس از انجام تغییرات بالا، کامپیوتر خود را مجددا راه اندازی کنید و بررسی کنید که آیا خطا برطرف شده است.
4. ویرایشگر رجیستری را بهینه سازی کنید
اگر از نسخه Home Windows استفاده میکنید، میتوانید ویرایشگر رجیستری را برای تغییر مقادیر حفاظتی Local Security Authority تغییر دهید. مراحل بسیار ساده هستند، اما توجه داشته باشید که ایجاد تغییرات نادرست در رجیستری می تواند مشکلات جدی ایجاد کند. برای ایمن بودن، قبل از هر گونه تغییر، از اطلاعات رجیستری ویندوز نسخه پشتیبان تهیه کنید.
- کلیدهای Win + R را روی صفحه کلید خود فشار دهید تا دستور Run باز شود.
- در کادر محاوره ای regedit را تایپ کرده و کلید Enter را فشار دهید.
- اگر درخواستهای UAC روی صفحه ظاهر شد، برای اعطای مجوز، روی Yes کلیک کنید.
- در پنجره ویرایشگر رجیستری، به مکان زیر بروید: Computer\HKEY_LOCAL_MACHINE\SYSTEM\CurrentControlSet\Control\Lsa همچنین می توانید مسیر داده شده را در نوار آدرس در بالای پنجره رجیستری کپی و جایگذاری کنید. سپس Enter را بزنید تا مستقیماً به پوشه بروید.
- در قسمت سمت راست، روی RunAsPPL دوبار کلیک کنید تا Edit DWORD (32-bit) Value باز شود.
- Value data را از 0 به 2 تغییر دهید و روی OK کلیک کنید.
- به طور مشابه، کلید RunAsPPLBoot را پیدا کنید و مقدار آن را روی 2 قرار دهید. اگر کلیدهای RunAsPPL و RunAsPPLBoot را در پوشه LSA پیدا نکردید، باید آنها را به صورت دستی ایجاد کنید. برای انجام این کار، روی پوشه LSA کلیک راست کرده و New > DWORD (32-bit) Value را انتخاب کنید. مقدار جدید را RunAsPPL نامگذاری کنید و مقدار آن را 2 قرار دهید. سپس این فرآیند را برای کلید RunAsPPLBoot تکرار کنید.
همچنین می توانید مسیر داده شده را در نوار آدرس بالای پنجره رجیستری کپی و جایگذاری کنید. سپس Enter را بزنید تا مستقیماً به پوشه بروید.
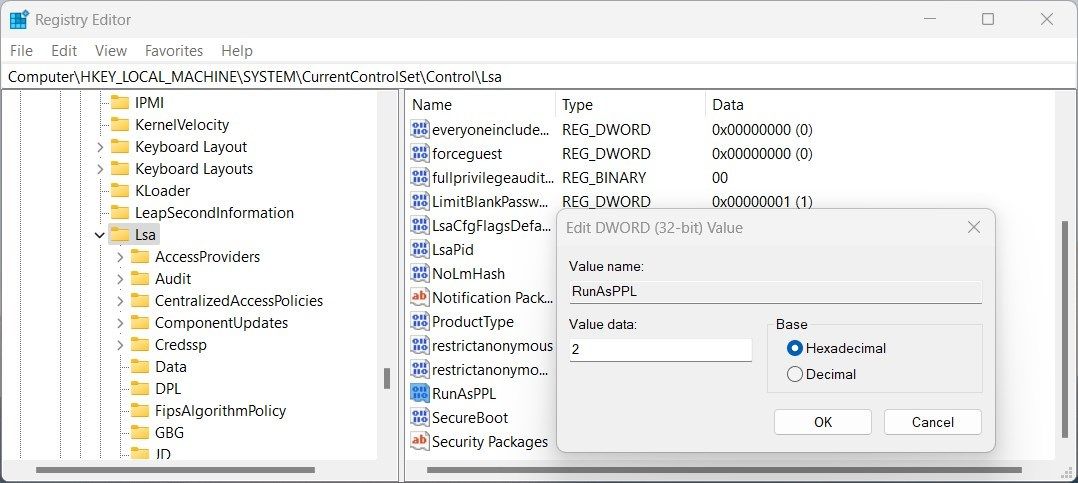
اگر کلیدهای RunAsPPL و RunAsPPLBoot را در پوشه LSA پیدا نکردید، باید آنها را به صورت دستی ایجاد کنید. برای انجام این کار، روی پوشه LSA کلیک راست کرده و New > DWORD (32-bit) Value را انتخاب کنید. مقدار جدید را RunAsPPL نامگذاری کنید و مقدار آن را 2 قرار دهید. سپس این فرآیند را برای کلید RunAsPPLBoot تکرار کنید.
پس از اتمام کار، ویرایشگر رجیستری را ببندید و کامپیوتر خود را مجددا راه اندازی کنید. این باید مشکل را برطرف کند.
5. برنامه امنیتی ویندوز را بازنشانی کنید
Windows Security یک برنامه آنتی ویروس یکپارچه است که در سیستم عامل ویندوز تعبیه شده است. این مسئول اسکن سیستم شما و حذف محتوای مخرب است. اگر مشکلی در برنامه Windows Security وجود داشته باشد، ممکن است این خطا را ایجاد کند. برای رفع مشکل، برنامه را ریست کنید و ببینید کمک می کند یا خیر. در اینجا نحوه انجام آن آمده است:
- Win + I را روی صفحه کلید خود فشار دهید تا تنظیمات سیستم باز شود.
- Apps را در سمت چپ پنجره انتخاب کنید.
- روی برنامه های نصب شده در قسمت سمت راست کلیک کنید
- لیست برنامه ها را به پایین اسکرول کنید تا Windows Security را ببینید. همچنین می توانید Windows Security را در نوار جستجو تایپ کنید تا سریع آن را پیدا کنید.
- حالا روی نماد سه نقطه کلیک کنید و گزینه های پیشرفته را از منو انتخاب کنید.
- در صفحه بعد، به قسمت Reset بروید و روی Reset کلیک کنید.
- اگر پنجره تایید باز شد، برای ادامه روی Reset کلیک کنید.

منتظر بمانید تا فرآیند ریست تمام شود و کامپیوتر خود را مجددا راه اندازی کنید. پس از راه اندازی مجدد، بررسی کنید که آیا خطا هنوز وجود دارد یا خیر.
6. برخی از اصلاحات عمومی را انجام دهید
همچنین برخی از اصلاحات عمومی برای حل این مشکل وجود دارد. ابتدا دستور System File Checker را برای تعمیر فایل های سیستمی نادرست یا آسیب دیده اجرا کنید. همچنین ممکن است بخواهید از ابزار Deployment Image Service and Management برای تشخیص مشکلات مربوط به تصاویر سیستم محلی استفاده کنید. اگر مشکل همچنان ادامه داشت، سعی کنید ویندوز را به آخرین نسخه به روز رسانی کنید تا هر گونه اشکال یا باگ برطرف شود.
برخی از آنتی ویروس ها و برنامه های امنیتی می توانند در محافظت از سیستم شما بسیار تهاجمی باشند. آنها می توانند از دسترسی به ویژگی LSA جلوگیری کنند که منجر به این مشکل می شود. برای اطمینان، می توانید به طور موقت نرم افزار امنیتی خود را غیرفعال کنید و بررسی کنید که آیا مشکل را حل می کند یا خیر.
رفع خطای حفاظت LSA در ویندوز
حفاظت از مقامات امنیتی محلی از دسترسی غیرمجاز به منابع سیستم مانند رمز عبور یا سایر اطلاعات حساس محافظت می کند. با این حال، این ویژگی ممکن است به دلیل خطای حفاظت LSA آنطور که انتظار میرفت کار نکند. به لطف راه حل های بالقوه مورد بحث در این راهنما، حل مشکل آسان است.