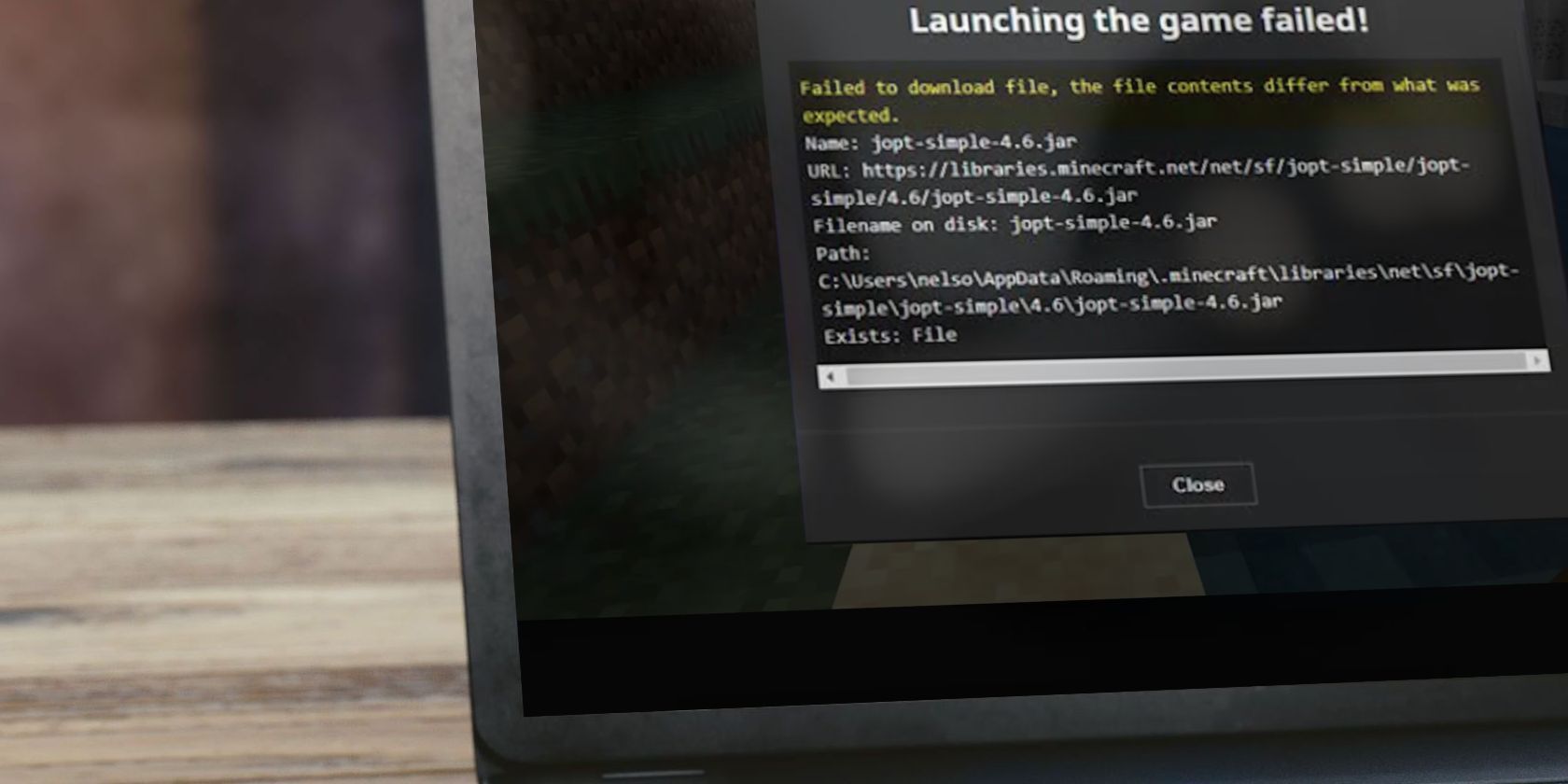یک خطای Minecraft واقعا می تواند یک شب خنک بازی را خراب کند. اگر «بارگیری فایل انجام نشد، محتوای فایل متفاوت است» را میبینید، در اینجا راهحلها وجود دارد.
آیا لانچر Minecraft را باز کرده اید و با پیغام خطایی مواجه شده اید که می گوید “فایل دانلود نشد، محتویات فایل با آنچه انتظار می رفت متفاوت است”؟ اگر چنین است، راهانداز با موفقیت بهروزرسانی نشده است. وقتی این اتفاق میافتد، نمیتوانید به بازی دسترسی پیدا کنید تا سیاهچالهایی را که میخواستید ساعتها در دنیای مجازی خود کاوش کنید یا استخراج کنید.
این خطا میتواند به دلیل مدهای خراب Minecraft، محدودیتهای نرمافزار آنتیویروس، فایلهای لانچر خراب یا هنگام استفاده از لانچر غیر وانیلی رخ دهد. در اینجا چند راه حل برای کمک به رفع مشکل و اجرای مجدد Minecraft وجود دارد.
بررسی های اولیه…
قبل از اعمال اصلاحات اصلی، در اینجا چند اصلاح اولیه وجود دارد که باید انجام دهید:
- پنجره خطا را ببندید و لانچر Minecraft را مجددا راه اندازی کنید.
- اگر دستگاه شما به VPN متصل است، آن را به طور موقت غیرفعال کنید.
- اگر Minecraft را روی چندین کلاینت اجرا میکنید، مانند راهانداز دسکتاپ و مرورگر وب، قبل از اجرای آن بر روی یک کلاینت، آن را روی یک کلاینت ببندید.
- اگر اخیراً فایل های بازی را تغییر داده اید و پس از آن شروع به تجربه این مشکل کرده اید، آن تغییرات را برگردانید.
1. به آنچه که پیام خطا می گوید گوش دهید
قبل از اینکه راهاندازی Minecraft را بخواهید، آنچه را که میخواهد به آن بدهید. همانطور که پنجره خطا نشان می دهد، محتوای فایل روی دیسک با آنچه راه اندازی انتظار داشت متفاوت است، بنابراین دانلود و افزودن دستی فایل درخواستی ممکن است مشکل را حل کند.
از آنجایی که پیام خطا همچنین نشانی اینترنتی را که فایل باید از آن دانلود شود و مکان روی هارد دیسک شما که باید آن را اضافه کنید مشخص می کند، کار شما را بسیار آسان می کند.
قبل از دانلود فایل و جایگزینی آن، پیغام خطا را در یک فایل جداگانه کپی کنید تا مسیرها در حین دانلود و چسباندن فایل کپی شوند. سپس، این مراحل را دنبال کنید:
- URL هدف ذکر شده در زیر را کپی کنید، آن را در هر مرورگر وب جایگذاری کنید و اجازه دهید فایل به طور خودکار دانلود شود.https://libraries.minecraft.net/net/sf/jopt-simple/jopt-simple/4.5/jopt-simple-4.5 .شیشه
- فایل دانلود شده را کپی کنید و به مسیر File Explorer مشخص شده در پیام خطا بروید:C:\Users\
\AppData\Roaming\.minecraft\libraries\net\sf\jopt-simple\jopt-simple\4.5\ - فایلی با نام jopt-simple-4.5.jar را حذف کنید و به جای آن فایل دانلود شده را جایگذاری کنید.
https://libraries.minecraft.net/net/sf/jopt-simple/jopt-simple/4.5/jopt-simple-4.5.jar
C:\Users\<username>\AppData\Roaming\.minecraft\libraries\net\sf\jopt-simple\jopt-simple\4.5\
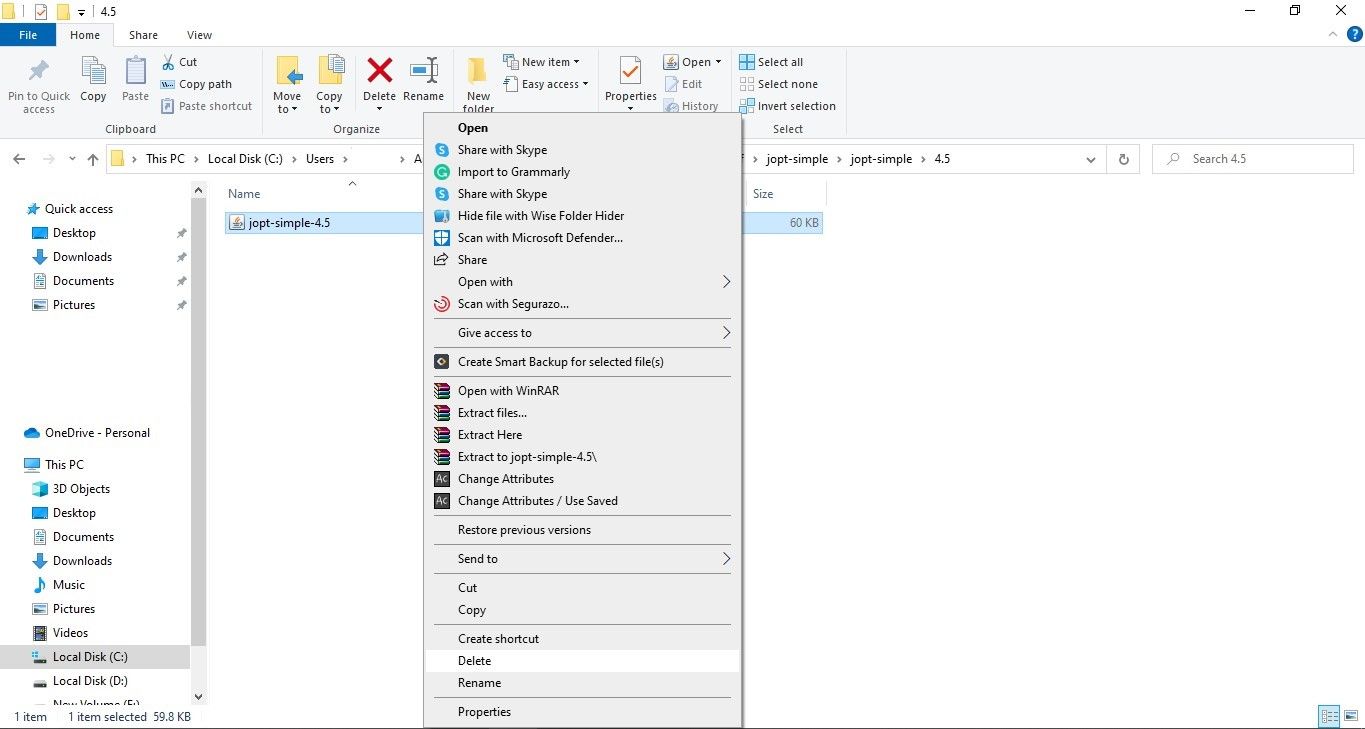
پس از جایگزینی فایل، راهانداز را مجددا راهاندازی کنید تا بررسی کنید که خطا برطرف شده است. اگر نه، فایل دانلود شده را در همان پوشه ای که قبلاً در آن قرار داده اید، از حالت فشرده خارج کنید. اگر خطا ادامه داشت، اجازه دهید فایل کپی شده در دایرکتوری قرار گیرد و اصلاحات زیر را اجرا کنید.
2. اولویت باز کردن فایل ها را با پسوند JAR تغییر دهید
برای باز کردن فایل های JAR. به یک محیط زمان اجرا جاوا نیاز است. برای اجرای تمام کلاسها و منابع یک فایل JAR در یک درخواست، باید اولویت باز کردن فایل مناسب را برای جاوا تنظیم کنید.
اگر برنامه دیگری به عنوان پیشفرض برای باز کردن این فایلها تنظیم شده باشد، فایلها اجرا نمیشوند. این اجرای نادرست نیز می تواند مسئول خطای مورد بحث باشد.
برای تغییر آن، مراحل زیر را دنبال کنید:
- به C: > Users > %username% > AppData > Roaming بروید
- به .minecraft بروید.
- روی هر فایلی با پسوند JAR کلیک راست کرده و Properties را انتخاب کنید. (در این مورد، ما اولویت باز کردن فایل را با استفاده از یک فایل JAR. در پوشه addons تغییر می دهیم).
- درست در کنار Opens With، روی دکمه Change کلیک کنید.
- جاوا (یا JDK) را برای باز کردن چنین پسوندهای فایلی انتخاب کنید.
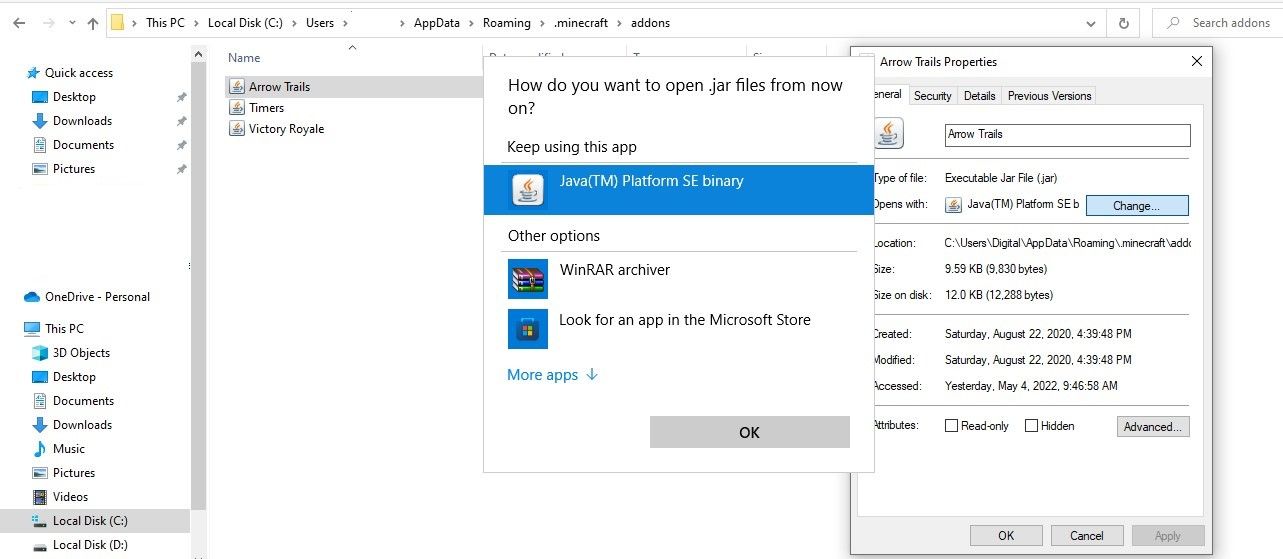
اگر ترجیح می دهید، می توانید همین فرآیند را برای هر فایل دیگری با پسوند JAR تکرار کنید تا تنظیمات باز کردن فایل را تغییر دهید. با این حال، اگر پسوند فایل از قبل برای باز کردن در اولویت باز کردن فایل مورد نظر شما تنظیم شده باشد، می توانید از این مرحله بگذرید.
3. مسائل خراب شده مود را حذف کنید
اگر شما یک بازیکن قدرتمند Minecraft هستید و از امتحان کردن هر مد جدید Minecraft که با آن برخورد می کنید دریغ نمی کنید، یک فایل مود خراب نیز می تواند منجر به این مشکل شود. برای رد این موضوع، این مراحل ساده را دنبال کنید:
- به مسیر زیر بروید:C:\Users\%username%\AppData\Roaming\.minecraft
- پوشه mods را کپی کرده و در جای دیگری پیست کنید.
- پوشه اصلی mods را از فایل های بازی حذف کنید.
- دوباره لانچر Minecraft را اجرا کنید.
C:\Users\%username%\AppData\Roaming\.minecraft
اگر با حذف پوشه mods مشکل حل شد، یکی از مدها خراب است. ابتدا باید مودی را که اخیراً اضافه کرده اید حذف کنید. پس از آن، باید لانچر را دوباره اجرا کنید تا ببینید آیا مشکل حل شده است یا خیر.
وقتی مشکل همچنان ادامه دارد، مود خراب همچنان در فایلهای بازی باقی میماند. بهترین راه برای یافتن مقصر این است که هر فایل مود را یکی یکی از پوشه mods حذف کنید و لانچر را به طور مکرر راه اندازی کنید. مد توهین آمیز را برای همیشه فیلتر کرده و حذف کنید، و کارتان تمام است.
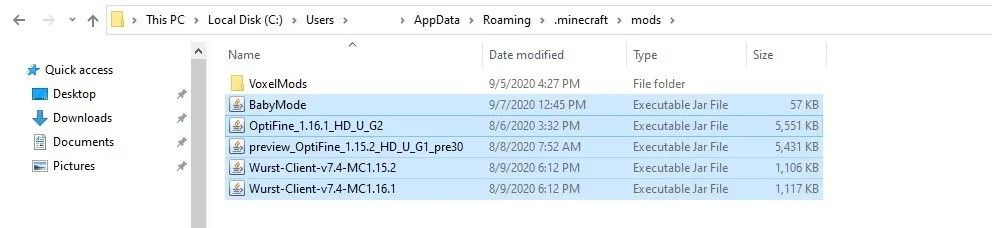
اگر حذف همه مدها جواب نداد، به اجرای اصلاحات زیر ادامه دهید.
4. مسائل مربوط به لانچر را حذف کنید
اگر در اصل از یک لانچر غیر وانیلی با حالت های اعمال شده استفاده می کنید، این احتمال وجود دارد که خود لانچر این مشکل را ایجاد کرده باشد. بنابراین، پوشه ای را که لانچر non-vanilla در آن نصب شده است پیدا کنید و آن را و تمام فایل های مرتبط با آن را حذف کنید. پس از آن لانچر وانیلی را راه اندازی کنید.
اگر راهاندازی با پرتابکننده وانیلی مشکل را حل کرد، باید پرتابکنندههای غیروانیلی را کنار بگذارید و برای همیشه به لانچر وانیلی بروید.
5. لانچر Minecraft را در فایروال Microsoft Defender در لیست سفید قرار دهید
فایروال مایکروسافت دیفندر نیز می تواند باعث این خطا شود زیرا می تواند از دانلود صحیح فایل ها توسط لانچر جلوگیری کند. بنابراین، قرار دادن Minecraft در لیست سفید در تنظیمات فایروال (اجازه دادن به برنامه از طریق فایروال) شانس خوبی برای حل مشکل دارد.
برای این کار مراحل زیر را دنبال کنید:
- روی دکمه Start ویندوز راست کلیک کرده و به تنظیمات بروید.
- به قسمت Update & Security بروید.
- روی Windows Security در نوار سمت چپ کلیک کنید.
- در قسمت سمت راست به فایروال و حفاظت شبکه بروید.
- روی Allow an app through the firewall در سمت راست کلیک کنید.
- بر روی Change settings کلیک کنید و سپس دکمه Allow other app… را بزنید.
- بر روی Browse کلیک کنید و برنامه راه اندازی Minecraft را پیدا کنید.
- سپس روی Add کلیک کنید.
- کادرهای خصوصی و عمومی را علامت بزنید.
- OK را بزنید.
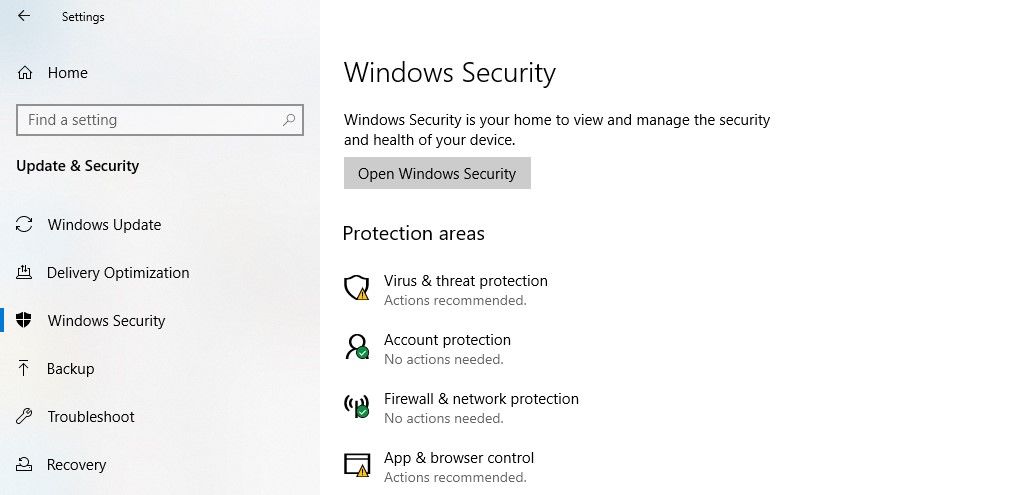
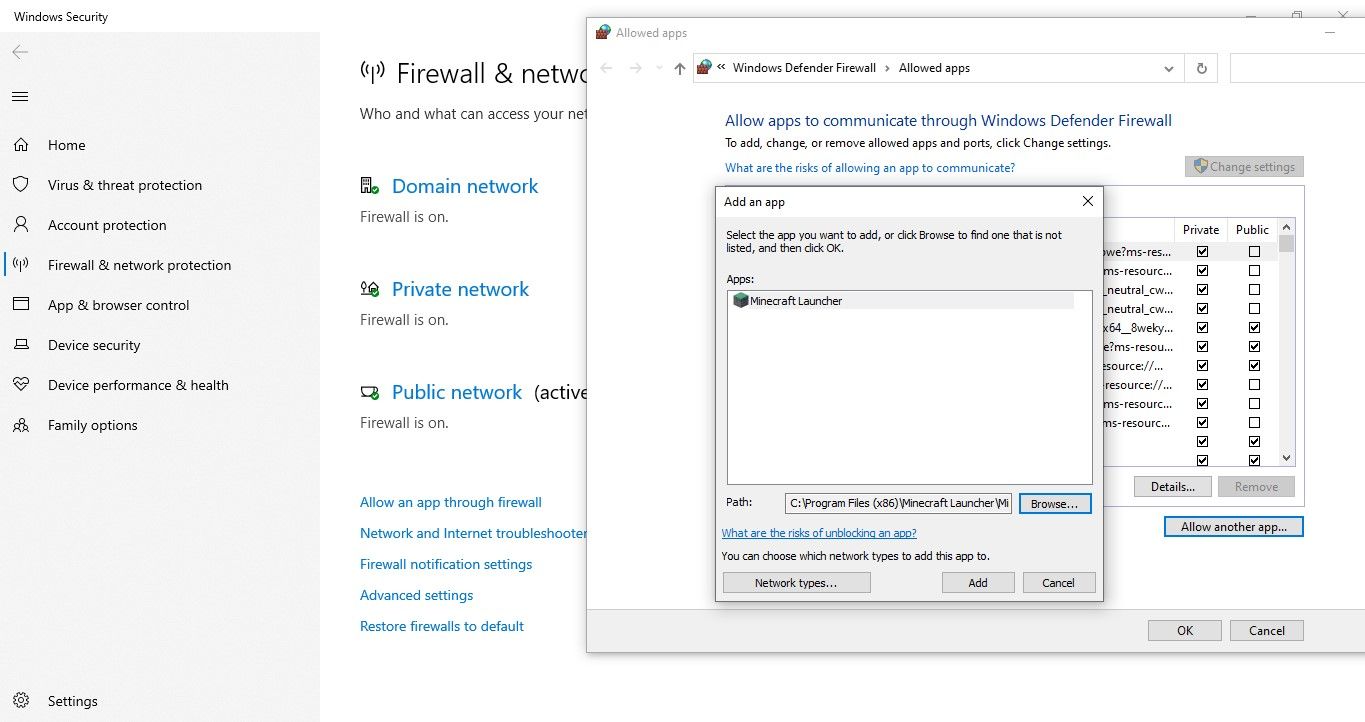
کاربران ویندوز 11 باید فرآیند متفاوتی را برای لیست سفید برنامه دنبال کنند. اگر قبلاً استثنا ایجاد نکردهاید، به راهنمای ما در مورد لیست سفید فایلها در ویندوز 11 مراجعه کنید تا راهانداز Minecraft را حذف کنید. پس از قرار دادن لانچر در لیست سفید، لانچر را دوباره اجرا کنید تا ببینید آیا این بار فایل را دانلود می کند یا خیر. اگر خطا ادامه داشت، Minecraft را دوباره نصب کنید.
6. Minecraft را دوباره نصب کنید
از آنجایی که قبل از نصب مجدد Minecraft باید نصب موجود را حذف کنید، پوشه Save را از فایل های بازی کپی کنید و در جای دیگری ذخیره کنید تا پیشرفت خود را از دست ندهید. سپس کنترل پنل ویندوز را باز کنید، روی Programs and Features کلیک کنید، Minecraft Launcher را پیدا کنید، روی آن راست کلیک کرده و Uninstall را انتخاب کنید.
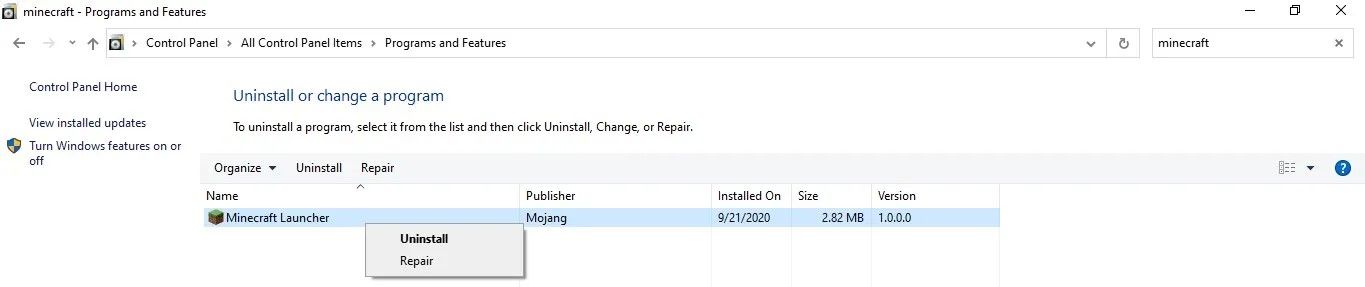
سپس، به C: > Users > %username% > AppData > Roaming بروید و پوشه “.minecraft” را حذف کنید. پس از آن، یک کپی از Minecraft را از وب سایت رسمی بگیرید و آن را بر روی رایانه خود نصب کنید.
فراموش نکنید که پوشه Save را دوباره در محل دقیق نصب جدید کپی کنید تا بتوانید با حفظ پیشرفت قبلی به بازی ادامه دهید.
7. مطمئن شوید که مشکل از Minecraft نیست یا مشکل را به Minecraft گزارش کنید
اگر پس از اعمال تمام اصلاحات ذکر شده در بالا، مشکل همچنان ادامه داشت، ممکن است مشکل از بکاند ماین کرافت باشد. برای تأیید این موضوع، به ابزار گزارش اشکال Minecraft بروید و جدیدترین موارد گزارش شده را بررسی کنید.
هر زمان که چندین گزارش مربوط به یک مشکل پیدا کردید، باید منتظر بمانید تا Minecraft به طور خودکار آن را حل کند. اگر تنها شما هستید که این مشکل را دارید، آن را گزارش کنید و آنچه می گویند بشنوید.
به کاوش در دنیای Minecraft خود بازگردید
با اعمال اصلاحات فوق، باید بتوانید خطای «دانلود فایل انجام نشد، محتویات با آنچه مورد انتظار بود متفاوت است» را در Minecraft برطرف کنید. اگر مشکل همچنان ادامه داشت، به نسخه قدیمی بازی برگردید.
حتی اگر با این کار مشکل حل نشد، اجازه دهید لانچر Minecraft برای مدتی استراحت کند و Minecraft کلاسیک را در وب بازی کند. در حالی که چندین محدودیت دارد، اما اگر مشتاق بازی هستید، جایگزین خوبی است.