به دلیل خطای «درایور ویدیو خراب شد و بازنشانی شد» در اجرای بازی ها در رایانه شخصی ویندوزی خود مشکل دارید؟ در اینجا نحوه رفع آن آورده شده است.
کاربران به طور گسترده پیام خطایی را گزارش کردهاند که میگوید «درایور ویدیو خراب شد و بازنشانی شد» هنگام بازی یا تلاش برای شروع بازیهای ویندوز ظاهر میشود. این پیغام خطا هر زمان که به وجود می آید بازی ها را خراب می کند. بازیکنان گزارش دادهاند که این مشکل معمولاً در بازیهایی مانند Fortnite، ARK: Survival، Final Fantasy 7 و Sea of Thieves و غیره رخ میدهد.
اگرچه این مشکل عمدتاً برای بازی ها گزارش می شود، اما می تواند ویدیوهای با وضوح بالا را نیز خراب کند. این یک خطای مکرر است که می تواند بازی ها را غیرقابل پخش یا ویدیوها را غیرقابل تماشا کند. به این ترتیب میتوانید خطای «ویدیو درایور خراب شده» را در رایانه شخصی ویندوز 11/10 برطرف کنید.
1. از عیب یاب پخش ویدیو استفاده کنید
عیبیاب پخش ویدیو ممکن است برای رفع خطای «ویدیو درایور خراب شده» مفید باشد، زمانی که این خطا بر پخش ویدیو تأثیر میگذارد. این یک عیب یاب برای رفع مشکلات پخش ویدیو است، که گاهی اوقات خطای «درایور ویدیو خراب شده است». نحوه اجرای راهنمای عیبیابی ویندوز ما دستورالعملهایی را برای دسترسی به آن عیبیاب و سایر موارد ارائه میدهد.
وقتی آن ابزار عیب یابی را راه اندازی می کنید، سه گزینه خواهید داشت. گزینه I want to continue with this troubleshooter را انتخاب کنید تا عیب یابی خودکار ویدیو را راه اندازی کنید. ممکن است عیبیاب بهطور خودکار تغییراتی در سیستم ایجاد کند یا به شما پیشنهاد کند کاری مانند نصب کدک انجام دهید.
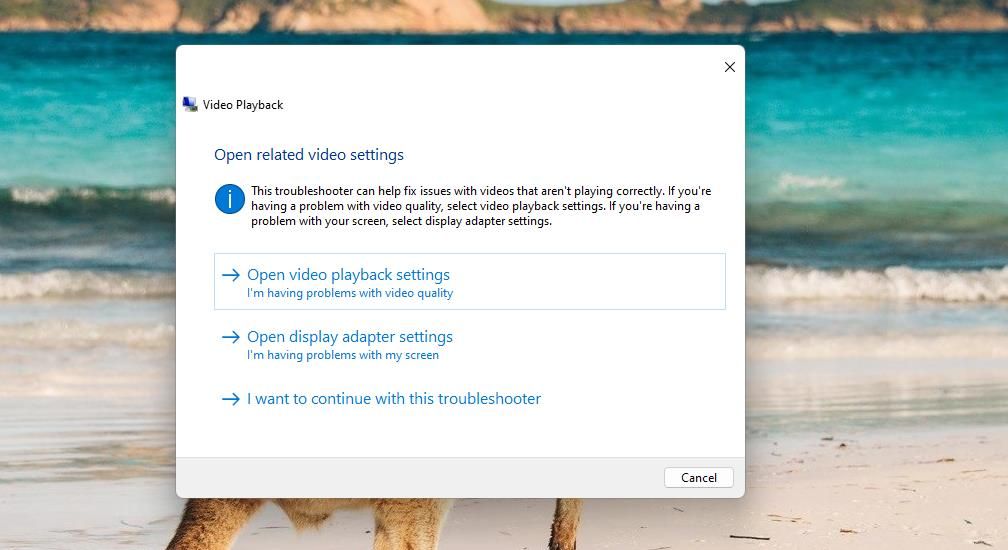
2. درایور گرافیک رایانه شخصی خود را به روز کنید
به روز رسانی درایورهای گرافیک یکی از رایج ترین راه های تأیید شده برای رفع خطای «درایور ویدیو خراب شد» است. حتی خود پیام خطا به کاربران پیشنهاد می کند درایورهای کارت گرافیک خود را به روز کنند. بنابراین، اگر درایور کارت گرافیک شما نیاز به به روز رسانی داشته باشد، به احتمال زیاد این وضوح بالقوه خطا را برطرف می کند.
مقاله نحوه بهروزرسانی درایورهای گرافیکی روشهای مختلف برای اعمال این وضوح بالقوه در رایانه شخصی ویندوزی را پوشش میدهد. میتوانید از نرمافزار بهروزرسانی درایور استفاده کنید، اما لزوماً آخرین درایور موجود برای کارت گرافیک شما نصب نمیشود.
به روز رسانی دستی درایورهای گرافیک با دانلود آنها از سایت های NVIDIA، AMD یا Intel کمی کندتر است، اما مطمئن می شود که آخرین بسته درایور را دریافت می کنید.
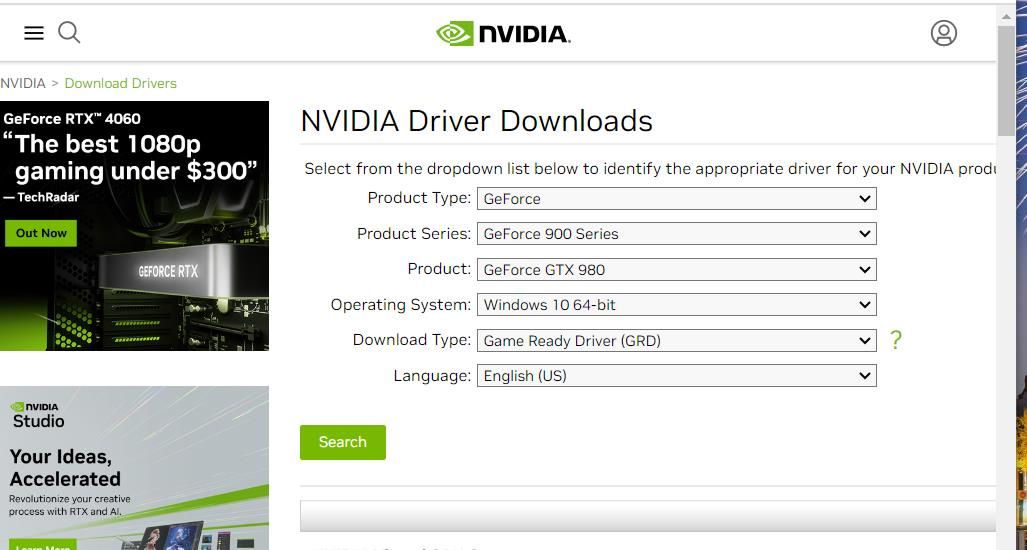
3. درایور گرافیک رایانه شخصی خود را دوباره نصب کنید
اگر درایور گرافیک فعلی رایانه شخصی شما جدیدترین درایور موجود باشد، قدیمی نخواهد بود، اما همچنان ممکن است مشکلی در آن درایور وجود داشته باشد. در این صورت، ممکن است همچنان نیاز به نصب مجدد درایور برای رفع این خطا داشته باشید.
مراحل نصب درایور گرافیک به شرح زیر است:
- Device Manager را باز کنید، که در منوی Power User قابل دسترسی است (برای باز کردن کلید Windows + X را فشار دهید).
- روی فلش کوچک کنار دسته Display adapters کلیک کنید.
- روی GPU رایانه شخصی خود کلیک راست کرده و Uninstall device را انتخاب کنید.
- یک گزینه چک باکس برای حذف درایور انتخاب کنید و روی Uninstall کلیک کنید.
- برای نصب مجدد درایور گرافیک روی Action > Scan for hardware تغییرات کلیک کنید.
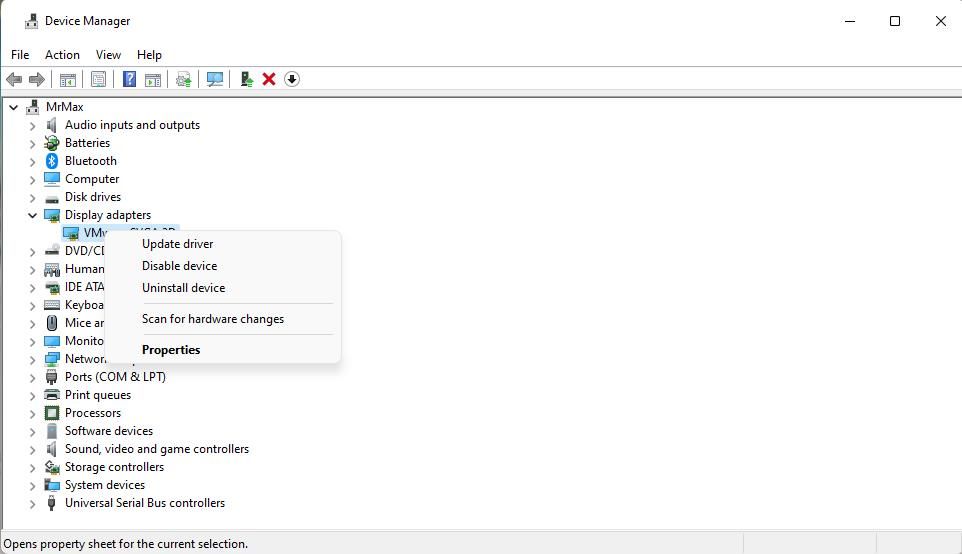
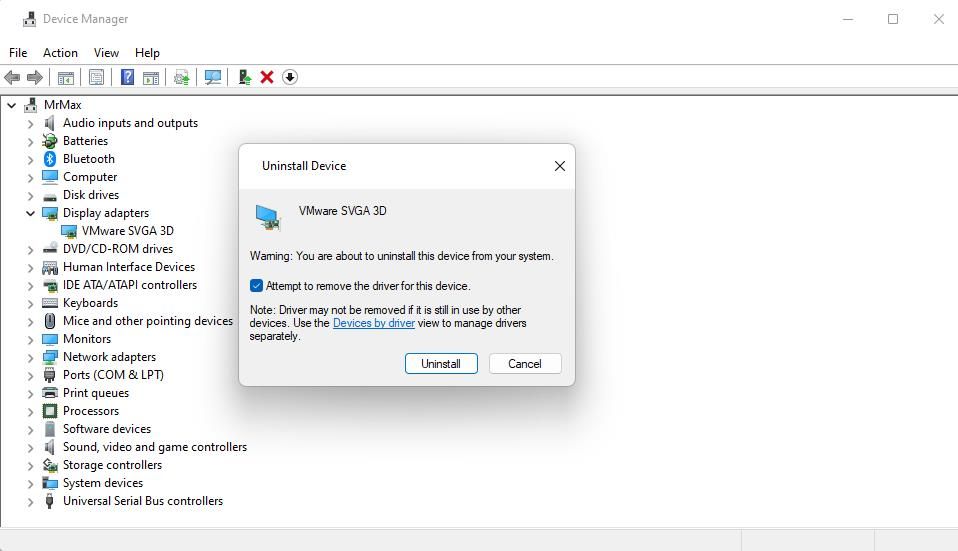
اگر گزینه Scan for hardware changes درایور GPU را دوباره نصب نمی کند، آخرین بسته درایور کارت گرافیک خود را از وب سایت های Intel، AMD یا NVIDIA دانلود کنید. روی فایل بسته درایور دانلود شده دوبار کلیک کنید تا پنجره تنظیمات آن باز شود و گزینه نصب را در آنجا انتخاب کنید.
4. نرخ تازه سازی مانیتور خود را کاهش دهید
برخی از کاربران در انجمن ها گفته اند که کاهش نرخ فریم می تواند خطای «درایور ویدیو خراب شده» را برطرف کند. بنابراین، اگر مانیتور شما حداکثر نرخ تازه سازی بالاتری داشته باشد، ممکن است ارزش امتحان کردن را داشته باشد. میتوانید با کاهش نرخ تازهسازی مانیتور به صورت زیر، نرخ فریم را کاهش دهید:
- ابزار جستجوی فایل را باز کنید (با لوگوی ویندوز + کلید میانبر S قابل دسترسی است).
- تنظیمات صفحه نمایش پیشرفته را وارد کنید.
- مشاهده اطلاعات پیشرفته نمایشگر را انتخاب کنید تا آن قسمت از تنظیمات باز شود.
- سپس، در منوی کشویی نرخ تازه سازی، تنظیم کمتری را انتخاب کنید.
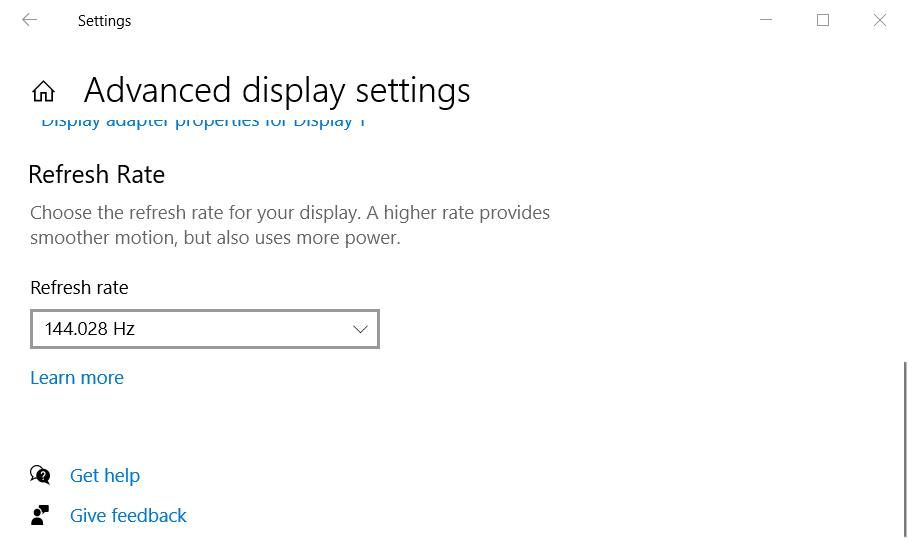
اگر بتوانید به تنظیمات درون بازی دسترسی داشته باشید، ممکن است بتوانید از آنجا گزینه نرخ فریم کمتری را نیز انتخاب کنید. منوی تنظیمات گرافیکی بازی آسیب دیده را بررسی کنید تا ببینید آیا گزینه FPS برای انتخاب نرخ فریم کمتر یا بالاتر وجود دارد یا خیر.
5. تنظیمات کیفیت گرافیکی بازی تحت تأثیر را کاهش دهید
خطای “ویدیو درایور خراب شد” گاهی اوقات ممکن است زمانی رخ دهد که تنظیمات گرافیکی بازی خیلی بالا باشد. این احتمال بیشتر در رایانههای شخصی با مشخصات پایینتر با پردازندههای گرافیکی ضعیفتر است که نمیتوانند تنظیمات گرافیکی بالاتر را به خوبی انجام دهند.
چند بازیکن گفته اند که با پایین آوردن گزینه های گرافیکی درون بازی، خطای «درایور ویدیو خراب شده» را برطرف کرده اند. بنابراین، اگر بتوانید به تنظیمات درون بازی برسید، ارزش امتحان کردن را دارد.
احتمالاً گزینه های گرافیکی زیادی در بازی وجود خواهد داشت که می توانید آنها را تنظیم کنید. تنظیمات صفحه نمایش، بافت و وضوح سایه را که در بسیاری از بازی ها گنجانده شده اند، پایین بیاورید. سپس، انتخاب کنید تا تنظیمات گرافیکی جدید اعمال شود و بازی مجدداً راه اندازی شود.
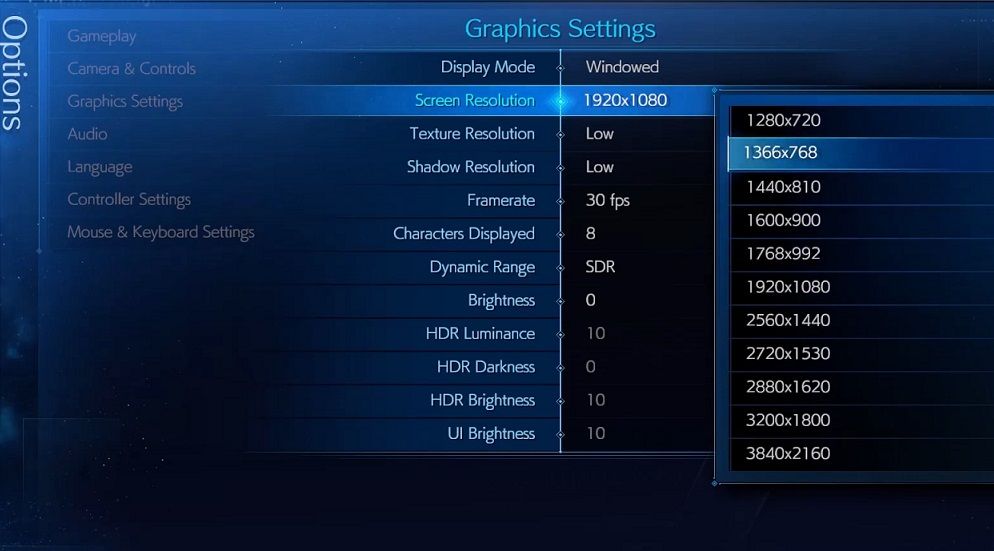
از طرف دیگر، می توانید به جای آن یک گزینه از پیش تعیین شده گرافیکی پایین تر را انتخاب کنید. اکثر بازی ها دارای سه یا چند پیش تنظیم گرافیکی هستند که به طور کلی تنظیمات گرافیکی را تغییر می دهند. انتخاب یک پیش تنظیم با کیفیت پایین به طور خودکار گزینه های گرافیکی مختلف را کاهش می دهد.
برخی از بازیکنان نیز این خطا را پس از فعال کردن DirectX 12 گزارش کرده اند. بنابراین، به دنبال تنظیمات DirectX در منوی گرافیکی باشید. اگر می توانید آن را پیدا کنید، مطمئن شوید که آن گزینه روی DirectX 11 تنظیم شده است.
6. مقدار تاخیر TDR بالاتری را تنظیم کنید
تأخیر TDR، دوره تاخیر تشخیص و بازیابی است. تنظیم مقدار تاخیر TDR بالاتر به کارت گرافیک زمان بیشتری برای پاسخ دادن میدهد، که میتواند خطاهای GPU مانند خطای «درایور ویدیو خراب شد» را برطرف کند.
شما می توانید مقدار تاخیر TDR بالاتری را با تنظیم رجیستری به این صورت تنظیم کنید:
- ابزار پیدا کردن فایل ها را بیاورید و ویرایشگر رجیستری را در کادر جستجوی آن وارد کنید.
- برای مشاهده پنجره آن برنامه، ویرایشگر رجیستری را انتخاب کنید.
- با وارد کردن مسیر زیر در نوار آدرس رجیستری، به این کلید GraphicsDrivers بروید: HKEY_LOCAL_MACHINE\System\CurrentControlSet\Control\GraphicsDrivers
- اگر یک TDRDelay DWORD از قبل وجود داشته باشد، میتوانید به مرحله شش بروید. اگر نه، روی GraphicsDrivers در نوار کناری ویرایشگر رجیستری کلیک راست کرده و گزینههای New و DWORD (32 بیتی) Value را از منوی زمینه انتخاب کنید.
- TDRDelay را برای عنوان کلید وارد کنید.
- روی ورودی رجیستری TDRDelay دوبار کلیک کنید.
- شماره فعلی را حذف کنید و 8 را در کادر Value data وارد کنید.
- برای پایان، OK را انتخاب کنید.
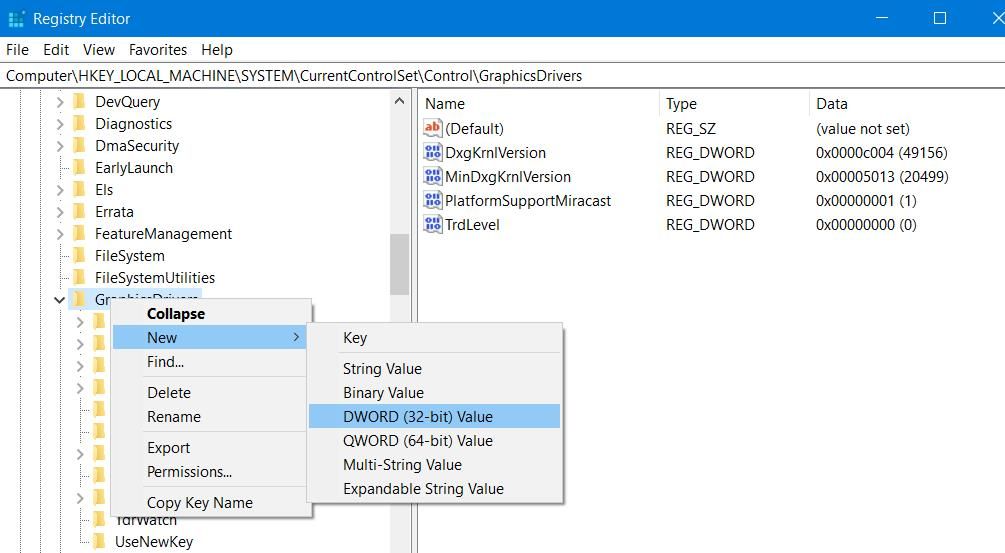
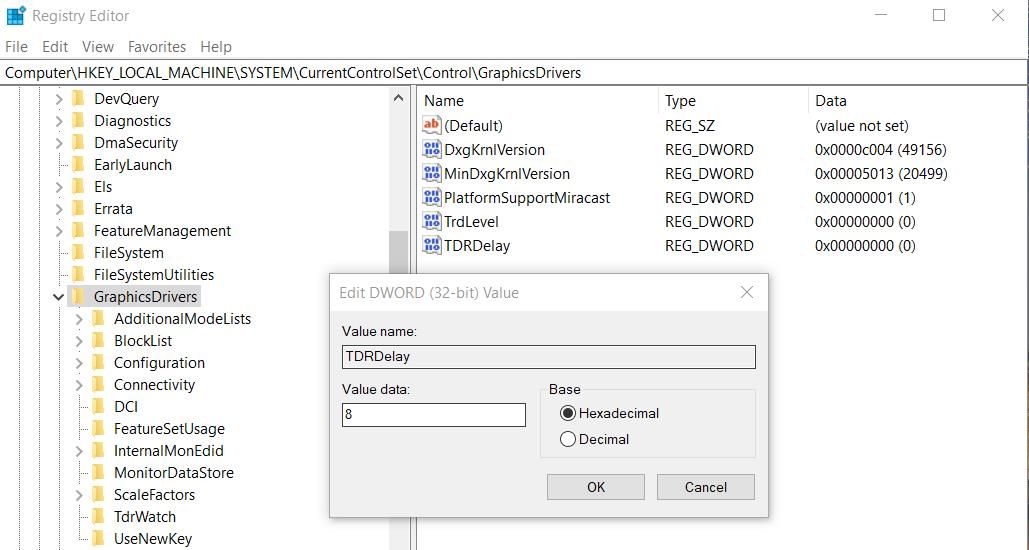
پس از اعمال این توییک رجیستری، کامپیوتر را مجددا راه اندازی کنید. سپس، بازی یا ویدیو را امتحان کنید تا ببینید آیا این خطا همچنان رخ می دهد یا خیر.
دوباره از بازی ها و ویدیوهای ویندوز خود لذت ببرید
این وضوحهای بالقوه یکی از رایجترین روشهای عیبیابی تأیید شده برای رفع خطای «درایور ویدیو خراب شده» هستند. بسیاری از کاربران در مورد چگونگی رفع خطای “ویدیو درایور خراب شده” در انجمن ها بحث کرده اند و کارکرد آنها را تایید کرده اند.
بنابراین، شاید یکی از آنها همان مشکل را در رایانه شخصی شما برطرف کند و سپس بتوانید از همه بازی ها یا ویدیوهای ویندوز خود دوباره بدون خراب شدن بیشتر لذت ببرید.
