آیا نمیتوانید حالت برق متفاوتی را در ویندوز 10 انتخاب کنید؟ در اینجا نحوه رفع آن آورده شده است.
آیا وقتی روی نماد روشن/خاموش در رایانه شخصی ویندوز 10 یا 11 خود کلیک می کنید، پیام «در حال حاضر هیچ گزینه برق در دسترس نیست» دریافت می کنید؟ این احتمال وجود دارد که دسترسی شما برای استفاده از گزینه های برق در رایانه شما لغو شده است.
دلایل دیگری نیز وجود دارد که چرا این مشکل رخ می دهد. به عنوان مثال، برنامه برق فعلی شما ممکن است با پیکربندی آن مشکل داشته باشد، یا یک فایل سیستمی ویندوز خراب باعث از بین رفتن گزینه های برق می شود.
خوشبختانه، شما می توانید این مشکل را با استفاده از چندین روش در رایانه خود برطرف کنید. در زیر به همه آنها خواهیم پرداخت.
1. از ویرایشگر سیاست گروه محلی استفاده کنید
هر دو ویندوز 10 و 11 دارای گزینه ای هستند که می توانید از آن برای جلوگیری از استفاده کاربران از گزینه های برق در رایانه خود استفاده کنید. اگر شما یا شخص دیگری این گزینه را فعال کردهاید، به همین دلیل است که نمیتوانید گزینههای پاور را در منوی استارت ببینید.
کاربران Windows 10 و Windows 11 Home می توانند به روش بعدی پرش کرده و از ویرایشگر رجیستری برای انجام همین کار استفاده کنند.
خوشبختانه، میتوانید با تغییر یک مقدار در Local Group Policy Editor مشکل را برطرف کنید:
- کلید Windows + R را همزمان فشار دهید تا کادر Run باز شود.
- gpedit.msc را در کادر تایپ کنید و Enter را فشار دهید.
- در صفحه ویرایشگر خط مشی گروه محلی، از نوار کناری سمت چپ به تنظیمات کاربر > الگوهای اداری > منوی شروع و نوار وظیفه بروید.
- در سمت راست، ورودی را پیدا کنید که می گوید Remove و از دسترسی به دستورات Shut Down، Restart، Sleep و Hibernate جلوگیری کنید و روی آن دوبار کلیک کنید.
- در پنجره ورودی، گزینه Disabled را در بالا انتخاب کنید.
- روی Apply و سپس OK در پایین کلیک کنید تا تغییرات شما ذخیره شود.
- کامپیوتر خود را مجددا راه اندازی کنید.
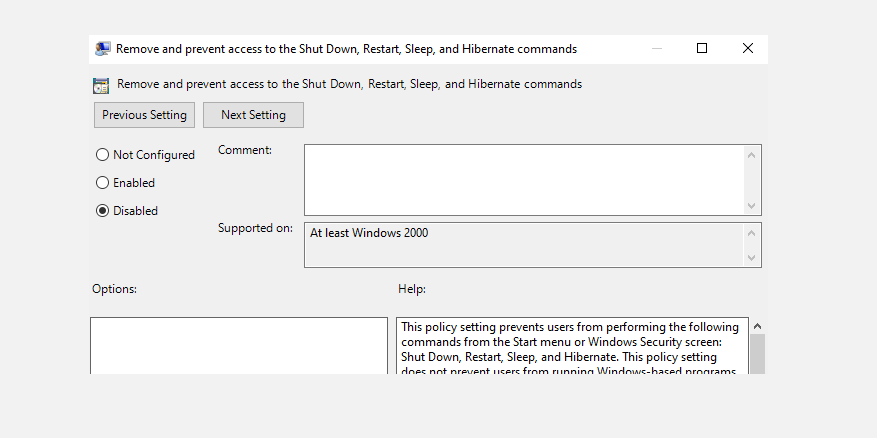
2. رجیستری ویندوز را ویرایش کنید
اگر از نسخه Home ویندوز 10 یا 11 استفاده می کنید، به ویرایشگر سیاست گروه محلی دسترسی ندارید. در این حالت، از ویرایشگر رجیستری برای غیرفعال کردن گزینه ای که گزینه های قدرت را پنهان می کند، استفاده کنید.
در اینجا چگونه است:
- کلید Windows + R را به طور همزمان فشار دهید تا کادر Run باز شود.
- در کادر Run عبارت regedit را تایپ کرده و Enter را فشار دهید.
- در صفحه ویرایشگر رجیستری، به مسیر زیر بروید: HKEY_CURRENT_USER\Software\Microsoft\Windows\CurrentVersion\Policies\Explorer
- در قسمت سمت راست، روی ورودی NoClose دوبار کلیک کنید.
- داده های NoClose’s Value را روی ۰ (صفر) قرار دهید و روی OK کلیک کنید.
- کامپیوتر خود را مجددا راه اندازی کنید.
HKEY_CURRENT_USER\Software\Microsoft\Windows\CurrentVersion\Policies\Explorer
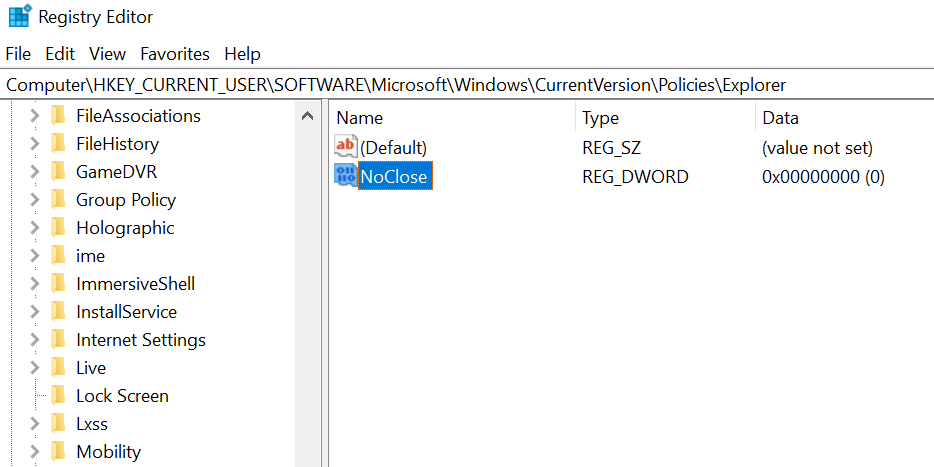
3. طرح برق پیش فرض را بازیابی کنید
یکی از دلایل احتمالی مشکل «در حال حاضر هیچ گزینه برقی در دسترس نیست» یک طرح تغذیه نادرست پیکربندی شده است. اگر شما یا شخص دیگری برنامههای برق رایانهتان را ویرایش کردهاید، آن برنامهها را به تنظیمات پیشفرض خود بازگردانید و ببینید آیا با این کار مشکل شما برطرف میشود.
بازنشانی برنامه های برق آسان است و همیشه می توانید آنها را در رایانه شخصی خود پیکربندی مجدد کنید:
- منوی Start را باز کنید، Command Prompt را جستجو کنید و روی Run as administrator کلیک کنید.
- در اعلان کنترل حساب کاربری گزینه Yes را انتخاب کنید.
- در پنجره Command Prompt دستور زیر را تایپ کرده و Enter:powercfg -restoredefaultschemes را فشار دهید.
- اکنون برنامه های برق شما باید بازنشانی شوند.
powercfg -restoredefaultschemes
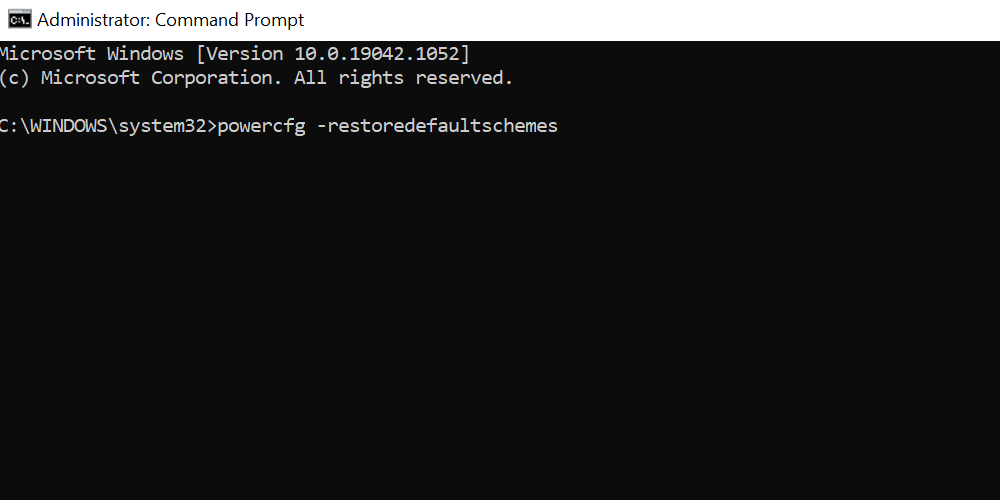
4. از Power Troubleshooter استفاده کنید
ویندوز عیب یاب های زیادی دارد که یکی از آنها عیب یابی برق است. با این کار، می توانید مشکلات مربوط به گزینه های برق از دست رفته را در رایانه شخصی خود پیدا و برطرف کنید. عیب یاب نیازی به تعامل زیادی از سمت کاربر ندارد. تنها کاری که اساساً باید انجام دهید این است که ابزار را اجرا کنید و به آن اجازه دهید آنچه را که باید انجام دهد.
برای اجرای این عیب یاب، این دستورالعمل های ساده را دنبال کنید:
- کلیدهای Windows + I را فشار دهید تا برنامه تنظیمات باز شود.
- در پنجره تنظیمات گزینه Update & Security را انتخاب کنید.
- از نوار کناری سمت چپ، عیب یابی را انتخاب کنید.
- روی Additional troubleshooters در سمت راست کلیک کنید. در ویندوز 11 می توانید با رفتن به System > Troubleshoot > Other troubleshooters در تنظیمات به این بخش دسترسی داشته باشید.
- لیست عیب یاب را به پایین اسکرول کنید تا Power. سپس روی Power کلیک کنید.
- روی Run the troubleshooter کلیک کنید.
- منتظر بمانید تا عیب یاب مشکلات برق شما را پیدا کرده و برطرف کند.
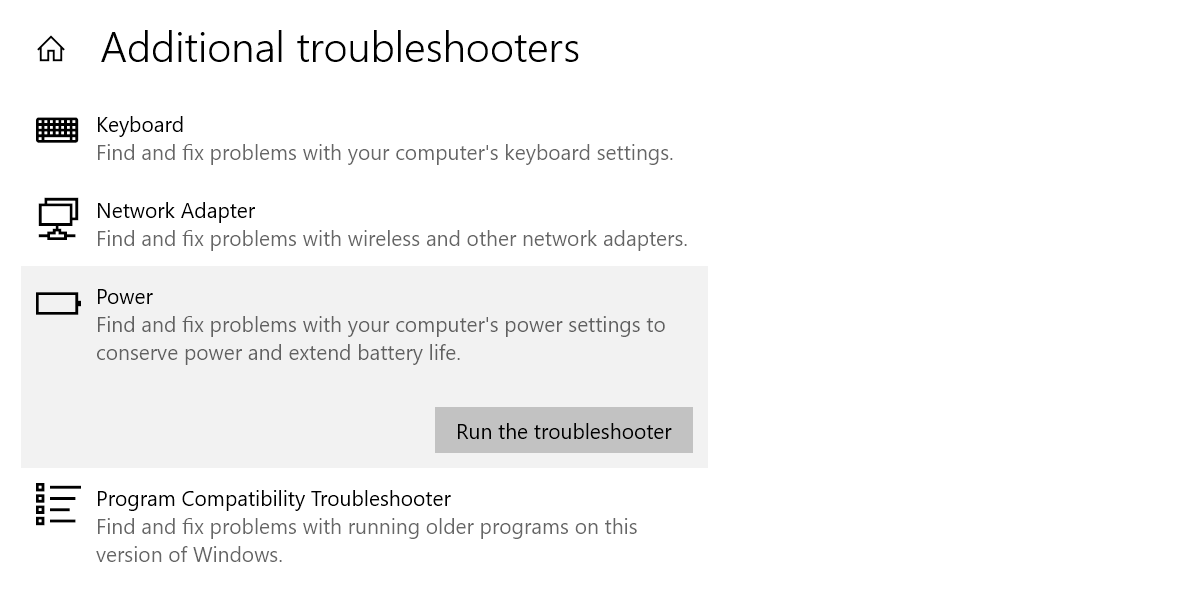
مواقعی وجود دارد که عیبیاب ویندوز نمیتواند مشکل را شناسایی کند، بنابراین اگر به یک مانع برخورد کردید نگران نباشید.
5. فایل های خراب را رفع کنید
فایل های خراب اغلب دلیل بسیاری از مشکلات در رایانه شخصی ویندوز شما هستند، از جمله مشکلات برق. دلایل مختلفی وجود دارد که فایل ها می توانند خراب شوند، از جمله عفونت ویروسی در رایانه شما.
خبر خوب این است که رایانه شخصی شما با ابزاری برای یافتن و رفع تمام فایل های خراب موجود در فضای ذخیره سازی شما ارائه می شود. این در واقع دستوری است که از Command Prompt برای رفع فایل های خراب اجرا می کنید.
برای استفاده از این دستور:
- منوی Start را اجرا کنید، Command Prompt را جستجو کنید و روی Run as administrator کلیک کنید.
- در اعلان کنترل حساب کاربری گزینه Yes را انتخاب کنید.
- در پنجره Command Prompt دستور زیر را تایپ کرده و Enter:sfc /scannow را بزنید
- منتظر بمانید تا دستور پیدا کند و فایل های خراب شما را برطرف کند.
sfc /scannow
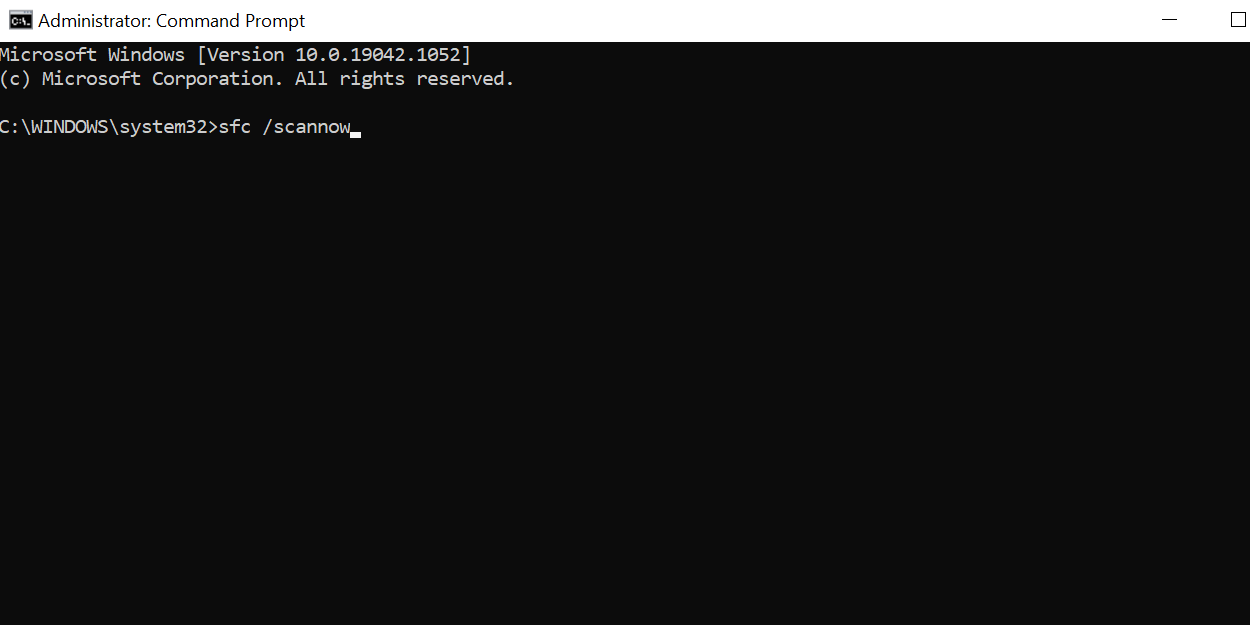
6. از System Restore استفاده کنید
بازیابی سیستم در ویندوز 10 و 11 به شما امکان می دهد به حالت قبلی دستگاه خود بازگردید. با استفاده از این گزینه، میتوانید رایانه شخصی خود را به حالتی برگردانید که مشکل «در حال حاضر گزینههای برق موجود نیست» را نداشتید.
استفاده از System Restore سریع و آسان است، زیرا تنها کاری که اساساً باید انجام دهید این است که یک نقطه بازیابی را انتخاب کنید و شما آماده هستید.
در اینجا چگونه است:
- به منوی Start دسترسی پیدا کنید، عبارت Create a restore point را جستجو کنید و روی آن در نتایج جستجو کلیک کنید.
- روی دکمه System Restore در صفحه زیر کلیک کنید.
- در اولین صفحه جادوگر System Restore روی Next کلیک کنید.
- آخرین نقطه بازیابی را در لیست انتخاب کنید و سپس روی Next در پایین کلیک کنید.
- برای شروع بازیابی رایانه شخصی ویندوز 10 خود، روی Finish کلیک کنید.
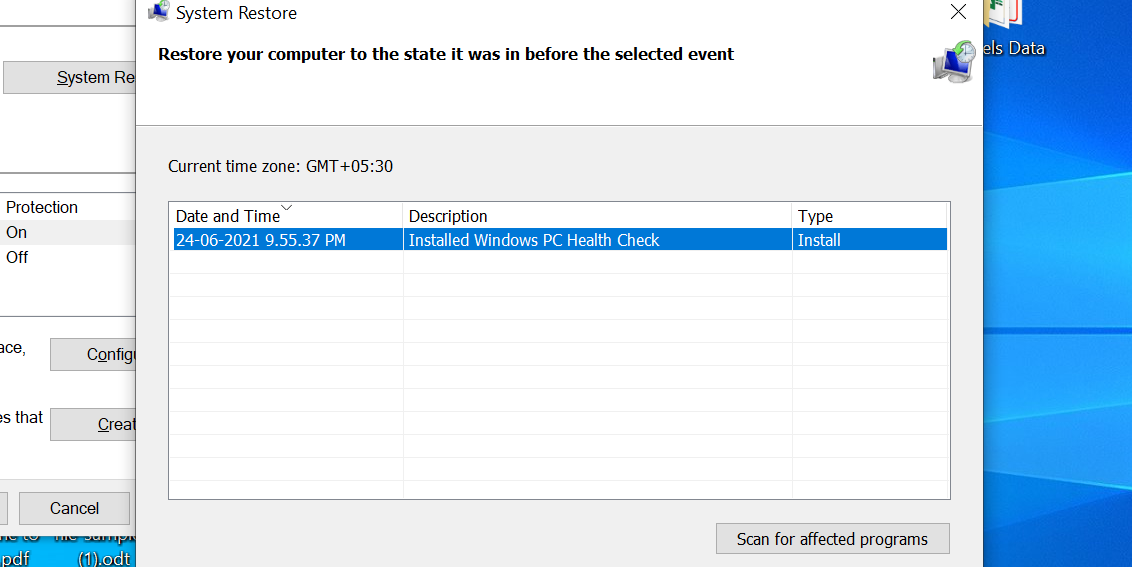
به یاد داشته باشید که بازیابی سیستم ممکن است گاهی اوقات کار نکند یا پیغام خطا برگرداند. بنابراین، اگر زمانی با این مشکل مواجه شدید، این راه حل های بالقوه برای بازیابی سیستم در ویندوز را بررسی کنید.
7. کامپیوتر ویندوز خود را ریست کنید
اگر هنوز گزینههای پاور در منوی استارت وجود ندارد، ممکن است لازم باشد رایانه شخصی خود را ریست کنید. بازنشانی رایانه شما اساساً همه مقادیر تنظیمات را به حالت پیش فرض بازنشانی می کند. شما می توانید این روش را زمانی امتحان کنید که همه چیز شکست بخورد.
هنگامی که فرآیند بازنشانی را شروع میکنید، ویندوز از شما میپرسد که آیا میخواهید فایلهای خود را حذف کنید یا نگه دارید. شما می توانید هر گزینه ای را که ترجیح می دهید انتخاب کنید، اما مطمئن شوید که از فایل ها و تنظیمات خود یک نسخه پشتیبان تهیه کرده اید.
برای شروع فرآیند بازنشانی، کاری که باید انجام دهید این است:
- برنامه تنظیمات را با فشار دادن همزمان کلیدهای Windows + I باز کنید.
- در تنظیمات، روی گزینه Update & Security در پایین کلیک کنید.
- Recovery را از نوار کناری سمت چپ انتخاب کنید. در ویندوز 11، گزینه های بازیابی را در قسمت System > Recovery پیدا خواهید کرد.
- در قسمت سمت راست، در قسمت Reset this PC روی Get start کلیک کنید.
- اگر میخواهید فایلهای خود را حفظ کنید، گزینه Keep my files را انتخاب کنید، یا روی Remove Everything کلیک کنید تا همه فایلهای خود را حذف کنید و شروع به تنظیم مجدد رایانه خود کنید.
- دستورالعمل های روی صفحه را برای تنظیم مجدد رایانه خود دنبال کنید.
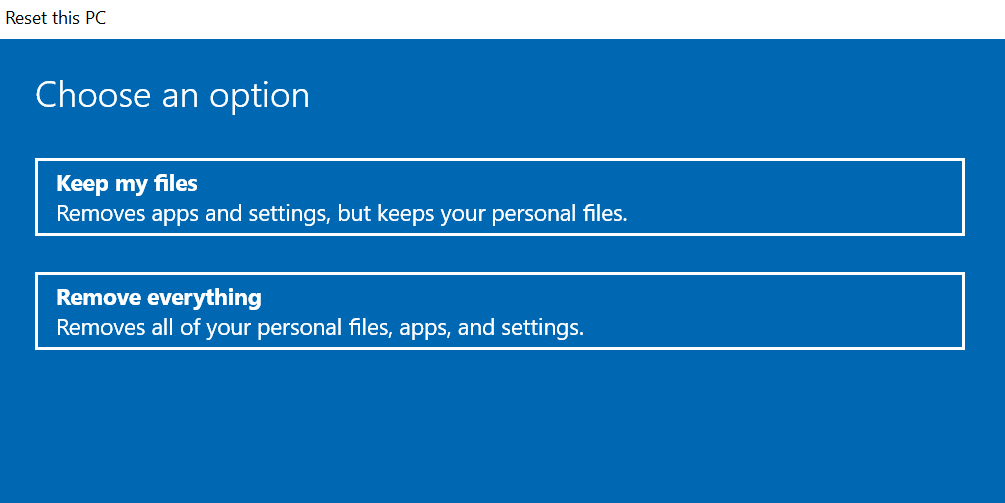
گزینه های Power Missing را در ویندوز 10 و 11 برگردانید
دلایل مختلفی وجود دارد که منوی پاور رایانه شما به جای گزینه های برق واقعی، «در حال حاضر هیچ گزینه برقی در دسترس نیست» را نشان می دهد. با روش های ذکر شده در بالا، می توانید این مشکل را حل کرده و گزینه های پاور را به منوی استارت خود بازگردانید. به یاد داشته باشید که تنظیم مجدد رایانه باید آخرین راه حل شما باشد تا از دردسر بازیابی دستی فایل ها و تنظیمات خود جلوگیری کنید.
