با این رفع خطای PhotoCaptureStartTimeout، دوربین خود را دوباره در ویندوز کار کنید.
خطای 0xA00F4292 یکی دیگر از آن خطاهای دوربین است که می تواند زمانی ایجاد شود که کاربران سعی می کنند از وب کم خود با آن برنامه استفاده کنند. کاربرانی که باید این مشکل را حل کنند، هنگام باز کردن دوربین، پیام خطای زیر را مشاهده میکنند: «مشکلی پیش آمد… 0xA00F4292
همین مشکل ممکن است برای کاربران دارای وب کم داخلی یا خارجی رخ دهد. این یک خطای آزاردهنده برای آن دسته از کاربرانی است که اغلب نیاز به استفاده از وب کم خود دارند. به این ترتیب می توانید خطای Camera’s 0xA00F4292 را در ویندوز 11/10 برطرف کنید.
1. عیب یابی خطای 0xA00F4292 با عیب یاب سخت افزار و دستگاه ها
خطای 0xA00F4292 می تواند یک مشکل مرتبط با سخت افزار باشد که عیب یاب سخت افزار و دستگاه ها می تواند حل کند. این عیبیاب در تنظیمات یا کنترل پنل فهرست نشده است، اما همچنان در ویندوز 11/10 وجود دارد. با این مراحل میتوانید عیبیاب سختافزار و دستگاهها را اجرا کنید:
- ابزار جستجوی فایل را با کلیک کردن روی کادر یا دکمه نوار وظیفه آن بیاورید.
- عبارت جستجوی cmd را در ابزار جستجو تایپ کنید تا Command Prompt را پیدا کنید.
- برای شروع آن برنامه، Command Prompt را انتخاب کنید.
- این دستور را برای باز کردن عیب یاب سخت افزار و دستگاه ها اجرا کنید: msdt.exe -id DeviceDiagnostic
- سپس گزینه Next را انتخاب کنید تا فرآیند عیب یابی آغاز شود.
- برای همه رفعهای احتمالی پیشنهادی در عیبیاب روی اعمال کلیک کنید.
msdt.exe -id DeviceDiagnostic
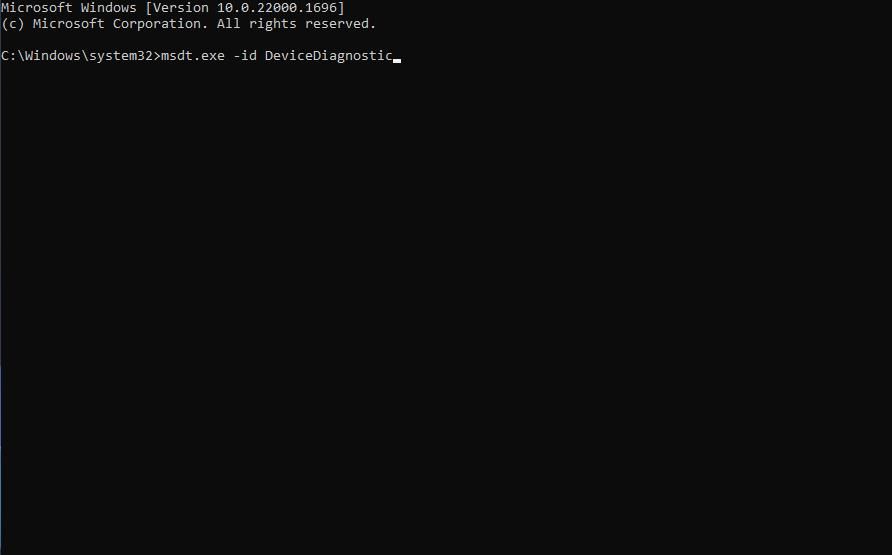
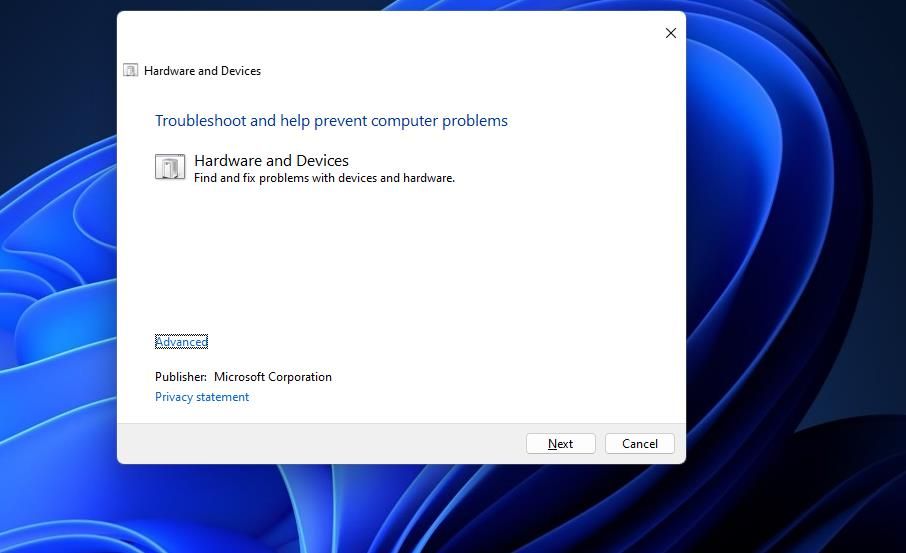
2. تنظیمات دسترسی دوربین را بررسی کنید
ویندوز 11 و 10 تنظیمات دسترسی به وب کم (در غیر این صورت حریم خصوصی) دارند که باید برای برنامه دوربین فعال شوند. به این ترتیب می توانید بررسی کنید که تنظیمات دسترسی مورد نیاز فعال هستند:
- ابتدا برنامه Settings را باز کنید که دارای کلید میانبر Win + I برای دسترسی سریع است.
- سپس Privacy را برای دسترسی به این تنظیمات انتخاب کنید.
- گزینه Camera app permission navigation را انتخاب کنید.
- در صورت غیرفعال بودن گزینه Let apps access your camera را روشن کنید.
- لیست برنامه ها را به پایین اسکرول کنید و در صورت لزوم گزینه Camera را روشن کنید.
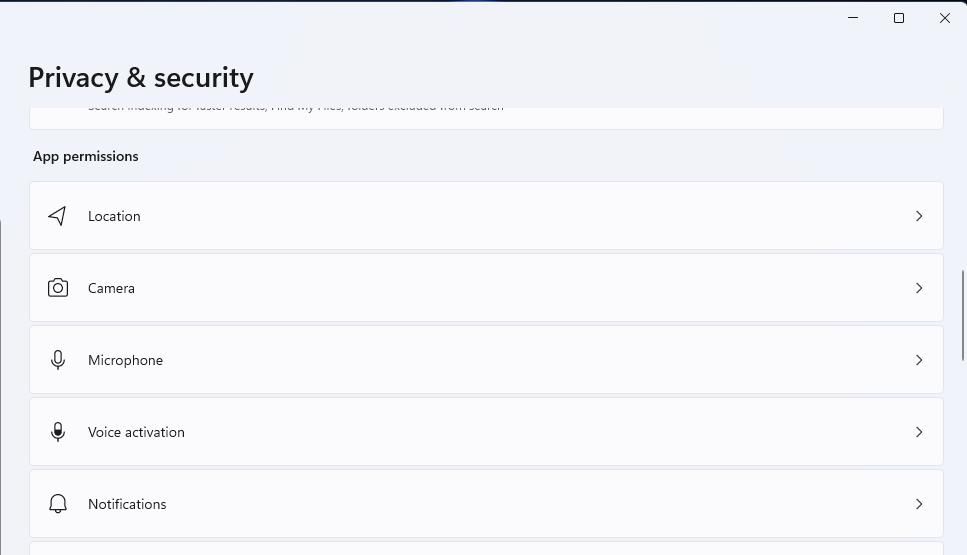
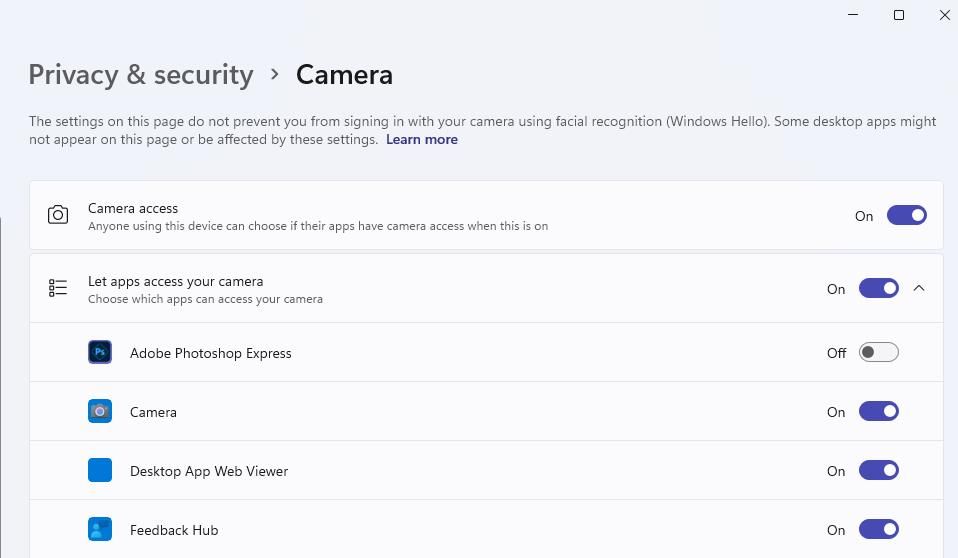
3. برنامه های پس زمینه ای را که ممکن است از دوربین استفاده کنند ببندید
ممکن است لازم باشد خطای 0xA00F4292 را برطرف کنید زیرا برنامه های دیگر همزمان از وب کم استفاده می کنند. این یک تضاد بین برنامه هایی است که نیاز به دسترسی به همان منبع دارند.
حتی اگر برنامه های دیگری در نوار وظیفه وجود نداشته باشد، برنامه هایی مانند اسکایپ و زوم همچنان می توانند در پس زمینه اجرا شوند. بنابراین، سعی کنید فرآیندهای پسزمینه را برای سایر برنامههایی که میتوانند از دوربین استفاده کنند، به شرح زیر ببندید:
- برای دسترسی به Task Manager، کلیدهای Ctrl + Shift + Esc را به طور همزمان فشار دهید.
- سپس بخش فرآیندهای پسزمینه تب Processes را به پایین اسکرول کنید تا سایر برنامههای فهرست شده در آنجا را پیدا کنید که میتوانند از دوربین استفاده کنند.
- روی برنامه هایی که ممکن است با دوربین تداخل داشته باشند کلیک راست کرده و پایان کار را انتخاب کنید.
- سپس Camera را باز کنید تا ببینید آیا خطای 0xA00F4292 ادامه دارد یا خیر.
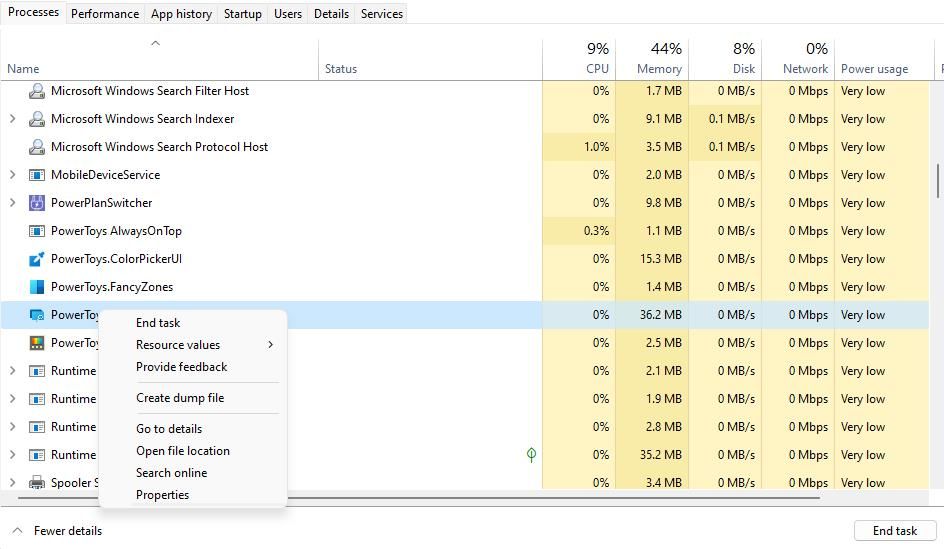
مراحل بالا فقط به طور موقت برنامه های دارای تضاد را غیرفعال می کند. برنامه های پس زمینه نیز می توانند به طور خودکار با ویندوز شروع شوند. بنابراین، به تب Startup Task Manager نگاه کنید تا ببینید آیا یکی از همان برنامههایی که در تب Processes غیرفعال کردهاید، در آنجا فهرست شدهاند. سپس آنها را انتخاب کرده و روی Disable کلیک کنید.
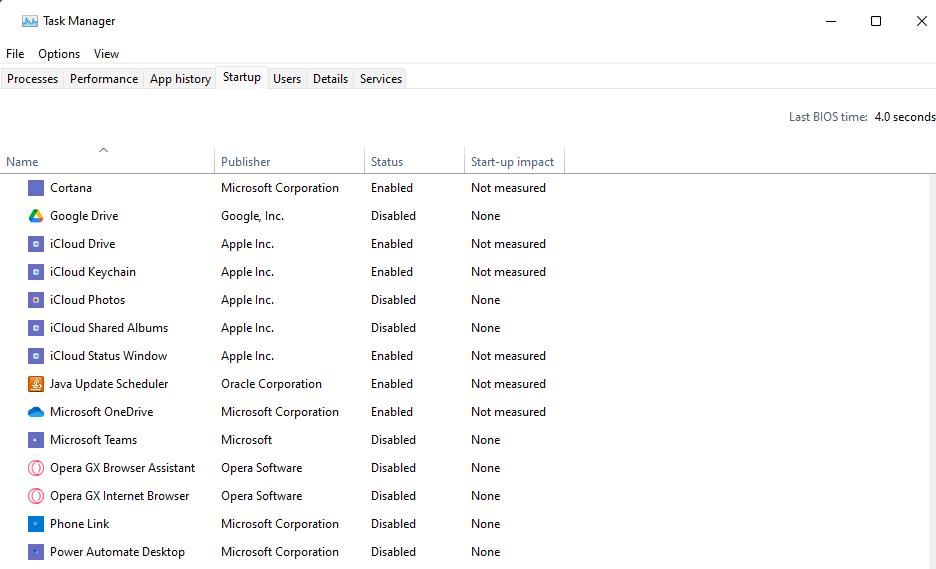
4. یک استثنای میزبان رابط تنظیمات دوربین را به فایروال Windows Defender اضافه کنید
بسیاری از کاربران دوربین افزودن یک استثنا برای آن برنامه به فایروال Windows Defender را تایید کرده اند که خطای 0xA00F4292 را برطرف می کند. بنابراین، بلوک های فایروال اغلب مقصر این مشکل هستند.
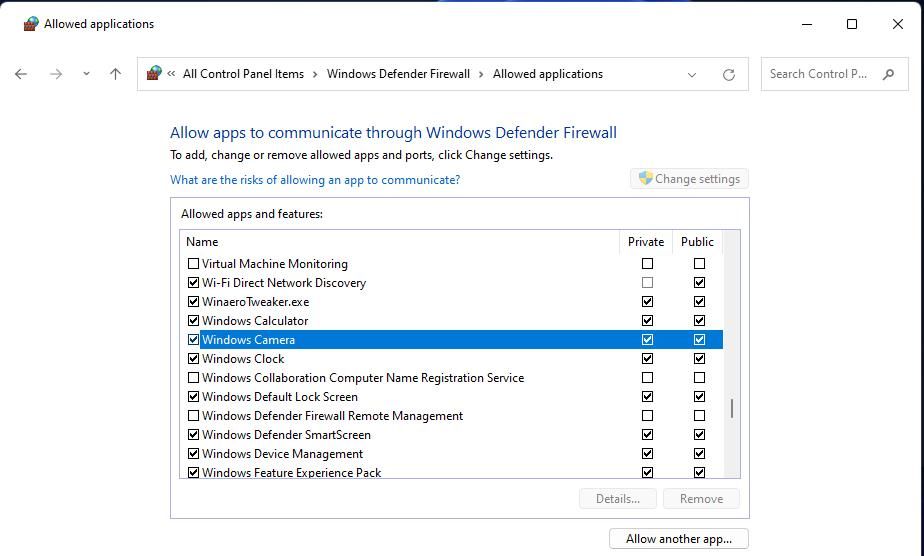
مقاله ما در مورد اجازه دادن به برنامه ها از طریق فایروال شامل دستورالعمل های گام به گام برای اعمال این راه حل است. مطمئن شوید که چک باکس های Public و Private برای Windows Camera و Camera Settings UI Host انتخاب شده اند.
باید روی دکمه Allow other app کلیک کنید و فایل CameraSettingsUIHost.exe را از این مسیر پوشه اضافه کنید:
C:\Windows\System32
5. محافظت از وب کم را در نرم افزار آنتی ویروس خاموش کنید
بسته های نرم افزار آنتی ویروس Kaspersky، Avast، Norton و Bitdefender همگی دارای ویژگی های محافظت از وب کم هستند. این ویژگی ها دارای تنظیمات حریم خصوصی مانند تنظیمات ویندوز هستند که می توانند برنامه ها را از دسترسی به وب کم مسدود کنند. کاربران گفته اند که برای رفع خطای 0xA00F4292 باید چنین ویژگی های وب کم را در برنامه های امنیتی خود خاموش کنند.
اگر نرم افزار امنیتی شخص ثالث را نصب کرده اید، از طریق برگه های آن نگاه کنید تا ببینید آیا تنظیمات وب کم وجود دارد یا خیر. برای خاموش کردن هر گونه محافظت از وب کم فعال را انتخاب کنید. یا در صورت امکان یک استثنای وب کم برای برنامه دوربین تنظیم کنید.
6. کلید رجیستری پلتفرم را ویرایش کنید
کاربران برنامه دوربین همچنین تأیید کرده اند که افزودن یک EnableFrameServerMode DWORD جدید به کلید رجیستری پلتفرم می تواند خطای 0xA00F4292 را برطرف کند. توصیه میشود قبل از دستکاری در رجیستری، راهحلهای بالقوه دیگر را امتحان کنید. اگر هیچ چیز دیگری کار نمی کند، ویرایش رجیستری می تواند ارزش امتحان را داشته باشد. برای اعمال این اصلاح بالقوه، کلید Platform را به صورت زیر ویرایش کنید:
- برنامه ویرایشگر رجیستری را در ویندوز اجرا کنید.
- نوار آدرس را پاک کنید و این مکان کلید را در آنجا وارد کنید: HKEY_LOCAL_MACHINE\SOFTWARE\Microsoft\Windows Media Foundation\Platform
- روی کلید Platform با دکمه سمت راست ماوس کلیک کنید تا New > DWORD (32-bit) Value را انتخاب کنید.
- Enable Frame Server Mode را در کادر متنی DWORD جدید تایپ کنید.
- مقدار DWORD جدید به طور پیش فرض روی 0 تنظیم می شود. از رجیستری خارج شده و ویندوز را مجددا راه اندازی کنید تا بررسی کنید که آیا خطای دوربین برطرف شده است یا خیر.
- اگر خطای 0xA00F4292 حل نشده باقی ماند، به کلید Platform در رجیستری برگردید و روی Enable Frame Server Mode دوبار کلیک کنید.
- عدد موجود در کادر Value data را به 1 تغییر دهید و OK را انتخاب کنید.
- سپس مجدداً راه اندازی مجدد کنید تا ببینید آیا مشکل برطرف می شود یا خیر.
HKEY_LOCAL_MACHINE\SOFTWARE\Microsoft\Windows Media Foundation\Platform
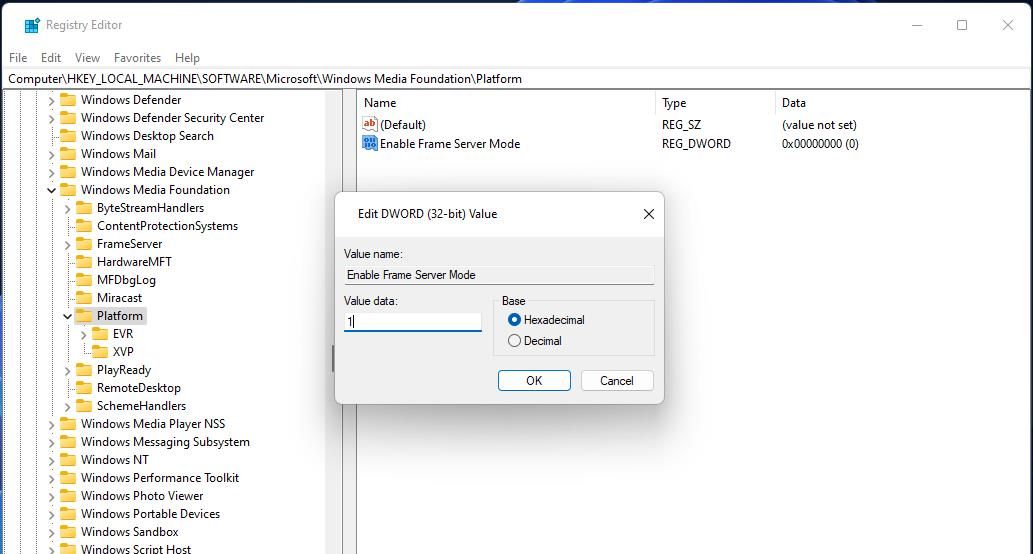
7. برنامه دوربین را دوباره نصب کنید
اگر نصب برنامه دوربین خراب شده است، ممکن است لازم باشد آن نرم افزار را دوباره نصب کنید تا خطای 0xA00F4292 برطرف شود. گزینه Uninstall برای آن برنامه در تنظیمات موجود نیست. با این حال، می توانید برنامه دوربین را با PowerShell حذف کنید:
- با وارد کردن عنوان برنامه در کادر جستجوی ویندوز و انتخاب گزینه Run as administrator از آنجا، PowerShell را با مجوزهای بالا باز کنید.
- سپس این دستور را برای حذف Windows Camera اجرا کنید: Get-AppxPackage *windowscamera* | Remove-AppxPackage
- صبر کنید تا دستور به پایان برسد و سپس از PowerShell خارج شوید.
- این صفحه دوربین ویندوز را در فروشگاه مایکروسافت باز کنید.
- روی دریافت در برنامه فروشگاه کلیک کنید تا یک درخواست نمایش داده شود.
- دکمه Open Microsoft Store را فشار دهید.
- برای نصب مجدد Windows Camera از آنجا روی Install کلیک کنید.
Get-AppxPackage *windowscamera* | Remove-AppxPackage
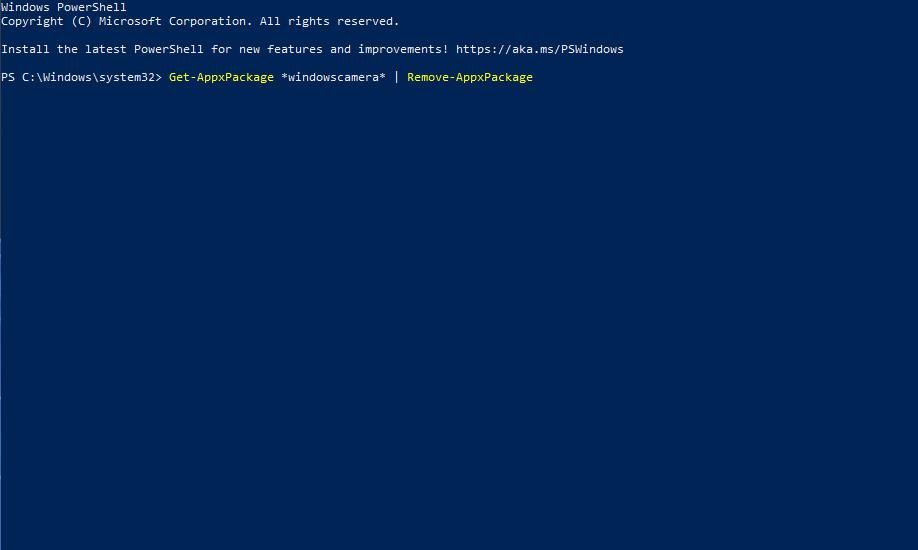
8. اصلاحات عمومی ویندوز را اعمال کنید
خطای 0xA00F4292 می تواند به دلیل مشکلات برنامه دوربین ایجاد شود. خوشبختانه، شما می توانید برنامه های ویندوز را تعمیر کنید تا آنها را به حالت عادی بازگردانید. بنابراین، نحوه بازنشانی برنامهها در ویندوز را بررسی کنید تا نحوه پاک کردن دادههای یک برنامه را بیاموزید.
خطای 0xA00F4292 ممکن است به این دلیل باشد که وبکم رایانه شخصی شما یک درایور قدیمی دارد. نصب جدیدترین درایور برای وبکم میتواند مشکل سازگاری مرتبط با درایور را با آخرین نسخههای برنامه دوربین حل کند. راهنمای ما در مورد بهترین بهروزرسانیهای رایگان درایور برای ویندوز میتواند به شما در یافتن جدیدترین آنها کمک کند.
همچنین می توانید درایور را دوباره نصب کنید و ببینید که آیا کار می کند یا خیر. برای اطلاعات بیشتر نحوه تعمیر درایورهای خراب در ویندوز را ببینید.
دوباره با برنامه دوربین ویندوز عکس بگیرید
راهحلهای بالقوه زیادی برای رفع خطای خطای PhotoCaptureStartTimeout 0xA00F4292 وجود دارد که میتواند پیدا کردن موردی که برای شما مناسب باشد را دشوارتر کند. با این حال، قطعنامه های پوشش داده شده در بالا یکی از محتمل ترین راه حل های رفع این مشکل هستند. همچنین میتوانید در مورد خطای 0xA00F4292 با سرویس پشتیبانی مایکروسافت برای ویندوز تماس بگیرید، اما قبل از انجام این کار، سعی کنید اصلاحات را در اینجا اعمال کنید.
