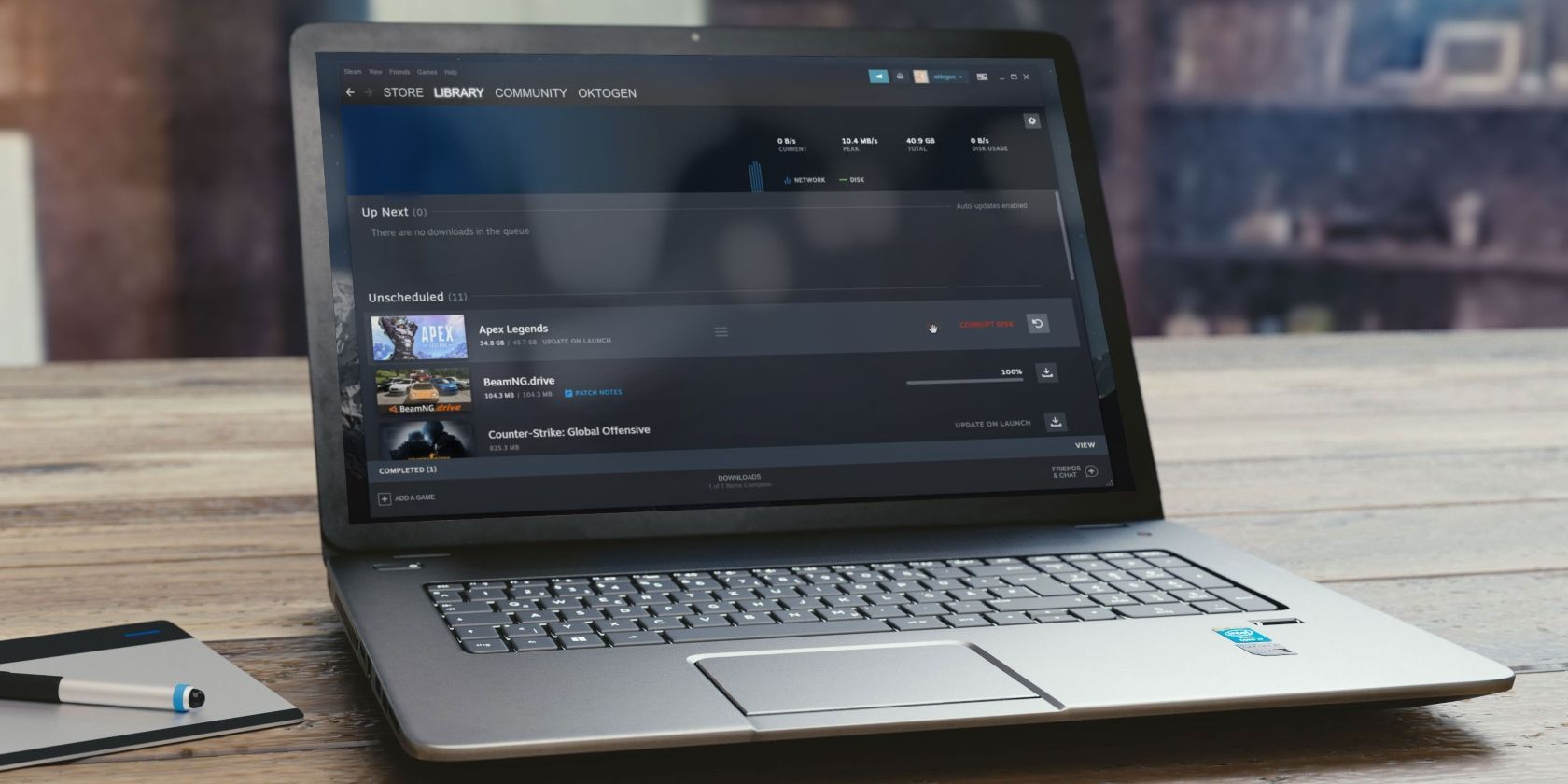آیا خطای دیسک خراب زمان بازی شما را خراب می کند؟
آیا شما شروع به به روز رسانی بازی در Steam کرده اید و برای مدتی به طور عادی اجرا می شود اما خطای “Corrupt Disk” را نشان می دهد؟ آیا هنگام دانلود بازی در استیم با این خطا مواجه شده اید؟ در این صورت، فرآیند دانلود یا بهروزرسانی قطع شده است.
این وقفه معمولاً به دلیل مشکل در هارد دیسک، سرویس گیرنده Steam یا تنظیمات ویندوز رخ می دهد. با این حال، نیازی به وحشت نیست. رفع این خطا ساده است. در این مقاله چندین راه حل مورد بحث قرار خواهد گرفت که می توانید برای رفع این خطا و دانلود یا آپدیت بازی خود با موفقیت استفاده کنید.
1. Steam را به عنوان Administrator اجرا کنید
نرم افزار آنتی ویروس یا Windows Defender شما ممکن است روند به روز رسانی یا دانلود یک برنامه در Steam را مختل کند. اگر Steam روی همان درایوی نصب شده باشد که سیستم عامل شما را در خود جای داده است، احتمال این اتفاق بیشتر است.
بهترین راه برای جلوگیری از این امر، اجرای Steam به عنوان مدیر است، که از مسدود کردن پردازش مشتری Steam توسط نرم افزار امنیتی شما جلوگیری می کند. برای اجرای Steam به عنوان مدیر، در جستجوی ویندوز عبارت Steam را تایپ کنید، روی نماد Steam کلیک راست کرده و Run as administrator را انتخاب کنید.
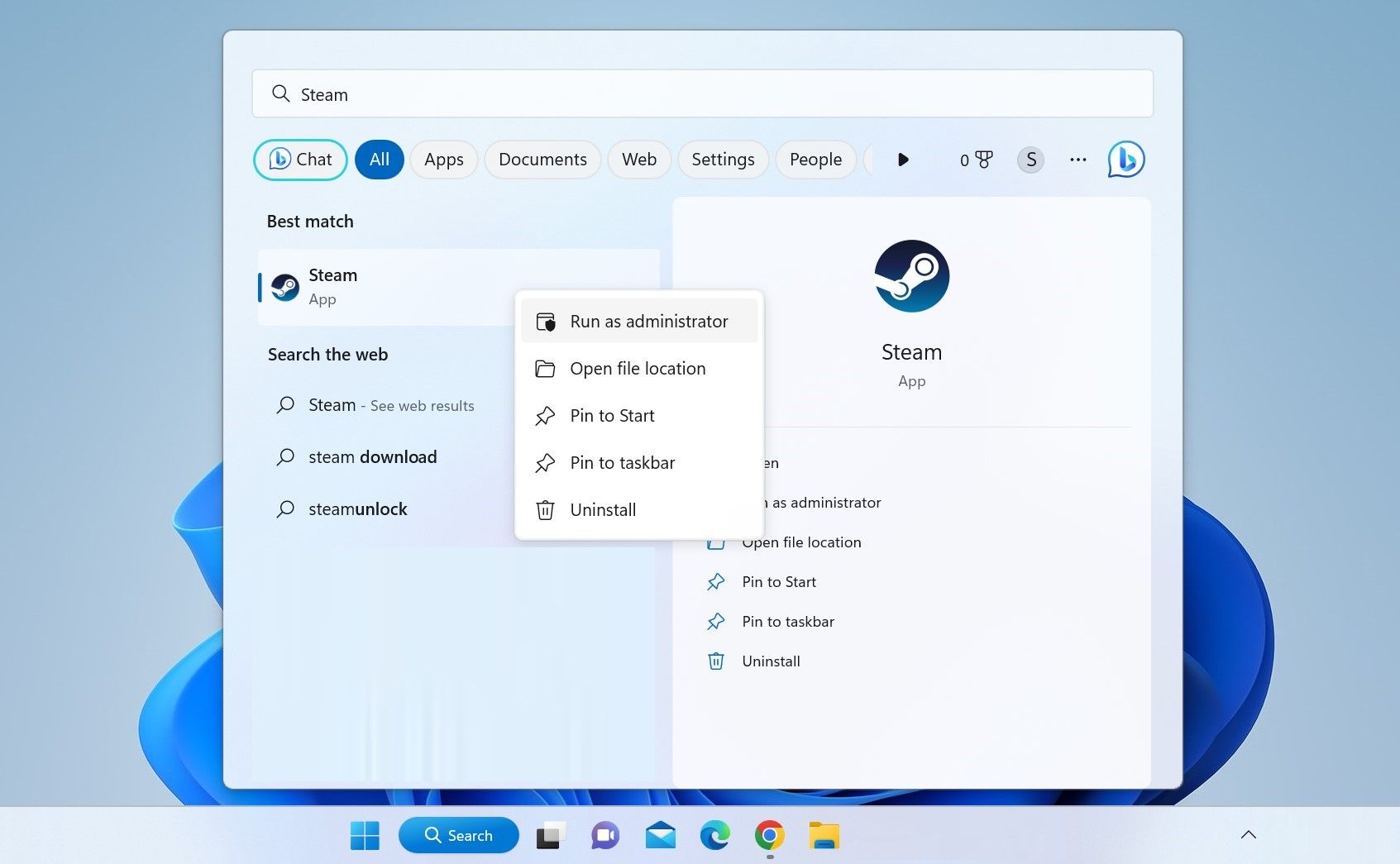
اگر اجرای Steam به عنوان مدیر مشکل را برطرف کرد، برنامه را طوری تنظیم کنید که همیشه به عنوان سرپرست اجرا شود.
2. پوشه Repair را در Steam اجرا کنید
Steam یک ابزار مفید برای تعمیر دایرکتوری های Steam فاسد ارائه می دهد. تعمیر آنها همچنین ممکن است خطای “Corrupt Disk” را که با آن مواجه هستید برطرف کند. برای انجام تعمیر مراحل زیر را دنبال کنید:
- Steam را راه اندازی کنید.
- به منوی Steam در گوشه سمت چپ بالا بروید و تنظیمات را انتخاب کنید.
- به تب Downloads در پنجره تنظیمات بروید و روی Steam Library Folders کلیک کنید.
- درایوی حاوی بازی که خطا در آن رخ می دهد را انتخاب کنید.
- روی سه نقطه افقی کنار درایو کلیک کنید و سپس روی Repair Folder کلیک کنید.
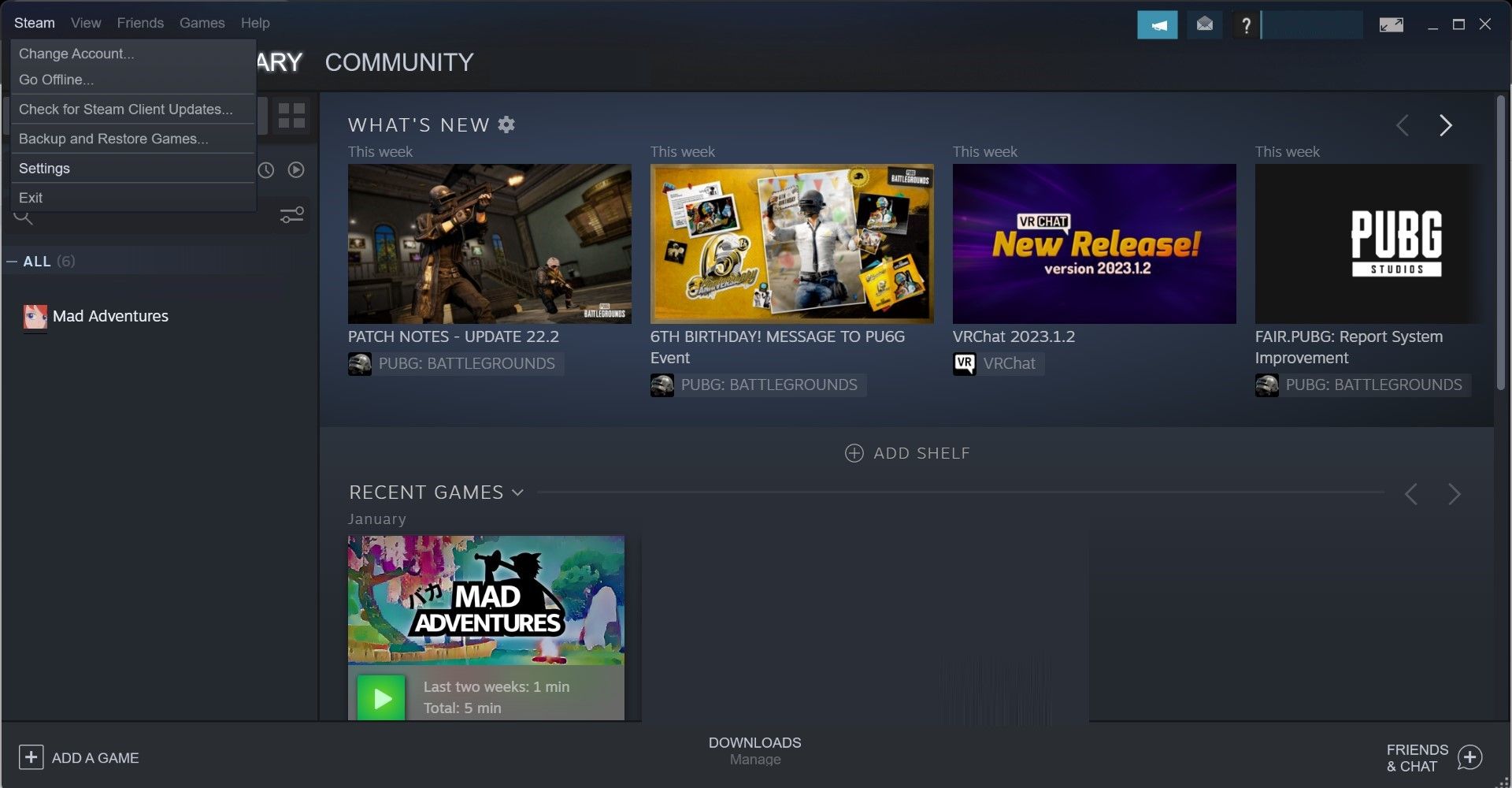
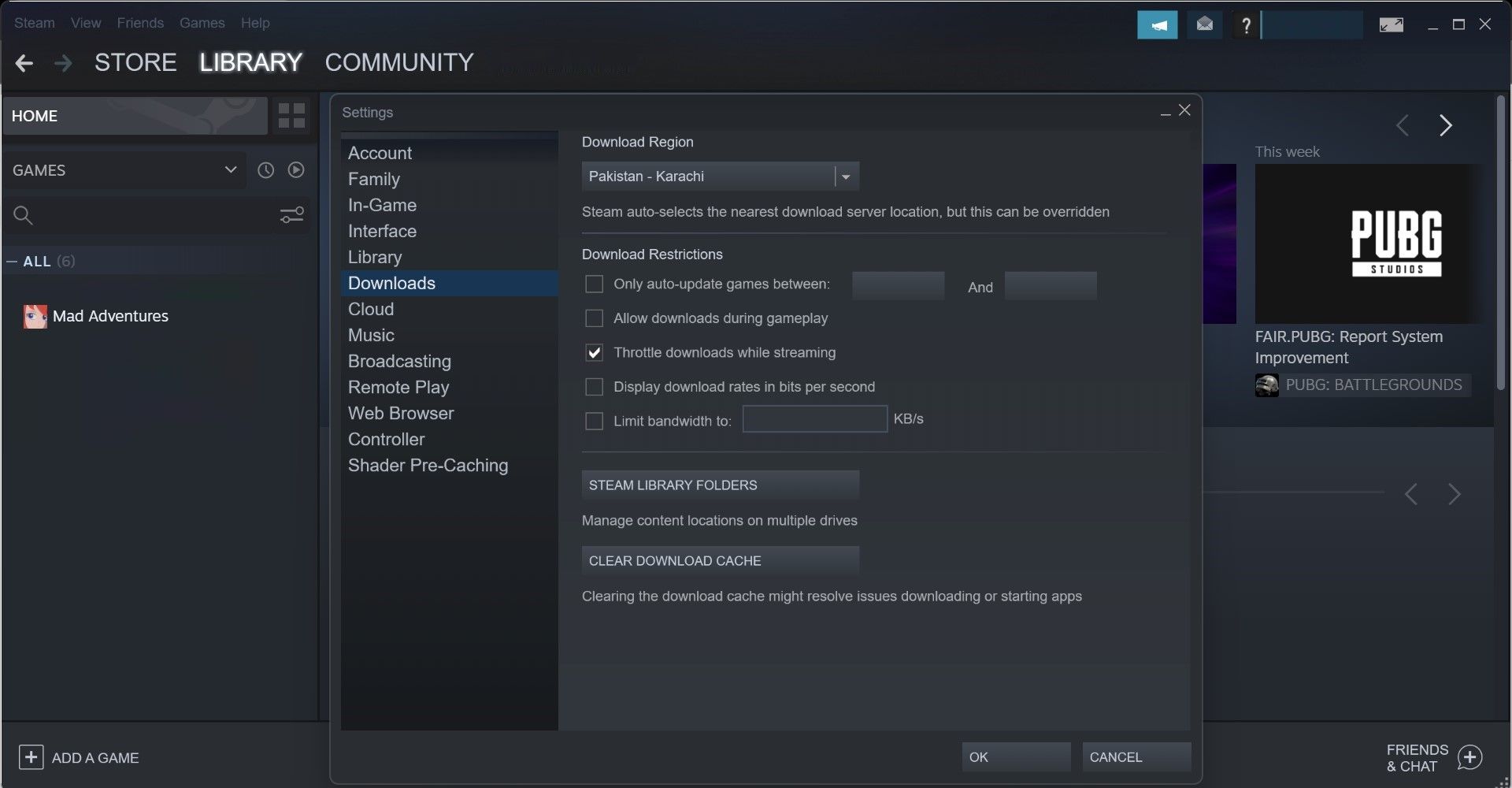
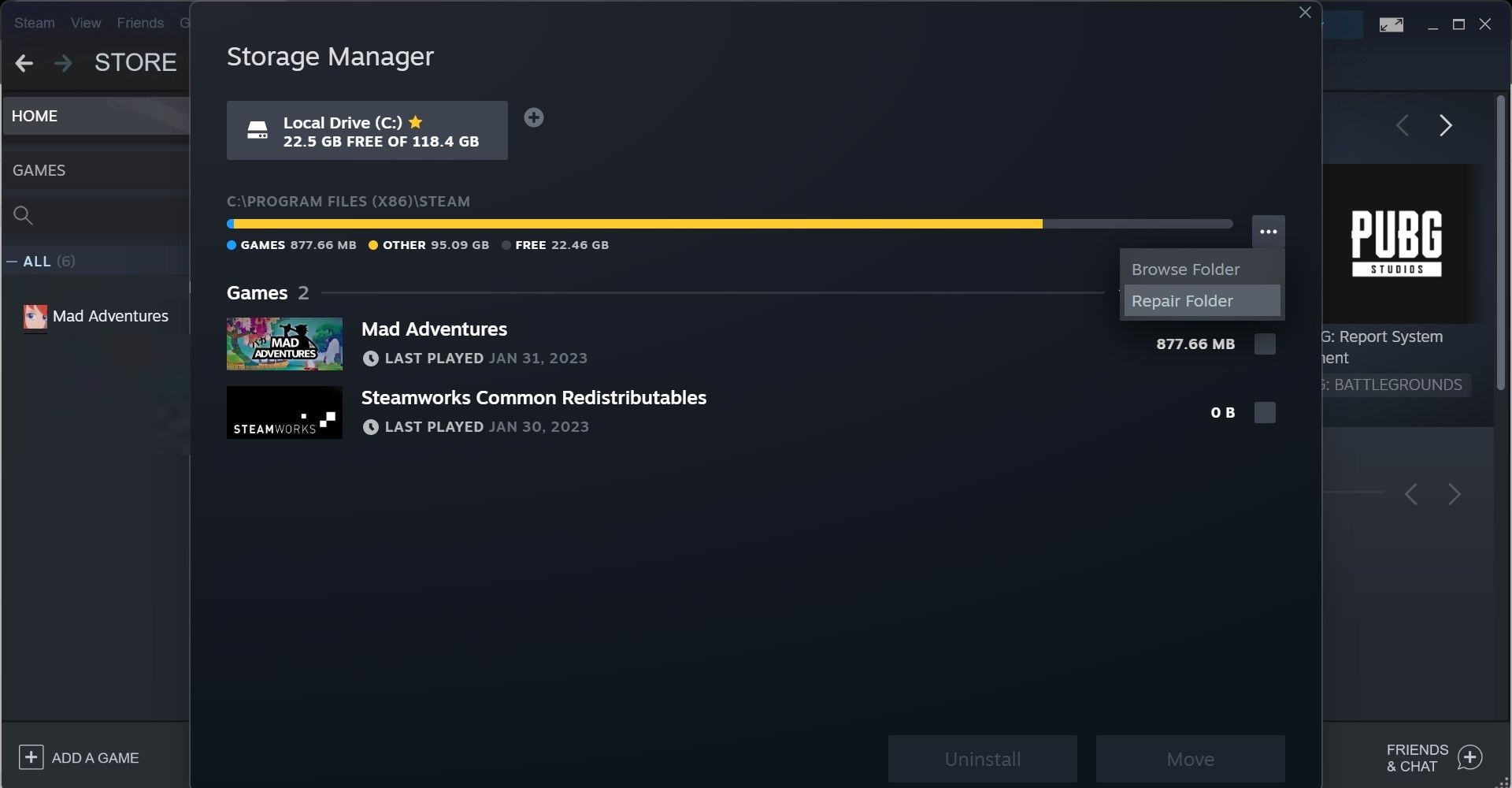
3. نام زیرپوشه Steamapps را تغییر دهید
تغییر نام یک زیرپوشه به نام «دانلود» در پوشه Steamapps، این خطا را برای بسیاری از کاربران Reddit برطرف کرده است. بنابراین، شما نیز باید آن را امتحان کنید. برای تغییر نام این پوشه مراحل زیر را دنبال کنید:
- Steam را راه اندازی کنید.
- به منوی Steam در گوشه سمت چپ بالا بروید و تنظیمات را انتخاب کنید.
- به تب Downloads در پنجره تنظیمات بروید و روی Steam Library Folders کلیک کنید.
- درایوی حاوی بازی که خطا در آن رخ می دهد را انتخاب کنید.
- روی سه نقطه افقی کنار آن درایو کلیک کنید و سپس بر روی Browse Folder کلیک کنید.
- برای تغییر نام پوشه Downloading، روی آن راست کلیک کرده و سپس روی Rename کلیک کنید. (راه های مختلف تغییر نام فایل ها را در ویندوز بررسی کنید)
- شما می توانید آن را هر چیزی بجز «دانلود» بنامید، اما برخی از کاربران پیشنهاد می کنند نام آن را به «قدیمی» تغییر دهید.
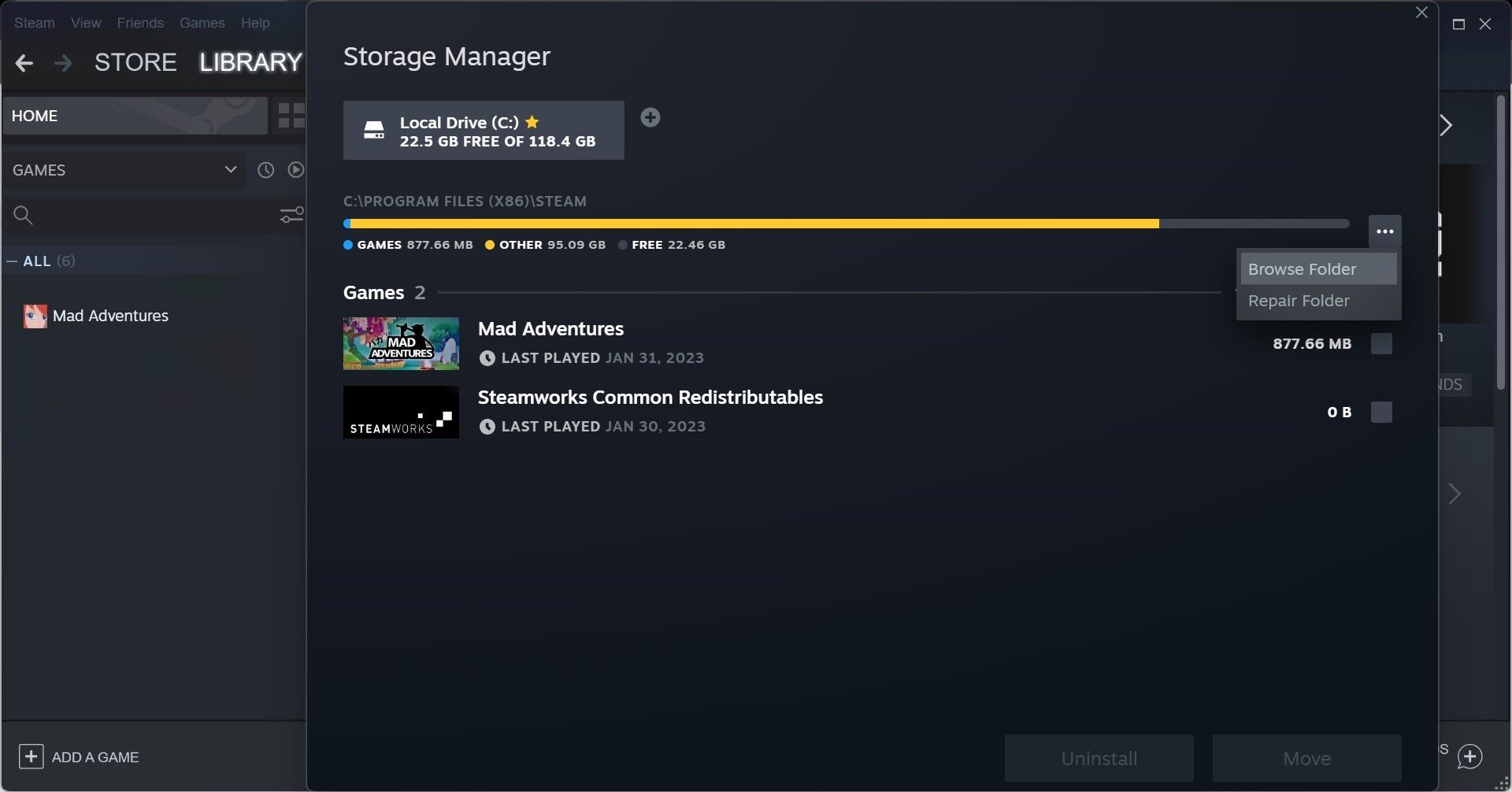
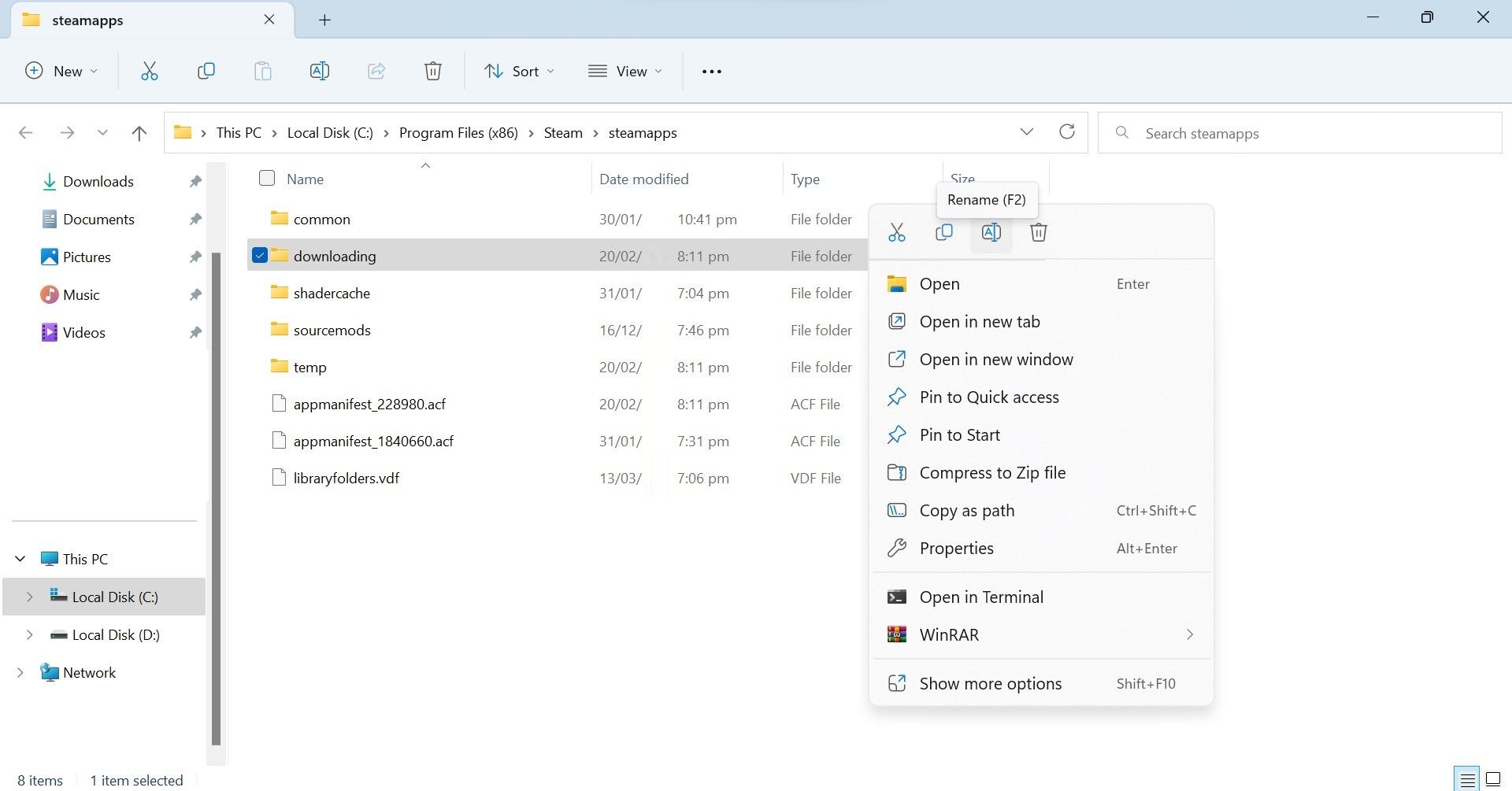
سپس، بازی را به روز کنید. امیدوارم دیگر با این خطا مواجه نشوید.
4. کش دانلود را در استیم پاک کنید
حافظه پنهان دانلود Steam اطلاعات مربوط به بارگیریها و بهروزرسانیهای فعال را تا زمانی که فایلهای بازی در مقصد نهایی کپی شوند، ذخیره میکند. اگر بازی پس از وقفه به درستی دانلود یا بهروزرسانی نمیشود، میتوانید حافظه پنهان دانلود را پاک کنید تا حافظه نهان را به عنوان عامل احتمالی رد کنید.
برای پاک کردن کش دانلود، سرویس گیرنده Steam را راه اندازی کنید، روی منوی Steam کلیک کنید و سپس تنظیمات را انتخاب کنید. در پنل تنظیمات، تب Downloads را انتخاب کرده و روی دکمه Clear Download Cache کلیک کنید.
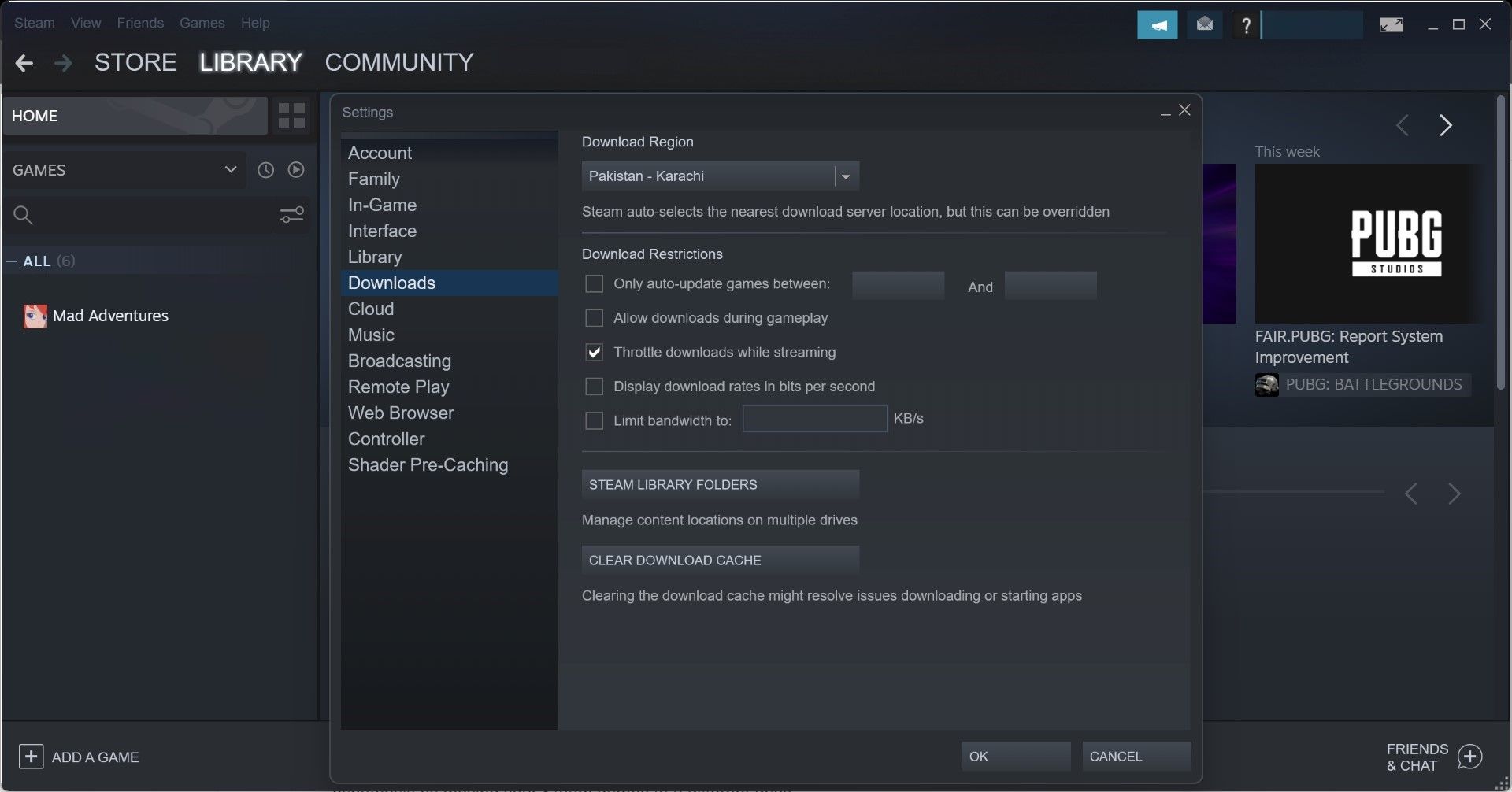
پس از آن برای تایید بر روی OK کلیک کنید. ممکن است لازم باشد دوباره وارد شوید، پس این کار را انجام دهید و سپس دوباره سعی کنید بازی را بهروزرسانی یا دانلود کنید.
5. بازی را به یک درایو متفاوت منتقل کنید
اگر هارد دیسک شما در آستانه خرابی باشد، ممکن است با خطای “Corrupt Disk” مواجه شوید. اگر صداهای عجیبی از درایو خود می شنوید، فایل های شما اغلب خراب می شوند، یا به طور مکرر با خطاهای درایو دیسک مواجه می شوید، ممکن است هارد دیسک شما معیوب باشد. میتوانید با انتقال بازیهای Steam خود به درایو دیگری، فرضیه خود را آزمایش کنید.
برای انجام این کار، Steam را باز کنید، روی منوی Steam در گوشه سمت چپ بالا کلیک کنید و به تنظیمات بروید. سپس، به تب Downloads در سمت چپ بروید و روی Steam Library Folders کلیک کنید تا مدیر ذخیره سازی باز شود.
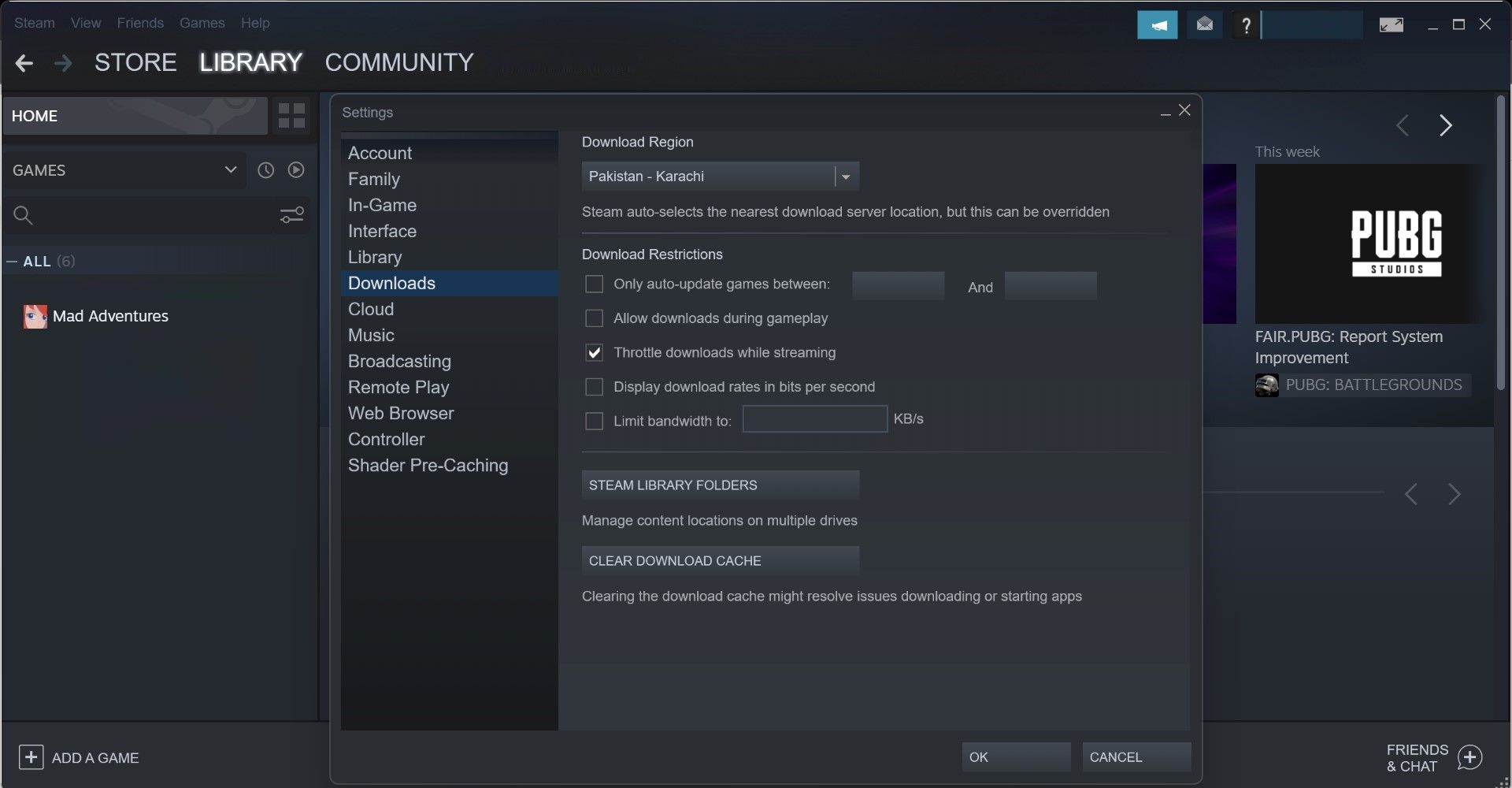
ببینید چند درایو در اینجا فهرست شده است. اگر فقط یک درایو می بینید که بازی ارائه دهنده خطا را در خود جای داده است، باید یک درایو جدید اضافه کنید. برای انجام این کار، روی نماد “+” کلیک کنید، درایو دیگر (یا یک مکان خاص در درایو جدید) را انتخاب کنید که می خواهید بازی را در آن جابجا کنید و پوشه ای به نام SteamLibrary ایجاد کنید.
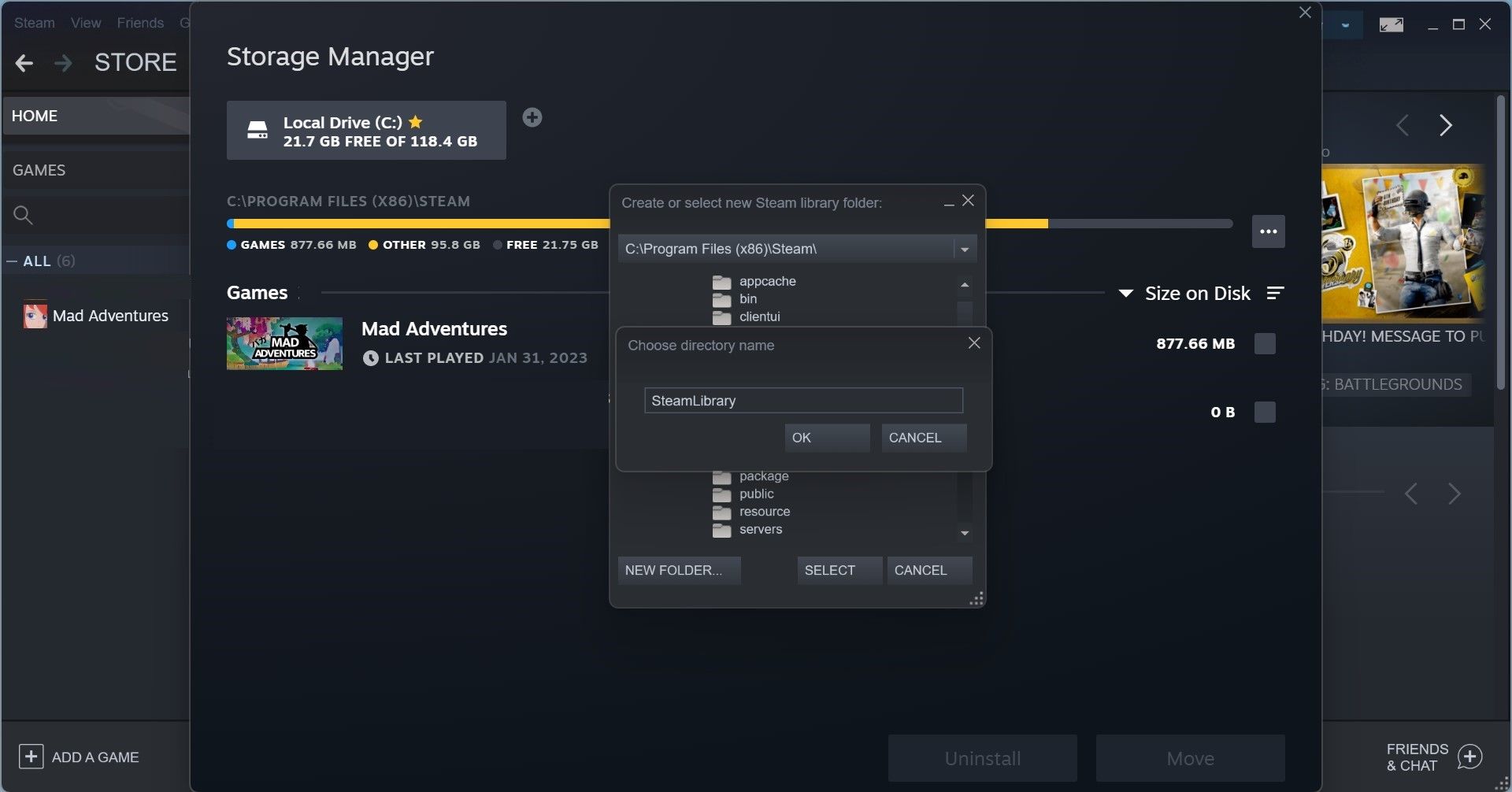
با انجام این کار یک درایو جدید به مدیر ذخیره سازی اضافه می شود. پس از اضافه شدن آن، می توانید بازی را به آنجا منتقل کنید. برای انجام این کار، کادر کنار بازی را که میخواهید جابهجا کنید علامت بزنید، روی دکمه Move کلیک کنید، مکانی را که میخواهید بازی را جابهجا کنید انتخاب کنید و دوباره روی دکمه Move کلیک کنید.
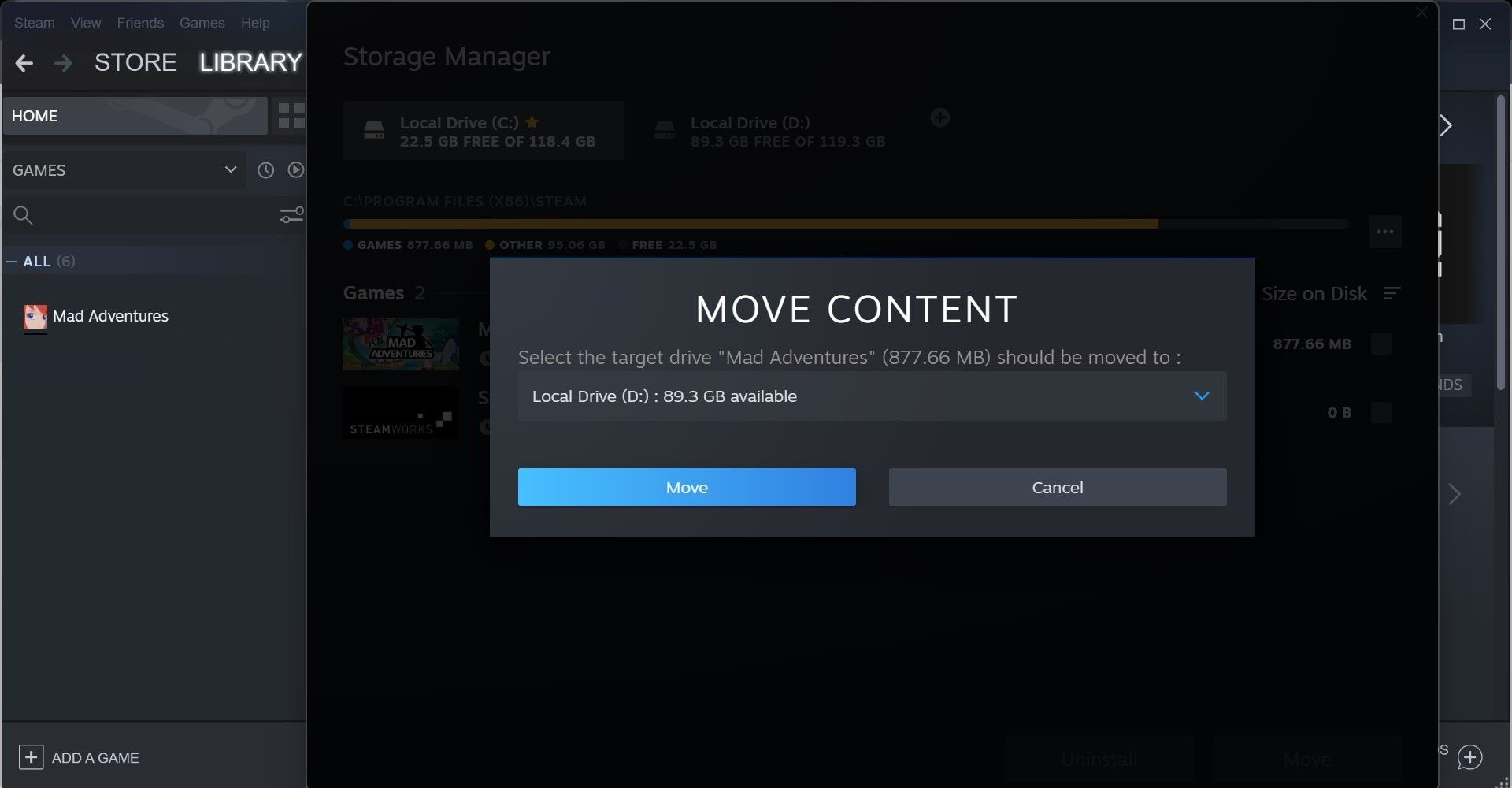
فرآیند جابجایی بسته به حجم بازی ممکن است زمان زیادی طول بکشد. بنابراین، صبور باشید.
6. اجازه ندهید هارد دیسک شما به حالت Sleep برود
ویندوز دارای یک مدیریت انرژی مفید است که به شما امکان می دهد نحوه مصرف انرژی سیستم خود را سفارشی کنید. علاوه بر بسیاری از سفارشی سازی های مفید، همچنین به شما این امکان را می دهد که با خاموش کردن هارد دیسک پس از مدتی بیکاری، در مصرف انرژی صرفه جویی کنید. اگر یکی از هارد دیسک های شما برای مدت طولانی غیر فعال باقی بماند، این یک راه مفید برای صرفه جویی در مصرف انرژی است.
متأسفانه، این سفارشی سازی همیشه به نفع ما کار نمی کند. اگر در حین دانلود یا بهروزرسانی بازی، هارد دیسک به طور تصادفی خاموش شود، نصب ممکن است خراب شود. در نتیجه، ممکن است این خطا را ارائه دهد. برای جلوگیری از این اتفاق، مراحل زیر را دنبال کنید:
- “Edit Power Plan” را در جستجوی ویندوز تایپ کنید و تنظیمات Power Plan را باز کنید.
- در اینجا روی دکمه Change advanced power settings کلیک کنید.
- دسته هارد دیسک را در پانل Power Options گسترش دهید.
- سپس به گزینه On Battery (دقیقه) بروید و روی فلش رو به پایین کلیک کنید تا مقدار آن به Never تغییر کند.
- همین روند را برای گزینه Plugged-in (دقیقه) تکرار کنید.
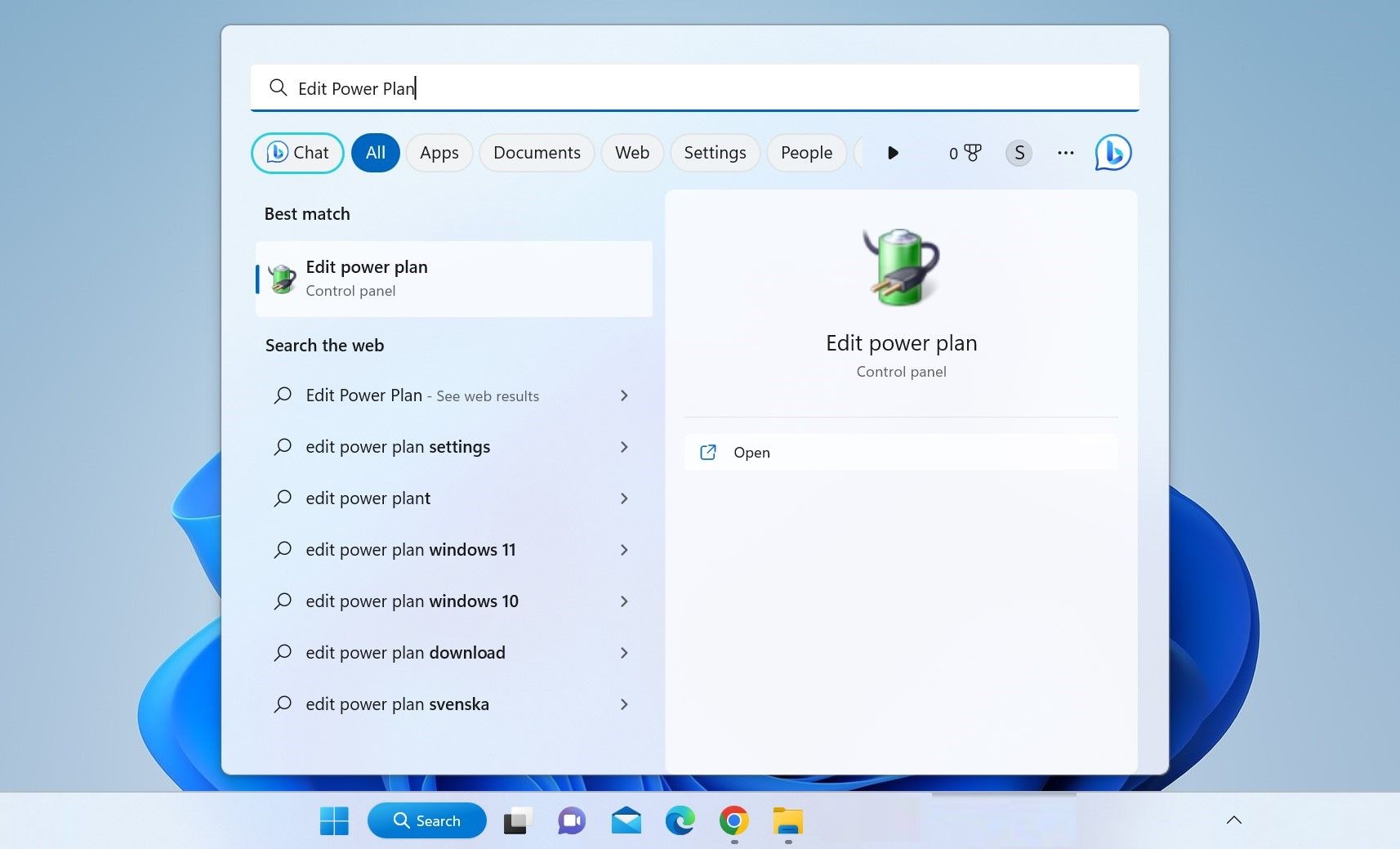
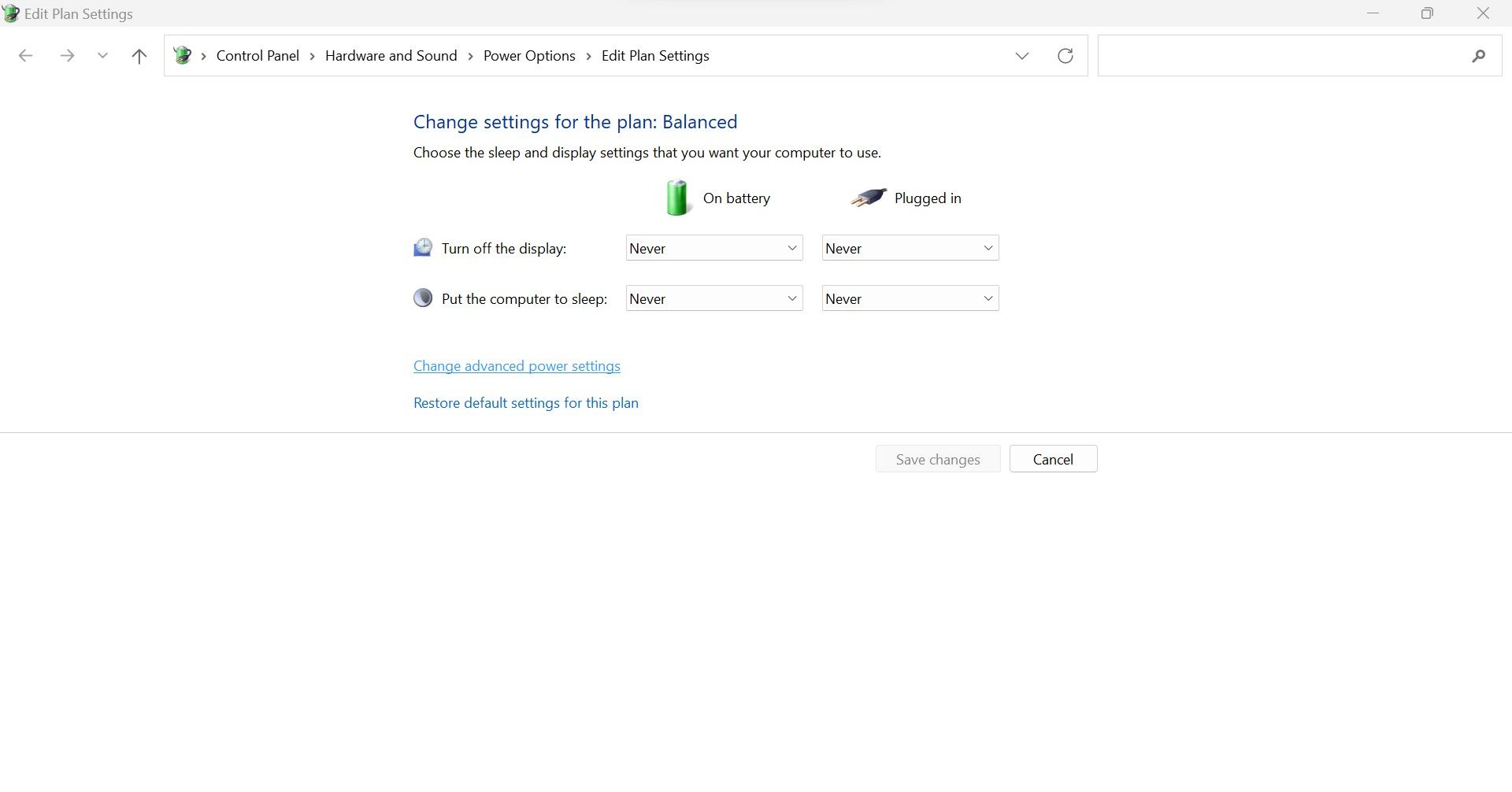
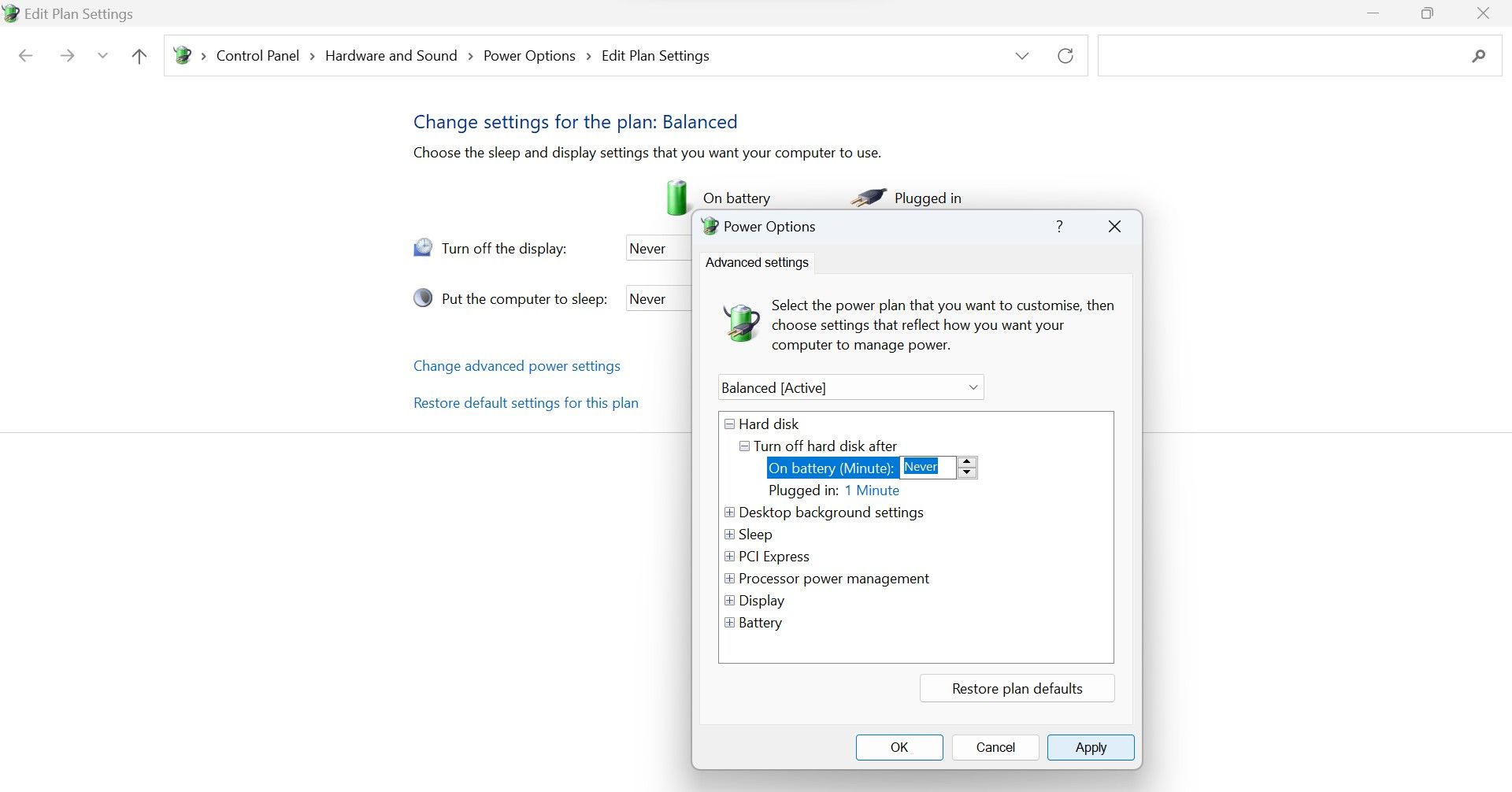
7. استیم را به روز کنید
Steam بهروزرسانیهای مکرر را برای معرفی ویژگیهای جدید و رفع اشکالهای موجود منتشر میکند. بهروزرسانیهای سرویس گیرنده استیم معمولاً بهطور خودکار انجام میشوند، اما گاهی اوقات باید مداخله دستی انجام دهید. برای بررسی اینکه آیا کلاینت Steam شما به روز است، آن را اجرا کنید، منوی Steam را در بالا سمت چپ باز کنید و روی Check for Steam Client Updates کلیک کنید.
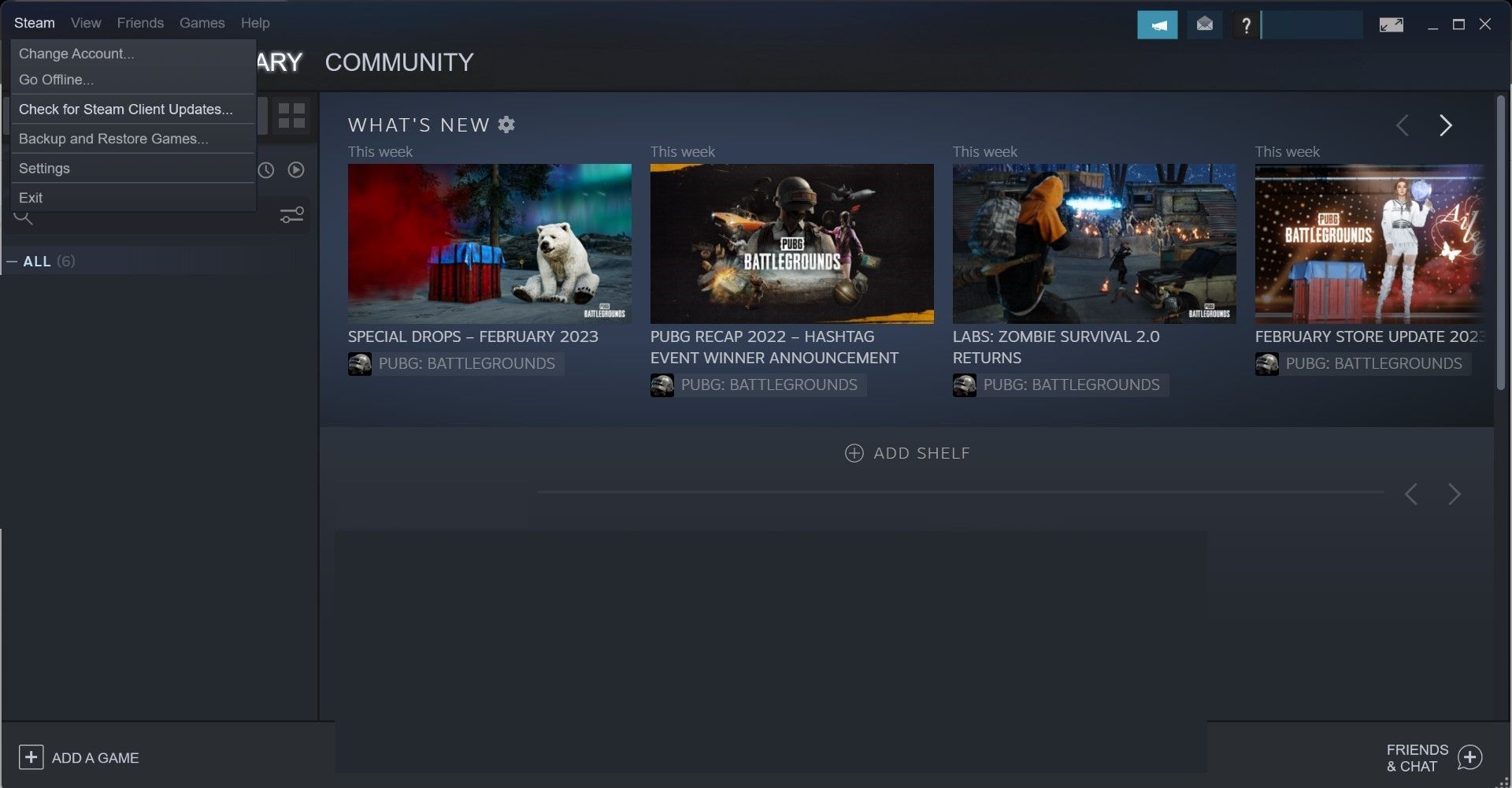
اگر سرویس گیرنده Steam قبلاً به روز باشد، پیام «کلینت استیم شما از قبل به روز است» را مشاهده خواهید کرد.
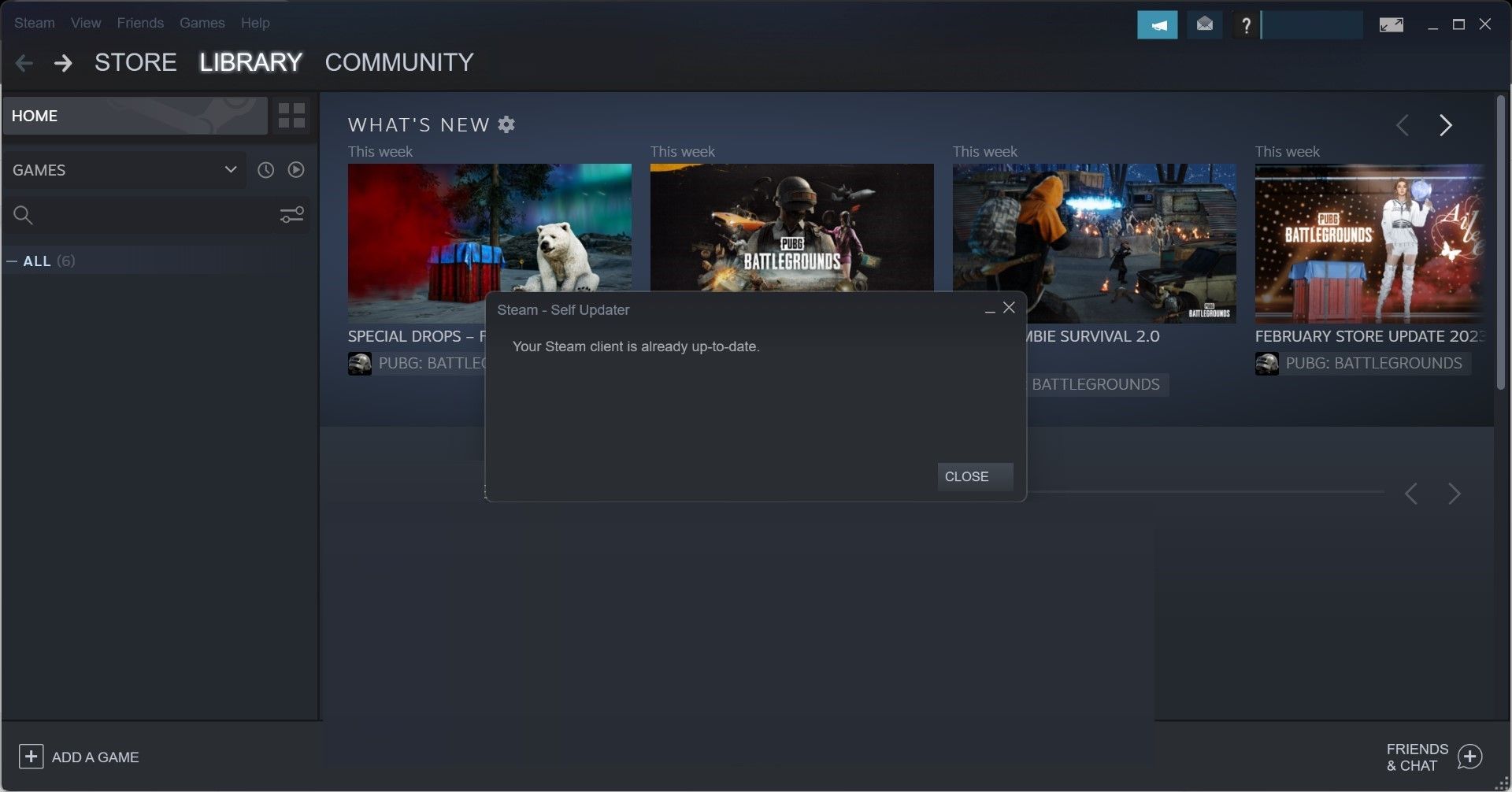
اگر بهروزرسانیهای جدیدی وجود دارد که هنوز نصب نکردهاید، وقتی پنجره Check for Steam Client Updates را باز میکنید، Steam این کار را بهطور خودکار برای شما انجام میدهد.
بازی های استیم را با موفقیت آپدیت یا دانلود کنید
دیدن آپدیت یا دانلود بازی استیم وسط گیر کرده و نمایش ارور “Corrupt Disk” کافی است تا لذت ما را خراب کند. اگر مشکل سخت افزاری هارد دیسک شما نیست، راه حل های بالا به احتمال زیاد به شما در رفع این مشکل کمک می کند و می توانید بازی ها را با موفقیت در Steam دانلود و به روز کنید.
وقتی مشکل مربوط به سخت افزار باشد، دریافت کمک فنی از یک تکنسین ایده خوبی است. اگر نیاز به تعویض هارد دیسک خود دارید، این بار یک هارد با کیفیت را انتخاب کنید که برای مدت طولانی دوام بیاورد.