این پیام خطای عجیب ویندوز ممکن است نگران کننده به نظر برسد، اما راه هایی برای رفع آن وجود دارد.
“خطای سخت ناشناخته” یک مشکل جدی مرتبط با ویندوز است. این یک پیغام خطایی است که کاربران گزارش داده اند هنگام بازی کردن، استفاده از نرم افزار رسانه و مدت کوتاهی پس از راه اندازی ویندوز ظاهر می شود. این خطا باعث سیاه شدن صفحه نمایش می شود و کاربران را با گزینه های کمی فراتر از راه اندازی مجدد رایانه شخصی خود مواجه می کند.
اگر فقط یک بار اتفاق بیفتد خیلی چیز مهمی نیست. با این حال، کاربران گزارش میدهند که «خطای سخت ناشناخته» تحت شرایط خاصی به طور مرتب در رایانه شخصی آنها تکرار میشود. به این ترتیب می توانید «خطای سخت ناشناخته» را در ویندوز 10 و 11 برطرف کنید.
1. دستورات System Image و File Repair را اجرا کنید

“خطای سخت ناشناخته” می تواند ناشی از فایل های سیستم خراب باشد. برخی از کاربران در واقع تأیید کرده اند که اجرای دستور System File Checker (SFC) “خطای سخت ناشناخته” را در رایانه شخصی آنها حل کرده است. با این حال، قبل از استفاده از SFC، یک اسکن Deployment Image Service and Management (DISM) اجرا کنید.
مقاله ما در مورد تعمیر فایل های خراب با ابزارهای داخلی ویندوز شامل دستورالعمل هایی برای اجرای اسکن SFC و DISM است.
2. Clean Boot PC Windows Your Windows
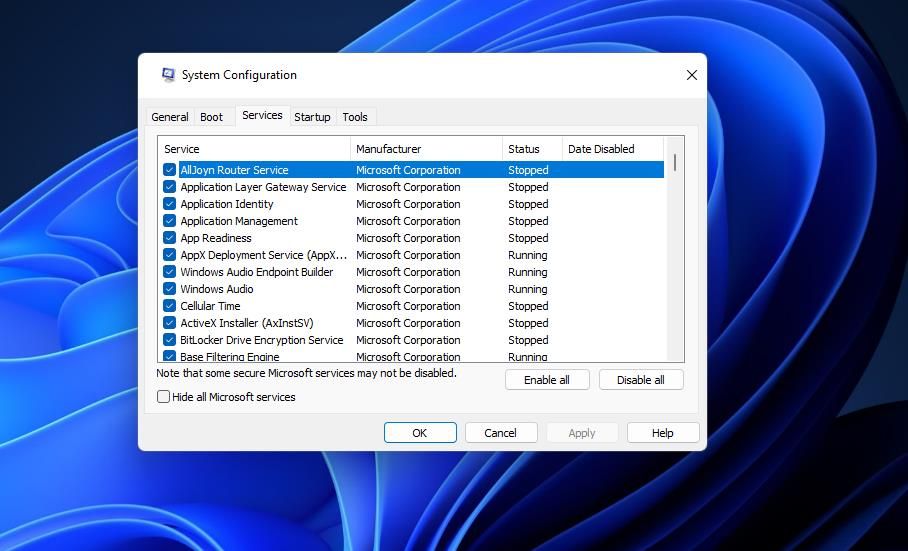
راهاندازی تمیز ویندوز یکی از راهحلهای تایید شدهتر برای «خطای سخت ناشناخته» است. اعمال این وضوح، برنامهها و سرویسهای راهاندازی غیر ضروری شخص ثالث را غیرفعال میکند. این می تواند از تداخل نرم افزاری که می تواند باعث “خطای سخت ناشناخته” در رایانه شما شود جلوگیری کند.
برای جزئیات در مورد نحوه غیرفعال کردن سرویس ها و برنامه های راه اندازی شخص ثالث، بیشتر از این راهنما برای انجام بوت تمیز ویندوز نگاه نکنید. سپس وقتی پیکربندی بوت جدید را با Task Manager و MSConfig تنظیم کردید، کامپیوتر خود را مجددا راه اندازی کنید. سعی کنید برخی از بازیها را انجام دهید یا از بستههای نرمافزاری استفاده کنید که قبلاً این خطا را ایجاد کردهاند تا ببینید آیا پس از بوت کردن تمیز دوباره تکرار میشود یا خیر.
اگر خطا دوباره تکرار نشد، شما درگیر چیزی هستید. برای فعال کردن مجدد موارد راهاندازی، میتوانید پیکربندی بوت فعلی را حفظ کنید یا سعی کنید علت این مشکل را شناسایی کنید. برای شناسایی مقصر، باید هر بار که ویندوز را مجدداً راهاندازی (یا خاموش کردن) میکنید، به تدریج یک مورد راهاندازی را دوباره فعال کنید تا زمانی که مشکل بازگردد.
3. اسکن Check Disk Repair Scan را اجرا کنید

“خطای ناشناخته هارد” می تواند به دلیل مشکلات درایو دیسک سخت باشد. Check Disk (CHKDSK) تنها ابزار از پیش نصب شده ویندوز است که خطاهای هارد دیسک را بررسی و برطرف می کند. بنابراین، اسکن CHKDSK را از طریق Command Prompt یا File Explorer اجرا کنید.
راهنمای ما برای اجرای CHKDSK در ویندوز شامل دستورالعملهایی برای استفاده از آن ابزار در هر صورت است.
4. هر گونه به روز رسانی اخیر ویندوز را حذف کنید
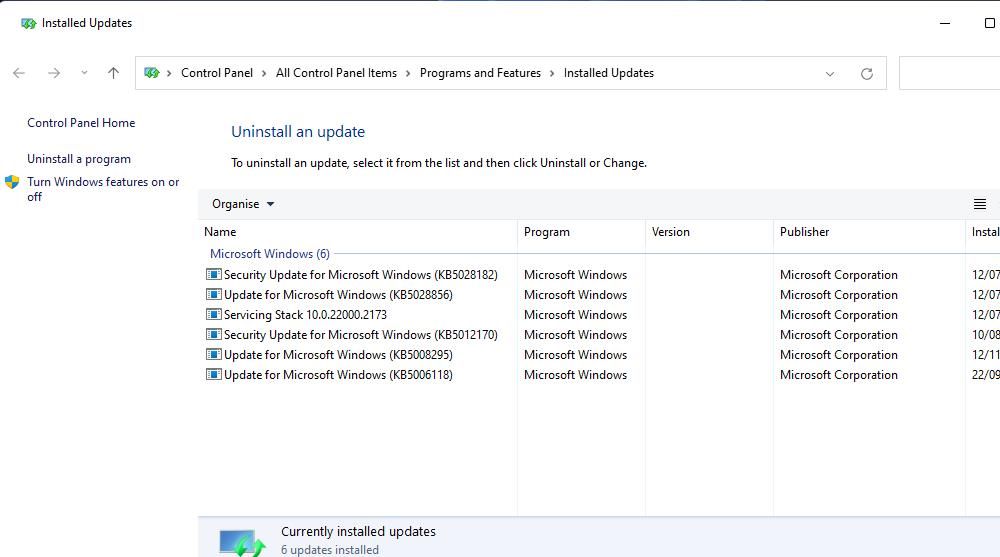
تعدادی از کاربران “خطای سخت ناشناخته” را گزارش کرده اند که پس از نصب به روز رسانی های ویندوز ایجاد شده است. این نشان می دهد که مشکلات به روز رسانی می تواند باعث ایجاد خطا شود. یک راه حل ممکن در چنین سناریویی حذف نصب آخرین به روز رسانی است که پس از آن مشکل رخ داده است.
همانطور که در این مقاله درباره نحوه حذف دستی بهروزرسانیهای ویندوز 10 و 11 توضیح داده شده است، آخرین بهروزرسانی پچ نصبشده را حذف کنید.
5. کامپیوتر خود را به نقطه بازیابی ویندوز قبلی برگردانید

ابزار System Restore با بازگردانی ویندوز به یک پشتیبان تصویر (نقطه بازیابی) تغییرات سیستم را خنثی می کند. اگر آن را فعال کرده باشید و نقاط بازیابی موجود باشد، این یک ابزار عیبیابی ارزشمند برای رفع «خطای سخت ناشناخته» است.
استفاده از System Restore برای بازگرداندن ویندوز، رایانه شما را به زمانی برمیگرداند که خطا رخ نداده است. ممکن است بهروزرسانیهای اخیراً نصبشده یا نرمافزارهای شخص ثالث را که باعث خطا میشوند حذف کند و هرگونه خرابی فایل سیستم را برگرداند.
برای اینکه این روش کار کند، باید تاریخ نقطه بازیابی را انتخاب کنید که قبل از “خطای سخت ناشناخته” در رایانه شخصی شما باشد. اگر مطمئن نیستید به دنبال چه چیزی بروید، انتخاب قدیمیترین نقطه بازیابی موجود بهترین گزینه است. اگر این تنظیم در دسترس است، گزینه Show more restore points را انتخاب کنید تا همه گزینههای بازیابی خود را ببینید.
6. به یک حساب کاربری جدید بروید
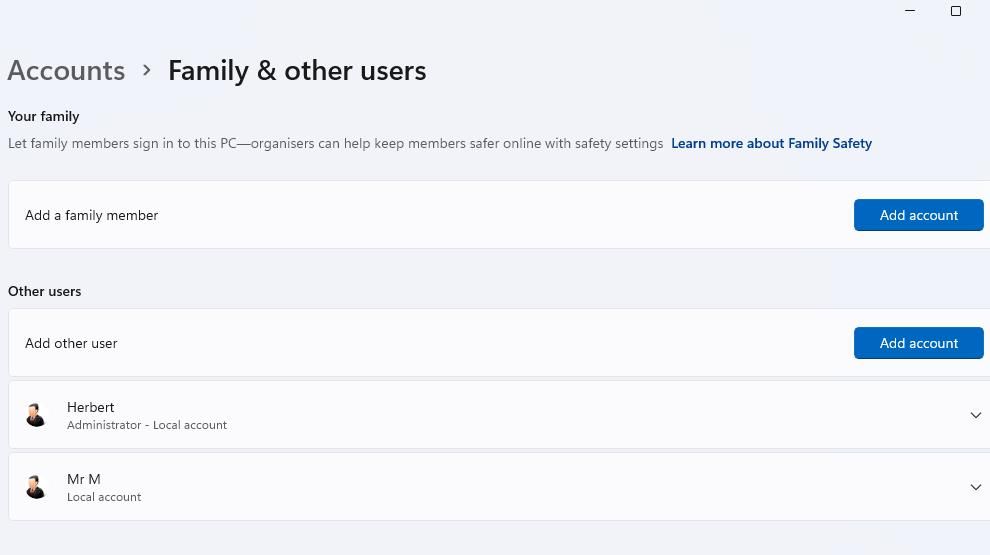
یک مشکل در حساب کاربری شما می تواند دلیل ایجاد “خطای سخت ناشناخته” در رایانه شما باشد. اگر نمی توانید آن مشکل را برطرف کنید، می توانید با ایجاد و استفاده از یک حساب کاربری جدید، آن را حل کنید.
همچنین می توانید داده های فایل کاربر را از حساب قدیمی خود در حساب جدید کپی کنید. بنابراین، سعی کنید یک حساب کاربری جدید ویندوز را به عنوان وضوح ایجاد کنید تا ببینید که آیا “خطای سخت ناشناخته” را برطرف می کند یا خیر.
7. ویندوز را ریست کنید
بازنشانی ویندوز 10 یا 11 آخرین کاری است که باید امتحان کنید، زمانی که همه موارد دیگر قادر به رفع “خطای سخت ناشناخته” نیستند. بازنشانی کارخانه ای ویندوز را به حالت پیش فرض باز می گرداند، مانند زمانی که برای اولین بار آن را خریدید.
به این ترتیب، باید بستههای نرمافزاری را که از قبل نصب نشدهاند، دوباره نصب کنید. خوشبختانه، میتوانید به ویندوز بگویید که فایلهای کاربر را حفظ کند، بنابراین کاملاً پاک نمیشود.
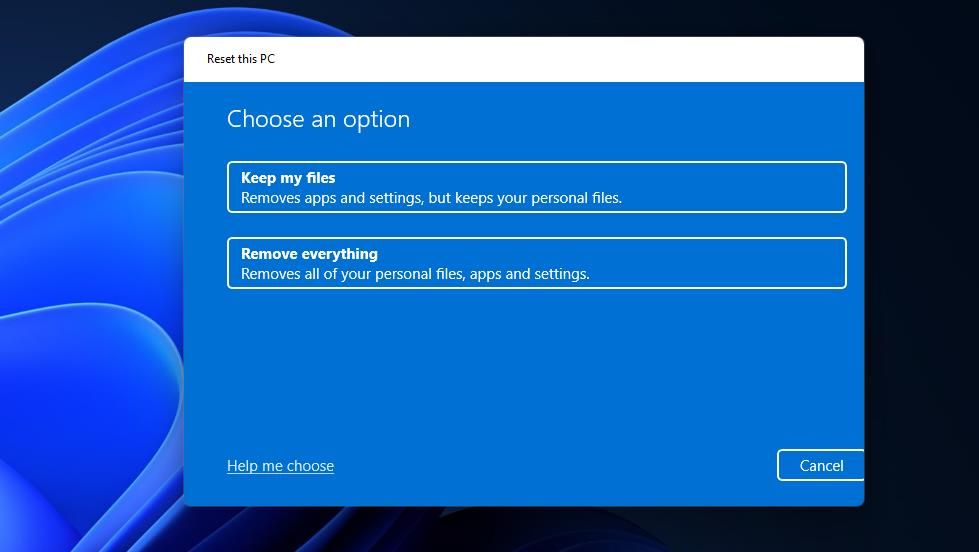
در صورت لزوم میتوانید از تنظیمات یا منوی محیط بازیابی ویندوز، رایانه شخصی را بازنشانی کنید. مقاله ما در مورد نحوه بازنشانی ویندوز به تنظیمات کارخانه شامل دستورالعمل هایی برای انجام این روش عیب یابی است.
“خطای سخت ناشناخته” را در رایانه شخصی ویندوز خود حذف کنید
با اعمال اصلاحات بالقوه بالا، می توانید خطای «خطای سخت ناشناخته» را از بین ببرید. این ساده ترین مشکل برای رفع نیست، اما یکی از آن راه حل ها احتمالاً آن را مرتب می کند. بدترین حالت این است که هارد کامپیوتر شما از کار بیفتد، در این صورت ممکن است نیاز به تعویض درایو داشته باشید.
