اگر برنامه Windows Photos شما یک خطای سیستم فایل را به شما می دهد، ممکن است به دلایل زیادی باشد. خوشبختانه، اصلاحات احتمالی به راحتی قابل انجام است.
بسیاری از کاربران ویندوز از برنامه Photos برای مشاهده و ویرایش تصاویر در ویندوز 10 و 11 استفاده می کنند. با این حال، برخی از کاربران یک خطای سیستم فایل را برای برنامه Photos در انجمن پشتیبانی مایکروسافت گزارش کرده اند. این کاربران گفتهاند که هنگام تلاش برای راهاندازی Photos، پیام «خطای سیستم فایل (-2147219196)» ظاهر میشود.
این خطای سیستم ممکن است از Photos ناشی شود، اما میتواند هنگام بوت کردن سایر برنامههای ویندوز نیز ظاهر شود. متأسفانه، نمیتوانید از Photos با این مشکل راهاندازی استفاده کنید، بنابراین در اینجا چند راهحل وجود دارد که میتواند خطای سیستم فایل را در ویندوز 10 و 11 برطرف کند.
1. به روز رسانی ویندوز را بررسی کنید
مایکروسافت اغلب بهروزرسانیهای پچ را برای رفع باگهای مختلف ویندوز منتشر میکند. از آنجایی که این خطای سیستم فایل به طور گسترده گزارش شده است، احتمالاً از توجه M بزرگ دور نشده است. بنابراین، توصیه می شود تمام به روز رسانی های اضافی ویندوز را به شرح زیر بررسی، دانلود و نصب کنید:
- برنامه تنظیمات تنظیمات را اجرا کنید. برای باز کردن سریع آن می توانید از میانبر صفحه کلید Win + I آن استفاده کنید.
- Windows Update را در سمت چپ تنظیمات انتخاب کنید.
- برای شروع جستجو روی گزینه Check for updates کلیک کنید. Windows بهطور خودکار هر بهروزرسانی وصله موجود یافت شده را دانلود و نصب میکند.
- اگر هر گونه به روز رسانی اختیاری را در زیر دکمه بررسی برای به روز رسانی ها مشاهده کردید، روی گزینه های دانلود و نصب برای آنها کلیک کنید.
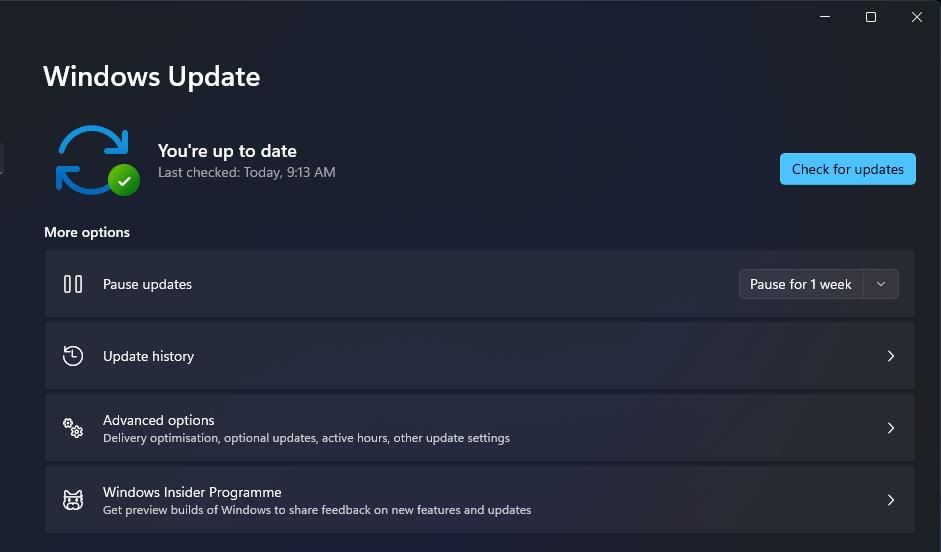
مراحل بررسی بهروزرسانیها در برنامه تنظیمات ویندوز 10 کمی متفاوت است. شما باید دسته Updates & Security Settings را در ویندوز 10 انتخاب کنید. سپس می توانید همان گزینه Check for updates را از آنجا انتخاب کنید.
2. عیب یاب برنامه Windows Store را اجرا کنید
عیب یاب برنامه Windows Store یکی از مواردی است که می تواند طیف گسترده ای از مشکلات برنامه UWP (پلتفرم جهانی ویندوز) را حل کند. این عیب یاب همیشه کار نمی کند، اما اجرای آن همیشه ارزش امتحان را دارد.
به این ترتیب می توانید عیب یاب برنامه Windows Store را در ویندوز 10 یا 11 اجرا کنید:
- تنظیمات را باز کنید تا تب System آن را مشاهده کنید.
- روی Troubleshoot و سپس Other troubleshooters در تب System کلیک کنید.
- سپس گزینه Run را انتخاب کنید که عیب یاب Windows Store App را باز می کند.
- منتظر بمانید تا عیبیاب برنامه Windows Store مشکلات را شناسایی کند. ممکن است به طور خودکار تعمیرات را اعمال کند یا پیشنهاداتی را برای شما ارائه دهد.
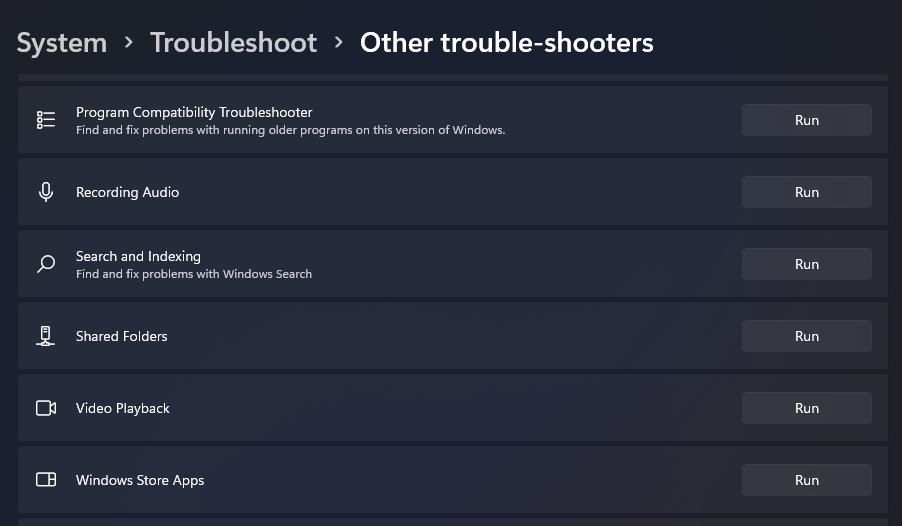
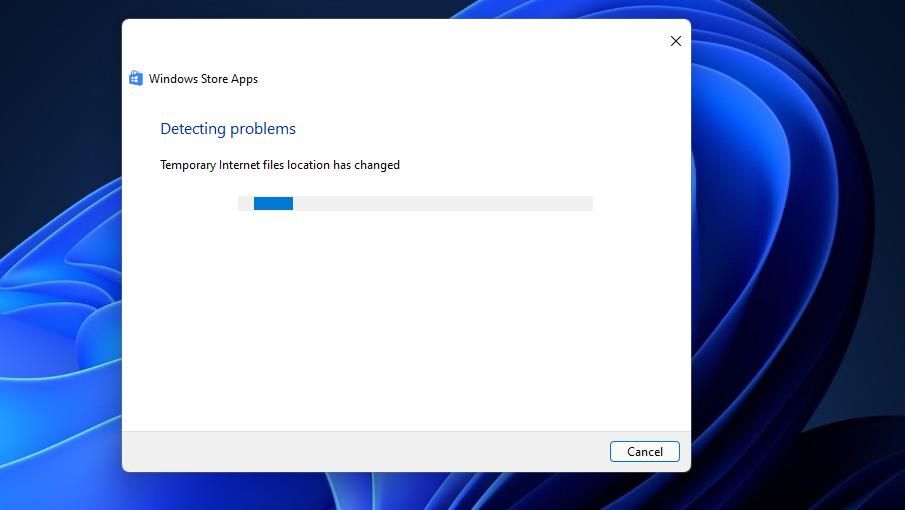
در ویندوز 10، باید گزینه Update & Security را در تنظیمات انتخاب کنید تا به تب عیبیابی برسید. سپس می توانید از آنجا گزینه Additional troubleshooters را انتخاب کنید. گزینه Run the troubleshooter for Windows Store Apps را انتخاب کنید.
3. برنامه Photos را بازنشانی کنید
میتوانید هر دو گزینه عیبیابی Reset و Repair را برای Photos در هر دو ویندوز 11 و 10 انتخاب کنید. یکی از گزینهها دادههای برنامه را حذف میکند و دیگری بدون تأثیر بر دادهها، تعمیرات را اعمال میکند. به این ترتیب می توانید تنظیم مجدد و تعمیر عکس ها در ویندوز 11 را انتخاب کنید:
- تنظیمات را از طریق منوی استارت یا با کلید میانبر آن باز کنید.
- تب Apps (یا دسته بندی در ویندوز 10) را انتخاب کنید.
- سپس روی Apps & Features کلیک کنید تا برنامههای دسکتاپ یا لپتاپ خود را مشاهده کنید.
- با کلیک بر روی دکمه سه نقطه برای برنامه Microsoft Photos گزینه های پیشرفته را انتخاب کنید.
- در مرحله بعد گزینه Repair را انتخاب کنید.
- اگر انتخاب Repair Photos را برطرف نکرد، روی Reset نیز کلیک کنید. مجدداً Reset را انتخاب کنید تا به پاک کردن دادههای Photos اجازه داده شود.
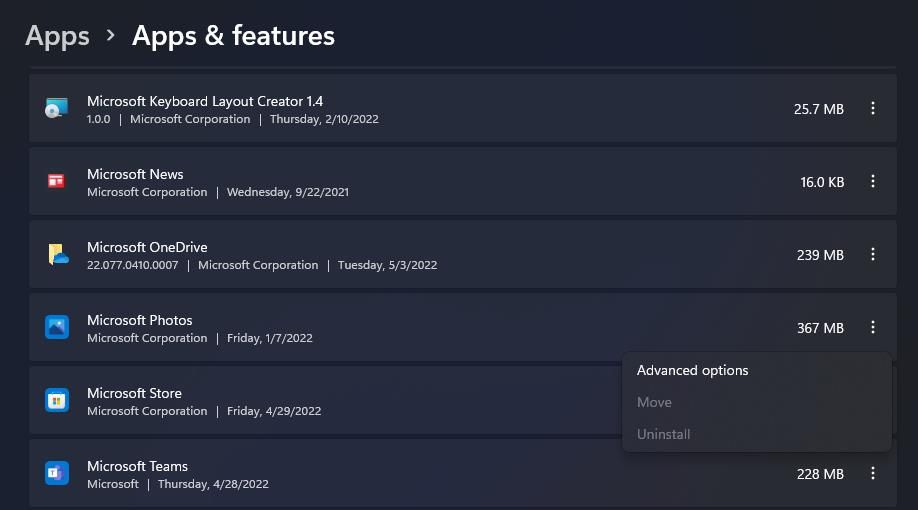
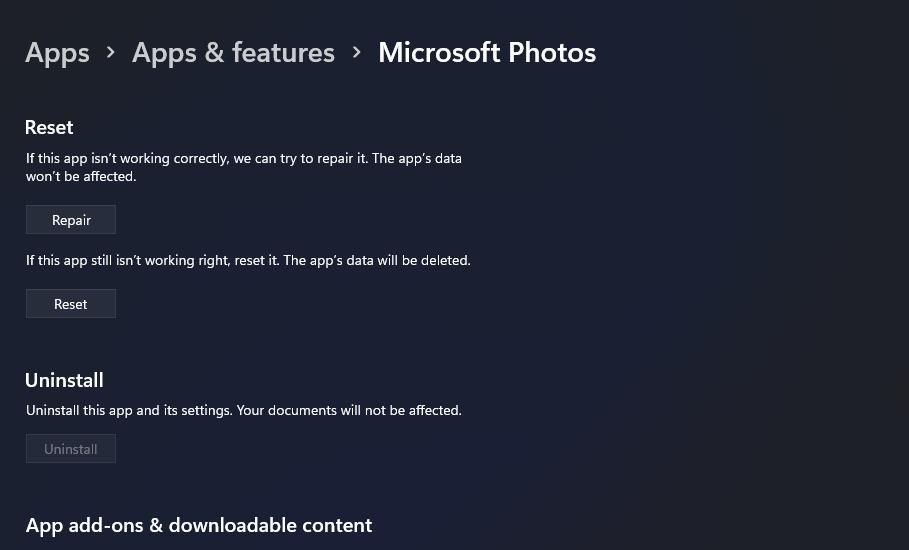
4. کتابخانه های پیش فرض تصاویر را بازیابی کنید
گاهی اوقات، بازیابی کتابخانه های تصویر پیش فرض به رفع این مشکل کمک می کند. برای انجام این کار، این مراحل را دنبال کنید:
- روی نماد نوار وظیفه پوشه کلیک کنید تا برنامه مدیریت فایل Explorer باز شود.
- روی پوشه Libraries در پنجره ناوبری Explorer دوبار کلیک کنید تا آن را باز کنید.
- روی کتابخانه Pictures کلیک راست کنید تا Properties را انتخاب کنید.
- گزینه Restore Defaults را انتخاب کنید.
- برای ذخیره تنظیمات پیش فرض روی Apply کلیک کنید.
- پس از بازیابی کتابخانه های پیش فرض ویندوز را ریستارت کنید.
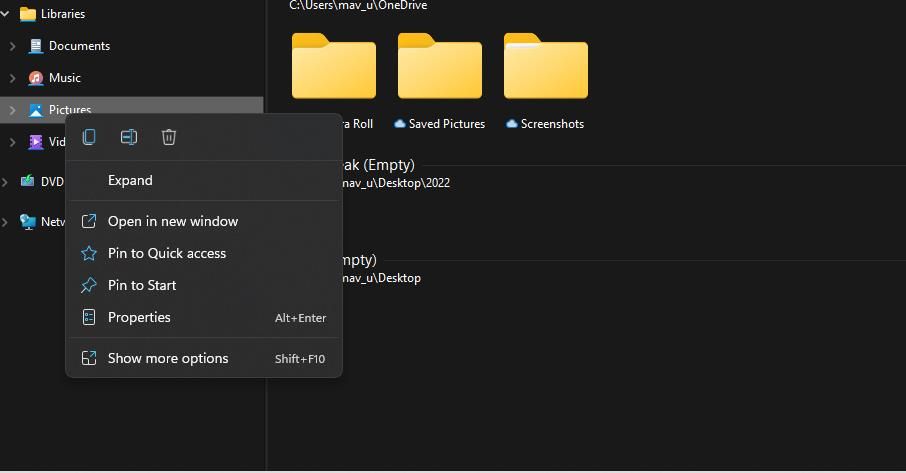
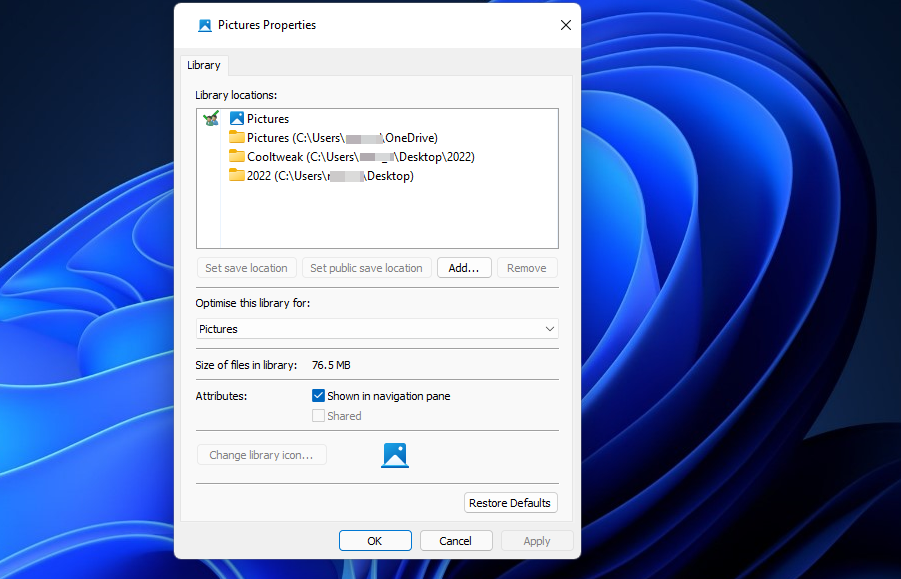
5. ویندوز بوت را پاک کنید
برای اطمینان از اینکه برنامه یا سرویس شخص ثالثی به هیچ وجه با Photos تداخل ندارد، ویندوز را بوت تمیز کنید. پیکربندی یک بوت تمیز با ابزار MSConfig، برنامه ها و خدمات اضافی را از راه اندازی ویندوز حذف می کند.
در اینجا مراحل راه اندازی تمیز ویندوز 10 و 11 آمده است:
- با دکمه سمت راست ماوس روی Start کلیک کنید تا Run را انتخاب کنید.
- ابزار System Configuration را با وارد کردن msconfig در Run و کلیک بر روی OK باز کنید.
- تیک گزینه Load system items در تب General را بردارید تا آن تنظیم را لغو کنید.
- روی Services کلیک کنید تا گزینه های آن برگه باز شود.
- برای حذف خدمات ضروری تر، Hide all Microsoft services را انتخاب کنید.
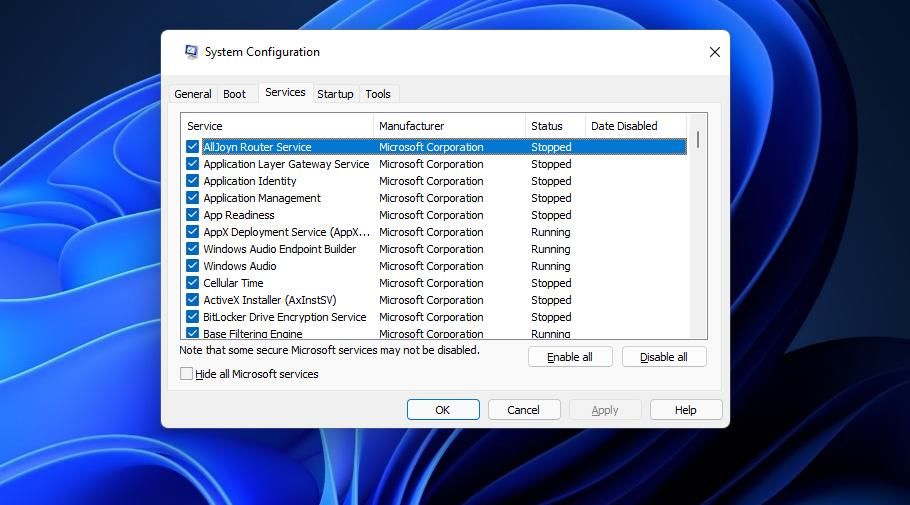
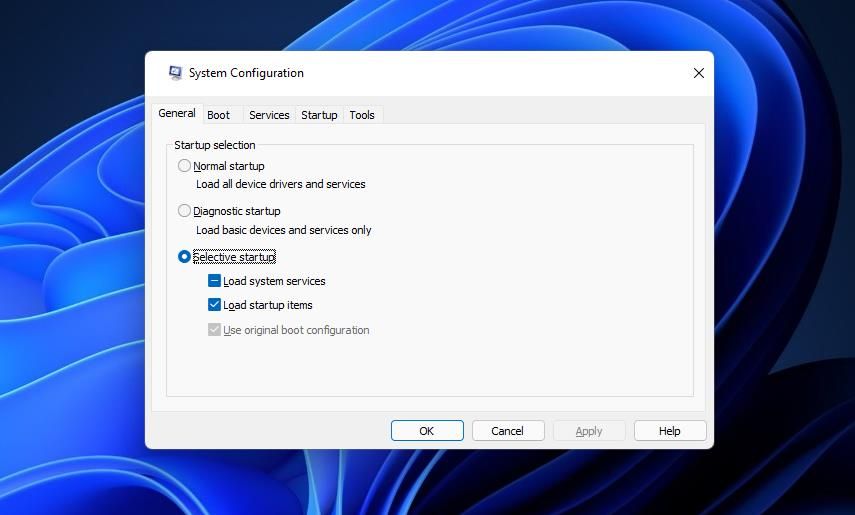
- با کلیک بر روی Disable all، سایر خدمات را از حالت انتخاب خارج کنید.
- برای ذخیره گزینه های جدید Apply را انتخاب کنید.
- سپس روی OK کلیک کنید تا ابزار MSConfig بسته شود.
- روی Restart در کادر محاوره ای System Configuration کلیک کنید.
- پس از راهاندازی مجدد، Photos را دوباره شروع کنید تا ببینید آیا خطای File system همچنان وجود دارد یا خیر.
6. برنامه Photos را دوباره نصب کنید
اگر هیچ یک از قطعنامه های بالا خطای سیستم فایل آن را برطرف نکرد، ممکن است نصب مجدد برنامه Photos ضروری باشد. همچنین توصیه میشود پس از حذف برنامه، فایلهای باقیمانده از Photos را کاملاً از بین ببرید.
نحوه نصب مجدد Photos و پاک کردن باقی مانده از آن در ویندوز به این صورت است:
- ابتدا کلیدهای ترکیبی Win + S را فشار دهید تا کادر جستجو ظاهر شود.
- کلمه کلیدی PowerShell را در جعبه متن ابزار جستجو وارد کنید.
- روی نتیجه جستجوی Windows PowerShell با دکمه سمت راست ماوس کلیک کنید و Run as administrator را انتخاب کنید.
- برای حذف Photos، این دستور PowerShell را وارد کنید: Get-AppxPackage Microsoft.Windows.Photos | Remove-AppxPackage
- کلید Return را فشار دهید تا اجرا شود.
Get-AppxPackage Microsoft.Windows.Photos | Remove-AppxPackage
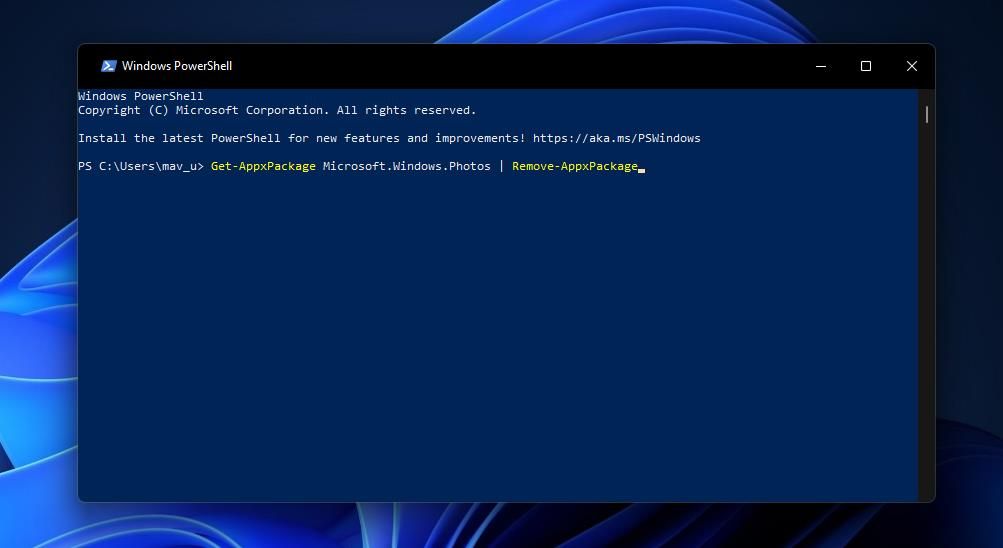
- صفحه وب PsExec v2.3 را باز کنید.
- روی لینک دانلود PsTools در آنجا کلیک کنید.
- پنجره Explorer را اجرا کنید تا به پوشه ای که PsTools ZIP در آن ذخیره شده است بروید.
- روی PsTools ZIP کلیک راست کنید تا Extract all را انتخاب کنید.
- در پنجره استخراج باز شده بر روی Browse کلیک کنید. برای استخراج ZIP در محل پوشه C:\Program Files (x86)\PsTools انتخاب کنید.
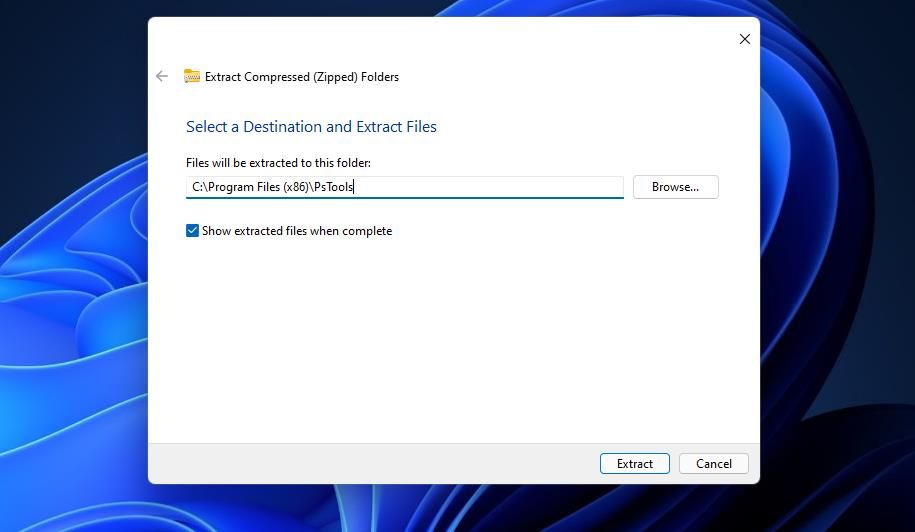
- Extract را برای فشرده سازی ZIP انتخاب کنید.
- Command Prompt را با حقوق کاربر بالا باز کنید.
- متن زیر را وارد کنید و Return:C:\Program Files (x86)\PsTools\PsExec.exe -sid c:\windows\system32\cmd.exe را بزنید
- در پنجره توافقنامه PsExec که باز می شود، گزینه Agree را انتخاب کنید.
- سپس دستور rd (حذف دایرکتوری) را در پنجره Prompt جدیدی که باز می شود وارد کنید و Return:rd /s “C:\Program Files\WindowsApps\Microsoft.Windows.Photos_2017.37071.16410.0_x64__8wekyb3d8bbwe” را فشار دهید.
- کلید صفحه کلید Y را فشار دهید تا روشن شود.
- مایکروسافت استور را با کلیک کردن روی میانبر آن برنامه در منوی استارت باز کنید.
- Microsoft Photos را در کادر جستجو در فروشگاه MS تایپ کنید.
- برای باز کردن صفحه Microsoft Photos را انتخاب کنید. روی دکمه دریافت در آنجا کلیک کنید تا برنامه دوباره نصب شود.
C:\Program Files (x86)\PsTools\PsExec.exe -sid c:\windows\system32\cmd.exe
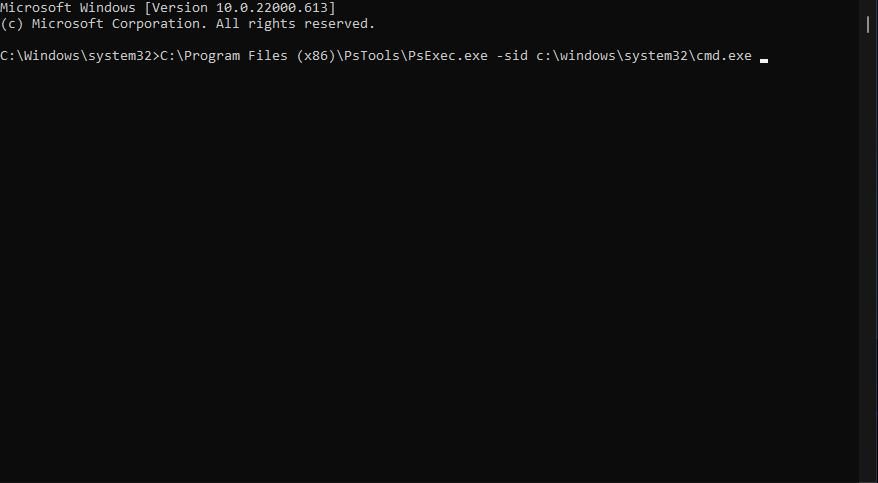
rd /s “C:\Program Files\WindowsApps\Microsoft.Windows.Photos_2017.37071.16410.0_x64__8wekyb3d8bbwe”
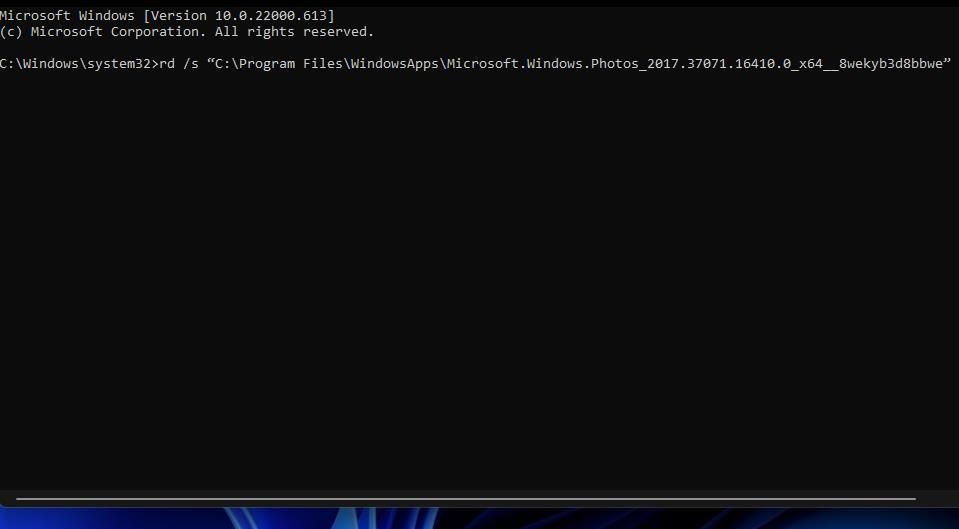
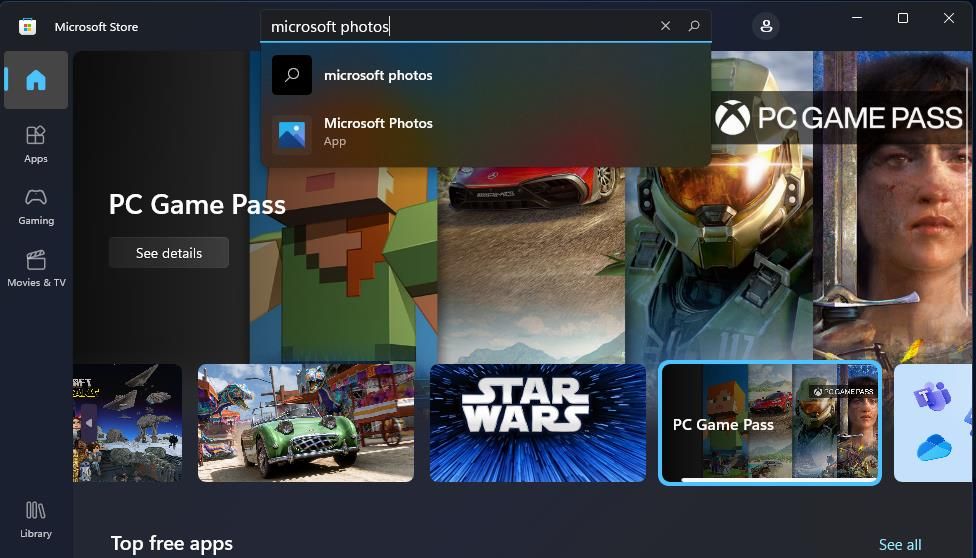
توجه داشته باشید که پوشه “Microsoft.Windows.Photos” در رایانه شخصی شما ممکن است دارای شماره نسخه متفاوتی در عنوان خود با شماره نسخه موجود در دستور مشخص شده در مرحله 15 باشد. برای باز کردن آن باید پوشه “WindowsApps” را در اختیار بگیرید. دایرکتوری و شماره نسخه پوشه “Microsoft.Windows.Photos” را در رایانه شخصی خود بررسی کنید.
با وارد کردن این دستور PowerShell میتوانید مالکیت پوشه WindowsApps را در اختیار بگیرید:
TAKEOWN /F "C:\Program Files\WindowsApps" /R /D Y
عکسها را با این راهحلهای بالقوه شروع کنید
رفع خطای سیستم فایل Photos همیشه کاملاً ساده نیست. هیچ راه حل تضمینی برای آن خطا وجود ندارد. با این حال، قطعنامههای بالقوه ویندوز 10 و 11 برای خطای سیستم فایل مطمئناً ارزش امتحان کردن را دارند.
به یاد داشته باشید که Photos تنها برنامه نمایشگر تصویر در جهان نیست. اگر خطای سیستم فایل پس از اعمال آن وضوحها همچنان ادامه داشت، همیشه میتوانید برخی از برنامههای نمایشگر تصویر جایگزین Photos را بررسی کنید. FastStone Image Viewer و IrfanView دو تا از بهترین نمایشگرهای رایگان نرم افزاری هستند که مجموعه ویژگی های مناسبی دارند.
