همانطور که از نام آن پیداست، این خطا نشان می دهد که فضای ذخیره سازی مک شما در حال اتمام است. در اینجا به شما یاد می دهیم که چگونه از آن دور شوید.
کامپیوترها، از جمله مک، مشکلاتی را با استفاده از پیام های خطا به کاربران نشان می دهند. یکی از این پیام های خطا این است که “عملیات نمی تواند تکمیل شود زیرا دیسک پر است.”
خطاهایی مانند این اغلب حاوی نکاتی برای رفع مشکل در خود اعلان خطا هستند. در اینجا، رایانه به شما اطلاع می دهد که نمی تواند یک فرآیند را تکمیل کند، زیرا فضای کافی روی دیسک شما برای ایجاد، ذخیره یا ویرایش فایل های جدید وجود ندارد.
در اصل، تنها راه حل این مشکل ایجاد فضای روی دیسک شما است. ما در اینجا راه های متعددی را برای انجام این کار فهرست کرده ایم.
بوت در حالت ایمن و حذف فایل ها
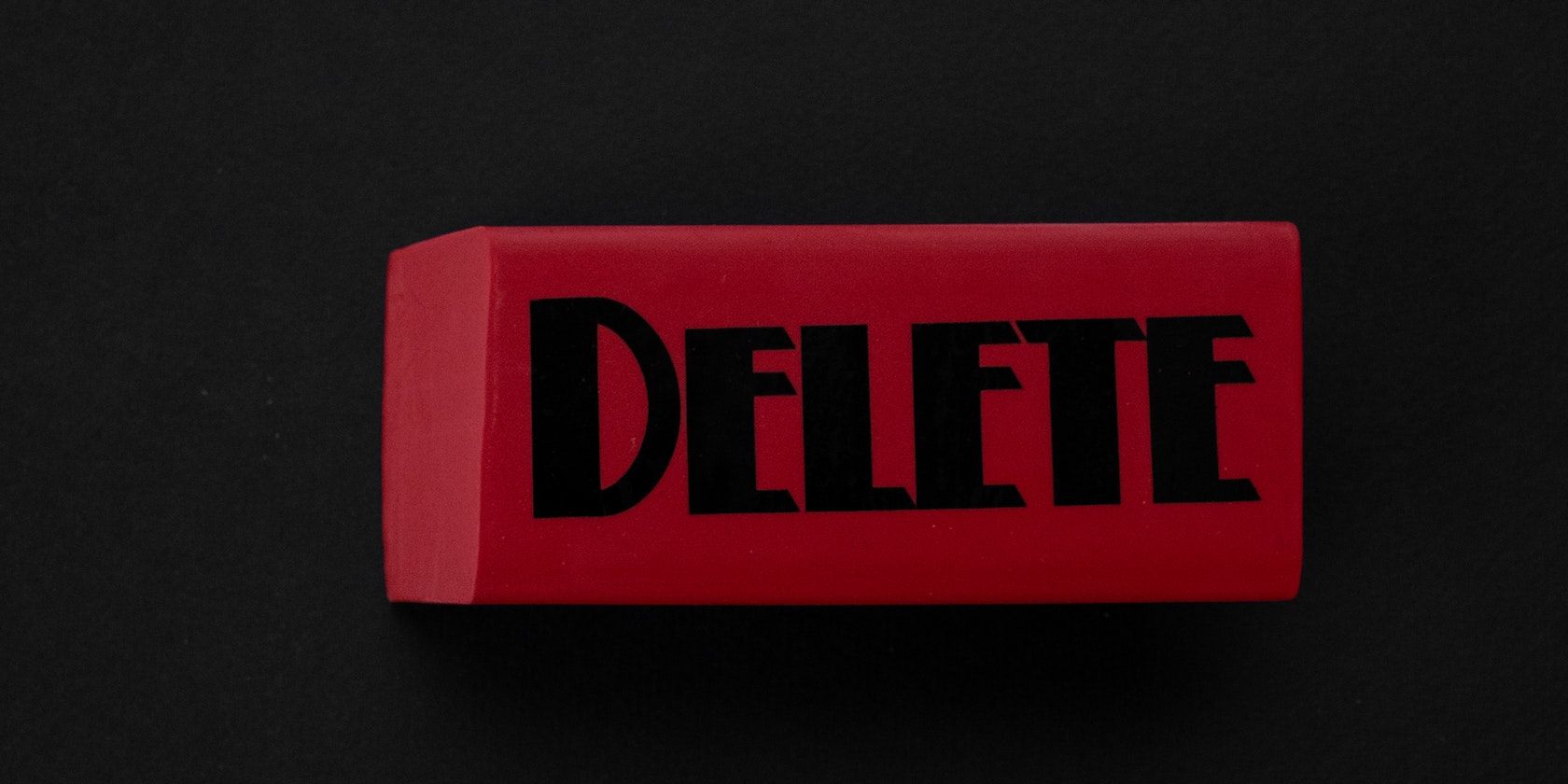
ابتدا باید با حذف فایل های بزرگی که دیگر هیچ استفاده ای از آنها ندارید فضا ایجاد کنید. انجام این کار باید نسبتاً آسان و بدون هیچ زحمتی باشد. با این حال، اگر پیام خطا همچنان شما را از انجام این کار باز می دارد، باید رایانه خود را در حالت ایمن بوت کنید.
حالت ایمن یک حالت بوت در مک است که همه نرمافزارهای شخص ثالث را به حالت تعلیق در میآورد و برای macOS تنها حداقلهایی را که برای اجرا نیاز دارد، باقی میگذارد. این یک حالت عیب یابی خوب است که می توانید برای این خطای دیسک کامل استفاده کنید. بوت شدن در حالت ایمن بسته به پردازنده ای که مک شما استفاده می کند متفاوت است. اما ما یک راهنمای اختصاصی با اطلاعاتی در مورد نحوه بوت کردن مک خود در حالت ایمن داریم.
اکنون که در حالت ایمن هستید، باید فایل های بزرگی را در Finder بیابید که دیگر از آنها استفاده نمی کنید. برای مثال، اگر ویدیوهایی از یک پروژه تکمیل شده باقی مانده یا تصاویری دارید که دیگر نیازی به آنها ندارید، می توانید آنها را حذف کنید تا مقداری فضای دیسک خالی شود.
همچنین میتوانید برنامههایی را که دیگر نیازی ندارید حذف کنید. اگر بازیهای ویدیویی دارید که تمام کردهاید یا برنامههایی دارید که هرگز استفاده نمیکنید، میتوانید در حالت ایمن آنها را حذف کنید. فقط پوشه Applications را در Finder باز کنید و آن را به سطل زباله در گوشه سمت راست پایین Dock بکشید.
در نهایت پس از حذف این فایل ها فراموش نکنید که سطل زباله را پاک کنید. تنها کاری که باید انجام دهید این است که روی نماد Trash خود در Dock کلیک کنید و Empty Trash را انتخاب کنید. اگر این مرحله را رد کنید، ممکن است مشکل همچنان پابرجا باشد زیرا فایلها هنوز در مک شما هستند. ما همچنین راهنمایی داریم که اگر نمیتوانید سطل زباله را در مک خود خالی کنید، چه کاری انجام دهید.
انتقال فایل ها به درایو خارجی

برخی از ما نمی توانیم رویای جدایی از هیچ یک از پرونده های خود را داشته باشیم. همه آنها مفید هستند و نمی توان گفت چه زمانی ممکن است به چیزی نیاز داشته باشید که در حال حاضر بی فایده به نظر می رسد. راهحلهای زیادی برای این کار وجود دارد، اما یکی از کارآمدترین پاسخها، تهیه یک هارد دیسک خارجی (ترجیحا SSD) و انتقال فایلهای خود به آنجا است.
اگر رایانه شما خطای کامل هارد دیسک را به شما می دهد، باید به نزدیکترین فروشگاه سخت افزار مراجعه کرده و یک درایو خارجی بخرید. هنگام خرید یک درایو اکسترنال برای مک، فاکتورهای زیادی وجود دارد که باید در نظر بگیرید، اما مهمترین آنها شامل اندازه فایلهایی است که قصد انتقال آنها را دارید و پورتهایی که روی مک خود دارید.
هنگامی که درایو اکسترنال خود را دارید، آن را به مک خود وصل کنید و منتظر بمانید تا نماد روی دسکتاپ ظاهر شود. پس از انجام این کار، میتوانید Finder را باز کنید و برخی از فایلها را به پوشهای به نام هر درایو خارجی که به رایانه خود وصل میکنید، بکشید. پس از اتمام کپی کردن، باید درایو خارجی را جدا کنید و اگر نسخههای اضافی روی مک شما هستند، آنها را حذف کنید.
از مک دیگری برای انتقال فایل ها استفاده کنید
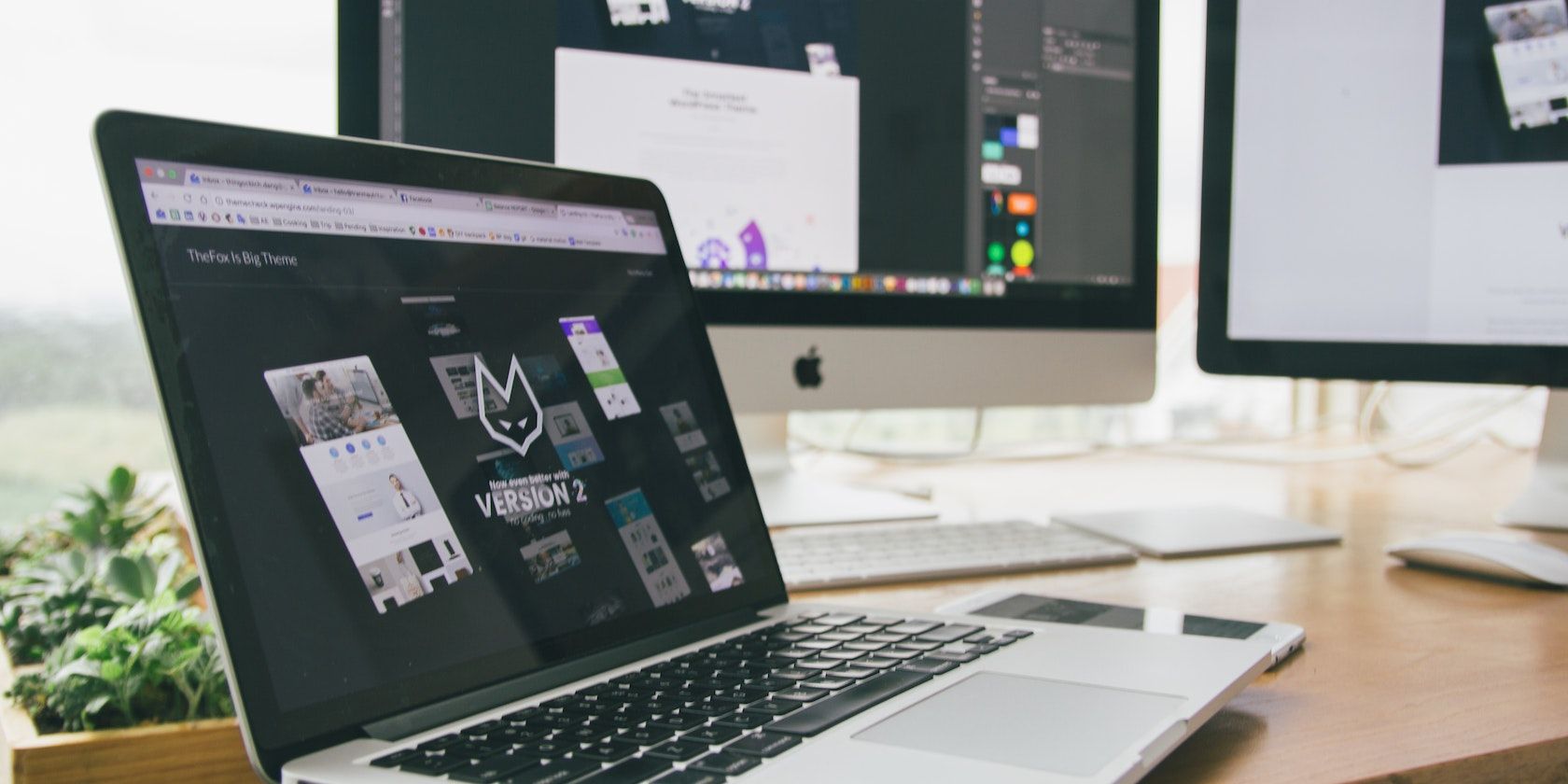
اگر درایو خارجی گزینه ای نیست، می توانید از Mac دیگری برای انتقال فایل ها و آزاد کردن فضا استفاده کنید. یک مثال خوب استفاده از یک پل Thunderbolt 3 (USB-C) برای اتصال دو مک است. هنگامی که اتصال را برقرار می کنید، می توانید به رایانه دیگر به عنوان یک پوشه در Finder دسترسی داشته باشید.
و اگر ترجیح می دهید از کابل استفاده نکنید، راه های بی سیم برای این کار وجود دارد، مانند AirDrop. می توانید از AirDrop برای انتقال چندین فایل به طور همزمان استفاده کنید. یک بار دیگر، فایل های اضافی را حذف کنید، سطل زباله خود را پاک کنید و سعی کنید هر عملیاتی را که مدام اعلان خطای کامل دیسک را درخواست می کند، اجرا کنید.
فایل های کش و تاریخچه مرورگر خود را پاک کنید
![]()
فایل های کش مفید هستند. آنها مرور اینترنت را سریعتر می کنند و به طور کلی تجربه مک شما را روان تر می کنند. آنها اساساً داده های موقتی هستند که رایانه شما می تواند به جای دانلود هر بار یک داده جدید، آنها را بازیابی کند. اما این فایلها میتوانند انباشته شوند و باعث مشکلات ذخیرهسازی مانند خطای دیسک کامل شوند.
فایل های کش مک شما به طور کلی در کش سیستم یا کش اینترنت قرار می گیرند. در حالی که برای عملکرد سیستم خود به آنها نیاز ندارید، باید از حذف کش سیستم خودداری کنید زیرا می توانند مفید باشند. در عوض، باید حذف مرورگر یا حافظه کش اینترنتی خود را در اولویت قرار دهید.
نحوه حذف کش مرورگر خود تا حد زیادی بسته به مرورگری که استفاده می کنید متفاوت است. بنابراین، ما نحوه انجام این کار را در یک راهنمای اختصاصی در مورد نحوه پاک کردن حافظه پنهان در مک خود توضیح دادهایم.
در همان یادداشت، اگر میتوانید بدون آن، تاریخچه مرورگر خود را برای مدیریت سریع فضا پاک کنید. معمولاً این گزینه را در بخش History منوی مرورگر خود خواهید یافت.
نرم افزار تمیز کردن را روی مک خود نصب کنید
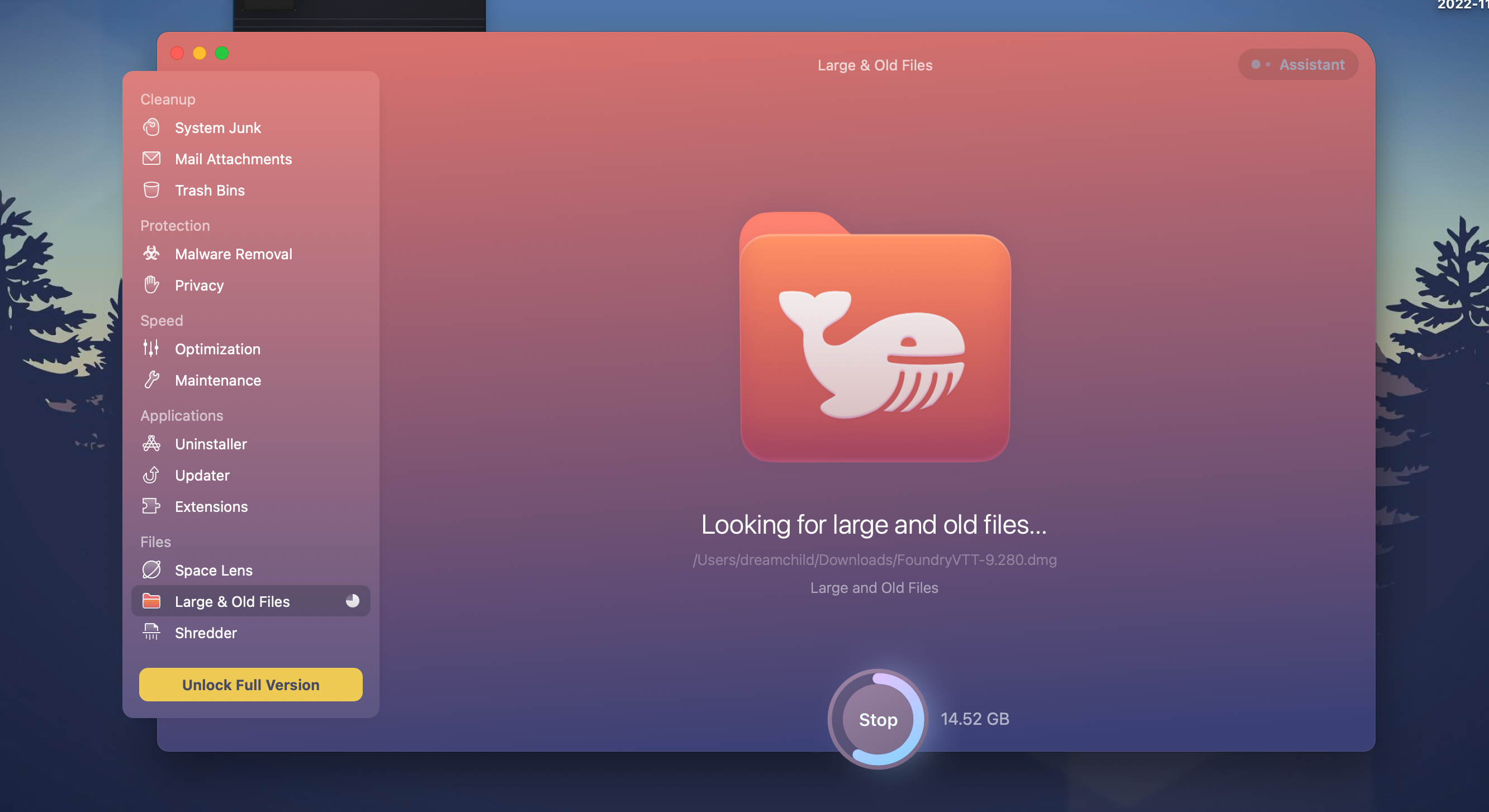
اگر فضای کافی روی دیسک خود دارید، می توانید یک برنامه تمیز کردن دیسک را دانلود کنید تا به شما کمک کند داده های ناخواسته ای را که می توانید حذف کنید پیدا کنید. اغلب می تواند استفاده از رایانه شما را ردیابی کند و داده ها یا برنامه هایی را که استفاده نمی کنید مشخص کند. علاوه بر این، بسیاری از ابزارهای تمیز کردن میتوانند فایلهای کش را در مرورگر و سیستم شما پیدا کنند و راهی کارآمد برای از بین بردن آنها در اختیار شما قرار دهند.
ابزارهایی مانند اینها همچنین دارای مسئولیتهای پیشگیرانه هستند و میتوانند به مدیریت دادههای شما کمک کنند تا عملیاتهای مهمتری را در آینده مسدود نکنند.
ما می دانیم که پیدا کردن یک مورد خوب ممکن است دشوار باشد، به خصوص با انتخاب های زیاد. اما به همین دلیل است که ما لیستی از بهترین برنامه های پاکسازی و بهینه سازی مک را برای شما گردآوری کرده ایم.
گزینه ذخیره سازی مناسب را برای مک خود انتخاب کنید
به یاد داشته باشید که اعلان خطا به سادگی نشان می دهد که فضای قابل استفاده مک شما کم شده است. یک نکته مفید برای انتخاب اندازه فضای ذخیره سازی مک خود این است که تخمین بزنید چقدر به آن نیاز دارید و سپس آن تعداد را دو برابر کنید.
گاهی اوقات میتوانیم فضای مورد نیاز خود را دستکم بگیریم و هزینه آن را گران قیمت کنیم. و این به ویژه در صورتی صادق است که در نهایت از مک طولانیتر از آنچه تصور میکردید استفاده کنید.
میتوانید با انتخاب بالاترین نوع ذخیرهسازی که میتوانید دفعه بعد که در بازار مک هستید، از خطاهای کامل دیسک جلوگیری کنید.
