آیا اسکنر اثر انگشت شما کار نمی کند، حتی اگر مطمئن هستید که با Windows Hello کار می کند؟ راه حل هایی برای آن وجود دارد.
اگر هنگام تلاش برای راهاندازی ورود به سیستم اثر انگشت Windows Hello، پیام خطایی دریافت کردید که میگوید «ما نتوانستیم اسکنر اثر انگشت سازگار با اثرانگشت Windows Hello را پیدا کنیم»، دستگاه شما یا از تشخیص اثر انگشت پشتیبانی نمیکند، اسکنر اثر انگشت (یا reader) به درستی کار نمی کند، یا ویندوز قادر به شناسایی آن نیست.
ممکن است ویندوز به دلایل مختلفی اسکنر اثر انگشت را تشخیص ندهد: ممکن است خواننده اثر انگشت دچار مشکل شده باشد، درایورهای بیومتریک قدیمی یا خراب شده باشند، یا تشخیص بیومتریک در بایوس غیرفعال شده باشد. اگر از مقابله با این مشکل خسته شده اید، این راه حل ها را امتحان کنید.
1. مطمئن شوید که دستگاه شما از تشخیص اثر انگشت پشتیبانی می کند

ویژگی تشخیص اثر انگشت Windows Hello به دستگاه شما نیاز دارد که یک خواننده اثر انگشت داشته باشد. اگر هنگام تنظیم تشخیص اثر انگشت برای اولین بار با خطای “ما نتوانستیم اسکنر اثر انگشت سازگار با Windows Hello Fingerprint را پیدا کنیم” مواجه شدید، مطمئن شوید که دستگاه شما به یک خواننده اثر انگشت سازگار با Windows Hello مجهز شده است.
معمولاً در نزدیکی (یا روشن) دکمه پاور یا در فضای خالی بالا یا پایین صفحه کلید قرار دارد. به اطراف نگاه کنید و ببینید آیا می توانید یک خواننده اثر انگشت پیدا کنید. اگر نتوانستید آن را پیدا کنید، مشخصات دستگاه خود را در وب سایت سازنده بررسی کنید تا ببینید آیا اسکنر اثر انگشت دارد یا خیر.
اگر دستگاه شما خواننده اثر انگشت ندارد، نمی توانید احراز هویت بیومتریک را روی آن فعال کنید. با این حال، اگر دستگاه شما دارای اسکنر است و قبلاً بارها از آن استفاده کرده اید، مطمئن شوید که درست کار می کند.
2. مطمئن شوید که اثر انگشت خوان به درستی کار می کند

اگر دستگاه شما دارای حسگر اثر انگشت است، اما ویندوز قادر به تشخیص آن نیست، مطمئن شوید که حسگر خراب نشده است. برای آزمایش خواننده اثر انگشت، وارد برنامه دیگری شوید که در آن ورود بیومتریک را تنظیم کردهاید. اگر آن برنامه تأیید بیومتریک را نپذیرفت، از یک پارچه خشک برای پاک کردن گرد و غبار روی اسکنر اثر انگشت خود استفاده کنید.
پس از آن، دوباره انگشت خود را اسکن کنید. اگر برنامه حتی پس از تمیز کردن کامل اسکن اثر انگشت را تشخیص ندهد، احتمالاً مشکلی در اسکنر وجود دارد. بنابراین، دستگاه خود را توسط یک تکنسین بررسی کنید. با این حال، اگر اسکنر روی برنامههای دیگر به خوبی کار میکند، اما در هنگام تنظیم ورود به سیستم اثر انگشت Windows Hello نه، اصلاحات باقیمانده را اعمال کنید.
3. درایور یا آخرین به روز رسانی ویندوز را به عقب برگردانید
آیا پس از به روز رسانی درایور بیومتریک یا نصب آپدیت ویندوز اخیراً با خطای مورد بحث مواجه شده اید؟ اگر چنین است، باید این بهروزرسانیها را لغو کنید. نمی دانید چگونه این کار را انجام دهید؟ راهنمای ما در مورد نحوه بازگرداندن بهروزرسانی درایور در ویندوز، این فرآیند را شرح میدهد. اگر میخواهید یک بهروزرسانی ویندوز را برگردانید، باید آخرین بهروزرسانی ویندوز را حذف نصب کنید.
هنگامی که بهروزرسانیهای درایور و ویندوز را لغو کردید، مجدداً ورود بیومتریک Windows Hello را تنظیم کنید. اگر پس از بازگرداندن این بهروزرسانیها همچنان با همین مشکل مواجه میشوید، نشان میدهد که لغو این بهروزرسانیها تفاوتی ایجاد نکرده است. در این صورت باید درایورها و آپدیت ویندوز را دوباره نصب کنید.
4. مطمئن شوید که سرویس بیومتریک ویندوز به درستی پیکربندی شده است
وقتی سرویس بیومتریک ویندوز غیرفعال است، تشخیص اثر انگشت Windows Hello کار نخواهد کرد. برای اطمینان از فعال شدن و پیکربندی صحیح این سرویس، مراحل زیر را دنبال کنید:
- “Services” را در جستجوی ویندوز تایپ کنید و برنامه Services را باز کنید.
- سرویس بیومتریک ویندوز را پیدا کنید.
- اگر “در حال اجرا” را در کنار این سرویس در ستون وضعیت مشاهده کردید، در حال حاضر در حال اجرا است. اگر نه، غیرفعال است.
- در هر صورت، روی سرویس کلیک راست کرده و Properties را انتخاب کنید.
- روی منوی کشویی کنار Startup type کلیک کرده و Automatic را انتخاب کنید.
- اگر قبلاً انتخاب شده است، روی دکمه Stop کلیک کنید تا سرویس متوقف شود و سپس دوباره روی Start کلیک کنید تا دوباره راه اندازی شود.
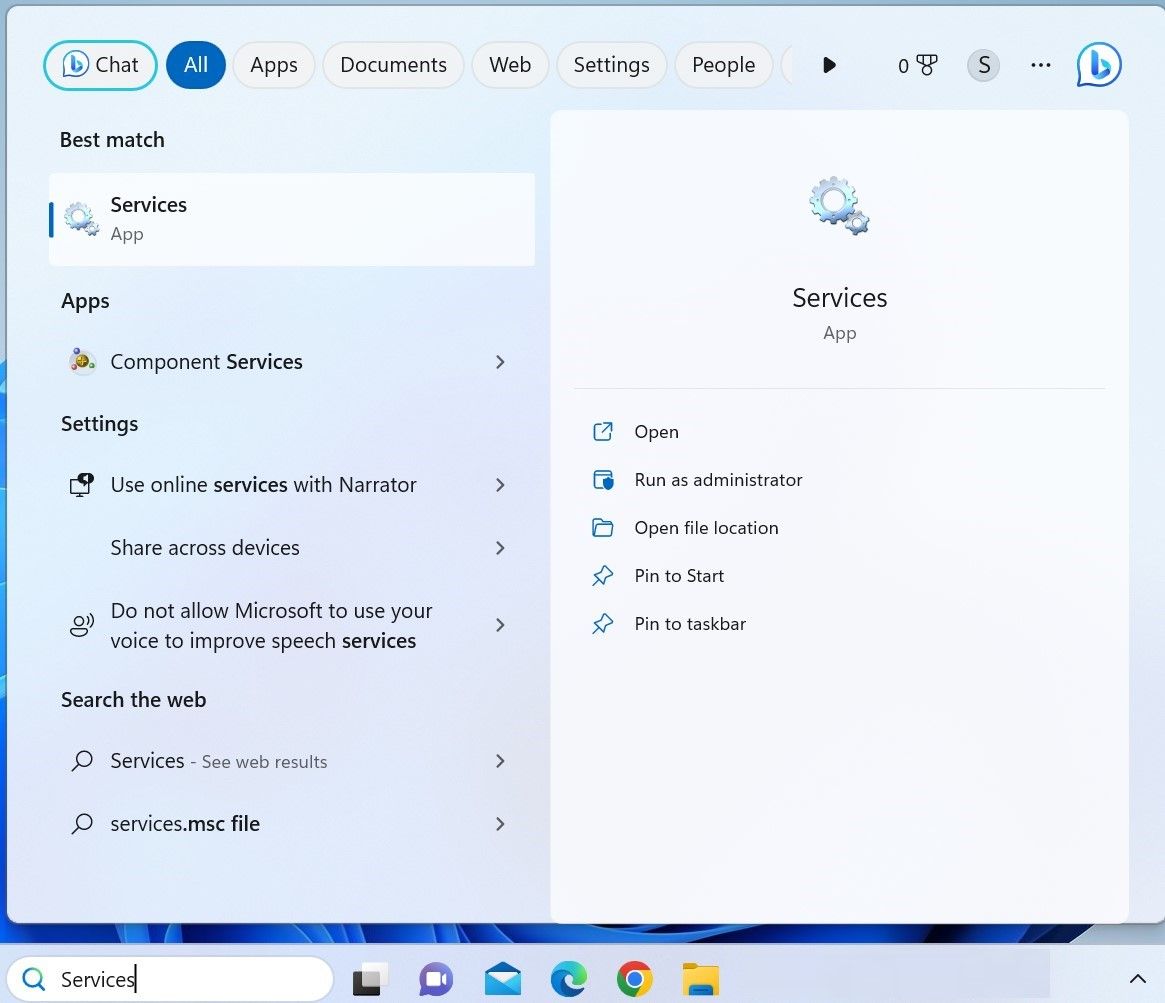
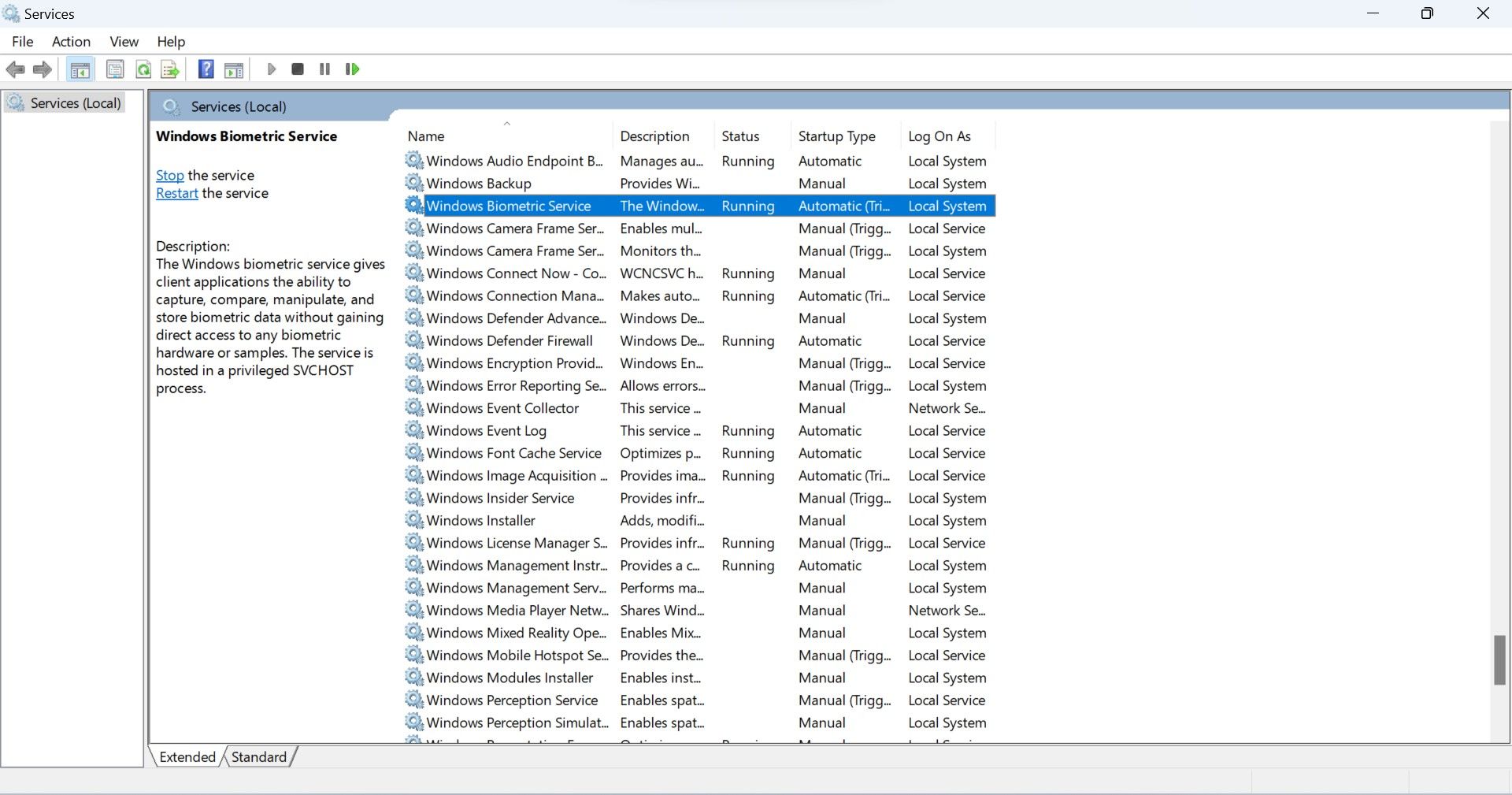
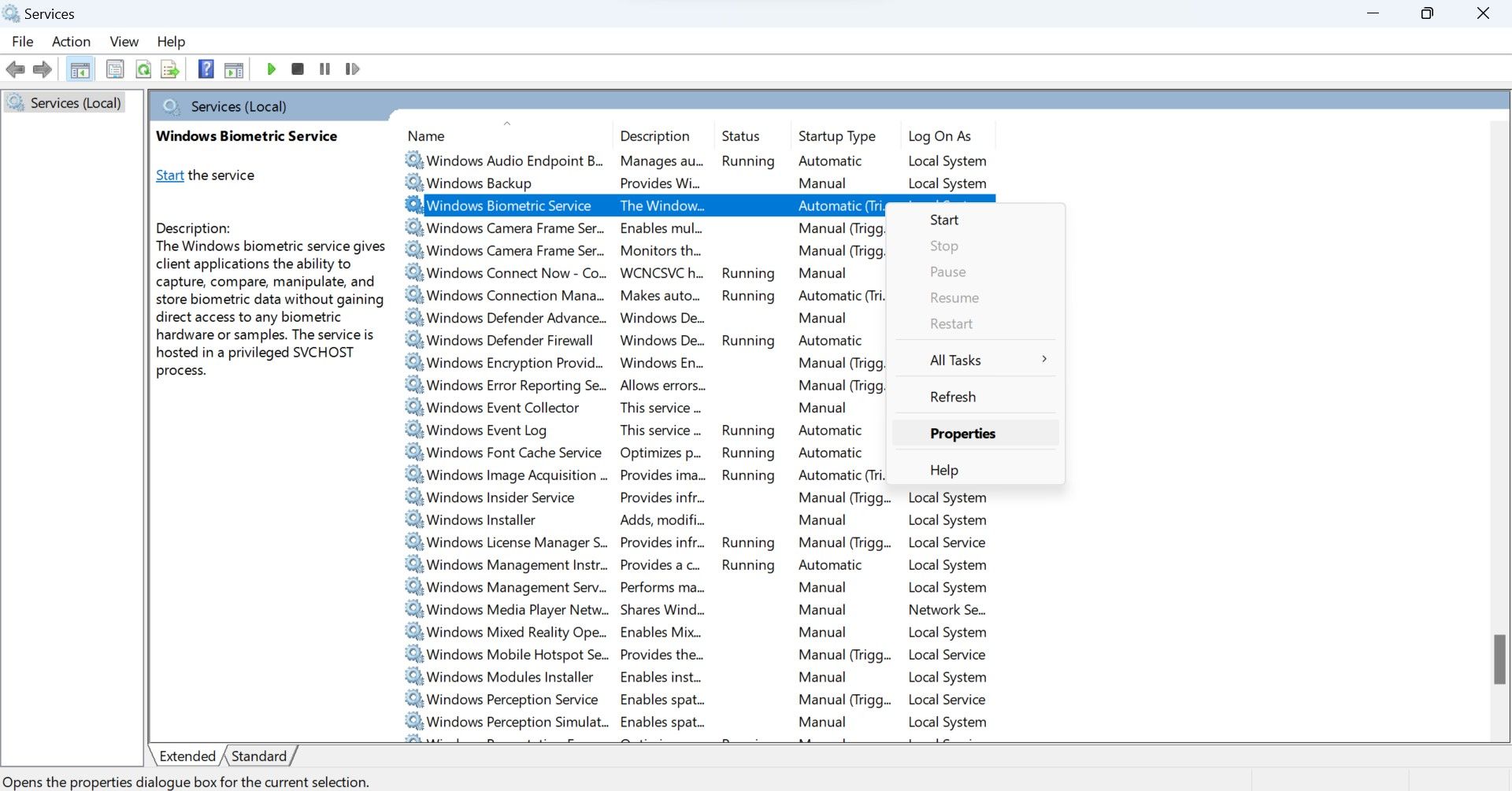
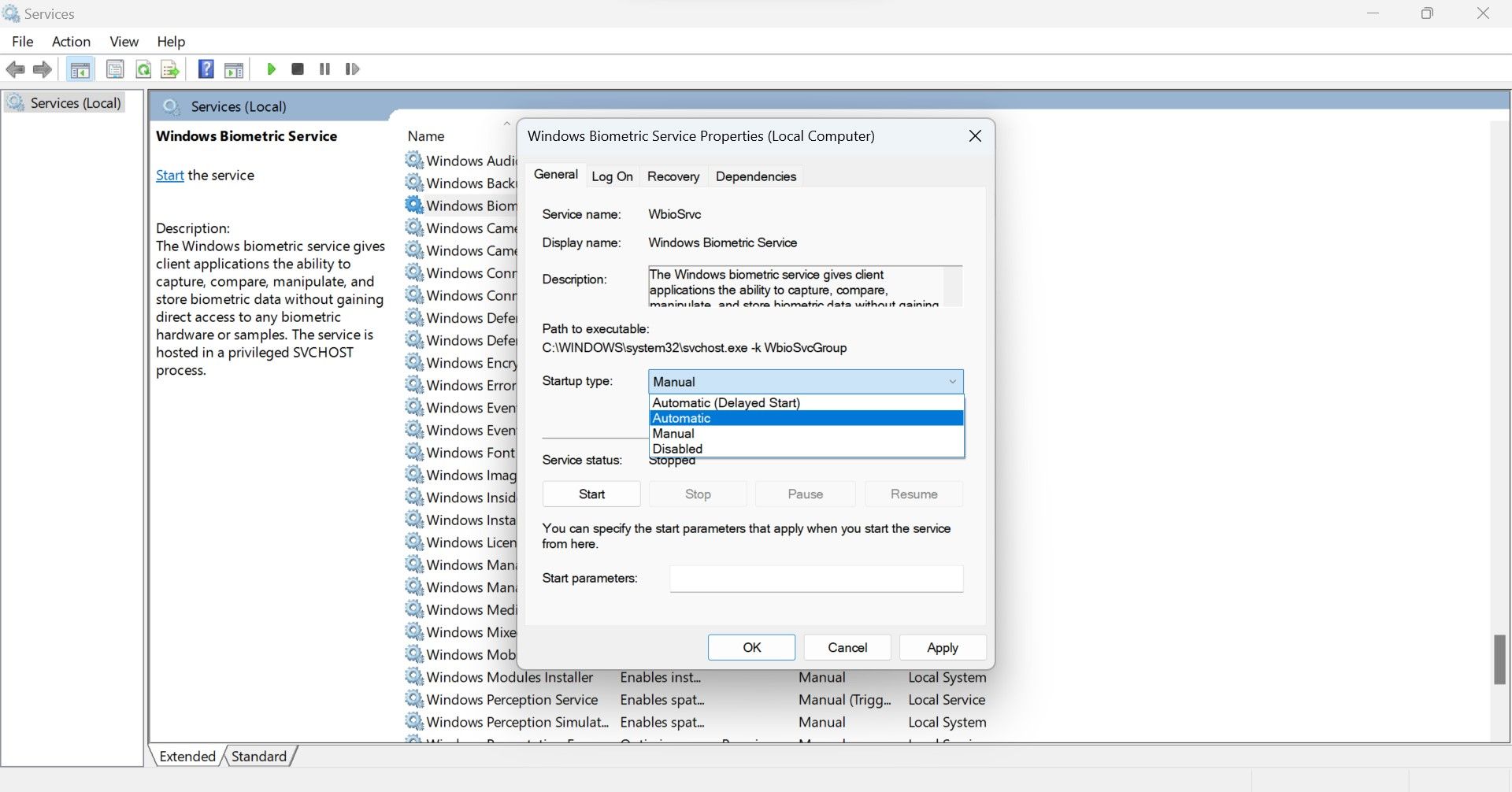
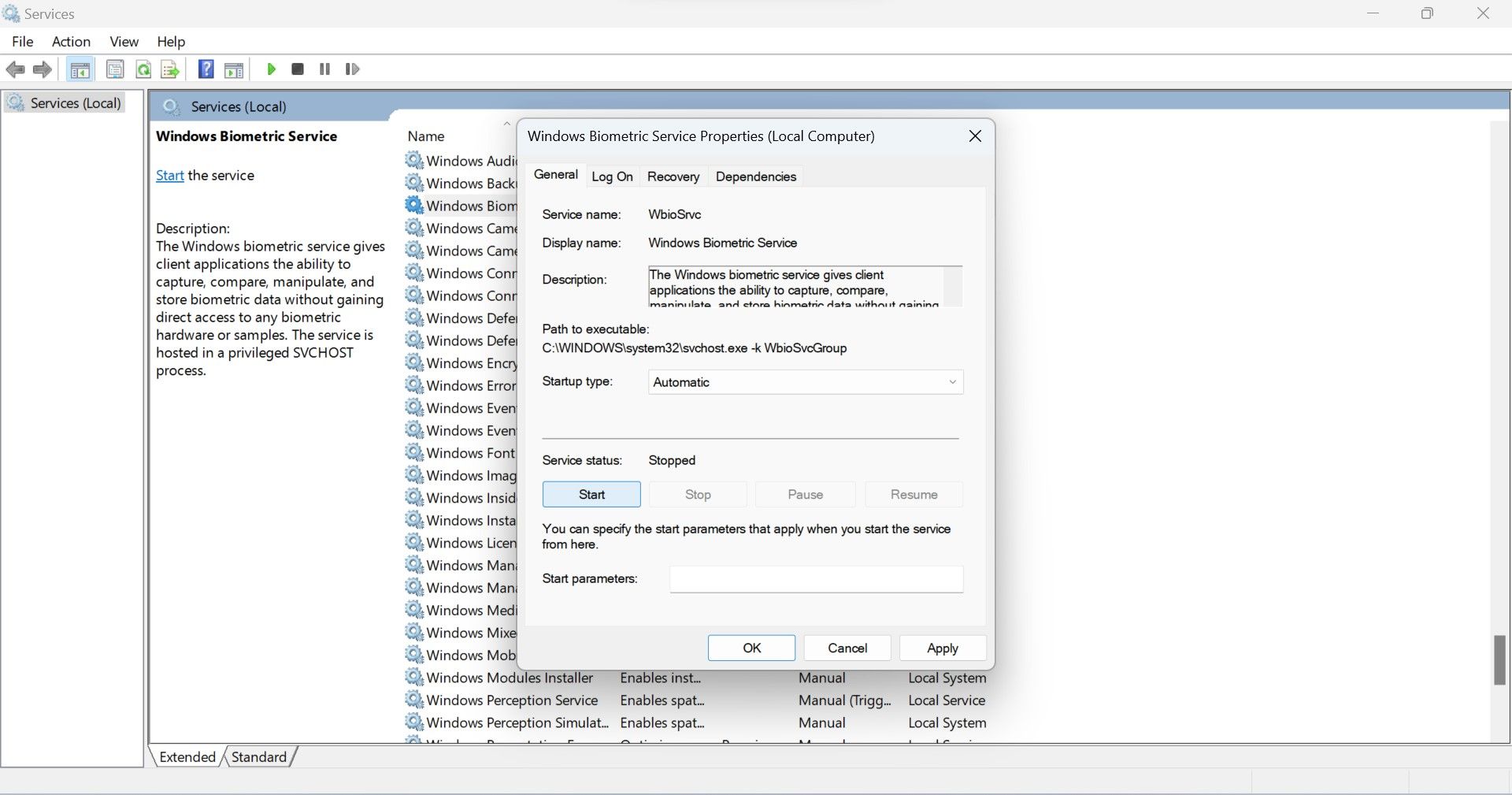
5. درایورهای بیومتریک را به روز کنید یا دوباره نصب کنید
اگر سرویس بیومتریک قبلاً فعال شده باشد، اما ویژگی تشخیص اثر انگشت کار نمی کند، درایورهای بیومتریک ممکن است قدیمی یا خراب باشند. برای اطمینان از اینکه اینطور نیست، درایورهای دستگاه بیومتریک را به روز کنید. برای انجام آن، این مراحل را دنبال کند:
- “Device Manager” را در جستجوی ویندوز تایپ کنید و برنامه Device Manager را باز کنید.
- دسته دستگاه های بیومتریک را گسترش دهید.
- بر روی دستگاه اسکنر اثر انگشت خود کلیک راست کرده و گزینه Update driver را انتخاب کنید.
- سپس بر روی Search automatically for drivers کلیک کنید.
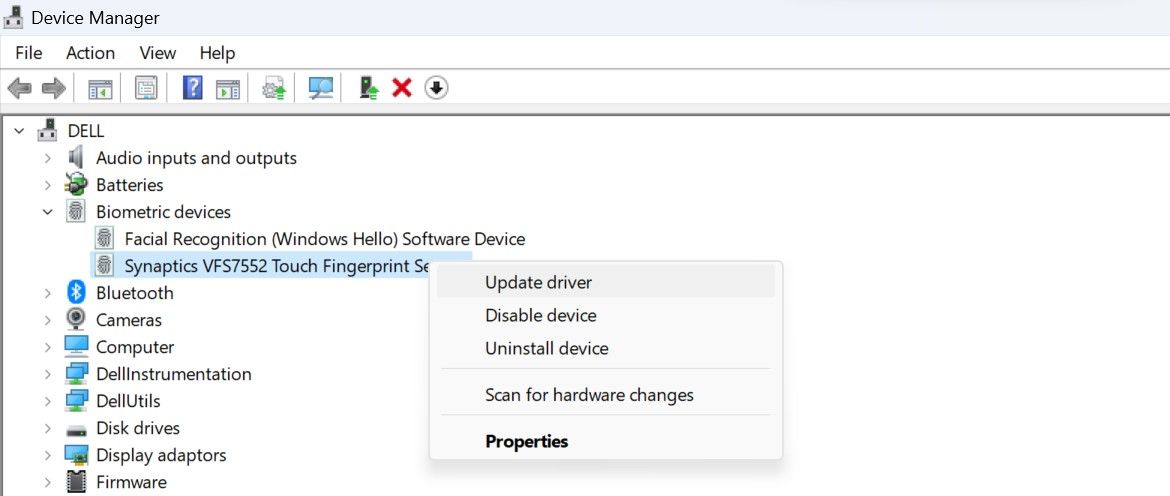
اگر به روز رسانی درایورها مشکل را برطرف نکرد، دوباره روی دستگاه بیومتریک کلیک راست کرده و Uninstall device را انتخاب کنید. پس از حذف درایورها، دستگاه خود را مجددا راه اندازی کنید و ویندوز به طور خودکار آنها را دوباره نصب می کند. در صورت تمایل، می توانید درایورهای مربوطه را نیز از وب سایت سازنده دانلود و به صورت دستی نصب کنید.
6. Fast Startup را غیرفعال کنید
به گفته برخی از کاربران در تاپیک انجمن مایکروسافت، غیرفعال کردن ویژگی Fast Startup مشکلات تشخیص اثر انگشت را در دستگاه های آنها حل کرده است. اگرچه راه اندازی سریع فرآیند بوت دستگاه شما را سرعت می بخشد، روشن کردن آن باعث ایجاد مشکلات پیش بینی نشده می شود.
بنابراین، اگر شما نیز این ویژگی را در دستگاه خود فعال نگه دارید، آن را غیرفعال کنید تا ببینید آیا تفاوتی ایجاد می کند یا خیر. نمی دانید چگونه این کار را انجام دهید؟ به راهنمای ما در مورد فعال یا غیرفعال کردن Fast Startup در ویندوز 11 مراجعه کنید.
7. مطمئن شوید که خواننده بیومتریک در BIOS غیرفعال نیست
برخی از لپتاپها به کاربران اجازه میدهند که خواننده اثر انگشت را در بایوس غیرفعال کنند. اگر برای اولین بار است که برای ورود به سیستم اثر انگشت تنظیم میکنید و با خطا مواجه میشوید، مطمئن شوید که اسکنر اثر انگشت در بایوس غیرفعال نیست. دسترسی به BIOS و پیمایش به گزینه فعال یا غیرفعال کردن دستگاه بیومتریک بین سازنده متفاوت است.
اگر برای دسترسی به BIOS و فعال کردن دستگاه بیومتریک به راهنمایی نیاز دارید، به وب سایت سازنده لپ تاپ خود مراجعه کنید.
8. وقتی هیچ چیز دیگری کار نمی کند…
اگر هیچ چیز دیگری کار نمی کند، عیب یاب سخت افزار و دستگاه ها را اجرا کنید، بیومتریک را در ویرایشگر خط مشی گروه محلی فعال کنید و مشکلات مربوط به حساب را بررسی کنید. اگر این مراحل نتوانست مشکل را حل کند، به عنوان آخرین راه حل، بازیابی سیستم را انجام دهید. راهنمای ما در مورد تعمیر تشخیص اثر انگشت Windows Hello نحوه ایجاد تغییرات ذکر شده در بالا را توضیح می دهد.
از شر خطاهای آزاردهنده تشخیص اثر انگشت خلاص شوید
اگر هنگام تنظیم تشخیص اثر انگشت Windows Hello با خطایی مواجه شدید، به این معنی نیست که این ویژگی قابل استفاده نیست. اگر دستگاه شما از احراز هویت بیومتریک پشتیبانی می کند، اصلاحات بالا به شما کمک می کند تا خطای آزاردهنده را برطرف کنید.
اگر برای اولین بار است که یک لاگین با اثر انگشت تنظیم می کنید، مطمئن شوید که آن را به درستی انجام داده اید. در غیر این صورت، هنگام استفاده از این ویژگی خارقالعاده، دائماً از خطاهای آزاردهنده اذیت خواهید شد.
