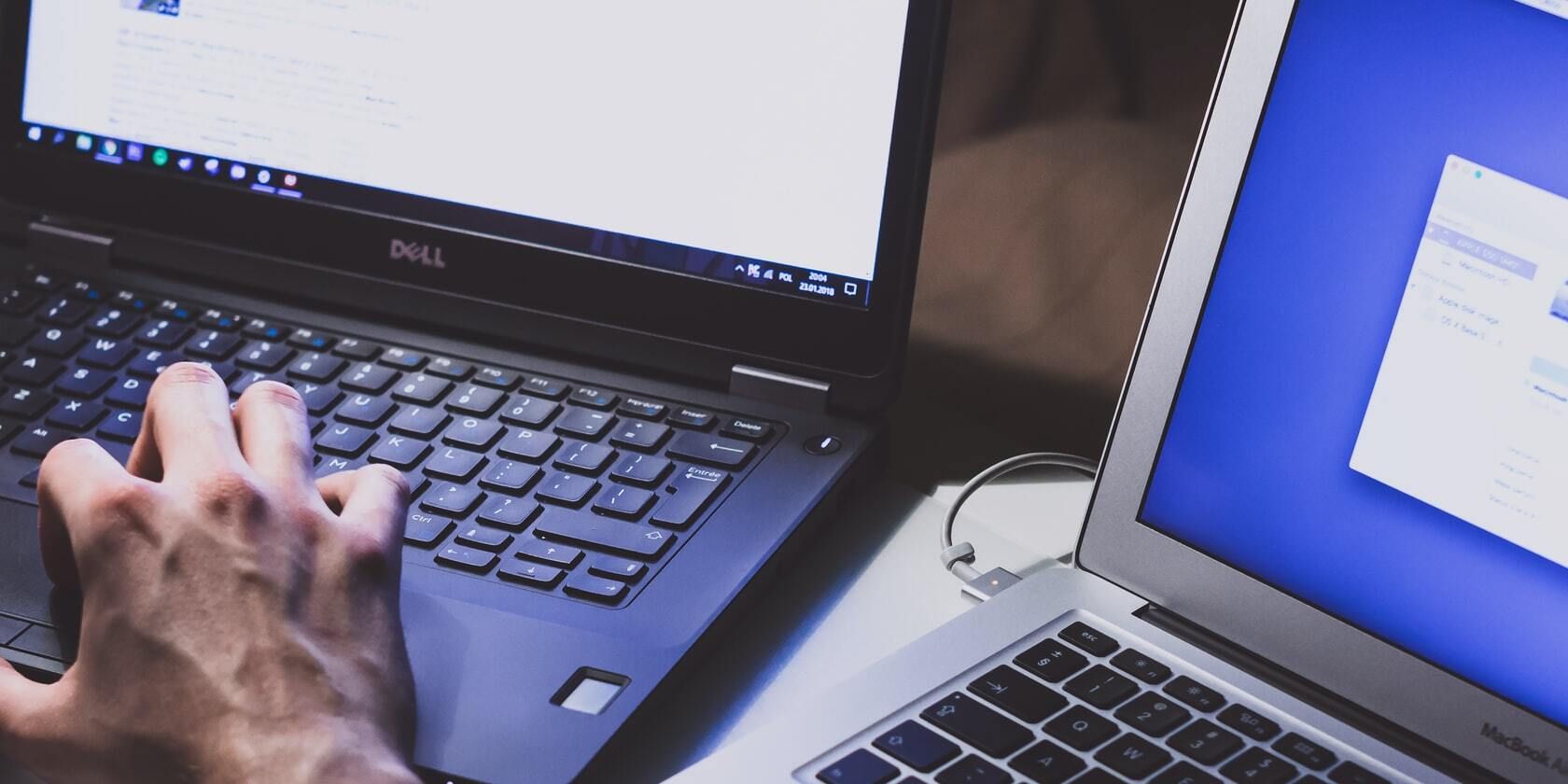راه اندازی یک شبکه می تواند سهم نسبتاً آزاردهنده خود را داشته باشد. در اینجا نحوه رفع خطای «مسیر شبکه یافت نشد» در رایانه شخصی ویندوزی آورده شده است.
مایکروسافت به دستگاههایی که به یک شبکه متصل هستند اجازه میدهد به دادههای یکدیگر دسترسی داشته باشند و فایلها را از راه دور به اشتراک بگذارند. زمانی که نیاز دارید از دو دستگاه به طور همزمان استفاده کنید، این فرآیند به اشتراک گذاری داده و منابع می تواند بسیار مفید باشد. با این حال، مواقعی وجود دارد که کاربران با خطاهایی مواجه میشوند که میتواند فرآیند را بسیار دردسرساز و ناخوشایند کند.
یکی از این مشکلات رایج خطای “نام مسیر شبکه یافت نشد” است که زمانی رخ می دهد که کاربران سعی می کنند به یک دستگاه راه دور متصل شوند. اگر با مشکل مشابهی روبرو هستید، در زیر شش روش عیبیابی را مورد بحث قرار دادهایم که به شما کمک میکند در کوتاهترین زمان خطا را برطرف کنید.
1. نام مسیرها را دوبار بررسی کنید
اگر با خطای «نام مسیر شبکه یافت نشد» مواجه شدید، اولین کاری که باید انجام دهید این است که نام مسیری را که وارد کردهاید دوباره بررسی کنید. یک اشتباه کوچک در نام مسیر باعث می شود سیستم نتواند مسیر شبکه متصل را پیدا کند.
در حالی که در حال انجام آن هستید، توصیه میکنیم بررسی کنید که آیا دستگاهی که میخواهید فایلها را با آن به اشتراک بگذارید، قابلیت اشتراکگذاری فعال است یا خیر. اگر نه، آن را فعال کنید و سپس اقدامی را که قبلاً باعث خطا شده بود، انجام دهید.
در اینجا نحوه اشتراک گذاری درایو مورد نظر در رایانه راه دور آورده شده است:
- روی درایو مورد نظر کلیک راست کرده و از منوی زمینه گزینه Properties را انتخاب کنید.
- در گفتگوی زیر، به برگه اشتراک گذاری بروید و وضعیت مسیر شبکه را بررسی کنید.
- اگر نوشته Not Shared روی دکمه Advanced Sharing کلیک کنید.
- کادر مرتبط با Share this folder را علامت بزنید و نام Share درایو را یادداشت کنید.
- پس از انجام، روی Apply > OK کلیک کنید تا تغییرات ذخیره شوند.
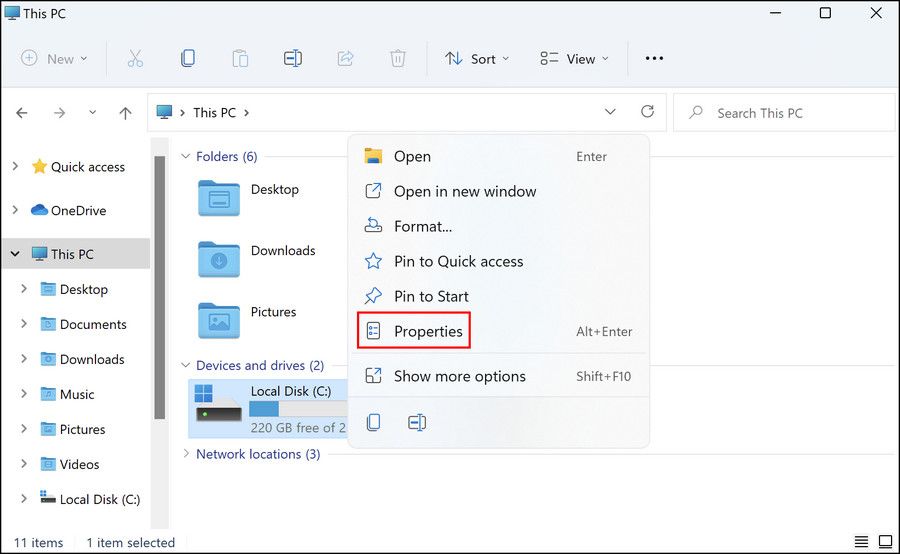
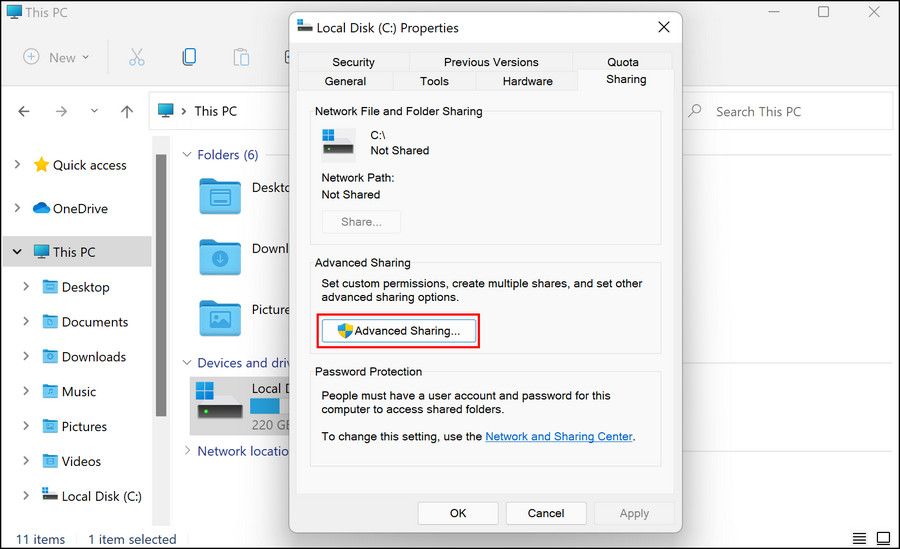
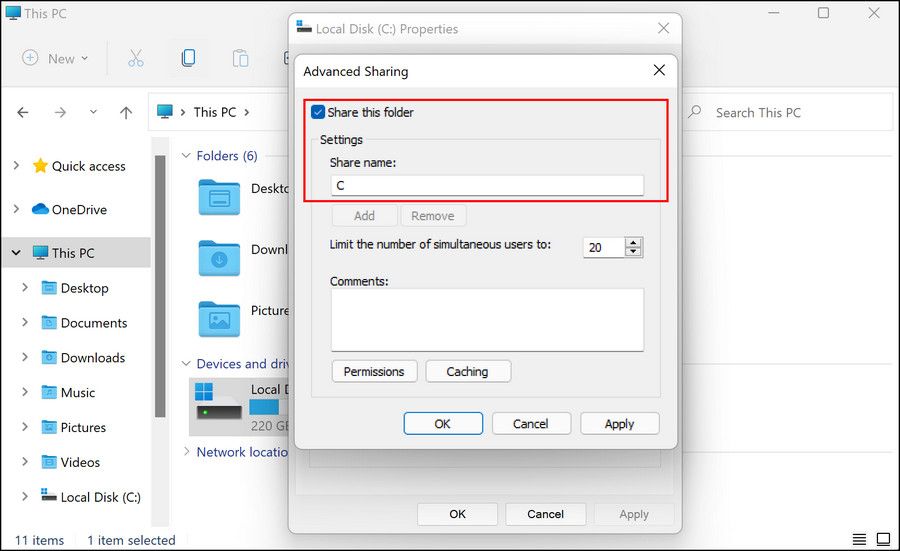
اکنون می توانید پس از انجام مراحل بالا بررسی کنید که آیا درایو در دسترس است یا خیر.
2. آنتی ویروس خود را به طور موقت غیرفعال کنید
یکی دیگر از مقصرهای رایج که اغلب کاربران را از اتصال به شبکه ها، اشتراک گذاری فایل ها و دانلود برنامه ها از منابع شخص ثالث باز می دارد، یک آنتی ویروس بیش از حد محافظ است.
وظیفه آنتی ویروس شناسایی فعالیت های مخرب و مسدود کردن آنهاست، اما مواقعی وجود دارد که این برنامه های امنیتی شروع به برچسب زدن فرآیندهای قانونی به عنوان تهدید می کنند و آنها را به طور کامل مسدود می کنند.
اگر از یک برنامه امنیتی شخص ثالث در سیستم عامل خود استفاده می کنید، توصیه می کنیم آن را به طور موقت غیرفعال کنید و سپس سعی کنید به رایانه از راه دور متصل شوید و فایل ها را به اشتراک بگذارید. اگر آنتی ویروس باعث ایجاد مشکل شده است، غیرفعال کردن آن باید مشکل را برای شما برطرف کند. اگر این اتفاق بیفتد، می توانید برای جلوگیری از چنین مشکلاتی در آینده، به برنامه امنیتی بهتری بروید. برای تصمیم گیری آگاهانه، راهنمای ما در مورد بهترین برنامه های آنتی ویروس برای ویندوز را ببینید.
همچنین میتوانید در صورت استفاده از Windows Defender غیرفعال کنید و ببینید که آیا این کمک میکند یا خیر. با این حال، پس از اتمام اشتراکگذاری فایلها، مطمئن شوید که آنتی ویروس را بلافاصله فعال کردهاید، زیرا غیرفعال نگه داشتن آن برای مدت طولانی میتواند رایانه شما را در معرض تهدید قرار دهد.
3. سعی کنید با استفاده از یک آدرس IP متصل شوید
همچنین می توانید با استفاده از آدرس IP به رایانه راه دور متصل شوید. در این روش از Command Prompt برای انجام این کار استفاده خواهیم کرد.
در اینجا چیزی است که شما باید انجام دهید:
- Win + R را فشار دهید تا Run باز شود.
- “cmd” را در قسمت متن Run تایپ کنید و Ctrl + Shift + Enter را بزنید تا Command Prompt به عنوان مدیر باز شود.
- در پنجره Command Prompt دستور زیر را تایپ کرده و Enter را بزنید تا اجرا شود:ipconfig /all
- به پایین اسکرول کنید و آدرس IPv4 Address را کمی و یادداشت کنید.
- اکنون، یک گفتگوی Run را دوباره باز کنید و آدرس IPv4 را که در فیلد متنی در اینجا ذکر کرده اید، قرار دهید.
- روی Enter کلیک کنید و ببینید آیا می توانید با موفقیت به رایانه راه دور متصل شوید.
ipconfig /all
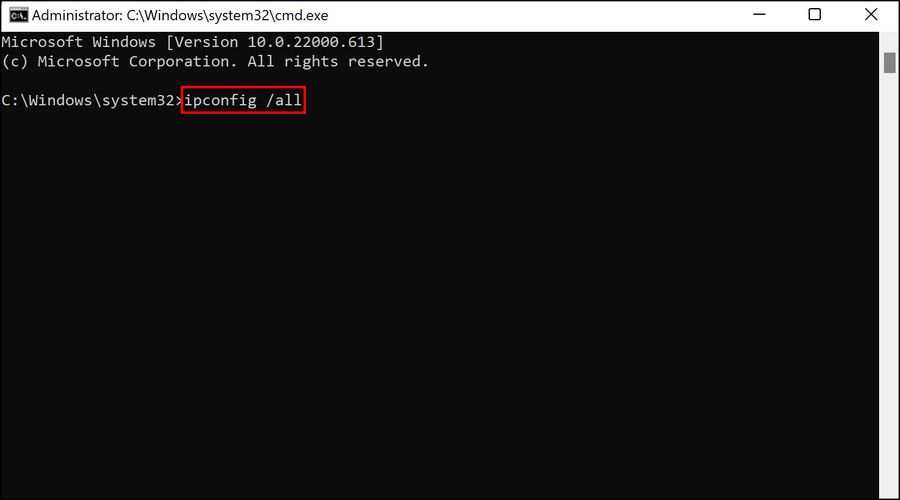
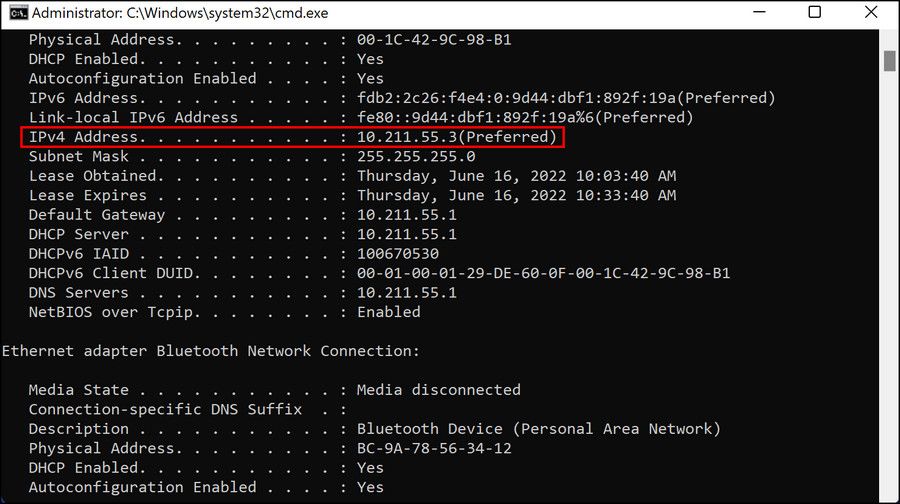
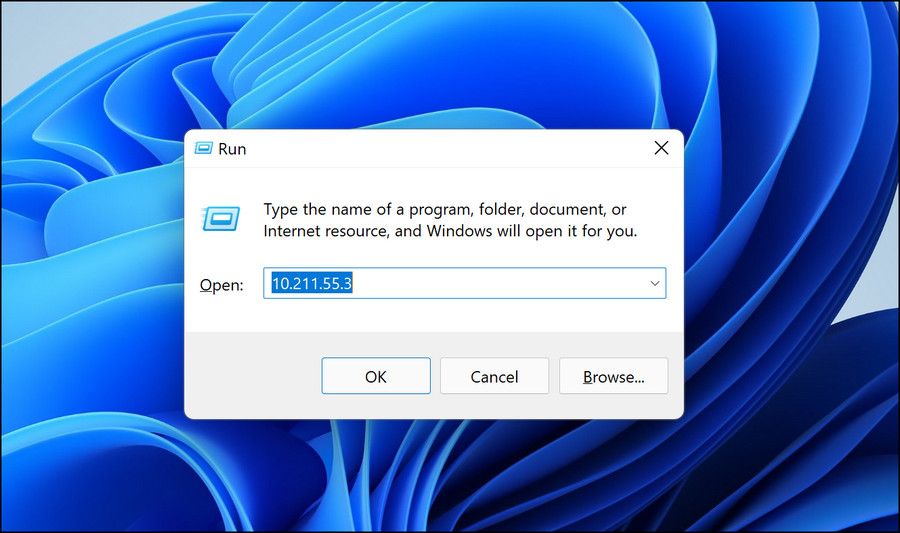
4. TCP/IP NetBIOS Helper Service را راه اندازی مجدد کنید
برای اتصال به یک دستگاه راه دور و اشتراک گذاری فایل ها با آن، برخی از سرویس های ویندوز باید به درستی کار کنند. یکی از مهم ترین سرویس ها، در این مورد، سرویس TCP/IP NetBIOS Helper است. به این ترتیب، توصیه می کنیم آن را مجددا راه اندازی کنید تا مطمئن شوید که کار می کند.
در اینجا چیزی است که شما باید انجام دهید:
- Run را با فشار دادن Win + R باز کنید.
- Services.msc را در Run تایپ کنید و Enter را بزنید.
- در پنجره Services به دنبال TCP/IP NetBIOS Helper بگردید و روی آن راست کلیک کنید.
- Properties را از منوی زمینه انتخاب کنید.
- در گفتگوی زیر بر روی دکمه Stop کلیک کنید.
- چند ثانیه صبر کنید و سپس روی Start کلیک کنید.
- اکنون، منوی بازشوی Startup type را باز کرده و Automatic را انتخاب کنید.
- برای ذخیره تغییرات روی Apply > OK کلیک کنید.
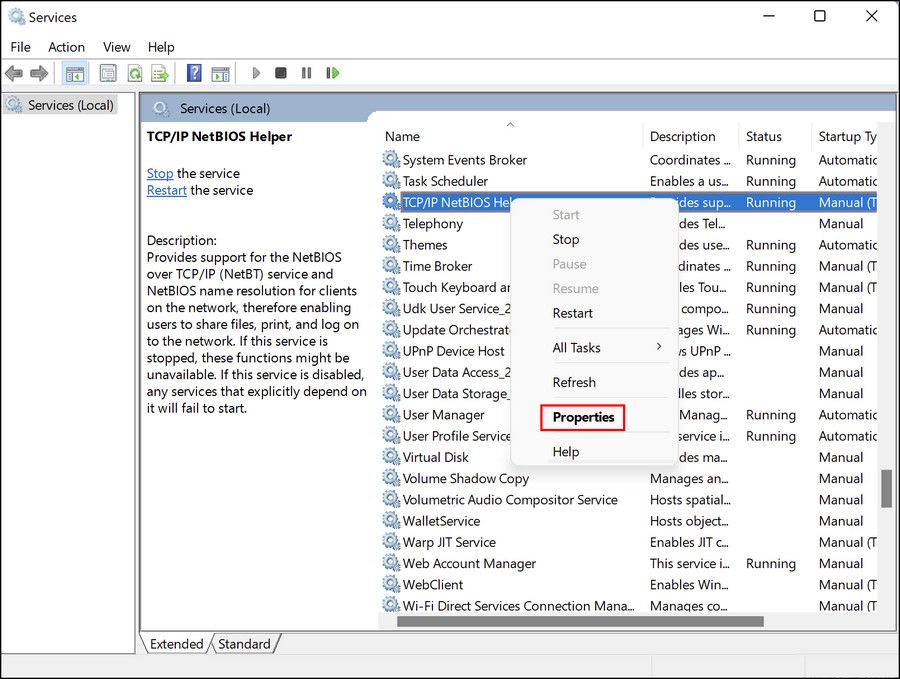
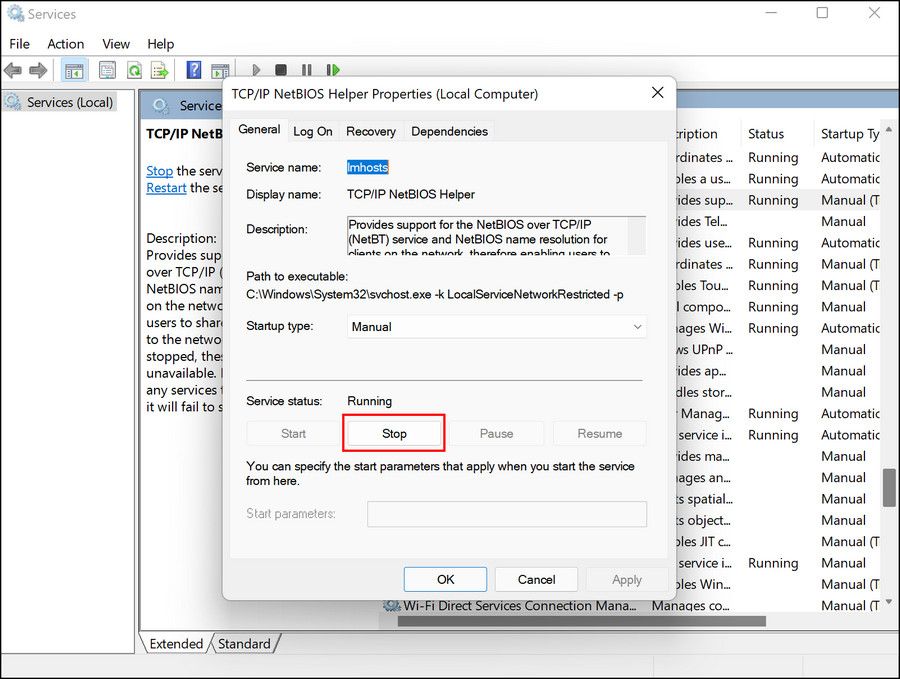
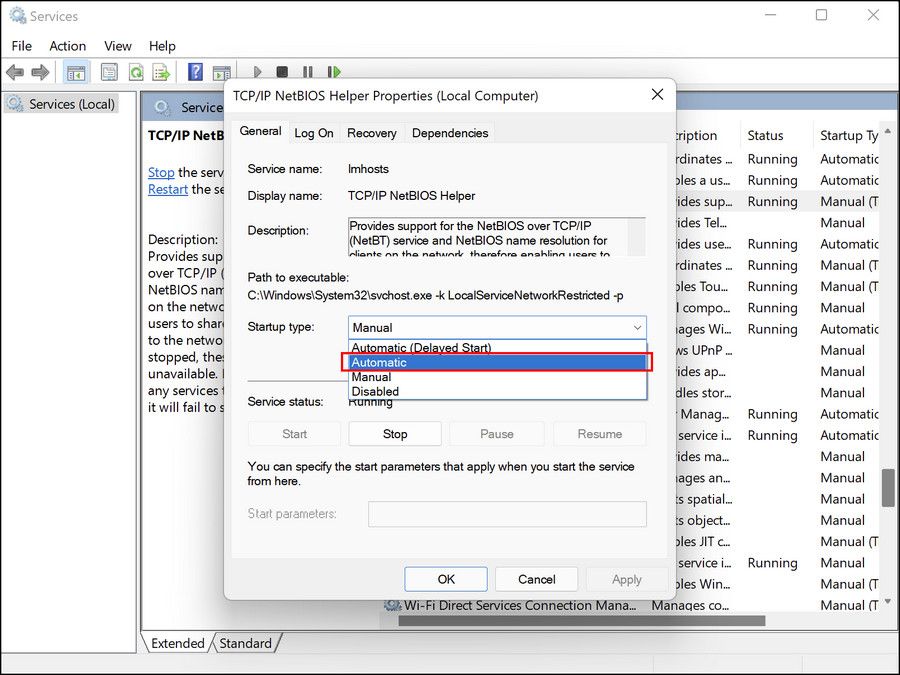
پس از انجام، بررسی کنید که آیا این مشکل را برای شما برطرف می کند یا خیر.
5. SMB 1.0 را فعال کنید
SMB یک پروتکل شبکه است که به کاربران امکان دسترسی به فایل ها و چاپگرهای به اشتراک گذاشته شده در ویندوز را می دهد. این به طور پیش فرض در ویندوز غیرفعال است، اما فعال کردن آن می تواند به شما کمک کند به یک دستگاه راه دور متصل شوید و فایل ها را در سراسر شبکه به اشتراک بگذارید.
در این روش آن را فعال می کنیم تا فایل ها را به اشتراک بگذارد. با این حال، ما قویاً پیشنهاد می کنیم که پس از استفاده آن را غیرفعال کنید، زیرا مشخص است که دارای آسیب پذیری های امنیتی است که می تواند سیستم شما را خراب کند.
در اینجا چیزی است که شما باید انجام دهید:
- در جستجوی ویندوز عبارت Control Panel را تایپ کرده و روی Open کلیک کنید.
- در پنجره زیر به مسیر Programs > Programs and Features بروید.
- از قسمت سمت چپ گزینه Turn Windows features on or off را انتخاب کنید.
- اکنون به دنبال «SMB 1.0/CIFS File Sharing Support» بگردید و کادر مربوط به آن را علامت بزنید.
- برای ذخیره تغییرات روی OK کلیک کنید و بررسی کنید که آیا خطا اکنون برطرف شده است.
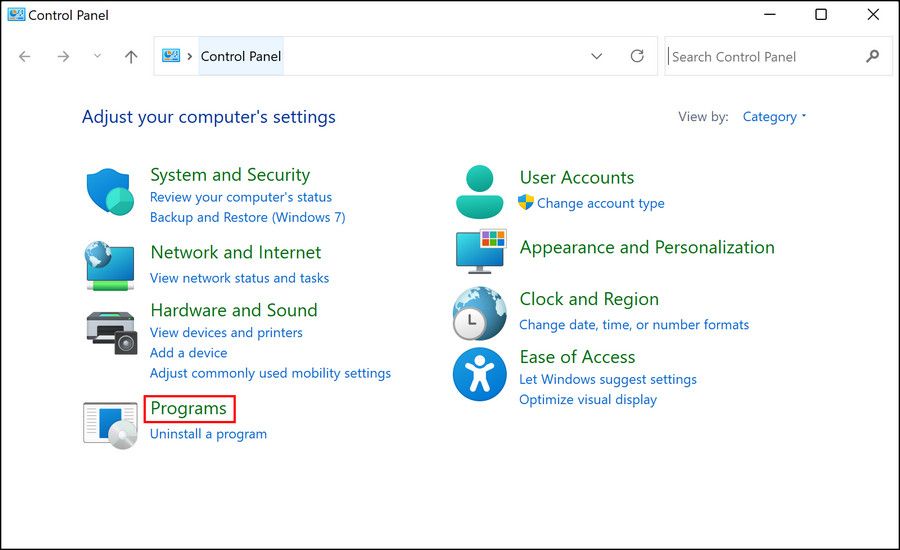
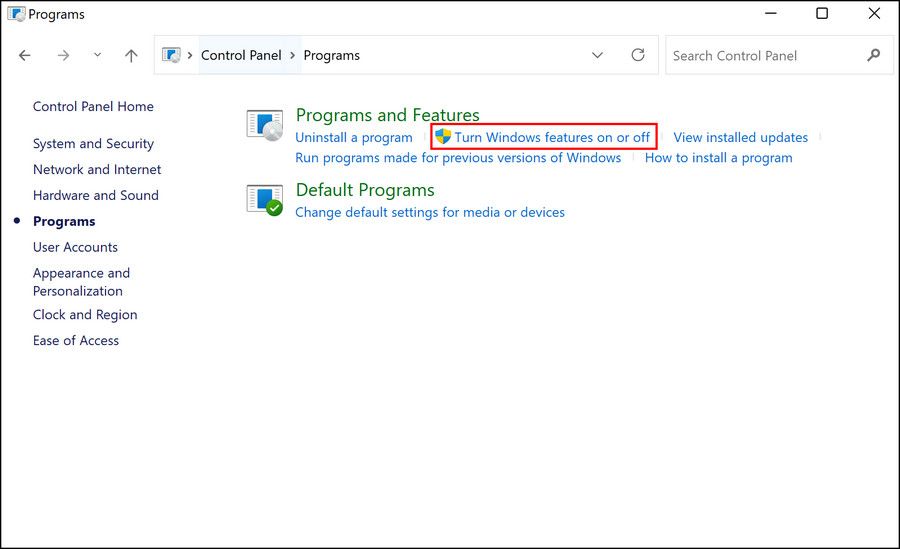
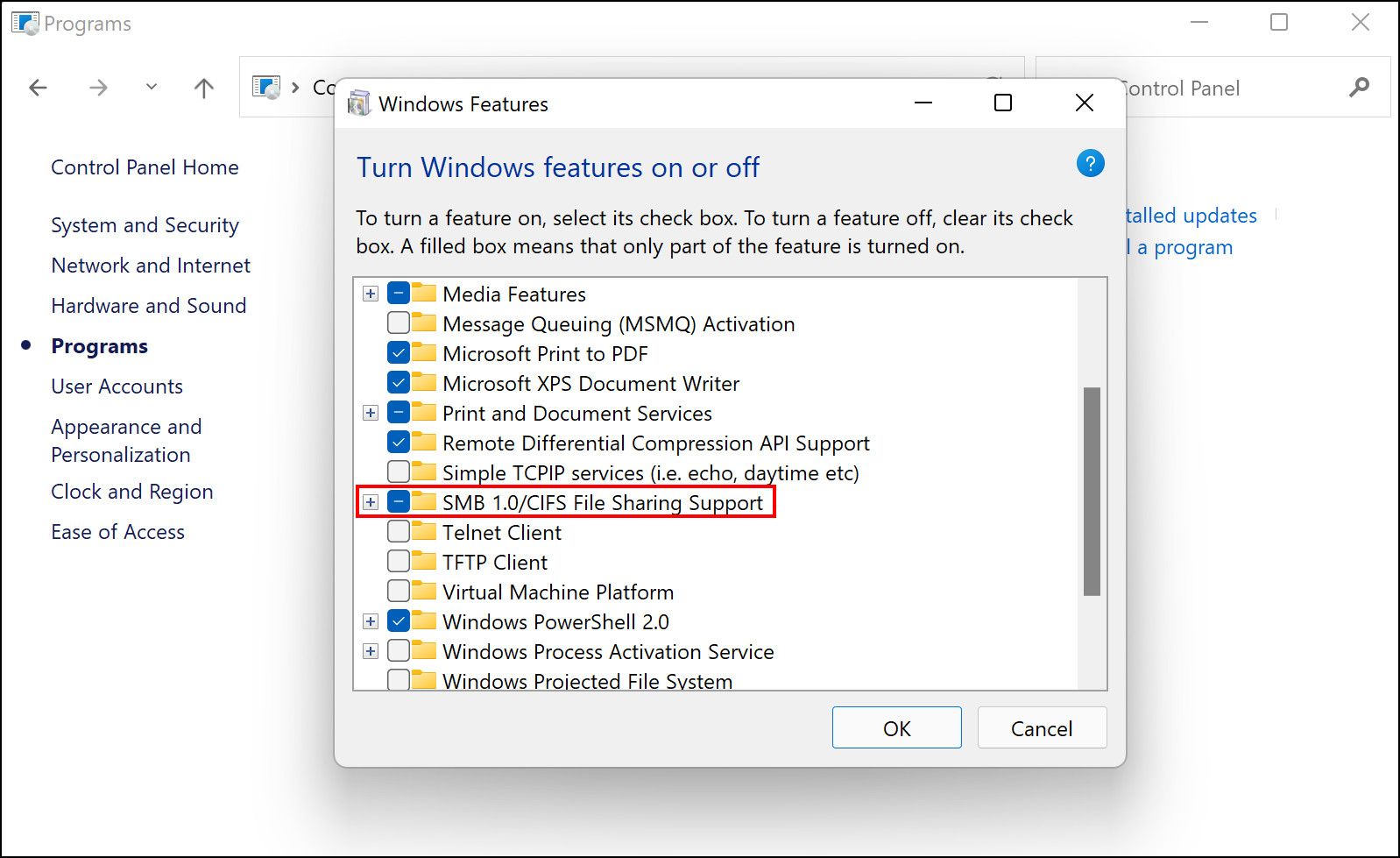
6. تنظیمات امنیت شبکه را تغییر دهید
همچنین ممکن است در تنظیمات امنیتی شبکه رایانه شما مشکلی وجود داشته باشد که ممکن است دسترسی به منابع مشترک را مسدود کند و در نتیجه خطا ایجاد شود. در اینجا نحوه اطمینان از داشتن تنظیمات شبکه صحیح برای برقراری ارتباط موثر با سایر دستگاه ها یا منابع موجود در شبکه آمده است.
- کلیدهای Win + R را با هم فشار دهید تا Run باز شود.
- “secpol.msc” را در Run تایپ کنید و روی Enter کلیک کنید.
- در پنجره زیر به مکان زیر بروید: Local Policies > Security Options > Network Security: LAN Manager سطح احراز هویت
- فهرست بازشو را باز کنید و در صورت مذاکره، Send LM & NTLM-use NTLMv2 session security را انتخاب کنید.
- برای ذخیره تغییرات روی Apply > OK کلیک کنید.
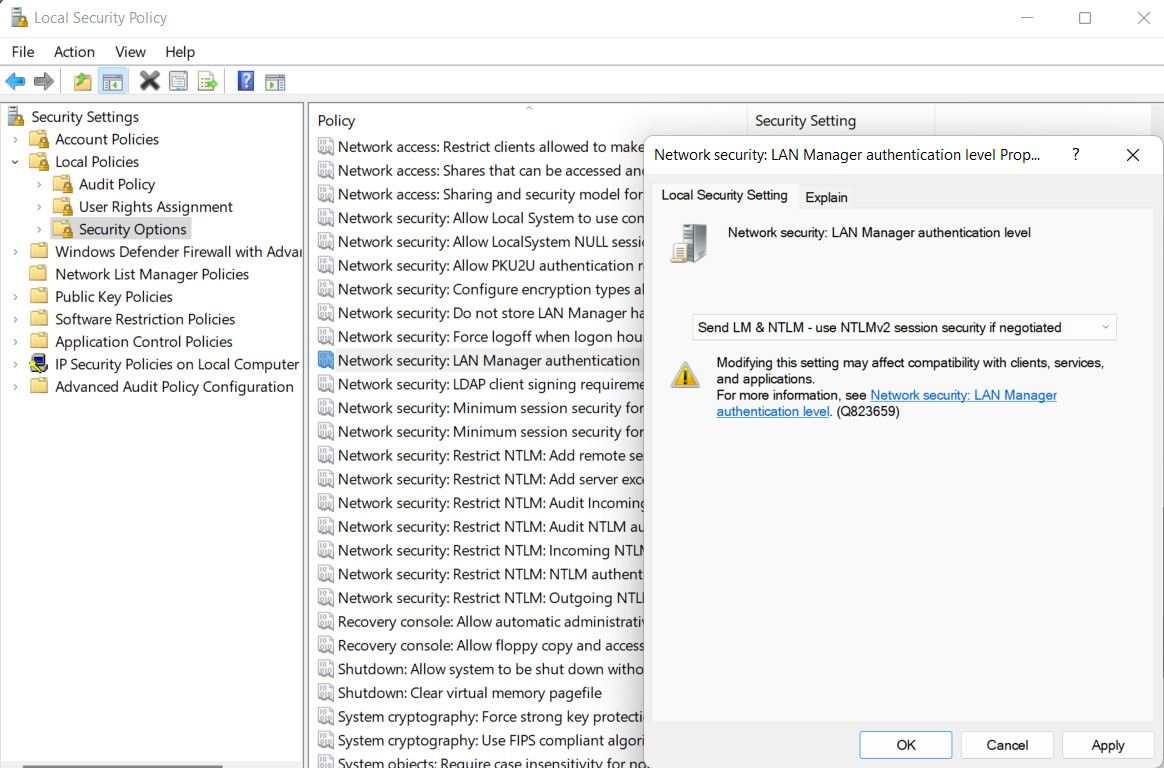
7. TCP/IP را بازنشانی کنید
در نهایت، اگر روشهای بالا برای شما کار نکرد، میتوانید TCP/IP را بازنشانی کنید، که تمام پروتکلهای IP و ورودیهای DNS را به حالت پیشفرض برمیگرداند.
این اصلاح تقریباً تمام مشکلات مربوط به شبکه را که هر از چند گاهی در ویندوز ظاهر میشوند برطرف میکند و امیدواریم این خطا را برای شما نیز برطرف کند.
خطای مسیر شبکه ویندوز، برطرف شد
اتصال به دستگاه دیگری از طریق شبکه و به اشتراک گذاری فایل ها باید یک فرآیند یکپارچه باشد. امیدواریم که روشهای عیبیابی ذکر شده در بالا به شما کمک کند تا عملکرد شبکه را در کمترین زمان راهاندازی و اجرا کنید. با این حال، اگر خطا همچنان ادامه داشت، میتوانید از سرویس اشتراکگذاری فایل دیگری مانند Google Drive استفاده کنید تا زمانی که مایکروسافت یک تعمیر رسمی برای این مشکل راهاندازی کند.