آیا خطای «مشکلی در بازنشانی رایانه شخصی شما» در ویندوز 10 مانع از استفاده از رایانه شخصی شما شده است؟ با این راهنمای عیب یابی مشکل را برطرف کنید.
آیا رایانه شما “مشکلی در بازنشانی رایانه شخصی شما وجود داشت” را نشان می دهد؟ اجازه ندهید که شما را متوقف کند زیرا راههای مختلفی برای عیبیابی این خطا وجود دارد.
اما قبل از اینکه به توضیح گام به گام هر روش بپردازیم، بیایید نگاهی اجمالی به آنچه باعث میشود «مشکلی در تنظیم مجدد رایانه شخصی شما وجود داشت» در سیستم ویندوز 10 شما ظاهر شود، بیاندازیم.
چرا میگوید «مشکلی در تنظیم مجدد رایانه شما وجود داشت»؟
ویندوز 10 از نظر معیارهای مختلف مانند امنیت، رابط کاربری، سرعت، برنامهها و بسیاری موارد دیگر نسبت به نسخههای قبلی خود پیشرفت بسیار خوبی دارد. با این حال، خطاهای ویندوز 10 و مسائل امنیتی همچنان می تواند کار شما را متوقف کند. مایکروسافت در دفاع از خود، بهروزرسانیهای جدیدی را برای مراقبت از آنها منتشر میکند.
یکی از این مشکلات، پیام خطای رایج “مشکلی در تنظیم مجدد کامپیوتر شما وجود داشت. هیچ تغییری ایجاد نشد.”
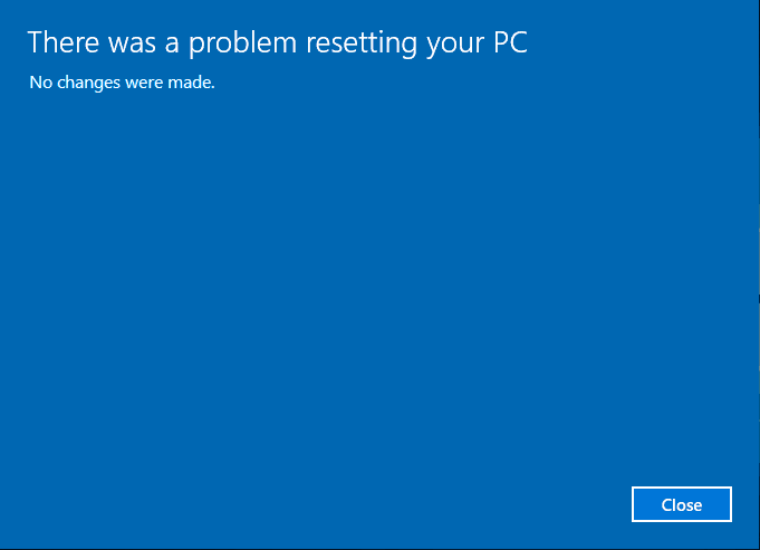
به عبارت دیگر، این خطا به شما اجازه نمیدهد ویندوز 10 خود را بازنشانی کنید. دلایل اصلی «مشکلی در تنظیم مجدد رایانه شخصی شما وجود داشت» در سیستمهای ویندوز 10 عبارتند از:
- یک فایل خراب که از بازنشانی ویندوز 10 جلوگیری می کند
- حذف فایل های مهم به دلیل خاموش شدن ناگهانی
- فشرده سازی توسط سازنده رایانه شخصی شما فعال شده است
- ویندوز 10 از قبل در سیستم شما نصب شده است.
صرف نظر از علت، در پایان این مقاله، میتوانید یک بار دیگر سیستم ویندوز 10 خود را ریست کنید. بیا شروع کنیم.
روشهای برتر برای رفع خطای «مشکلی در بازنشانی رایانه شخصی شما وجود داشت».
اگر نمیتوانید ویندوز 10 را بازنشانی کنید، یکی از این روشها را دنبال کنید. یکی از این رفع خطاها مشکل بازنشانی رایانه شخصی را برای همیشه برطرف میکند:
1. از System File Checker استفاده کنید
اسکن System File Checker اولین روشی است که می توانید از آن برای رفع مشکل بازنشانی استفاده کنید.
System File Checker یک ابزار رایگان است که توسط مایکروسافت ایجاد شده است تا به شما کمک کند فایل های خراب در ویندوز 10 را پیدا و بازیابی کنید. این یک ابزار پیش فرض عیب یابی ویندوز است.
باید از طریق دستور Windows Command Prompt sfc /scan، System File Checker را اجرا کنید.
برای باز کردن Command Prompt و شروع مراحل زیر را دنبال کنید:
- خط فرمان را در نوار جستجوی ویندوز تایپ کنید، مکان نما را روی نتیجه بالایی بگیرید و روی Run as administrator کلیک کنید.
- دستور sfc /scannow را مانند شکل زیر تایپ کرده و ENTER را بزنید. پس از اجرای دستور، کامپیوتر خود را مجددا راه اندازی کنید و دوباره ویندوز 10 را ریست کنید. اکنون باید بتوانید ویندوز 10 خود را ریست کنید.
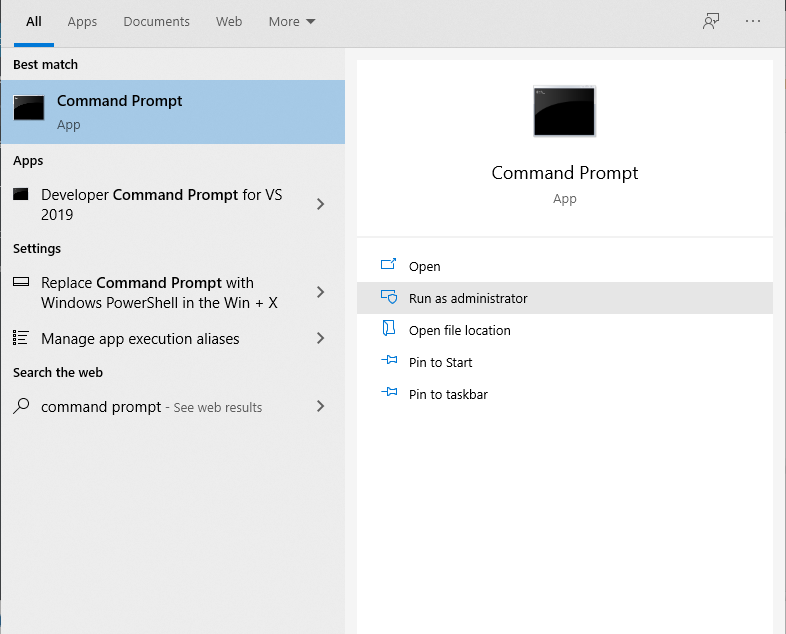

موارد مرتبط: دستورات Windows Command Prompt (CMD) که باید بدانید
2. به یک سیستم پایدار با نقطه بازیابی سیستم بازگردید
اگر همچنان «مشکلی در تنظیم مجدد رایانه شخصی شما وجود داشت. هیچ تغییری ایجاد نشد.» خطا، سپس می توانید سعی کنید آن را با بازیابی سیستم حل کنید.
System Restore یکی دیگر از ابزارهای ویندوز است که برای تعمیر نرم افزارها و فایل های آسیب دیده طراحی شده است. با گرفتن یک “عکس فوری” از فایل های ویندوز و فایل های سیستم شما کار می کند. این می تواند سیستم شما را پس از هر گونه خرابی فایل به حالت سالم بازگرداند.
به عبارت دیگر، System Restore کامپیوتر شما (و فایلها و تنظیمات آن) را به نقطهای از زمان قبلی میبرد که همه چیز در آن کار میکرد، و انواع مختلف خطاها را در این فرآیند برطرف میکند. در اینجا روش هایی وجود دارد که برای انجام این کار باید دنبال کنید:
- بازیابی سیستم را در نوار جستجوی ویندوز در نوار وظیفه تایپ کنید و روی Create a Restore Point کلیک کنید.
- در برگه System Protection، روی System Restore کلیک کنید.
- در کادر محاوره ای بعدی، روی Next کلیک کنید.
- نقطه بازیابی مورد نظر را انتخاب کرده و روی Next کلیک کنید.
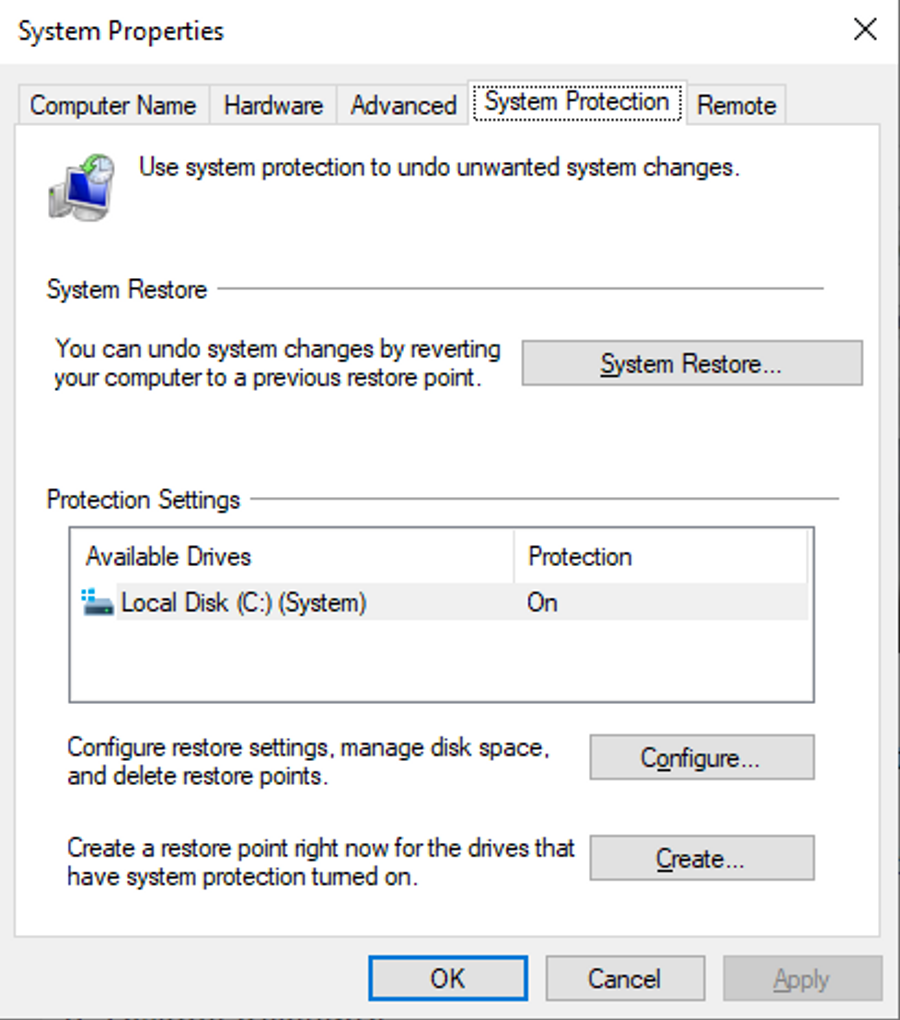
پس از اتمام کار بازیابی، کامپیوتر خود را مجددا راه اندازی کنید. این خطا باید برطرف شود و باید بتوانید وارد دسکتاپ خود شوید.
3. REAgentC.exe را غیرفعال کنید
اگر هنوز قادر به تنظیم مجدد ویندوز 10 نیستید، این روش را امتحان کنید. برای آن باید دوباره از Command Prompt استفاده کنید. با غیرفعال کردن REAgentC.exe، میتوانید خطای «مشکلی در بازنشانی رایانه شخصی شما» در ویندوز 10 برطرف شود.
REAgentC.exe یک فایل اجرایی در ویندوز است که می تواند برای پیکربندی محیط بازیابی ویندوز (WinRE) استفاده شود — مجموعه ای از ابزارهایی که می توانند برای حل مشکلات رایج ویندوز استفاده شوند. وقتی سیستم شما در هنگام راهاندازی معمولی از کار میافتد، سعی میکند به محیط بازیابی ویندوز روی بیاورد. غیرفعال کردن موقت آن ممکن است به بازنشانی رایانه شما کمک کند.
برای شروع، مانند روش اول، Command Prompt را دوباره به عنوان سرپرست باز کنید. اکنون این دستورات را مانند تصویر در خط فرمان اجرا کنید:
- معرف / غیر فعال کردن
- معرف / فعال کردن
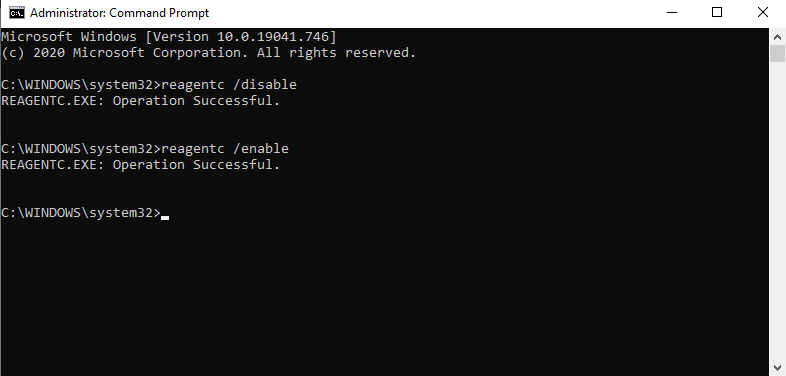
پس از اجرای این دستورات، سیستم خود را مجددا راه اندازی کنید و سپس یک بار دیگر سعی کنید کامپیوتر خود را ریست کنید.
4. نام System and Software Registry Hive را تغییر دهید
برای این کار یک بار دیگر Command Prompt را به عنوان مدیر اجرا کنید. در Command Prompt دستورات زیر را تایپ کنید:
- cd %windir%\system32\config را تایپ کرده و ENTER را فشار دهید.
- سپس ren system system.001 را تایپ کرده و ENTER را بزنید.
- در نهایت ren software software.001 را تایپ کنید و یک بار دیگر ENTER را بزنید.
- در آخر، exit را تایپ کنید تا خط فرمان بسته شود. اکنون رایانه شخصی خود را مجدداً راه اندازی کنید و دوباره تنظیم مجدد را امتحان کنید. اکنون نباید پیام خطا را مشاهده کنید.
5. Startup Repair را اجرا کنید
اگر هیچ یک از این روش ها تاکنون جواب نداده است و تا به حال نتوانسته اید ویندوز 10 را ریست کنید، آخرین راه حلی که برای ما باقی مانده است استفاده از قابلیت Windows Startup Repair است.
برای انجام این تعمیر، باید یک دی وی دی یا درایو USB قابل بوت با نصب کننده ویندوز 10 داشته باشید.
اگر آن را آماده دارید، از مراحل زیر استفاده کنید:
- USB یا DVD را در رایانه شخصی خود قرار دهید و سیستم را مجدداً راه اندازی کنید.
- وقتی رایانه از USB یا DVD بوت می شود، عیب یابی را انتخاب کنید.
- اکنون بر روی Advanced Options کلیک کنید.
- بعد روی Startup Repair کلیک کنید.
- حساب کاربری خود را انتخاب کنید.
- رمز عبور حساب خود را تایپ کنید
- برای شروع فرآیند تعمیر بر روی Continue کلیک کنید.
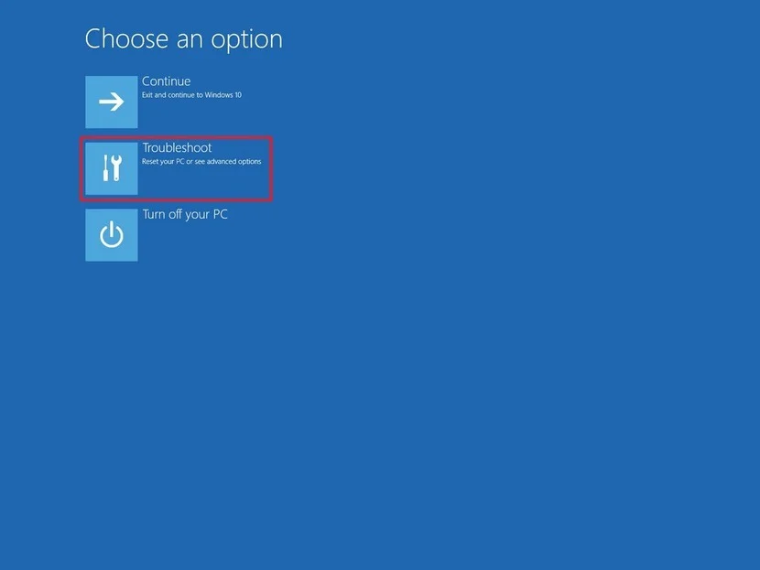
ابزار Windows Repair به زودی تمامی مشکلات نرم افزار ویندوز 10 شما را پیدا، اسکن و تعمیر می کند.
پس از انجام اسکن و تعمیر، رایانه خود را مجدداً راه اندازی کنید و دوباره بررسی کنید که آیا همچنان با خطای «مشکلی در بازنشانی رایانه شخصی شما وجود داشت» مواجه هستید یا خیر.
برای همیشه از شر این خطای ویندوز 10 خلاص شوید
ویندوز 10 افزودنی عالی به خانواده سیستم عامل های ویندوز است. اما هرگز نباید از امنیت یا نگهداری سیستم عامل ویندوز 10 خود غافل شوید. کدهای توقف ویندوز و خود پیامهای خطا همه سرنخهایی را برای مشکلات زیر هود ارائه میدهند.
