این خطای آزار دهنده را برطرف کنید و دوباره برنامه ها را روی ویندوز نصب کنید.
پیغام خطای «مشکل با این بسته نصب ویندوز وجود دارد» یک مشکل رایج است که افراد هنگام تلاش برای نصب نرم افزار دسکتاپ روی رایانه های شخصی ویندوز با آن مواجه می شوند. این پیام همچنین میگوید: «برنامهای که برای تکمیل این نصب لازم است اجرا نشد». در نتیجه، فرآیند نصب خاتمه می یابد.
بسیاری از کاربران گزارش کرده اند که هنگام تلاش برای نصب iTunes، خطای “مشکل با این بسته نصب کننده ویندوز” رخ می دهد. با این حال، این مشکل می تواند بر نصب بسیاری از برنامه های ویندوز دیگر تأثیر بگذارد. به این ترتیب میتوانید خطای «مشکل با بسته نصب ویندوز او» را برطرف کنید.
1. فایل Affected Installer Package را دوباره دانلود کنید
فایل راه اندازی که دانلود کرده اید ممکن است به نوعی آسیب دیده باشد. بنابراین، یک فایل راهاندازی جدید را برای نرمافزاری که نمیتوانید نصب کنید دانلود کنید. انتخاب کنید تا فایل نصب کننده را در یک پوشه دیگر در هارد دیسک خود دانلود کنید و سپس دوباره نصب کنید.
2. حقوق مدیر را در حساب کاربری خود تنظیم کنید
مطمئن شوید که از یک حساب کاربری مدیریتی استفاده می کنید. می توانید با یکی از روش های موجود در این راهنما برای تغییر نوع حساب کاربری خود در ویندوز، حقوق مدیریت را برای یک حساب کاربری تنظیم کنید. سپس از حساب کاربری خود خارج شوید و دوباره وارد شوید.

همچنین، انتخاب کنید تا فایل راه اندازی با حقوق مدیریت اجرا شود. برای انجام این کار، روی فایل نصب کننده نرم افزاری که نمی توانید نصب کنید کلیک راست کرده و Run as administrator را انتخاب کنید.
3. برنامه Install Troubleshooter را اجرا کنید
عیب یاب برنامه نصب و حذف نصب مایکروسافت می تواند ابزار مفیدی برای رفع بسیاری از خطاهای نصب باشد. اگرچه ابزار عیبیابی در تنظیمات موجود نیست، اما همچنان میتوانید آن را از سایت مایکروسافت دانلود کنید.
این مراحل برای اجرای برنامه عیب یابی برنامه نصب و حذف نصب است:
- این صفحه وب مایکروسافت را باز کنید که از آن می توانید عیب یاب برنامه نصب و حذف نصب را دانلود کنید.
- برای ذخیره فایل MicrosoftProgram_Install_and_Uninstall.meta روی Download troubleshooter کلیک کنید.
- به پوشه ای که مرورگر شما معمولاً در آن دانلود می کند بروید و روی MicrosoftProgram_Install_and_Uninstall.meta.diagcab دوبار کلیک کنید.
- سپس دکمه Next عیب یاب را انتخاب کنید.
- برای مشاهده لیست برنامه ها روی Installing کلیک کنید.
- نرم افزاری را که نمی توانید نصب کنید یا Not listed را انتخاب کنید و روی Next کلیک کنید.
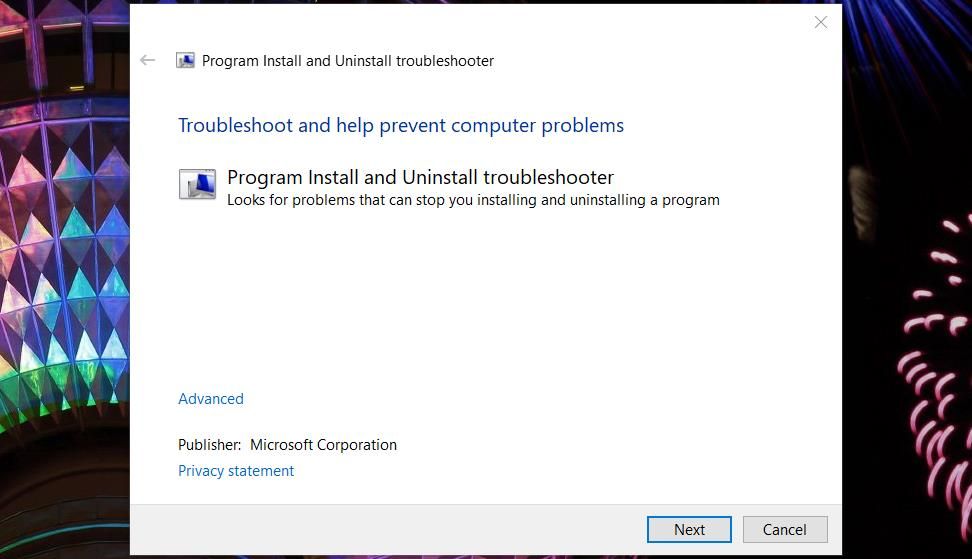
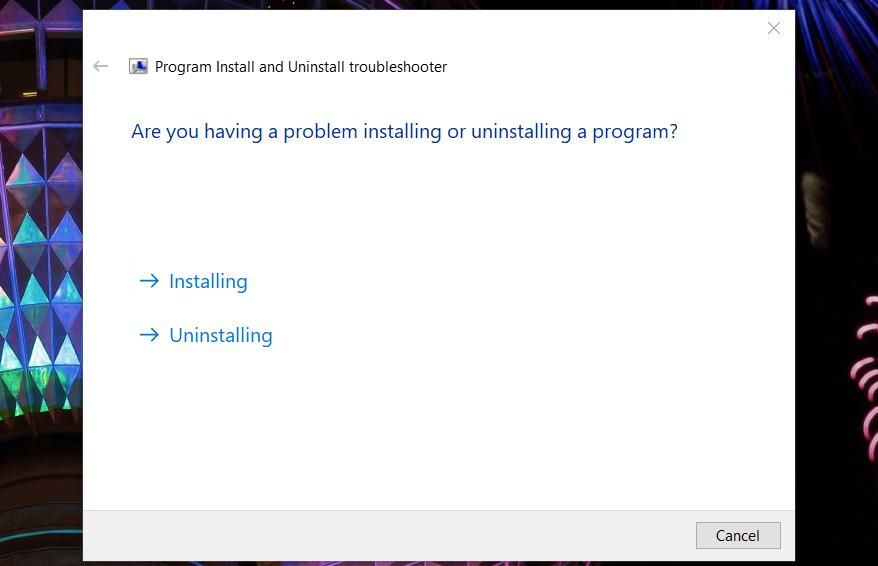
4. رجیستری را تغییر دهید
کاربران به طور گسترده تأیید می کنند که افزودن یک کلید runas جدید به رجیستری می تواند خطای “مشکل با این بسته نصب ویندوز” را برطرف کند. بنابراین، این می تواند راه حلی باشد که برای حل این مشکل نصب نیاز دارید.
برای اعمال این اصلاح بالقوه، رجیستری را به صورت زیر تنظیم کنید:
- ویرایشگر رجیستری را باز کنید (برای مراحل، نحوه باز کردن ویرایشگر رجیستری را ببینید).
- به این مکان کلیدی در ویرایشگر رجیستری بروید: Computer\HKEY_CLASSES_ROOT\Msi.Package\shell
- روی پوسته در نوار کناری ویرایشگر رجیستری کلیک راست کرده و New > Key را انتخاب کنید.
- runas را در کادر متنی کلید تایپ کنید.
- runas را انتخاب کرده و روی رشته (پیش فرض) آن دوبار کلیک کنید.
- Install as &administrator را در کادر Value data وارد کرده و OK را انتخاب کنید.
- در مرحله بعد روی کلید runas با دکمه سمت راست ماوس کلیک کنید تا New and Key را انتخاب کنید.
- دستور را وارد کنید تا عنوان کلید جدید شما باشد.
- دستوری را انتخاب کنید تا روی رشته (پیش فرض) آن کلید دوبار کلیک کنید.
- msiexec /i “%1” را در کادر Value data وارد کرده و OK را کلیک کنید.
- ویرایشگر رجیستری را ببندید و روی Power > Restart در منوی Start ویندوز کلیک کنید.
Computer\HKEY_CLASSES_ROOT\Msi.Package\shell
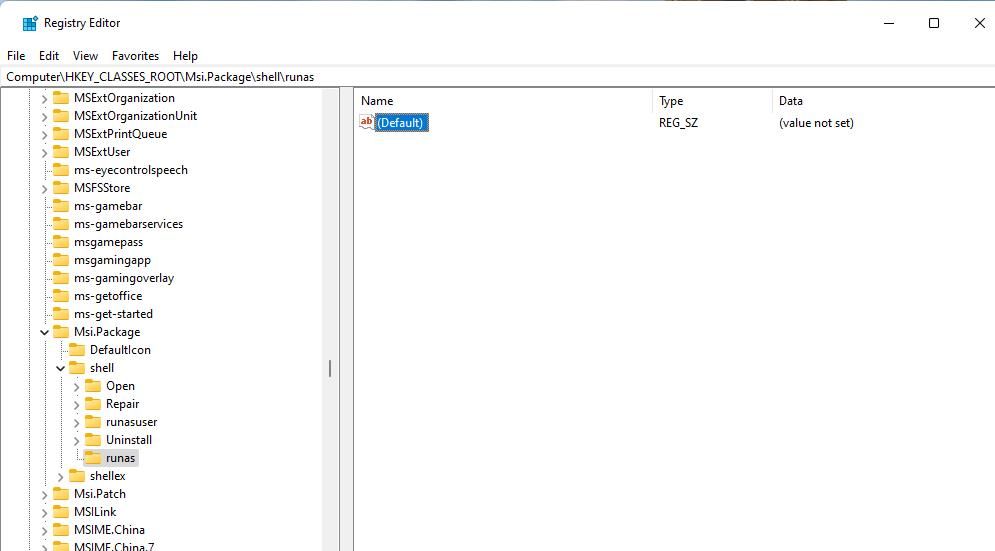
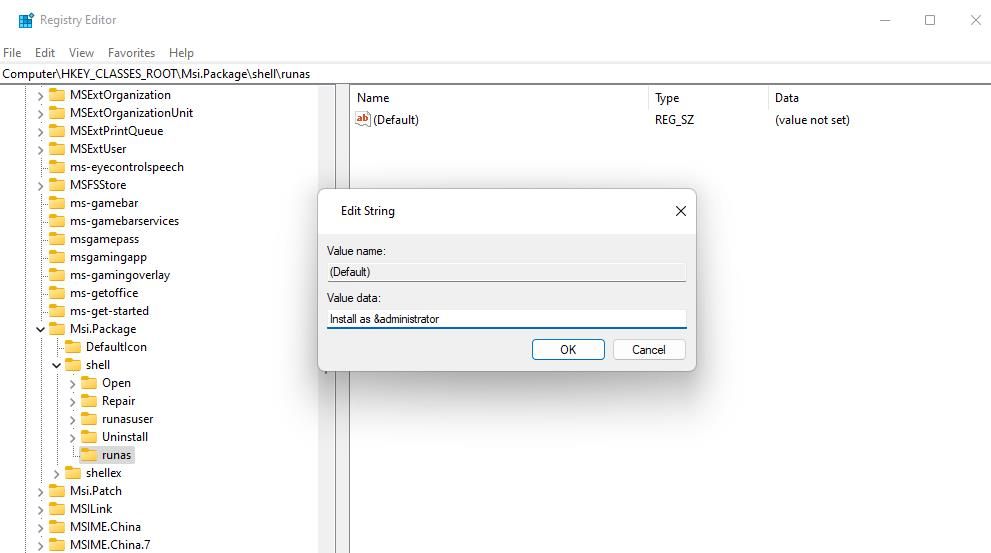
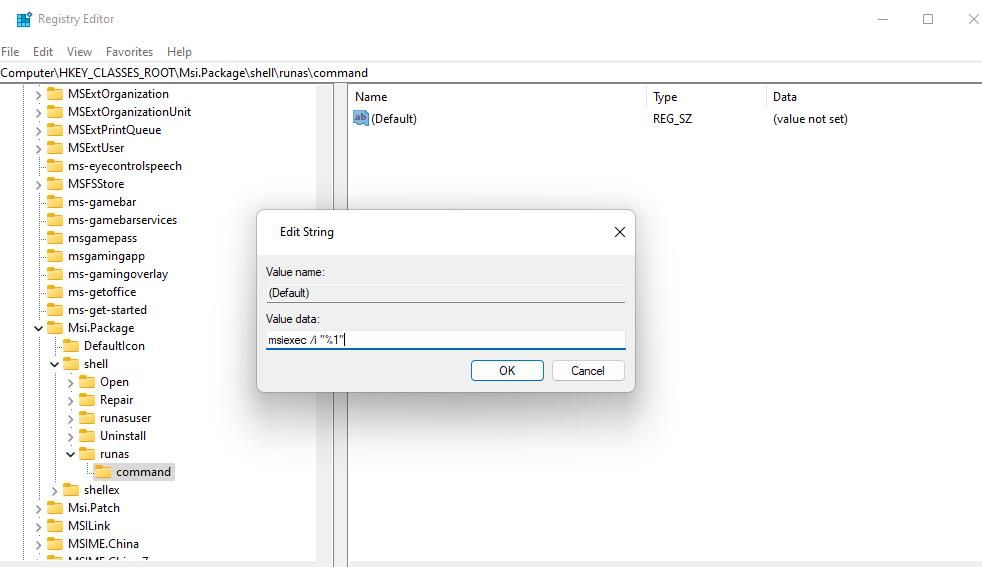
5. کنترل کامل را برای پوشه Temp تنظیم کنید
“مشکل با این بسته نصب ویندوز” ممکن است در صورتی رخ دهد که مجوز کنترل کامل روی پوشه Temp را نداشته باشید. شما می توانید با تنظیم مجوزها برای پوشه Temp به صورت زیر چنین علت احتمالی را برطرف کنید:
- File Explorer را باز کنید و به این پوشه بروید: C:\Users\%username%\AppData\Local\
- سپس روی دایرکتوری Temp راست کلیک کنید تا Properties را انتخاب کنید.
- در پنجره Temp Properties گزینه Security را انتخاب کنید.
- ویرایش را فشار دهید تا پنجره Permissions for Temp ظاهر شود.
- برای مشاهده پنجره گروه ها افزودن را انتخاب کنید.
- همه را در کادر نام اشیا وارد کنید.
- روی دکمه Check Names کلیک کنید.
- برای خروج از پنجره کاربران یا گروه ها، تأیید را انتخاب کنید.
- روی کادر کنترل کامل در ستون Allow کلیک کنید.
- برای تنظیم تنظیمات مجوز جدید، گزینه Apply را انتخاب کنید و سپس از همه پنجرهها OK کنید.
C:\Users\%username%\AppData\Local\
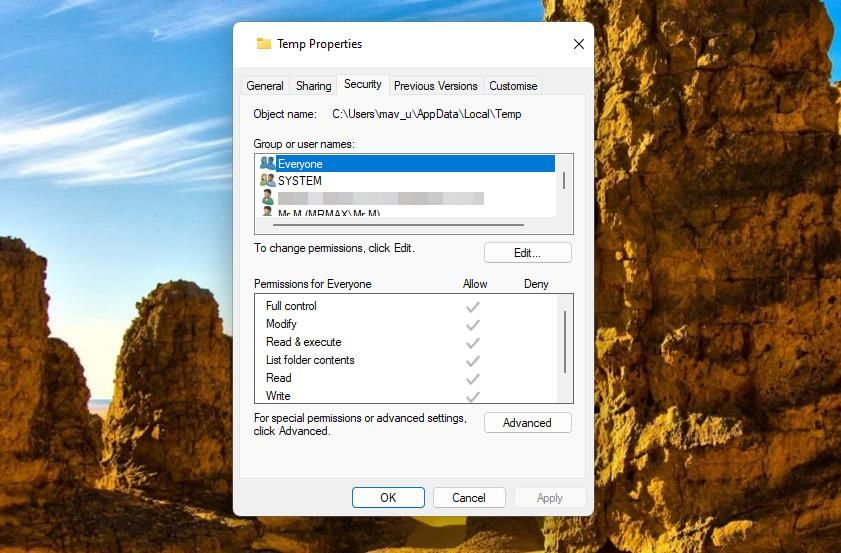
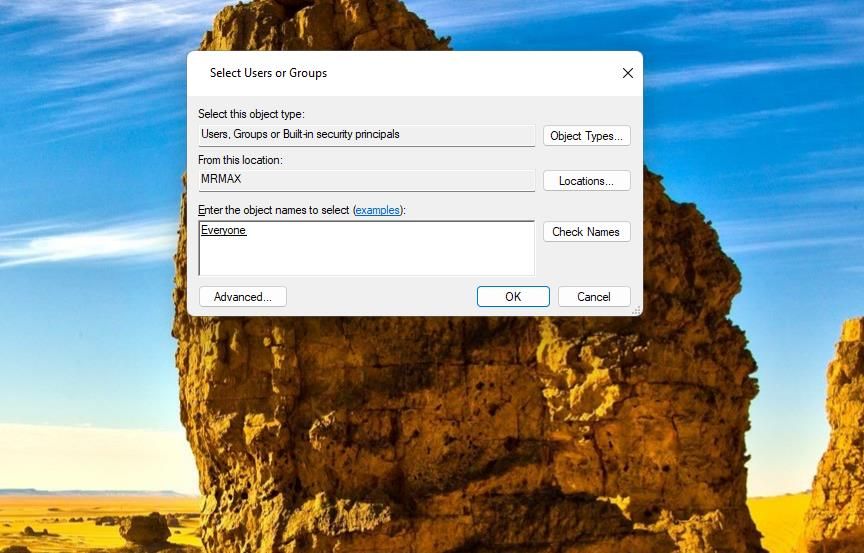
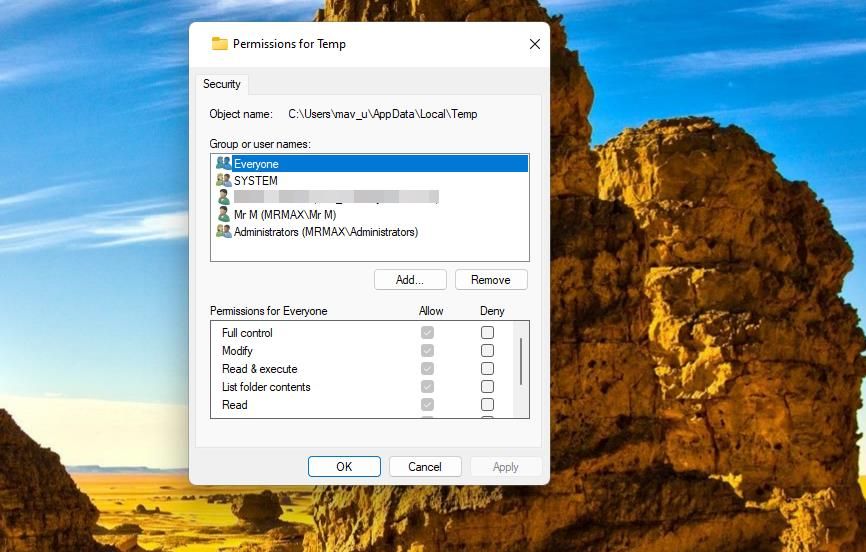
6. برنامه به روز رسانی نرم افزار اپل را تعمیر کنید
این وضوح بالقوه تنها در صورتی مرتبط است که خطا هنگام نصب iTunes رخ دهد. کاربران iTunes تأیید می کنند که توانسته اند با تعمیر برنامه Apple Software Update آن خطا را برطرف کنند. به این ترتیب می توانید به روز رسانی نرم افزار اپل را تعمیر کنید:
- کنترل پنل را باز کنید و روی Uninstall a program در نمای دسته کلیک کنید.
- Apple Software Update را در لیست برنامه ها انتخاب کنید.
- سپس روی گزینه Repair for Apple Software Update کلیک کنید.
- بعد از تعمیر به روز رسانی نرم افزار اپل، آیتونز را نصب کنید.
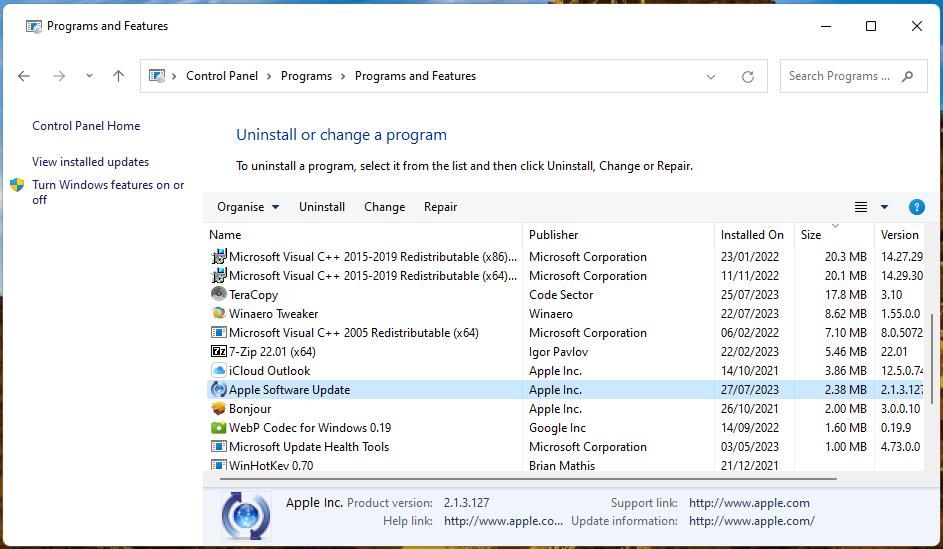
7. سرویس Windows Installer را مجددا راه اندازی کنید
Windows Installer سرویسی برای مدیریت نصب نرم افزار با بسته های MSI است. این سرویسی است که می توانید برای حل خطای «مشکل با بسته نصب ویندوز» مجدداً راه اندازی کنید. اگر در حال اجرا نیست، میتوانید با راهاندازی مجدد آن، این مشکل را برطرف کنید.
شما می توانید Windows Installer را به صورت زیر راه اندازی مجدد کنید:
- برای باز کردن Services، باید Win + R را فشار دهید تا دستور services.msc Run را تایپ کنید و Enter را فشار دهید.
- روی سرویس Windows Installer کلیک راست کرده و اگر در حال اجراست روی Restart کلیک کنید یا اگر سرویس Windows Installer متوقف شده است گزینه Start را انتخاب کنید.
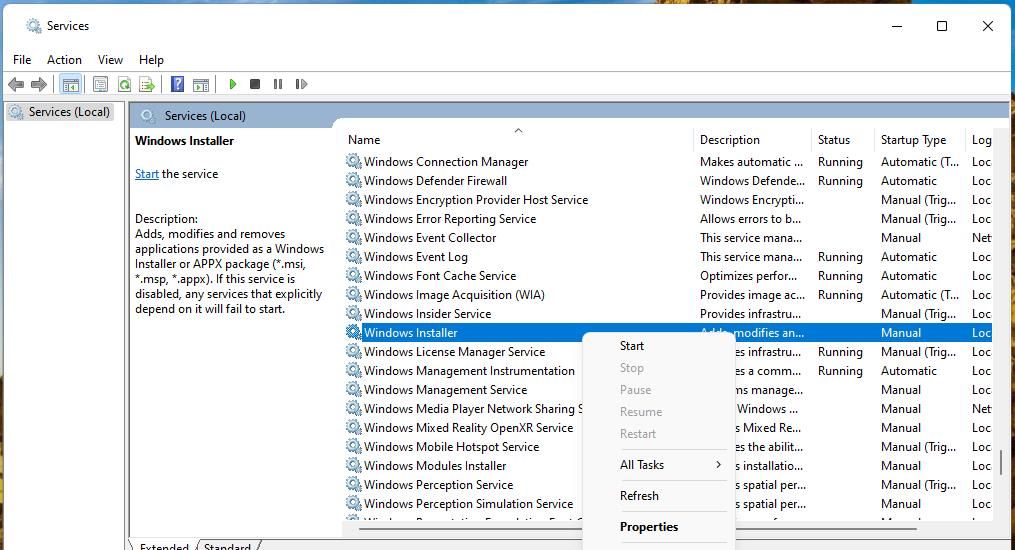
8. سرویس Windows Installer را مجدداً ثبت کنید
اگر راه اندازی مجدد سرویس Windows Installer تاثیری نداشت، سعی کنید دوباره سرویس را ثبت کنید. ثبت مجدد یک سرویس تا حدودی شبیه به نصب مجدد آن است، زیرا نمی توانید سرویس ها را از طریق روش های معمولی حذف نصب کنید.
به این ترتیب می توانید Windows Installer را با چند دستور دوباره ثبت کنید:
- برای جستجوی Command Prompt، Win + S را فشار داده و عبارت CMD را تایپ کنید.
- هنگامی که Command Prompt در جستجو ظاهر شد، روی Run as administrator در سمت راست ابزار جستجو کلیک کنید.
- این دستور را تایپ کنید (یا کپی و جایگذاری کنید) و Enter را بزنید: msiexec.exe /unregister
- این دستور را برای ثبت مجدد Windows Installer اجرا کنید: msiexec.exe /regserver
- بررسی کنید که سرویس Windows Installer در حال اجرا است و در صورت لزوم آن را دوباره راه اندازی کنید، همانطور که در وضوح قبلی توضیح داده شد.
msiexec.exe /unregister
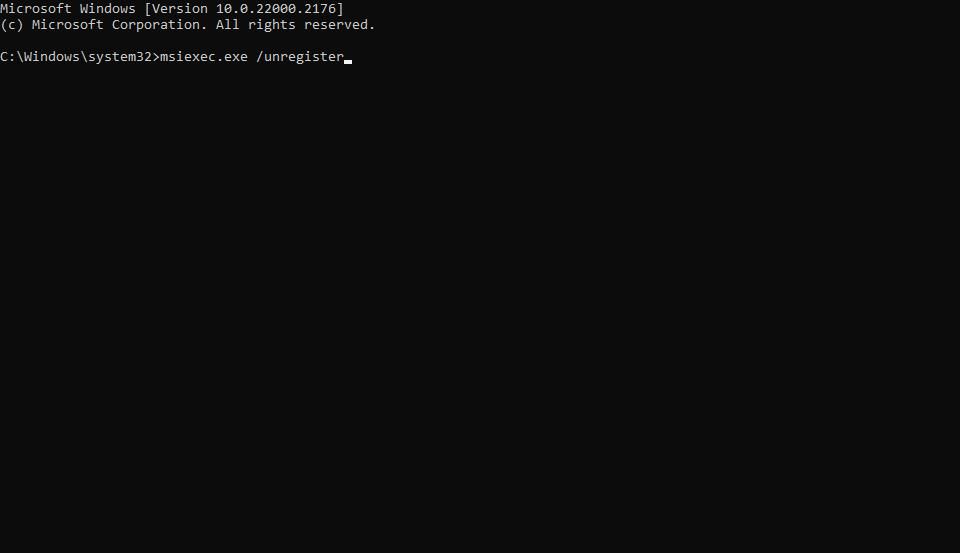
msiexec.exe /regserver
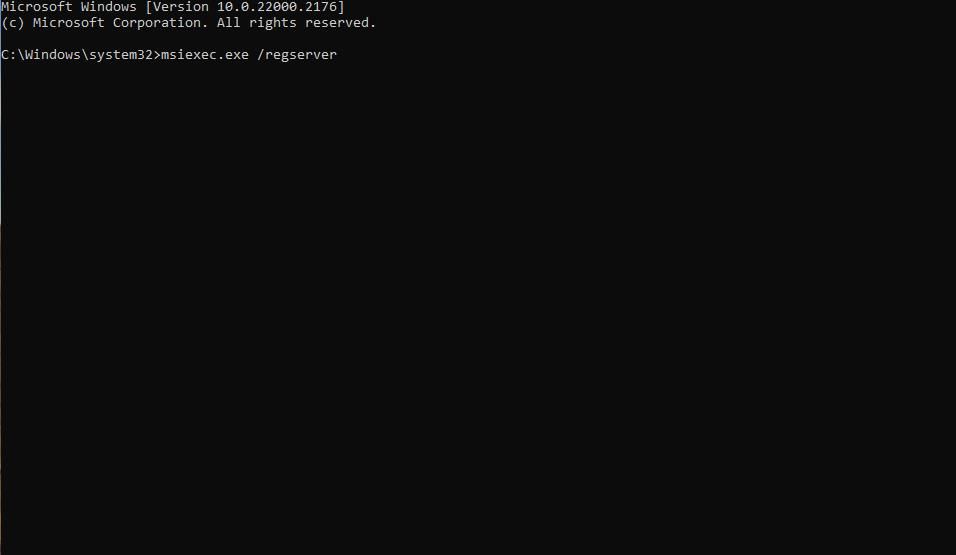
9. Windows Clean Boot را انجام دهید
غیرفعال کردن همه نرمافزارها و سرویسهای شخص ثالث که با ویندوز شروع میشوند، «راهاندازی پاک» نامیده میشود. راهاندازی پاک ممکن است برخی از موارد راهاندازی را که در تضاد با فرآیند نصب هستند غیرفعال کند. برنامه های امنیتی محتمل ترین بسته های نرم افزاری هستند که باعث مشکلات نصب می شوند.
همانطور که در مقاله ما در مورد نحوه تمیز کردن بوت ویندوز توضیح داده شده است، می توانید خدمات و برنامه های راه اندازی را از طریق MSConfig و Task Manager غیرفعال کنید. پس از راه اندازی بوت تمیز، کامپیوتر خود را مجددا راه اندازی کنید. سپس دوباره به نصب بسته های نرم افزاری آسیب دیده بپردازید.
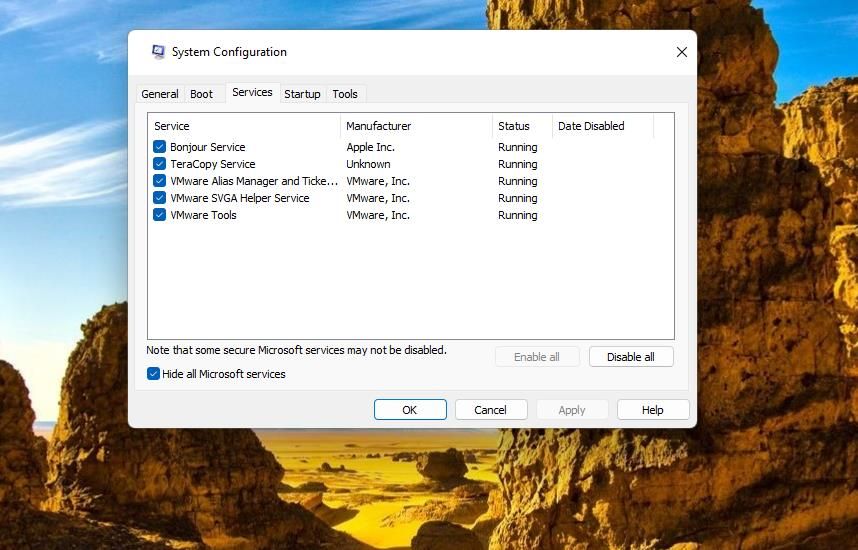
اگر این رزولوشن مشکل را حل کرد، میتوانید نرمافزاری را که در حال حاضر به آن نیاز دارید نصب کنید و سپس پیکربندی استاندارد بوت را بازیابی کنید. با این حال، زمانی که می خواهید نرم افزار بیشتری را نصب کنید، ممکن است در آینده این خطا دوباره رخ دهد. بنابراین، بهتر است سعی کنید و شناسایی کنید که چه برنامه یا سرویسی باعث این مشکل شده است و آن را غیرفعال نگه دارید.
همه بستههای نرمافزار ویندوز را که نیاز دارید دوباره نصب کنید
رزولوشنهای بالقوه پوشش داده شده در این راهنما احتمالاً برای رفع خطای «مشکل با این Windows Installer» در اکثر رایانههای شخصی کافی است. این یک خطای رایج ویندوز است که بسیاری از کاربران با استفاده از آن راه حل های بالقوه رفع کرده اند. فراتر از این اصلاحات احتمالی، ممکن است به اقدامات شدیدتری مانند تنظیم مجدد یا نصب مجدد ویندوز نیاز باشد.
