این خطا می تواند شما را از نصب برنامه های جدید باز دارد، اما خوشبختانه، این یک راه حل آسان است.
ویندوز فایلهای موقتی را ذخیره میکند تا دادهها را ذخیره کند تا برخی از منابع را آزاد کند تا کارهای دیگر را انجام دهد، یا در صورت از دست رفتن دادهها در حین اجرای برنامهها از آنها استفاده کند. آنها معمولاً مفید هستند، مگر اینکه با «خطای نوشتن فایل موقت» مواجه شوید. اطمینان حاصل کنید که پوشه موقت شما معتبر است” هنگامی که می خواهید یک برنامه جدید را نصب کنید.
خوشبختانه، روشهای مختلفی وجود دارد که میتوانید برای رفع مشکل و نصب برنامههای جدید هر زمان که بخواهید استفاده کنید.
1. فایل های موقت را در ویندوز حذف کنید
این احتمال وجود دارد که فایل های موقت سیستم خود را فراموش کرده باشید، زیرا ویندوز کار بسیار خوبی در مدیریت آنها انجام می دهد. اما اگر فایلهای موقت رایانه شما فضای زیادی اشغال میکنند، یا به نوعی خراب شدهاند، با چندین مشکل مواجه خواهید شد، از جمله خطای «مطمئن شوید پوشه موقت شما معتبر است».
برای رفع آن، نحوه حذف فایل های موقت ویندوز را بررسی کنید.
2. دسترسی فقط خواندنی را غیرفعال کنید
ویندوز معمولاً فایلهای موقتی را برای برنامهها، از جمله فایلی که میخواهید نصب کنید، ایجاد میکند. اگر پوشه temp روی فقط خواندنی تنظیم شده باشد، ویندوز نمی تواند فایل ها را در آن ذخیره کند و خطا می دهد.
در این صورت باید گزینه Read-Only را برای پوشه Temp غیرفعال کنید. در اینجا نحوه انجام آن آمده است:
- فایل اکسپلورر را اجرا کنید.
- به مسیر C:\Users\UserName\AppData\Local بروید.
- روی پوشه Temp کلیک راست کرده و Properties را انتخاب کنید.
- تب Security را باز کنید.
- نام کاربری خود را انتخاب کرده و روی دکمه Edit کلیک کنید.
- گزینه Allow را در کنار کنترل کامل علامت بزنید.
- روی Apply > OK کلیک کنید.
- رایانه خود را مجدداً راه اندازی کنید و بررسی کنید که آیا مشکل اکنون حل شده است یا خیر.
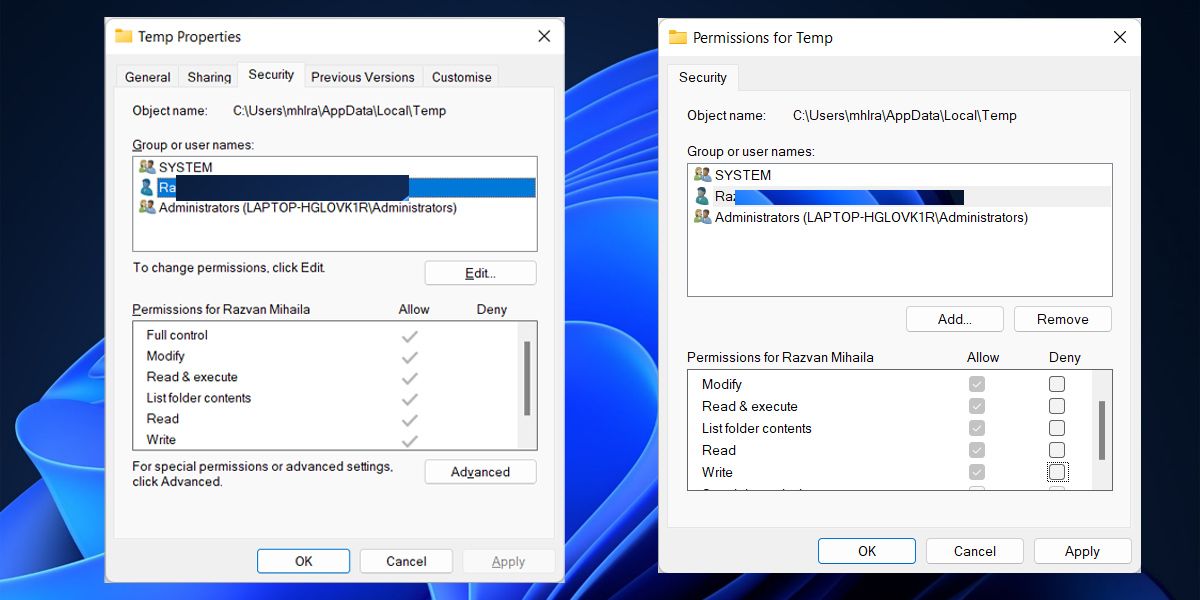
3. فایل EXE را که می خواهید اجرا کنید فشرده کنید
اگر مشکل محدود به یک برنامه خاص باشد، برخی از کاربران با فشرده سازی نصب کننده EXE موفق بوده اند. این یک راه حل عجیب و غریب است، اما انجام آن سریع و آسان است، بنابراین ارزش یک عکس را دارد.
روی فایل EXE کلیک راست کرده و Send to > Compresed (Zipped) را انتخاب کنید. ویندوز یک پوشه فشرده با همین نام ایجاد می کند. پوشه را باز کنید و نصب کننده را اجرا کنید.
4. ابزار تشخیص حافظه ویندوز را اجرا کنید
ناتوانی در نصب نرم افزار جدید بر روی رایانه ویندوز 11 شما ممکن است به دلیل مشکلات مربوط به حافظه باشد. اگر میخواهید برنامهای را نصب کنید و ویندوز همچنان ثابت است، باید ابزار Windows Memory Diagnostic را برای رفع مشکل اجرا کنید.
5. سیستم خود را بوت کنید
گاهی اوقات، برنامه های شخص ثالث می توانند عملکرد ویندوز را مختل کنند و بر توانایی آن برای نصب نرم افزار جدید تأثیر بگذارند. اکنون، اگر برنامه های زیادی وجود دارد که نمی توانید به یاد داشته باشید که کدام یک مجاز است تنظیمات سیستم شما را تغییر دهد، باید یک بوت تمیز در ویندوز 11 انجام دهید.
به این ترتیب، سیستم شما با حداقل تعداد درایور و برنامه راهاندازی راهاندازی میشود، بنابراین میتوانید بفهمید که آیا یک برنامه پسزمینه برای شما مشکل ایجاد میکند یا خیر. اگر همه چیز طبق معمول کار می کند، لیست برنامه های نصب شده را بررسی کنید و برنامه هایی را که ممکن است باعث تضاد می شوند را حذف کنید.
6. برنامه را دوباره دانلود و نصب کنید
اگر نصب کننده حاوی بدافزار باشد، ممکن است ویندوز خطای «مطمئن شوید که پوشه موقت شما معتبر است» را نمایش دهد. در این صورت، برنامه را دوباره از وب سایت رسمی توسعه دهنده دانلود کنید و از نرم افزارهای غیرقانونی دوری کنید، زیرا ممکن است حاوی بدافزار پنهان باشد.
اگر فکر می کنید رایانه شما آلوده شده است، حتماً با Microsoft Defender اسکن آفلاین انجام دهید تا مطمئن شوید که چیزی در رایانه شما پنهان نشده است.
7. کامپیوتر خود را بازنشانی کنید
اگر هیچ چیزی تا به حال کار نکرد و نمی توانید چیزی را روی رایانه خود نصب کنید، باید رایانه خود را ریست کنید. خوشبختانه، ویندوز به شما امکان می دهد از گزینه دانلود ابری استفاده کنید، بنابراین می توانید فایل های خود را در حالی که همه برنامه های شخص ثالث را در رایانه شما حذف می کند، نگه دارید.
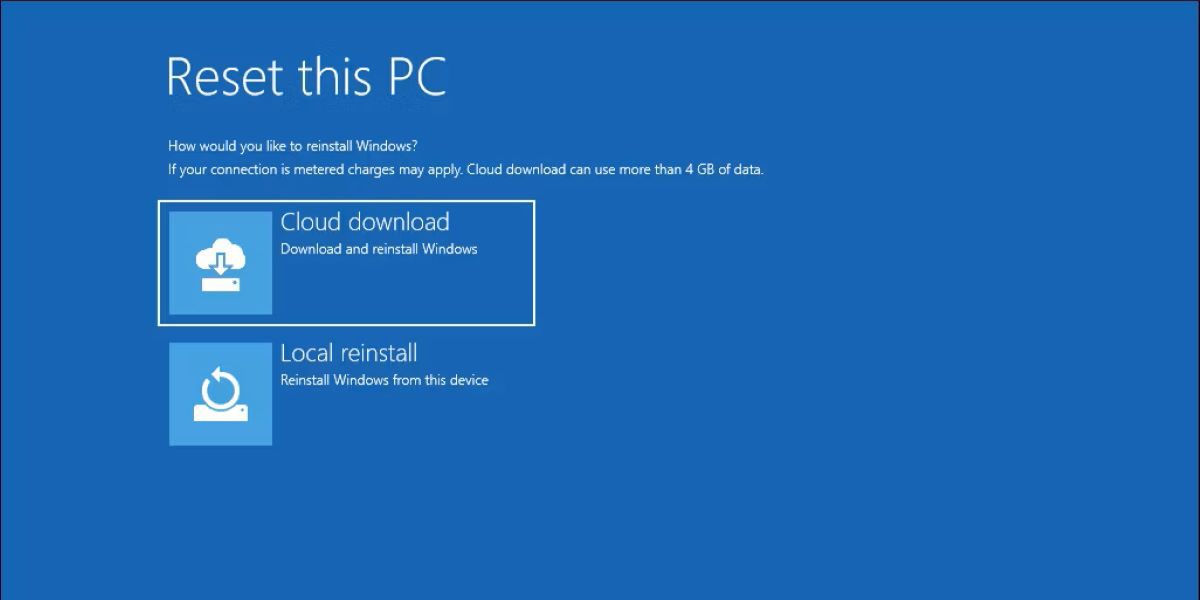
با این نکات فایل های Temp ویندوز 11 را برطرف کنید
ممکن است تا زمانی که نخواهید نرم افزار جدیدی را نصب کنید، ندانید فایل های موقت رایانه شما مشکلی دارد. در این مورد، راه حل های بالا به شما کمک می کند تا به سرعت مشکل را برطرف کنید.
اکنون که میتوانید نرمافزار جدیدی نصب کنید، میتوانید برنامههای جدیدی را برای افزایش بهرهوری خود در ویندوز امتحان کنید.
