با این نکات و ترفندها از شر این پیام خطای عجیب در مرورگر ویندوز خود خلاص شوید.
آیا هنگام بازدید از یک وب سایت خاص در ویندوز با خطای “ممنوع: شما اجازه دسترسی به / در این سرور را ندارید” مواجه شده اید؟ دو منبع احتمالی برای این خطا وجود دارد: مرورگر شما یا سروری که وب سایتی که می خواهید بازدید کنید در آن میزبانی می شود.
چگونه می توانیم علت این خطا را تشخیص دهیم و آن را برطرف کنیم؟ در این مقاله، دلایل این خطا را بررسی میکنیم و راهکارهایی برای جلوگیری از تکرار آن پیشنهاد میکنیم.
چرا خطای “شما اجازه دسترسی به / در این سرور را ندارید” رخ می دهد؟
دلایل اصلی “شما اجازه دسترسی به / در این سرور را ندارید” عبارتند از یک مشکل سمت سرور با وب سایتی که می خواهید به آن دسترسی پیدا کنید، تداخل حافظه پنهان مرورگر و کوکی ها، دسترسی نداشتن وب سایت در موقعیت جغرافیایی شما. مکان، تداخل ISP شما یا صرفاً استفاده از یک سرور پراکسی در دستگاه ویندوز شما.
برای رفع مشکل “شما مجوز دسترسی به / در این سرور را ندارید” در مرورگر خود، باید کش و کوکی های مرورگر را پاک کنید، VPN را فعال یا غیرفعال کنید، DNS را تغییر دهید، تاریخچه مرورگر خود را حذف کنید، یا هر کدام را غیرفعال کنید. شبکه پروکسی که از آن استفاده می کنید. همچنین ممکن است نیاز به بازنشانی یا نصب مجدد مرورگر در صورت عدم کارایی اصلاحات اصلی وجود داشته باشد.
ابتدا مشکلات سمت سرور را حذف کنید
ابتدا، باید بررسی کنید که مشکل از سروری نیست که میزبان وب سایت یا صفحه وبی است که می خواهید به آن دسترسی پیدا کنید. برای از بین بردن این احتمال، از مرورگر دیگری در دستگاه خود استفاده کنید و دوباره سعی کنید به وب سایت دسترسی پیدا کنید.
اگر مشکل مشابهی را در مرورگر دیگری تجربه کردید، از دستگاه دیگری در خانه استفاده کنید و دوباره به همان صفحه وب یا وب سایت مراجعه کنید. اگر با همان خطا مواجه شدید، دستگاه اصلی خود را به یک اتصال اینترنتی دیگر متصل کنید تا مشکل اتصال شبکه را رد کنید.
- اگر هنگام اتصال به اینترنت دیگری خطا ظاهر نشد، مشکل از اتصال شبکه شماست.
- اگر با تغییر مرورگر خود به تنهایی مشکل دستگاه اصلی شما برطرف شد، اصلاحات مربوط به مرورگر را اعمال کنید.
- اگر در لپتاپ دیگری با همین خطا مواجه شدید، حتی زمانی که به یک اتصال اینترنتی دیگر متصل هستید، احتمالاً مشکل از سمت سرور است، بنابراین باید منتظر بمانید تا سرپرست آن را برطرف کند.
هنگامی که مطمئن شدید هیچ مشکلی در سمت سرور وجود ندارد، اصلاحات مناسب را اعمال کنید.
بعد، بررسی های اولیه را اعمال کنید
ابتدا، قبل از انجام هر یک از اصلاحات زیر، بررسی های اولیه زیر را اعمال کنید:
- مرورگر خود را مجددا راه اندازی کنید.
- دستگاه ویندوز خود را مجددا راه اندازی کنید.
- روتر خود را خاموش کنید، چند دقیقه صبر کنید و دوباره آن را روشن کنید.
- پس از قطع اتصال شبکه، دستگاه خود را دوباره به اینترنت وصل کنید.
اگر بررسی های اولیه فوق کمکی نکرد، به اصلاحات اصلی ادامه دهید.
رفع مشکلات خاص مرورگر
اگر با تعویض مرورگرها خطا برطرف شد که نشان دهنده یک مشکل خاص مرورگر است، اصلاحات زیر را اعمال کنید:
1. تاریخچه، حافظه پنهان و کوکی ها را در مرورگر خود پاک کنید
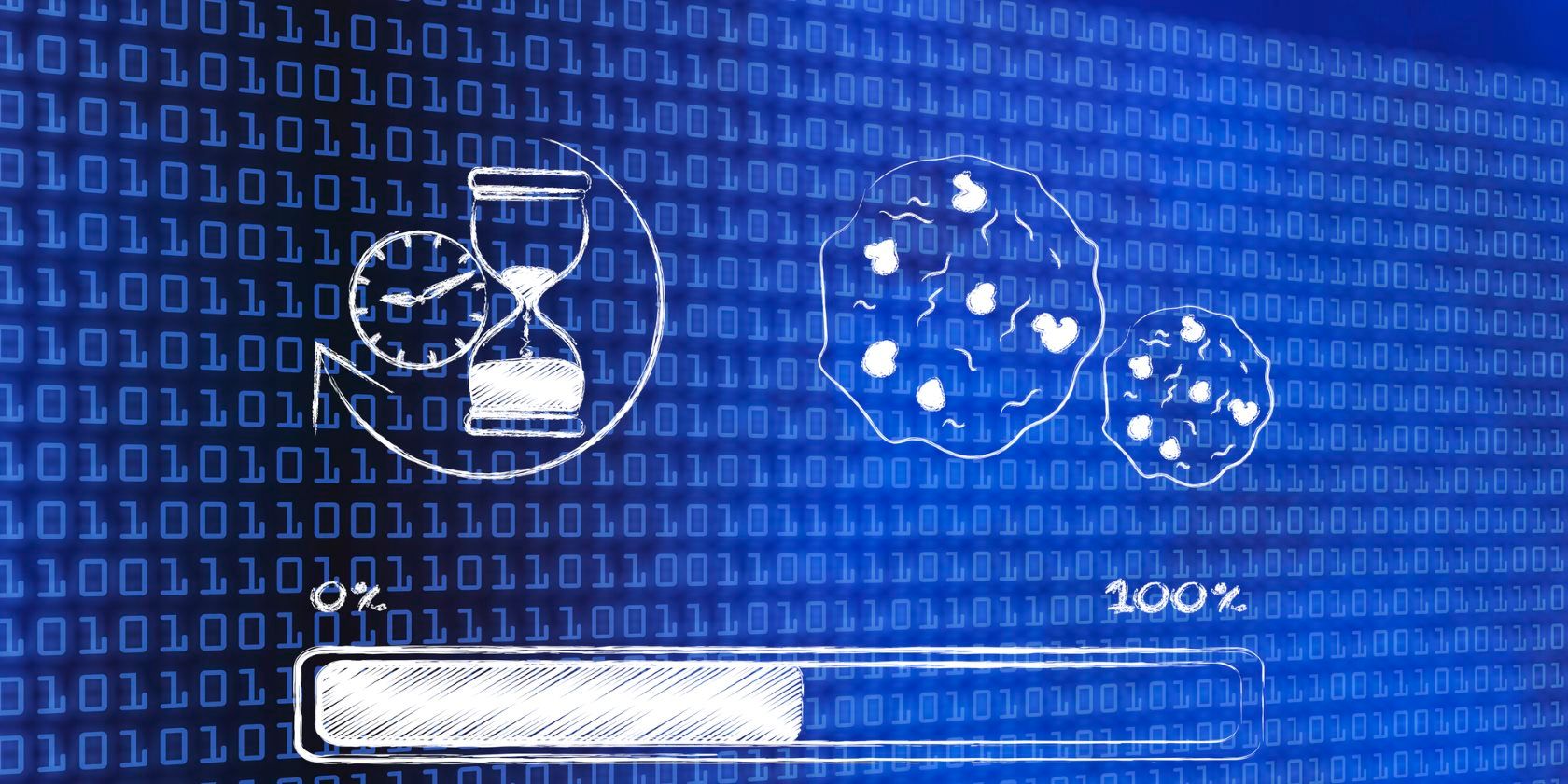
تاریخچه مرور انباشته و سرریز حافظه پنهان می تواند دلایل اصلی خطای مورد بحث ما باشد. بنابراین، برای رفع خطای “شما مجوز دسترسی به / در این سرور را ندارید”، ابتدا باید تاریخچه مرور، حافظه پنهان و کوکیهای مرورگر خود را پاک کنید.
ما راهنماهایی برای پاک کردن دادههای مرور در کروم، فایرفاکس و اج داریم. هنگام پاک کردن داده ها، کادرها را برای حافظه پنهان و کوکی ها نیز علامت بزنید. اگر از مرورگر دیگری استفاده می کنید، برای دستورالعمل های مربوط به تمیز کردن آن به وب سایت رسمی آن مراجعه کنید.
2. مرورگر خود را بازنشانی کنید

آیا اخیراً تنظیمات مرورگر خود را تغییر داده اید و سپس با خطا مواجه شده اید؟ اگر چنین است، باید تغییرات را برگردانید. برای این کار باید مرورگر خود را ریست کنید. بازنشانی مرورگر همه سفارشیسازیها و تغییرات را به حالت پیشفرض بازیابی میکند.
هر مرورگر فرآیند بازنشانی متفاوتی دارد. برای مرورگرهای پر استفاده، راهنمای نحوه بازنشانی کروم و فایرفاکس را داریم. اگر از مرورگر دیگری استفاده می کنید، به دستورالعمل های رسمی ارائه شده توسط آن مرورگر خاص مراجعه کنید.
رفع مشکلات مربوط به شبکه
اگر با تغییر اتصال شبکه مشکل دستگاه شما برطرف شد و میخواهید از شبکه اصلی خود استفاده کنید، این راه حلها را اعمال کنید:
1. VPN خود را غیرفعال یا فعال کنید
ابتدا مطمئن شوید که سرور وب سایت آدرس IP شما را مسدود نکرده است. فعال کردن اتصال VPN بهترین راه برای انجام این کار است. با اتصال VPN، می توانید آدرس IP واقعی خود را پنهان کنید، که ممکن است در وب سایتی که این خطا رخ می دهد مسدود شود. همچنین به شما کمک می کند تا احتمال در دسترس نبودن محتوای خاص در منطقه خود را از بین ببرید.
بنابراین، یک VPN را در مرورگر خود فعال کنید یا برنامه VPN را در دستگاه ویندوز خود اجرا کنید و ببینید که آیا کار می کند یا خیر. اگر اینطور است، هر بار که از این وب سایت بازدید می کنید، VPN را فعال کنید. همچنین، اگر با یک VPN فعال به محتوا دسترسی دارید، باید آن را غیرفعال کنید یا به VPN دیگری بروید تا مطمئن شوید آدرس IP ماسک شده شما مسدود نشده است.
اگر هر یک از این تغییرات کمکی نکرد، به مرحله بعدی بروید.
2. DNS خود را تغییر دهید
گاهی اوقات ISP شما را از دسترسی به انواع خاصی از محتوای وب مسدود می کند. اگر سایتی که به آن دسترسی دارید نیز تحت محتوای مسدود شده قرار می گیرد، احتمالاً با خطاهایی مواجه خواهید شد. تغییر DNS می تواند به از بین بردن این احتمال کمک کند. اگر با این فرآیند آشنایی ندارید، راهنمای ما در مورد نحوه تغییر DNS در ویندوز را بررسی کنید.
3. هر سرور پروکسی را که استفاده می کنید غیرفعال کنید

آیا ترجیح می دهید وب را به صورت خصوصی مرور کنید و همیشه سرور پروکسی خود را همیشه روشن نگه دارید؟ اگر چنین است، سرور پروکسی ممکن است باعث تداخل شود. بهترین راه برای تعیین اینکه آیا این مورد است یا خیر این است که آن را غیرفعال کنید و ببینید آیا مشکل را برطرف می کند یا خیر. راهنمای ما نحوه خاموش یا غیرفعال کردن تنظیمات پراکسی را توضیح می دهد اگر قبلاً این کار را نکرده اید.
اطمینان حاصل کنید که فایروال مشکل را ایجاد نمی کند
فایروال یا آنتی ویروس ویندوز می تواند از دسترسی شما به URL های خاص جلوگیری کند. برای جلوگیری از این اتفاق، مرورگر را در لیست سفید در تنظیمات فایروال قرار دهید. نمی دانید از کجا شروع کنید؟ راهنمای ما را در مورد نحوه لیست سفید هر برنامه از طریق فایروال ویندوز بررسی کنید.
رفع خطاهای آزاردهنده مرورگر در ویندوز
خطاهای تصادفی می توانند هنگام دسترسی به محتوای مورد علاقه ما را ناراحت کنند. امیدواریم پس از اعمال اصلاحات در این مقاله، بتوانید خطای مزاحم “شما مجوز دسترسی به / در این سرور را ندارید” را برطرف کنید. اگر خطا در مرورگر پیشفرض شما ادامه داشت، باید به مرورگر دیگری بروید و آن را پیشفرض خود قرار دهید.
