اگر هنگام تلاش برای چسباندن محتویات از کلیپ بورد مک خود با این خطای وحشتناک مواجه شدید، کاری که باید انجام دهید این است.
انتقال فایل ها یا متن در مک بسیار آسان است. تنها کاری که باید انجام دهید این است که کلید Command+C را فشار داده و سپس با استفاده از Command+V پیست کنید. علاوه بر این، اگر صاحب آیفون یا آیپد هستید، میتوانید فایلها را بین دستگاههای مختلف جابهجا کنید، همه اینها به لطف یکپارچگی شدید بین دستگاههای اپل است.
با این حال، وقتی میخواهید فایلها را جابهجا کنید، اما به جای چسباندن آیتمها، مک شما خطای «متاسفم، هیچ دستکاری با کلیپبورد مجاز نیست» را نشان میدهد، چه میکنید؟
خوب، به خواندن ادامه دهید زیرا ما به شما یاد می دهیم که چگونه آن را برطرف کنید. اما اجازه دهید ابتدا در مورد این خطا صحبت کنیم.
خطای “با عرض پوزش هیچ دستکاری با کلیپ بورد مجاز نیست” توضیح داده شد
هر زمان که چیزی را در مک خود کپی می کنید، به طور موقت در کلیپ بورد ذخیره می شود. همین امر مسئول ذخیره سازی داده ها تا زمانی است که داده ها توسط کاربر چسبانده شود.
بنابراین، اگر خطا را با دقت بخوانید، متوجه خواهید شد که مشکلی در کلیپ بورد رخ داده است. این مشکل در کلیپ بورد است که مانع از چسباندن اطلاعات شما می شود.
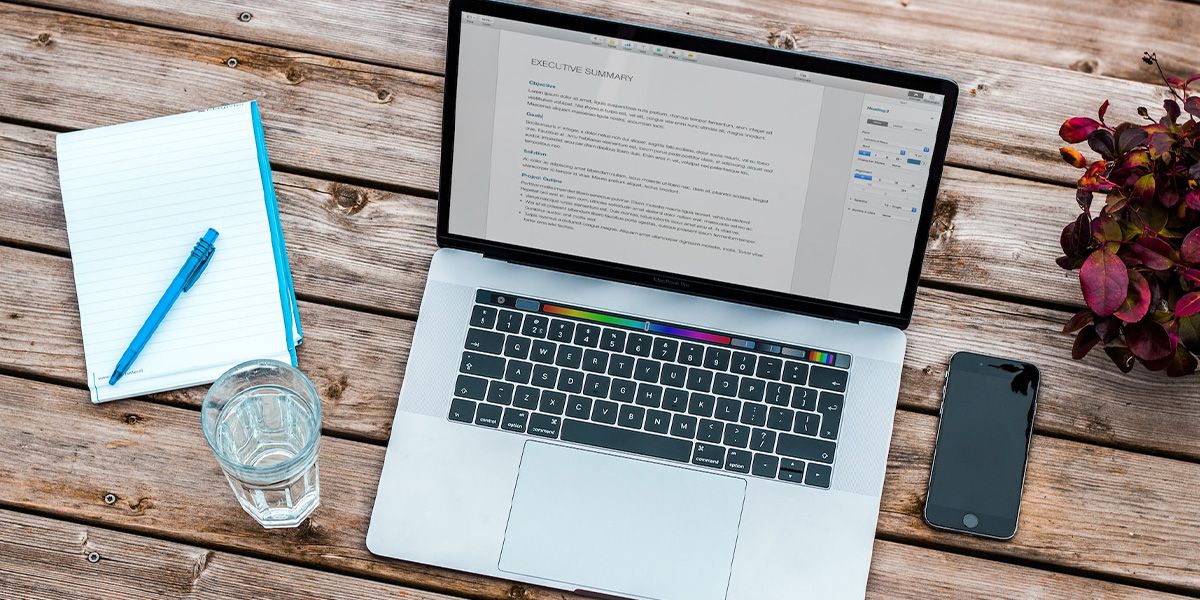
اما چرا کلیپ بورد شما به شما اجازه دستکاری داده ها را نمی دهد؟ خوب، ممکن است دلایل متعددی برای همین وجود داشته باشد، و قبل از ورود به راه حل، باید دقیقاً بدانید که کلیپ بورد برای انتقال داده ها چگونه کار می کند.
کلیپ بورد در مک شما چگونه کار می کند؟
کپی کردن فایل ها یک کار پیش پا افتاده است. گفتنی است، مک شما چندین فرآیند را در پسزمینه اجرا میکند تا این کار بیاهمیت را فعال کند.
در زیر توضیح مختصری درباره نحوه حرکت داده ها هنگام کپی و پیست کردن چیزی در مک ارائه شده است:
- مقداردهی اولیه فرآیند: کلیپ بورد متکی به یک فرآیند پس زمینه به نام Pboard است که همچنان در Macook شما اجرا می شود. هر زمان که دستگاه شما روشن می شود اجرا می شود و به همین دلیل به عنوان یک فرآیند شبح شناخته می شود. هنگامی که چیزی را کپی می کنید، Pboard مسئول ذخیره داده ها است.
- تبدیل داده ها: فایل هایی که از یک وب سایت کپی می کنید یا یادداشت های شما می توانند فرمت های مختلفی داشته باشند. با این حال، کلیپ بورد در مک شما فقط می تواند داده ها را در فرمت های خاص ذخیره کند. بنابراین Pboard داده ها را به مجموعه ای از فرمت ها تبدیل می کند.
- انتقال داده: هنگامی که داده ها به فرمت مورد نیاز تبدیل شدند، Pboard داده ها را با استفاده از پروتکل XMP به کلیپ بورد منتقل می کند.
- ذخیره سازی داده ها: داده ها تا زمانی که کاربر درخواست کند در کلیپ بورد ذخیره می شوند.
- انتقال داده: Pboard یک کانال ارتباطی بین برنامه ایجاد می کند که با استفاده از پروتکل XMP، داده ها و کلیپ بورد را درخواست می کند.
- تبدیل داده: اپلیکیشن دریافت کننده داده ها را به فرمت دلخواه تبدیل کرده و روی صفحه نمایش می دهد.
اکنون که درک اولیه ای از نحوه عملکرد کلیپ بورد داریم، می توانیم عیب یابی مشکل را امتحان کنیم.
اکنون با نگاهی به آن، به جرات می توان گفت که هر گونه مشکلی در فرآیند Pboard می تواند باعث خطای “متاسفانه، هیچ دستکاری با کلیپ بورد مجاز نیست” شود.
به عنوان مثال، یک کلیپ بورد شخص ثالث در سیستم شما می تواند در فرآیندهای سیستم شما اختلال ایجاد کند و باعث اختلال در عملکرد آن شود. همچنین، اگر این خطا را هنگام اجرای برنامههای حافظه فشرده مشاهده کردید، ممکن است به دلیل مشکلات مدیریت حافظه در سیستم خود با مشکل مواجه شده باشید.
7 راه برای رفع خطای “متاسفیم، هیچ دستکاری با کلیپ بورد مجاز نیست”
اکنون که می دانیم چرا ممکن است با خطای موجود مواجه شویم، می توانیم به دنبال راه هایی برای حل آن باشیم.
1. سیستم خود را مجددا راه اندازی کنید
اگر شما یک کاربر قدرتمند هستید، می توان تصور کرد که احتمالا سال هاست سیستم خود را مجددا راه اندازی نکرده اید. اگرچه Mac می تواند چنین موارد استفاده ای را انجام دهد، راه اندازی مجدد دستگاه، سیستم های حافظه، ورودی/خروجی و سایر سیستم ها را دوباره راه اندازی می کند.
این امر هر گونه مشکل ایجاد شده در سیستم شما را به دلیل مدیریت نادرست داده ها از بین می برد.
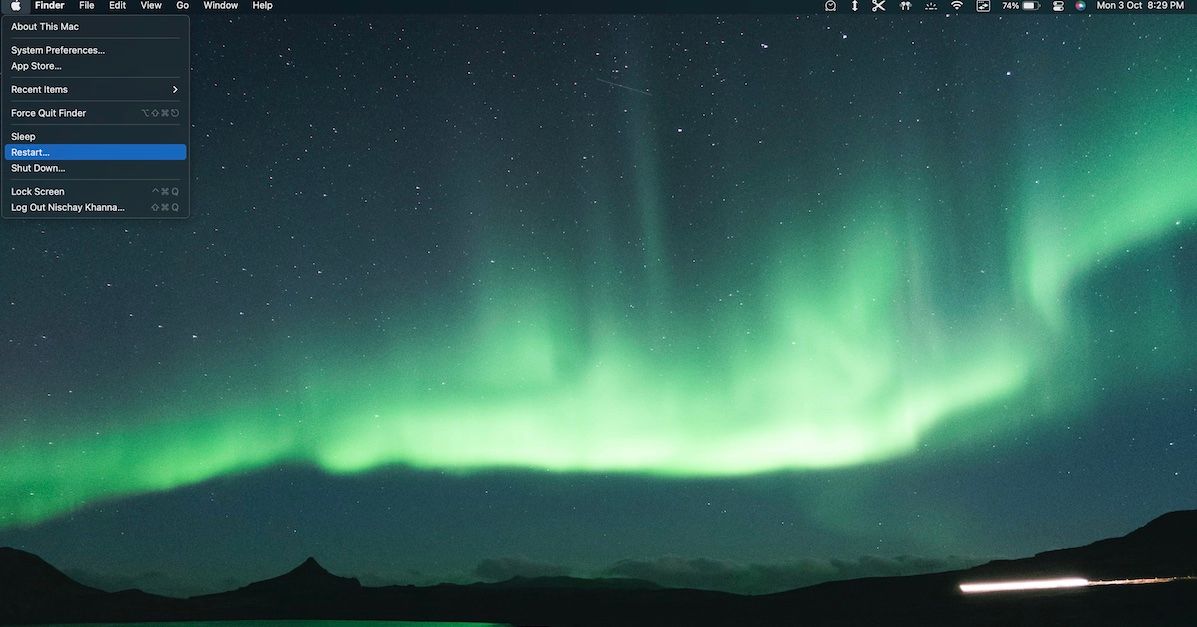
برای راه اندازی مجدد دستگاه، کافی است روی منوی اپل کلیک کنید و از منوی بازشو گزینه Restart را انتخاب کنید. همچنین، میتوانید دکمه پاور را در مک خود فشار داده و نگه دارید.
2. به روز رسانی نرم افزار را بررسی کنید
اگر macOS بهروز نباشد، ممکن است با باگها و مشکلاتی مواجه شوید، از جمله خطای «متاسفیم، هیچ دستکاری با کلیپبورد مجاز نیست». بنابراین، مطمئن شوید که آخرین نسخه macOS را اجرا می کنید.
برای بررسی بهروزرسانیهای موجود، به System Preferences > Software Update بروید. اگر مورد جدیدی وجود دارد، روی Update Now کلیک کنید.
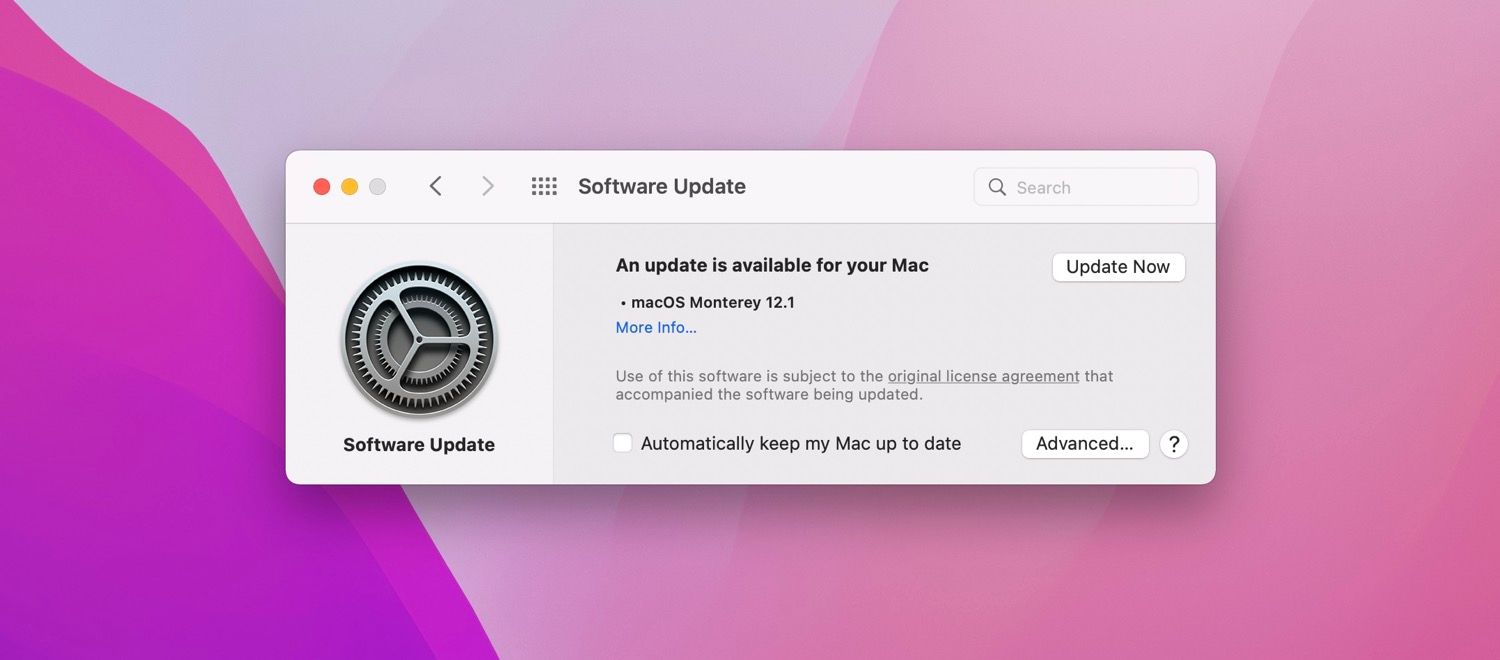
3. مدیران کلیپ بورد شخص ثالث را حذف کنید
چندین برنامه شخص ثالث در اپ استور فرآیند کپی پیست را برای هر کاربر قدرتمندی کارآمدتر می کند. با این حال، در برخی موارد، این برنامه ها می توانند با فرآیندهای Pboard تداخل کنند و آن را کاملاً بی فایده کنند.
برای حل این مشکل، میتوانید هر مدیر کلیپبورد شخص ثالث را در مک خود حذف کنید، و اگر مشکل را حل کرد، میتوانید به دنبال برنامههای دیگری باشید که عملکرد مشابهی دارند. اگر به دنبال یک کلیپ بورد جدید هستید، می توانید مقاله ما در مورد مدیران کلیپ بورد و چرایی نیاز به آن را بخوانید.
4. فرآیند Pboard را در مک خود راه اندازی مجدد کنید
فرآیند Pboard مسئول مدیریت تمام فعالیتهای کپی پیست است. اگر دیمون آنطور که قرار است کار نکند، کلیپ بورد مطمئناً از کار می افتد. بنابراین، برای رفع مشکلات Pboard، باید آن را مجددا راه اندازی کنید.
بنابراین، دستورالعمل های ساده زیر را دنبال کنید:
- Spotlight را روی دستگاه خود با استفاده از میانبر Command + Space باز کنید و Activity Monitor را جستجو کنید.
- Pboard را جستجو کنید و روی همان دوبار کلیک کنید. روی Quit > Force Quit کلیک کنید.
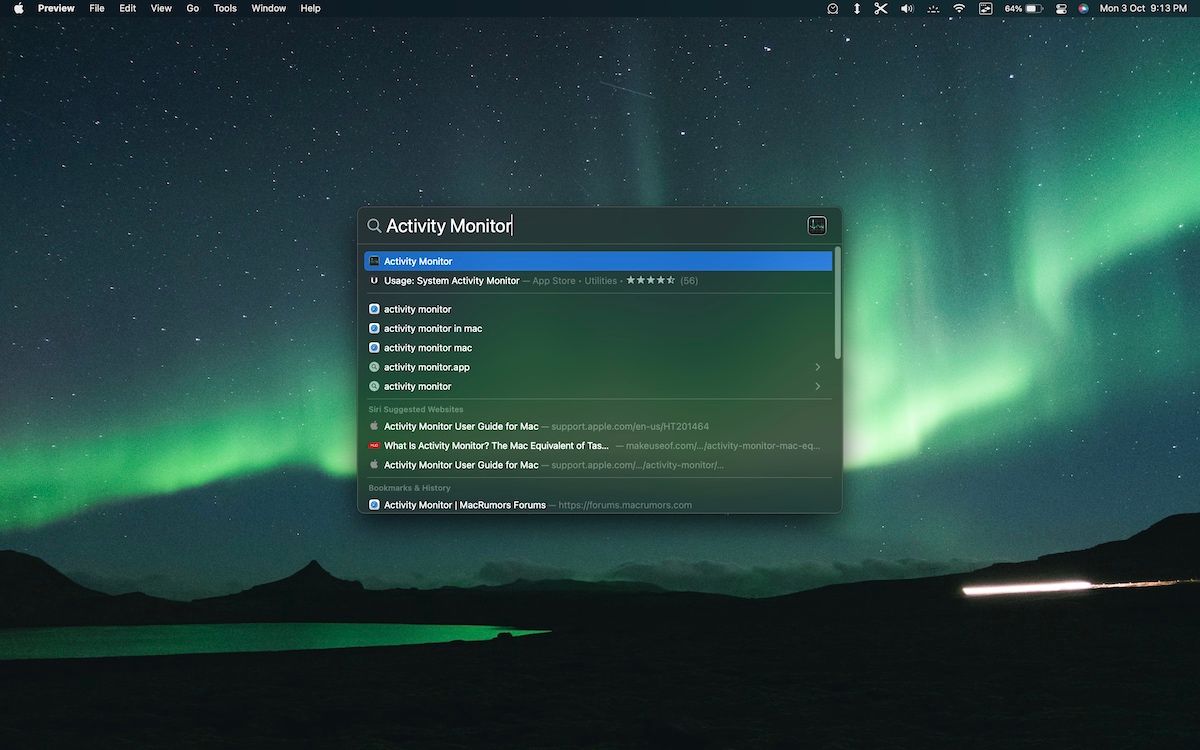
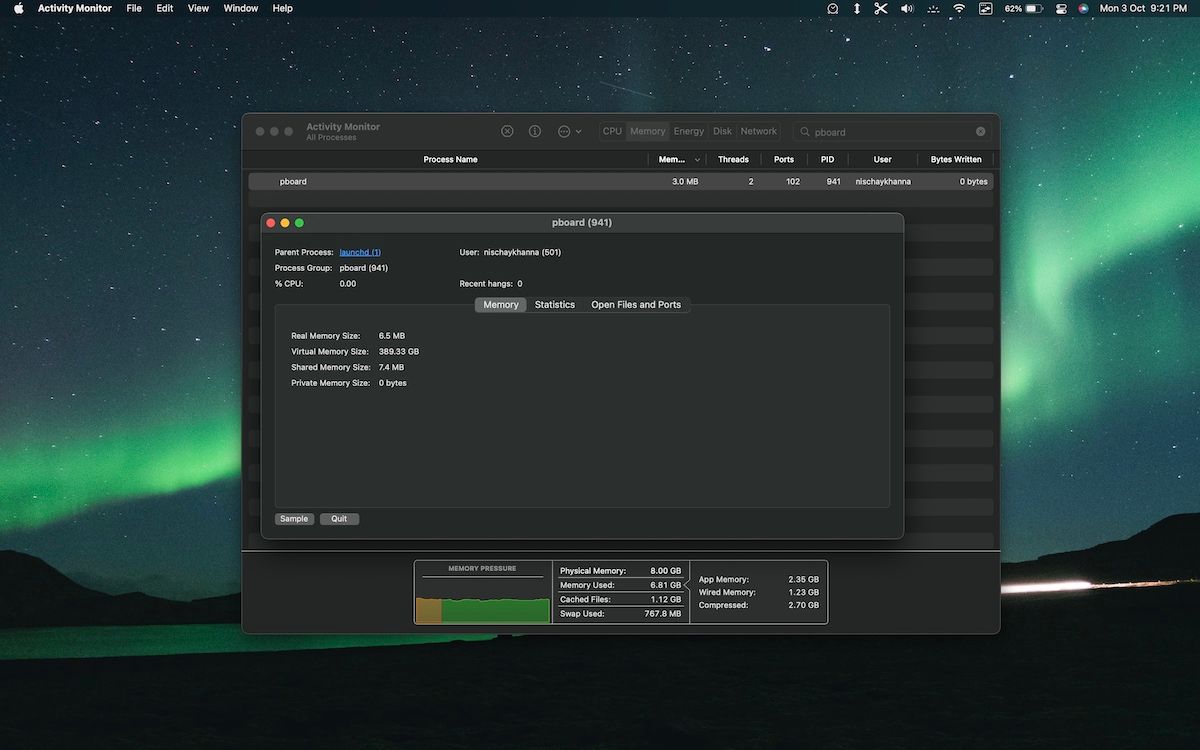
حذف فرآیندها از Activity Monitor می تواند ترسناک به نظر برسد، اما حذف چنین فرآیندهایی فقط آنها را مجدداً راه اندازی می کند زیرا سیستم عامل به طور خودکار فرآیندهای مهم را مجدداً راه اندازی می کند.
بنابراین، به محض اینکه فرآیند Pboard را بکشید، دوباره راه اندازی می شود.
5. اسکریپت های تعمیر و نگهداری را روی سیستم خود اجرا کنید
می توانید مک خود را برای سال ها بدون راه اندازی مجدد یا خاموش کردن آن اجرا کنید. این امر با اجرای اسکریپت های نگهداری در پس زمینه به صورت روزانه/هفتگی/ماهانه امکان پذیر می شود.
این اسکریپت ها لاگ های ناخواسته سیستم را از سیستم شما حذف می کنند و همه آن را چرب نگه می دارند. گفته می شود، گاهی اوقات، این اسکریپت ها طبق برنامه اجرا نمی شوند و باعث ایجاد مشکلاتی در سیستم شما می شوند.
برای حل این مشکل می توانید اسکریپت های تعمیر و نگهداری را به صورت دستی در مک خود اجرا کنید. برای انجام همین کار، می توانید مراحل زیر را دنبال کنید:
- Spotlight را روی دستگاه خود با استفاده از میانبر Command + Space باز کنید و ترمینال را جستجو کنید.
- دستور “sudo periodic daily weekly monthly” را تایپ کنید و پس از درخواست رمز عبور مک خود را وارد کنید.
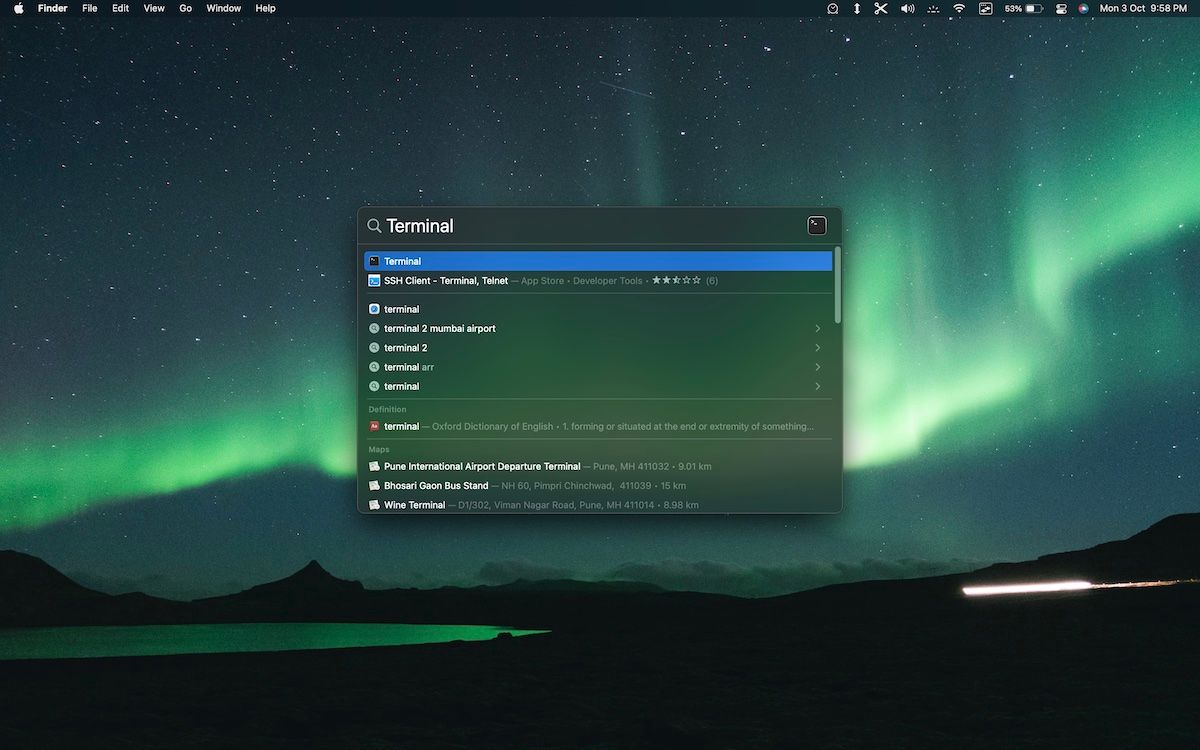
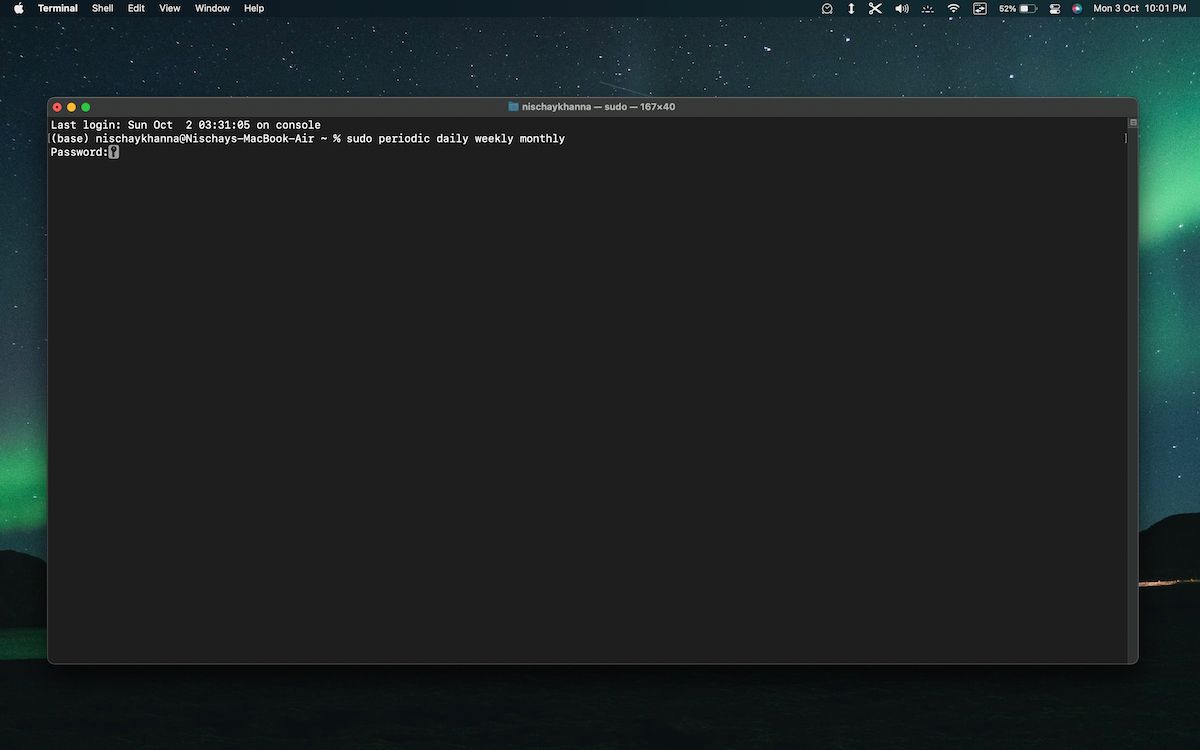
6. فایل های کش سیستم خود را حذف کنید
هر برنامه در سیستم شما داده های موقتی را برای عملکرد صحیح تولید می کند. این فایلها به عنوان فایلهای کش شناخته میشوند و اگرچه باعث میشوند برنامهها کار کنند، اما میتوانند باعث اختلال در عملکرد سیستم شما شوند.
بنابراین، در مورد ما، خطای “Sorry, No Manipulations With Clipboard Allowed” ممکن است به دلیل وجود یک فایل کش اشتباه باشد.
برای حذف این فایلها، Finder را باز کنید، روی Go در نوار منو کلیک کنید، کلید Option را نگه دارید و سپس در منوی کشویی روی Library کلیک کنید. سپس، پوشه Caches را باز کنید و تمام فایل ها را در اینجا حذف کنید.
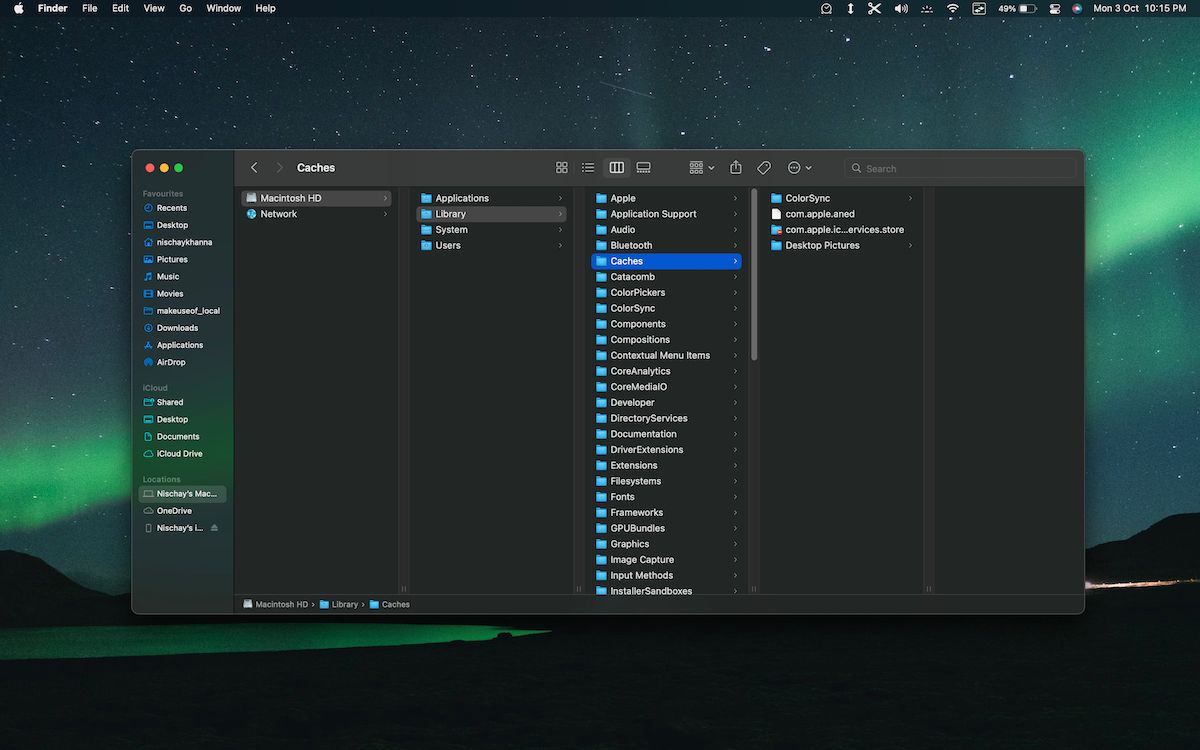
7. WindowServer را در مک بوک خود راه اندازی مجدد کنید
WindowServer در دستگاه شما مسئول رندر کردن ویندوزهای سیستم شما است. اگرچه به نظر می رسد هیچ ارتباطی بین ویندوز سرور و فرآیندهای کلیپ بورد وجود ندارد، راه اندازی مجدد آن به چندین نفر کمک کرده است تا خطای «متاسفم، هیچ دستکاری با کلیپ بورد مجاز نیست» را در مک حل کنند.
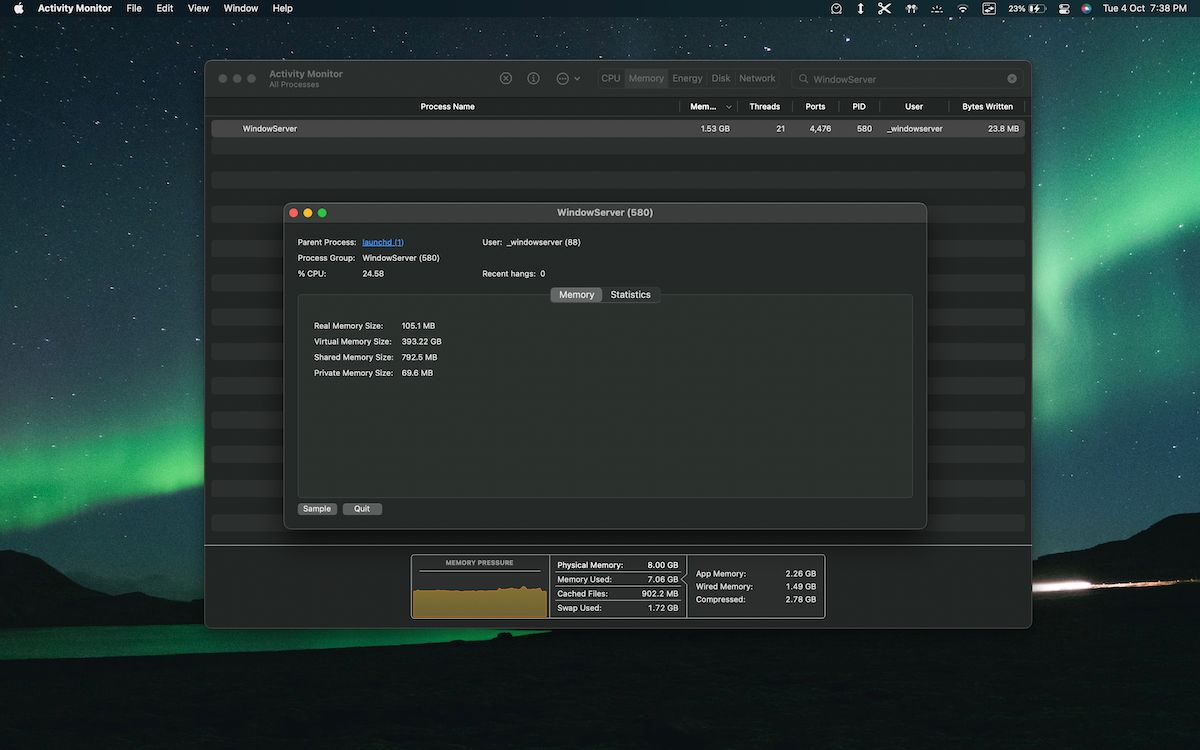
بنابراین، می توانید این فرآیند را در سیستم خود مجدداً راه اندازی کنید، که ممکن است مشکلات شما را حل کند. برای انجام این کار، Spotlight را در مک خود باز کنید و Activity Monitor را جستجو کنید. WindowServer را جستجو کنید و روی همان دوبار کلیک کنید. اکنون روی Quit > Force Quit کلیک کنید.
بدشانسی؟ زمان تماس با پشتیبانی اپل فرا رسیده است
اگر مراحل عیب یابی بالا هیچ کمکی به حل مشکلات شما نکرد، بهتر است با پشتیبانی اپل به صورت آنلاین تماس بگیرید. عیبیابی سیستم اپل احتمالاً به شما کمک میکند تا خطای «متاسفم، هیچ دستکاری با کلیپبورد مجاز نیست» را حل کنید.
و اگر کمکی نکرد، همیشه میتوانید یک قرار ملاقات Apple Store در Genius Bar بگیرید و یک کارشناس خبره به روشهایی بیشتر از ما به شما کمک میکند.
