آیا هنگام اتصال دستگاه USB خود به رایانه شخصی با خطا مواجه می شوید؟ در اینجا نحوه رفع آن آمده است.
آیا رایانه ویندوز 11 شما دستگاه USB را نمیشناسد و خطای Unknown USB Device, Port Reset Failed را نشان نمیدهد؟ اگر بله، پس شما در این مورد تنها نیستید. بسیاری از کاربران گزارش داده اند که این پیام خطا را هنگام اتصال دستگاه های USB به رایانه خود مشاهده کرده اند.
خوشبختانه، این یک مشکل بسیار رایج است و به راحتی قابل رفع است. این راهنما تمام راه حل های کاری را که به شما در عیب یابی این پیام خطا برای همیشه کمک می کند، ارائه می دهد.
چه چیزی باعث خطای ناشناخته USB Device, Port Reset Failed در ویندوز 11 می شود؟
استفاده از دستگاه های USB به طور کلی با رایانه آسان است. اما گاهی اوقات ممکن است هنگام اتصال آنها به رایانه با خطاهای مختلفی روبرو شوید. یکی از این خطاها خطای Unknown USB Device, Port Reset Failed است که به دلایل زیر ظاهر می شود:
- خرابی در آخرین به روز رسانی نرم افزار
- تنظیمات درایور USB اشتباه پیکربندی شده است.
- دستگاهها یا درایورهای USB خراب.
- بایوس منسوخ شده
با دانستن دلایل پشت پیام خطا، بیایید وارد تمام رفعهای کاری شویم.
1. تعمیرات اساسی را امتحان کنید
اولین کاری که باید هنگام برخورد با خطای Unknown USB Device, Port Reset Failed انجام دهید، راه اندازی مجدد دستگاه است. اگر مشکل موقتی دلیل آن باشد، راه اندازی مجدد رایانه مشکل را برطرف می کند.
اگر راه اندازی مجدد رایانه مفید نبود، سعی کنید دستگاه USB را به یک پورت USB دیگر وصل کنید. انجام این کار مخصوصاً در صورتی مفید خواهد بود که درگاه USB خراب شده باشد.
گاهی اوقات، پیام ممکن است به دلیل خرابی در نسخه سیستم عامل نصب شده بر روی رایانه شما ظاهر شود. راه حل، در این مورد، دانلود آخرین به روز رسانی ویندوز است. برای این کار منوی تنظیمات را باز کرده و از پنل سمت چپ Windows Update را انتخاب کنید. روی دکمه بررسی بهروزرسانیها کلیک کنید و منتظر بمانید تا ویندوز هر بهروزرسانی موجود را بررسی و دانلود کند.
2. به دنبال تغییرات سخت افزاری باشید
Device Manager دارای گزینه Scan for hardware changes است که می توانید هر زمان که یک دستگاه USB متصل پاسخ نمی دهد یا پیام خطا ارسال می کند از آن استفاده کنید. با دنبال کردن دستورالعمل های زیر می توانید از این گزینه استفاده کنید:
- منوی Power را با فشار دادن کلیدهای میانبر Win + X باز کنید.
- Device Manager را از لیست در برش بالا انتخاب کنید.
- بر روی گره Universal Serial Bus controllers راست کلیک کرده و گزینه Scan for hardware changes را انتخاب کنید.
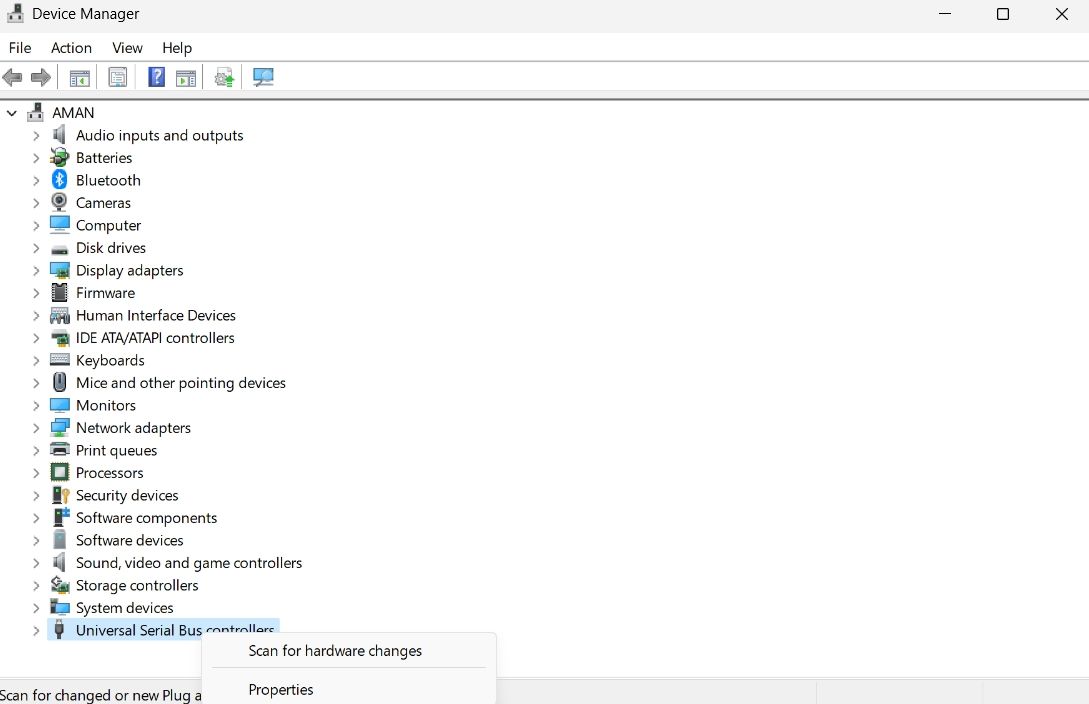
خودشه. حالا صبر کنید تا اسکن کامل شود. پس از اتمام، بررسی کنید که آیا مشکل ادامه دارد یا خیر.
3. از عیب یاب سخت افزار و دستگاه ها استفاده کنید

ویندوز عیب یاب های مختلفی را ارائه می دهد که می توانید از آنها برای خلاص شدن از شر انواع مختلف مشکلات سیستم استفاده کنید. یکی از این عیبیابیها، عیبیابی سختافزار و دستگاهها است که میتوانید از آن برای رفع بیشتر مشکلات مربوط به سختافزار استفاده کنید.
در اینجا نحوه استفاده از عیب یاب سخت افزار و دستگاه ها آورده شده است:
- با فشار دادن کلیدهای میانبر Win + R کادر محاوره ای Run را باز کنید.
- در نوار جستجو، msdt.exe -id DeviceDiagnostic را تایپ کرده و Enter را فشار دهید.
- روی لینک پیشرفته کلیک کنید و کادر Apply repairs automatically را علامت بزنید.
- روی Next کلیک کنید.
عیبیاب سختافزار و دستگاهها اکنون هر گونه مشکل سختافزاری موجود در رایانه شما را جستجو کرده و بهطور خودکار برطرف میکند.
4. Fast Startup را غیرفعال کنید
ویندوز دارای یک ویژگی راه اندازی سریع است که می توانید با فعال کردن آن سرعت بوت کامپیوتر خود را افزایش دهید. اما جنبه منفی، فعال کردن این ویژگی همچنین میتواند منجر به مشکلات سیستمی مختلفی شود، از جمله خطای Unknown USB Device، Port Reset Failed.
بنابراین، سعی کنید این ویژگی را غیرفعال کنید و بررسی کنید که آیا تفاوتی دارد یا خیر. در اینجا چگونه است:
- در نوار جستجوی منوی استارت، کنترل پنل را تایپ کرده و Enter را فشار دهید.
- نمای بر اساس دسته را به نمادهای بزرگ تغییر دهید.
- Power Options را انتخاب کنید.
- روی گزینه Choose what the power button does در پنل سمت چپ کلیک کنید.
- روی تغییر تنظیماتی که در حال حاضر در دسترس نیستند کلیک کنید.
- در قسمت تنظیمات Shutdown، تیک گزینه Turn on fast startup را بردارید.
- روی دکمه ذخیره تغییرات کلیک کنید.

سپس رایانه خود را مجدداً راه اندازی کنید و مشکل را بررسی کنید.
5. آخرین به روز رسانی درایور را دانلود کنید
بهترین راه برای از بین بردن مشکلات سخت افزاری دانلود به روز رسانی درایور آن است. در اینجا مراحل انجام آن وجود دارد:
- Device Manager را باز کنید.
- بر روی گره Universal Serial Bus controllers دوبار کلیک کنید تا آن را گسترش دهید.
- روی دستگاه مشکل دار کلیک راست کرده و از منوی زمینه گزینه Update driver را انتخاب کنید.
- در پنجره جدیدی که باز می شود، گزینه Search automatically for drivers را انتخاب کنید.
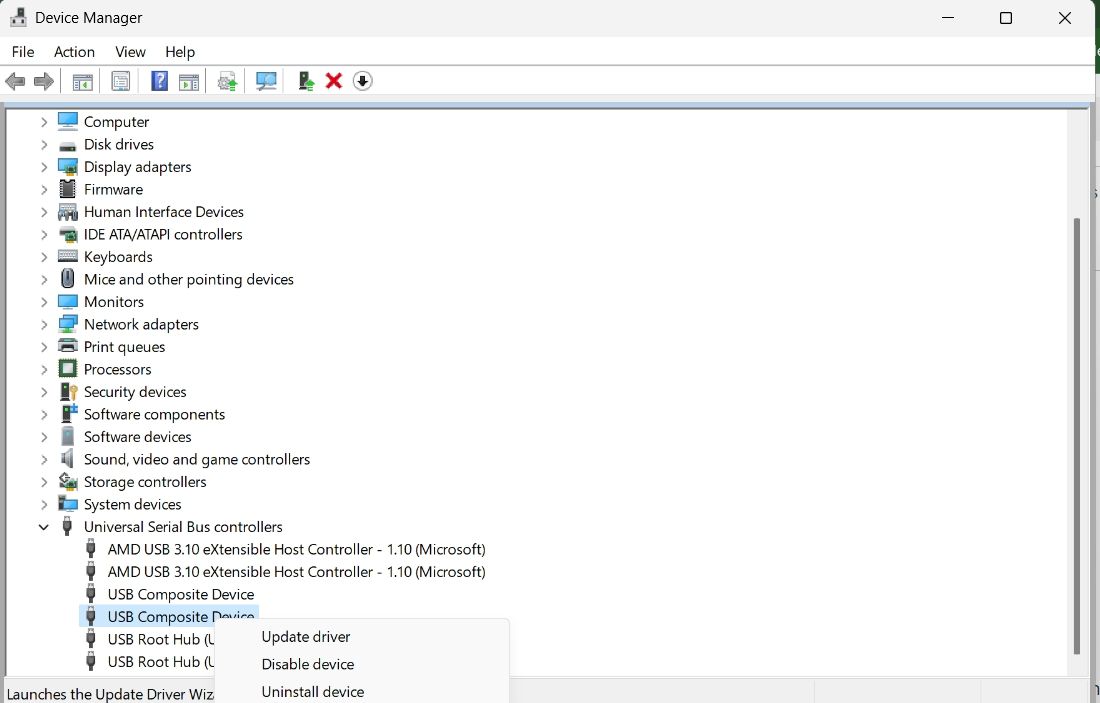
اکنون منتظر بمانید تا ویندوز بهروزرسانیهای درایور موجود را بهصورت آنلاین جستجو کند و آن را روی رایانهتان نصب کنید.
6. همه کنترلرهای USB را دوباره نصب کنید
اگر بهروزرسانی درایور مفید نبود، میتوانید همه دستگاهها را تحت کنترلرهای گذرگاه سریال جهانی دوباره نصب کنید. برای این کار مراحل زیر را دنبال کنید:
- در Device Manager، گره Universal Serial Bus controllers را گسترش دهید.
- روی دستگاه مشکل دار کلیک راست کرده و Uninstall device را انتخاب کنید.
سپس رایانه خود را مجدداً راه اندازی کنید و دستگاه USB را دوباره وصل کنید. بررسی کنید که آیا همچنان پیام خطا را مشاهده می کنید. اگر بله، با راهنما ادامه دهید.
7. USB Selective Suspend Setting را غیرفعال کنید
غیرفعال کردن تنظیم USB Selective Suspend یکی دیگر از کارهایی است که می توانید برای خلاص شدن از شر مشکل انجام دهید. در اینجا نحوه انجام آن آمده است:
- در کنترل پنل، به System and Security > Power Options > Change plan settings بروید.
- در پنجره زیر گزینه Change advanced power settings را انتخاب کنید.
- تنظیمات USB را در صفحه Power Options گسترش دهید و روی تنظیمات تعلیق انتخابی USB دوبار کلیک کنید.
- گزینه Disabled را برای هر دو گزینه On battery و Plugged in انتخاب کنید.
- برای ذخیره تغییرات روی Apply > OK کلیک کنید.
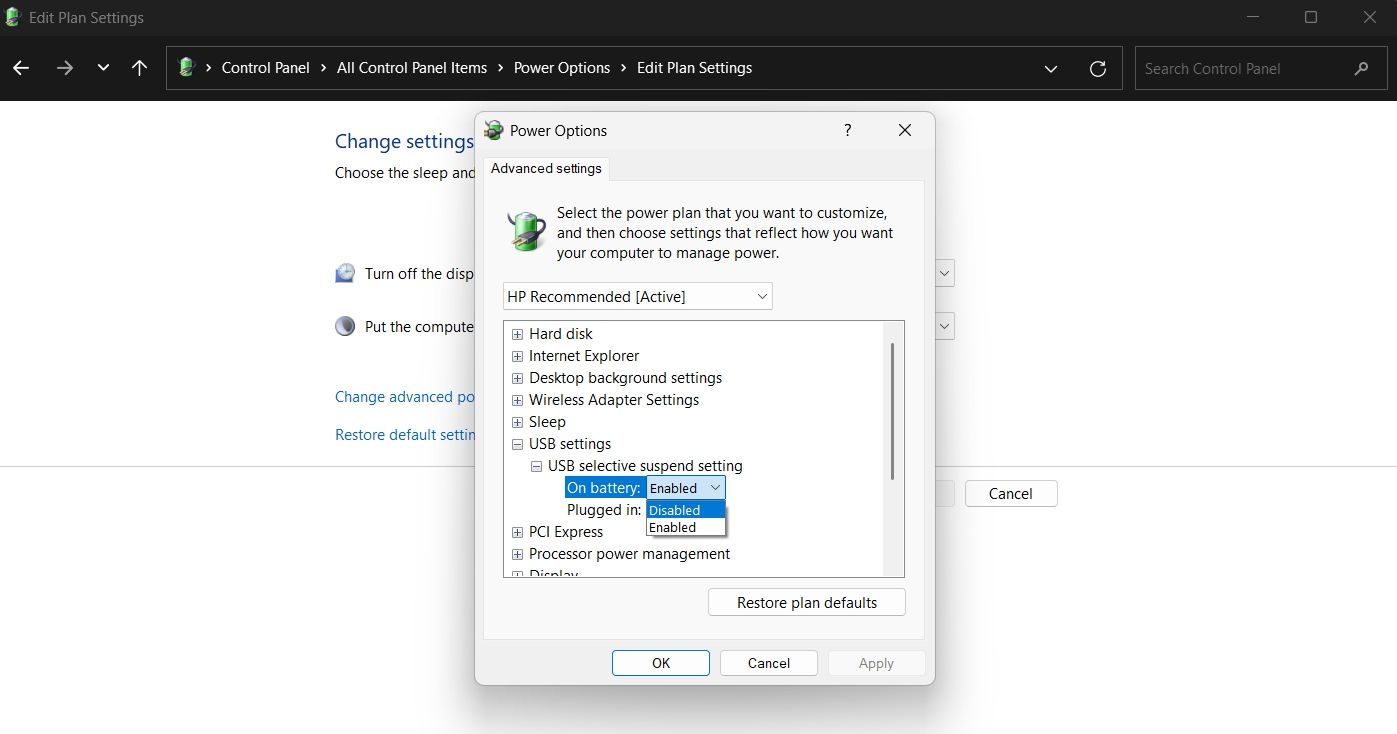
8. بایوس خود را به روز کنید
آیا هنوز با مشکل روبرو هستید؟ اگر بله، احتمالا بایوس قدیمی مقصر است.
بایوس قدیمی می تواند باعث مشکلاتی مانند عملکرد و پایداری سیستم پایین و ناسازگاری با دستگاه های خاص شود. همچنین می تواند باعث خطای Unknown USB Device, Port Reset Failed شود. بنابراین، بایوس خود را به روز کنید تا مشکل برطرف شود.
رفع خطای ناشناخته USB Device, Port Reset Failed
همه خواهان یک اتصال بدون دردسر بین یک دستگاه USB و یک کامپیوتر هستند. اما گاهی اوقات، رایانه هنگام اتصال دستگاه USB به رایانه ممکن است با مشکلات مختلفی مواجه شود.
اگر خطای Unknown USB Device, Port Reset Failed را در Device Manager مشاهده کردید. اکنون می دانید علت این مشکل چیست و چگونه آن را برطرف کنید.
