آیا می خواهید برنامه های دسکتاپ را روی رایانه شخصی ویندوز خود نصب کنید؟ ممکن است خطای «نصب کننده دارای امتیازات کافی نیست» را دیده باشید. در اینجا نحوه رفع آن آورده شده است.
کاربران خطاهای نصب نرم افزار ویندوز از انواع مختلف را در انجمن های پشتیبانی گزارش می دهند. برخی از این گزارشها در مورد یک پیام خطایی بوده است که میگوید: «نصب کننده امتیاز کافی برای دسترسی به این فهرست را ندارد.» هنگامی که برخی از کاربران سعی می کنند برنامه های دسکتاپ را با فایل های راه اندازی نصب کنند، این پیغام خطا در رایانه های شخصی ویندوز 11/10 ظاهر می شود.
نتیجه این خطای نصب مانند اکثر موارد دیگر است. وقتی این اتفاق می افتد، کاربران نمی توانند بسته های نرم افزاری مورد نیاز خود را نصب کنند. به این ترتیب می توانید خطای «نصب کننده دارای امتیازات ناکافی» را در رایانه شخصی ویندوز 11/10 برطرف کنید.
1. فایل راه اندازی نرم افزار تحت تأثیر را با حقوق مدیر اجرا کنید
اجرای فایل راهاندازی برای یک برنامه آسیبدیده با حقوق سرپرست شاید سادهترین راهحل بالقوه برای خطای «نصب کننده دارای امتیازات کافی نیست» باشد.
تعدادی از کاربران می گویند که این تنها کاری است که برای رفع خطای «نصب کننده دارای امتیازات ناکافی است» انجام می دهند. بنابراین، سعی کنید روی فایل نصب کننده نرم افزار کلیک راست کرده و Run as administrator را انتخاب کنید.
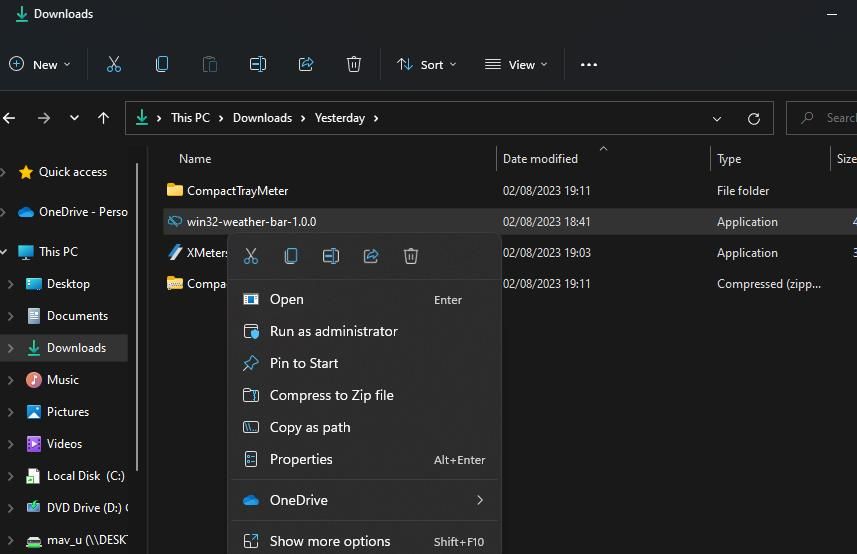
2. فایل Setup را از حالت انسداد خارج کنید
علاوه بر این، قبل از اجرای آن، بررسی کنید که آیا فایل نصب کننده مسدود شده است یا خیر. برای انجام این کار، روی فایل تنظیمات برنامه کلیک راست کرده و Properties را انتخاب کنید.
اگر میتوانید یک گزینه Unblock را در تب General ببینید، کادر را بردارید و گزینه Apply را انتخاب کنید.
3. مالکیت دایرکتوری نصب نرم افزار را در اختیار بگیرید
یکی از راه حل های تایید شده بیشتر برای رفع خطای “نصب کننده دارای امتیازات ناکافی است” این است که مالکیت دایرکتوری نصب نرم افزار آسیب دیده را در اختیار بگیرید.
پیغام خطای «نصب دارای امتیاز کافی» مسیر دایرکتوری انتخاب شده برای نصب نرم افزار را مشخص می کند. مالکیت دومین تا آخرین پوشه آن مسیر را در اختیار بگیرید. آخرین پوشه پوشه ای است که در حین نصب ایجاد شده و در حال حاضر روی رایانه شخصی شما وجود ندارد.
همچنین، میتوانید این راهحل بالقوه را با ایجاد دستی پوشه مشخص شده در پیام خطا که در حال حاضر وجود ندارد، اعمال کنید. پیغام خطا را باز نگه دارید و آخرین پوشه را در مسیر ایجاد کنید. سپس مالکیت آخرین پوشه در مسیر نصب مشخص شده را بگیرید و در پیام خطا روی گزینه Retry کلیک کنید.
می توانید مالکیت یک پوشه را به صورت دستی یا با افزودن یک گزینه منوی زمینه جدید که کار را انجام می دهد، در اختیار بگیرید. این راهنمای در مورد مالکیت پوشه ها در ویندوز 11 شامل دستورالعمل های کامل برای هر دو روش است. استفاده از این راه حل بالقوه با افزودن گزینه Take Ownership به منوی زمینه با Winaero Tweaker ساده تر است.
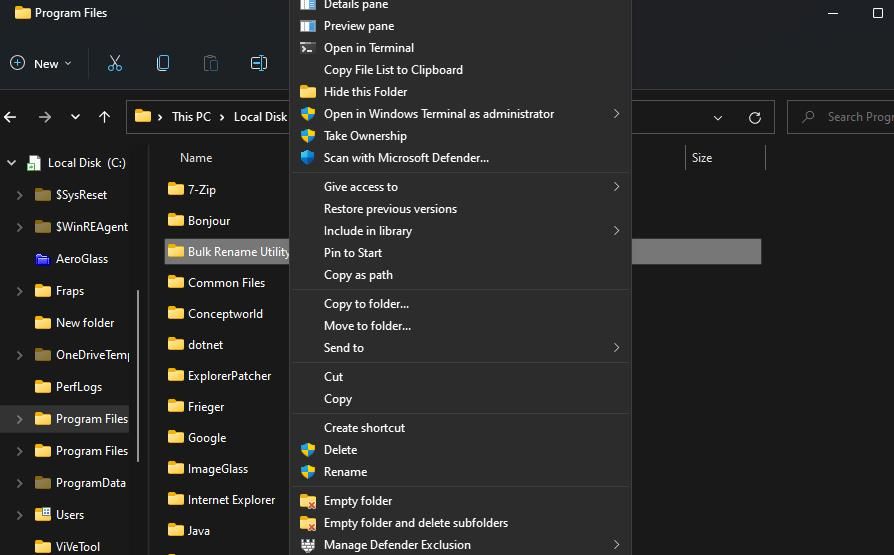
4. سعی کنید آن را در یک پوشه متفاوت نصب کنید
ممکن است بتوانید با انتخاب نصب نرم افزار در دایرکتوری دیگری، خطای «نصب کننده دارای امتیازات کافی نیست» را دور بزنید. بسیاری از کاربران بسته های نرم افزاری را در پوشه Program Files نصب می کنند. بنابراین، سعی کنید یک برنامه را در مسیر پوشه ای کاملاً متفاوت از مسیر مشخص شده در پیام خطا انتخاب کنید.
5. Windows Installer را راه اندازی یا راه اندازی مجدد کنید
مشکلات نصب ممکن است به دلیل مشکلات سرویس Windows Installer ایجاد شود. یا حتی ممکن است آن سرویس در حال اجرا نباشد. بنابراین، آن سرویس را بررسی کنید و بسته به اینکه در حال اجرا است یا نه، آن را راه اندازی یا راه اندازی مجدد کنید. شما می توانید Windows Installer را به صورت زیر راه اندازی یا راه اندازی مجدد کنید:
- خدمات را باز کنید، برنامهای که میتوانید با فشار دادن کلید میانبر لوگوی Windows + R و وارد کردن دستور service.msc به آن دسترسی پیدا کنید.
- روی Windows Installer کلیک راست کرده و در صورتی که آن سرویس روشن و در حال اجرا نیست، Start را انتخاب کنید.
- اگر Windows Installer در حال اجرا است، گزینه منوی زمینه Restart آن را انتخاب کنید.
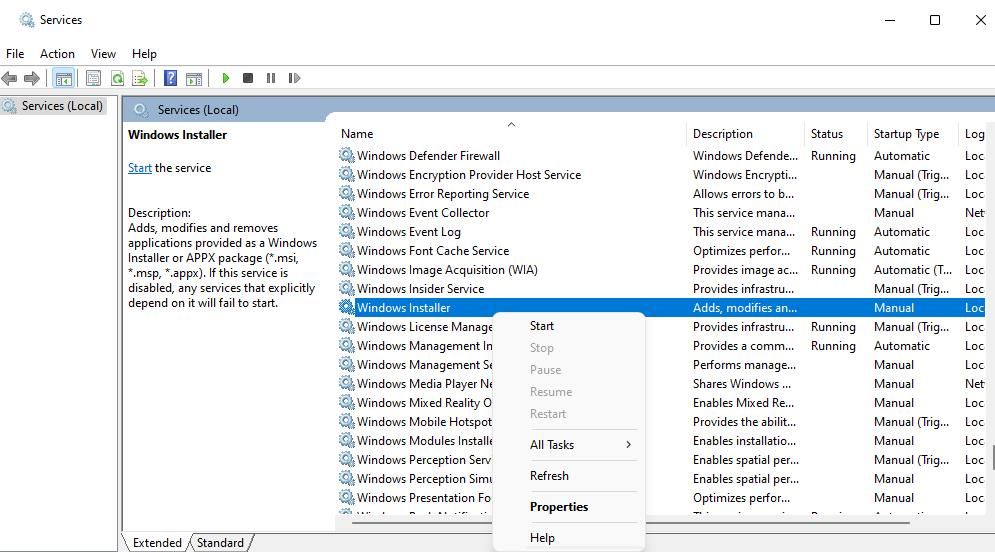
همچنین، میتوانید روی سرویس Windows Installer دوبار کلیک کنید تا پنجره ویژگیهای آن را مشاهده کنید و آن را از آنجا مجدداً راهاندازی کنید. اگر سرویس از قبل متوقف شده است، روی Start کلیک کنید، یا برای راه اندازی مجدد، Stop > Start را انتخاب کنید.
6. قبل از نصب UAC را غیرفعال کنید
کنترل حساب کاربری یکی از ویژگی های امنیتی است که می تواند مشکلات نصب را در صورت تنظیم در سطوح بالاتر ایجاد کند. قبل از اقدام به نصب نرمافزار آسیبدیده، UAC را خاموش کنید تا ببینید آیا با این کار، خطای «نصبکننده دارای امتیازات کافی نیست» برطرف میشود. برای جزئیات در مورد نحوه خاموش کردن UAC، این راهنمای در مورد غیرفعال کردن کنترل حساب کاربری را بررسی کنید.
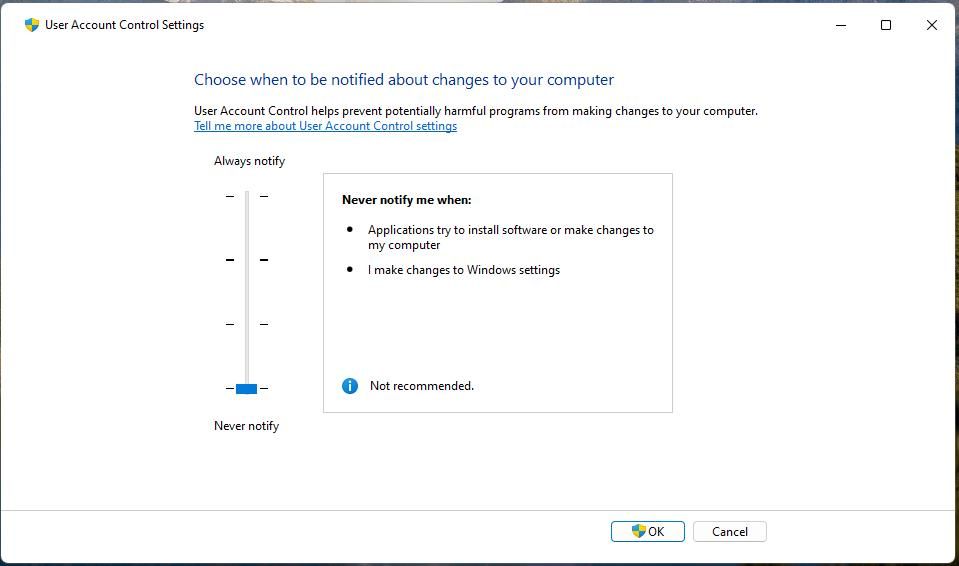
7. همه تنظیمات سیاست کنترل حساب کاربری را غیرفعال کنید
اگر کاربر Windows Pro یا Enterprise هستید، می توانید با محدود کردن نصب نرم افزار، تمام تنظیمات امنیتی UAC را که ممکن است باعث ایجاد این خطا شوند، غیرفعال کنید.
ابزار Group Policy Editor در نسخه های Windows Pro و Enterprise به کاربران امکان می دهد تنظیمات کنترل حساب کاربری بیشتری را غیرفعال کنند. میتوانید تمام تنظیمات خطمشی UAC را با Group Policy Editor غیرفعال کنید:
- ابزار Group Policy Editor را باز کرده و روی Computer Configuration در نوار کناری آن دوبار کلیک کنید.
- سپس روی تنظیمات ویندوز > تنظیمات امنیتی > سیاست های محلی > گزینه های امنیتی دوبار کلیک کنید تا به تنظیمات خط مشی UAC دسترسی پیدا کنید.
- روی User Account Control: Admin Approval Mode دوبار کلیک کنید تا پنجره تنظیمات خط مشی ظاهر شود.
- برای غیرفعال کردن آن تنظیم خط مشی، Disabled را انتخاب کنید.
- برای ذخیره تنظیمات خط مشی انتخاب شده روی Apply > OK کلیک کنید.
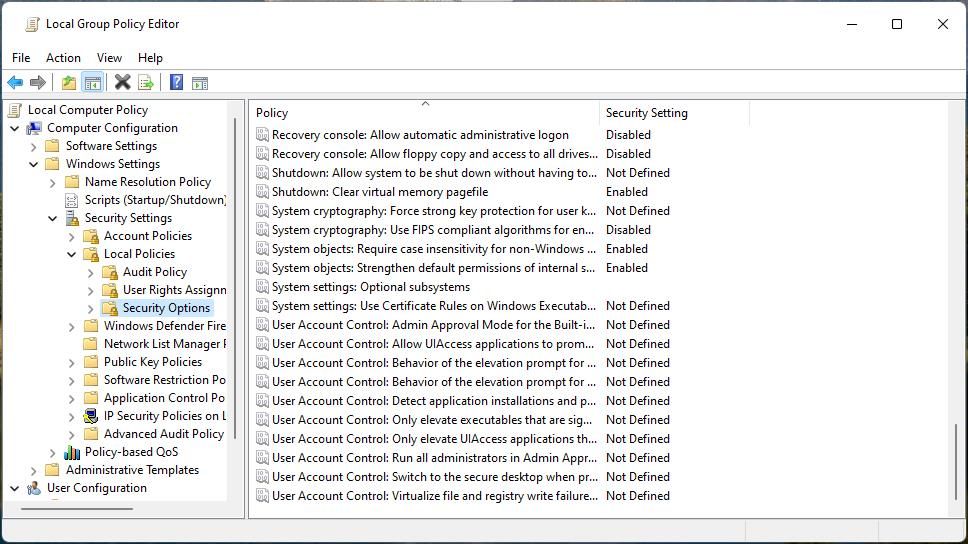
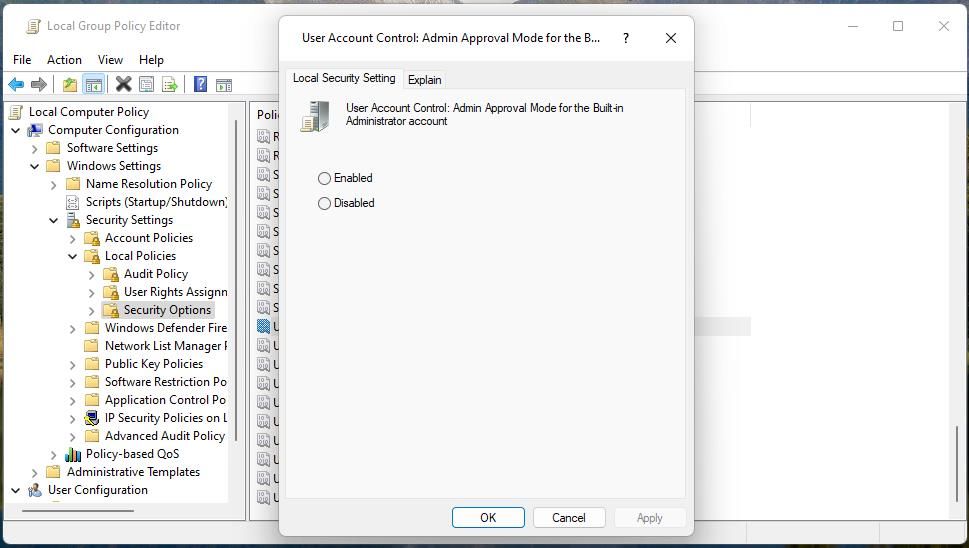
پس از انجام، مراحل سه تا پنج بالا را برای تمام تنظیمات خط مشی کنترل حساب کاربری تکرار کنید. از ویرایشگر Group Policy خارج شوید و پس از غیرفعال کردن تمام تنظیمات خط مشی UAC، رایانه شخصی خود را مجددا راه اندازی کنید.
8. برنامه های امنیتی شخص ثالث را خاموش کنید
اگر یک برنامه امنیتی شخص ثالث، مانند نرم افزار آنتی ویروس یا فایروال را نصب کرده اید، ممکن است دلیل احتمالی خطای «نصب کننده دارای امتیازات ناکافی» در رایانه شما باشد.
ابزارهای آنتی ویروس شخص ثالث دارای تنظیماتی هستند که در صورت فعال بودن می توانند نصب برنامه های مشکوک را محدود یا مسدود کنند. زمانی که میخواهید نرمافزار بدون امضا را نصب کنید که برنامههای آنتیویروس گاهی اوقات آن را پرچمگذاری میکنند، به احتمال زیاد این اتفاق میافتد.
میتوانید هنگام نصب برنامهها با غیرفعال کردن موقت محافظهای آنتیویروس، از بلوکهای امنیتی احتمالی برنامهها جلوگیری کنید.
برای یافتن گزینه ای برای غیرفعال کردن سپر برنامه آنتی ویروس خود، روی نماد سینی سیستم آن کلیک راست کنید. در منوی زمینه که باز می شود، تنظیماتی را برای خاموش کردن آنتی ویروس خود برای مدتی انتخاب کنید. سپس با غیرفعال بودن سپر آنتی ویروس، دوباره بسته های نرم افزاری آسیب دیده را نصب کنید.

9. سعی کنید نرم افزار را بعد از Clean Booting نصب کنید
بوت پاک به معنای غیرفعال کردن همه برنامهها و سرویسهای شخص ثالث است که با ویندوز شروع میشوند. این روش عیبیابی میتواند با حذف برنامهها و سرویسهای غیرضروری که در پسزمینه اجرا میشوند، از تداخل نرمافزاری جلوگیری کند. در این حالت، بوت تمیز ممکن است برنامه یا سرویسی را که مانع از فرآیند نصب نرم افزار می شود، غیرفعال کند.
ما یک راهنمای دقیق در مورد اجرای یک بوت تمیز در ویندوز داریم که توضیح می دهد چگونه می توانید موارد راه اندازی را با پیکربندی سیستم و مدیر وظیفه غیرفعال کنید. پس از تنظیم تنظیمات بوت تمیز، رایانه خود را مجدداً راه اندازی کنید. پس از راه اندازی مجدد نرم افزار مورد نیاز خود را نصب کنید تا ببینید آیا بوت تمیز تفاوتی ایجاد کرده است یا خیر.
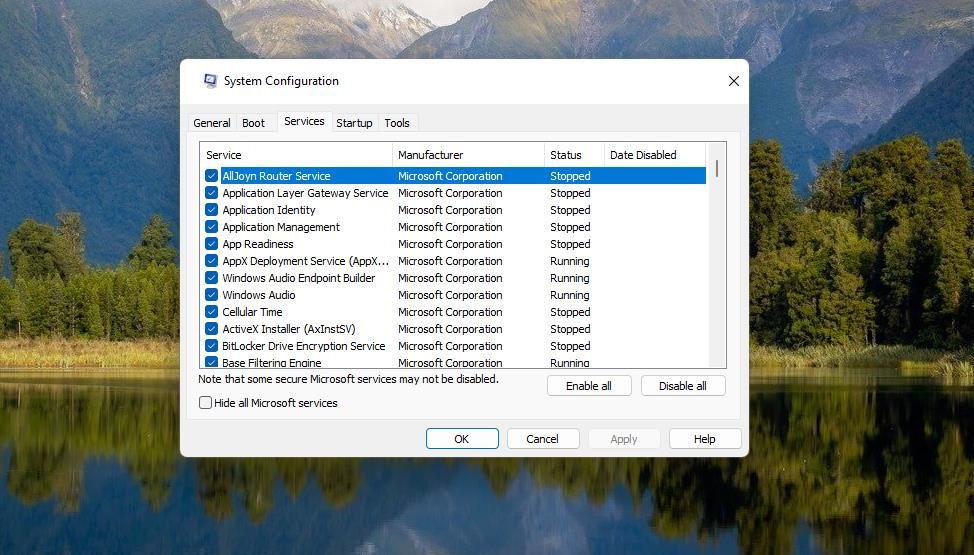
10. نسخه های نرم افزار قدیمی را حذف نصب کنید
گزارش شده است که “نصب کننده دارای امتیازات ناکافی است” توسط کاربرانی که سعی در نصب نسخه های جدید نرم افزار از قبل روی رایانه شخصی خود دارند، رخ داده است.
اگر نسخه قدیمیتری از نرمافزار وجود دارد که نمیتوانید آن را روی رایانه شخصی خود نصب کنید، ابتدا نسخه قبلی را حذف نصب کنید. این راهنمای حذف نصب نرم افزار در ویندوز شامل روش های مختلفی برای حذف برنامه ها می باشد.
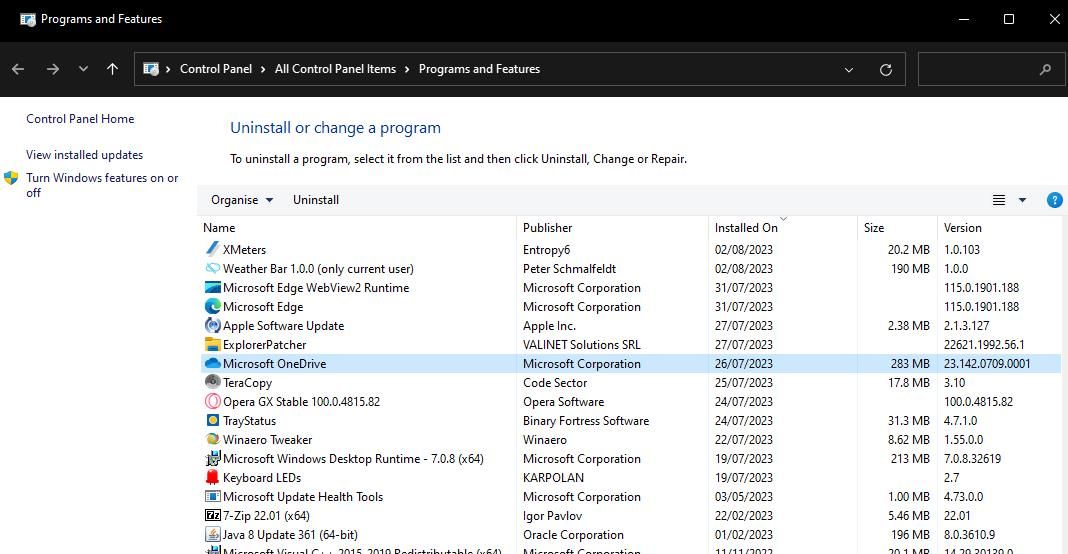
نرم افزار ویندوز 11/10 خود را نصب کنید
رفعهای احتمالی که در اینجا پوشش داده میشوند، احتمالاً خطای «نصب کننده دارای امتیازات ناکافی» ویندوز را در بیشتر موارد برطرف میکنند، اما لزوماً تضمینی نیستند.
رزولوشن سه، در اختیار گرفتن دایرکتوری نصب، تایید شده ترین راه حل است. بنابراین، این خطا معمولاً یک مسئله امتیاز (مجوز) برای نصب نرم افزار است که قطعنامه های بالقوه بالا احتمالاً به آن رسیدگی می کنند.
