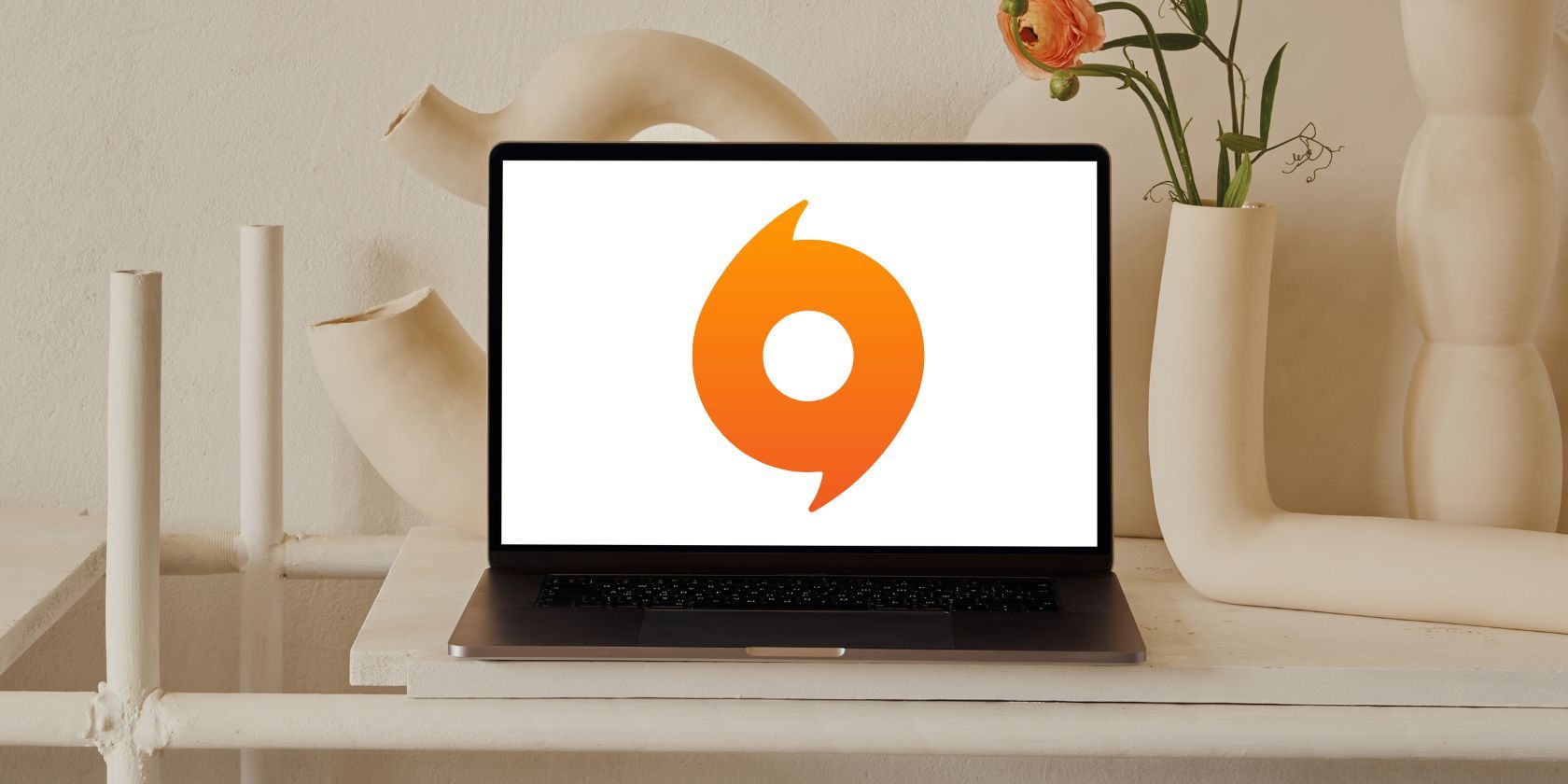نمی توانید وارد بازی های Origin خود شوید؟ با این نکات خطای 20:2 را در ویندوز برطرف کنید.
EA Games یک کتابخانه فریبنده از عناوین AAA را ارائه می دهد که میلیون ها کاربر آن را بازی می کنند، اما برخی از کاربران هنگام تلاش برای نصب Origin بر روی سیستم خود مشکلاتی را گزارش می دهند. هر زمان که آنها سعی می کنند نصب را اجرا کنند، راه اندازی با یک کد خطای 20:2 از آنها استقبال می کند.
اگر شما نیز با این مشکل مواجه هستید، نگران نباشید. ما دلایل عدم موفقیت نصب و نحوه حل مشکل را لیست خواهیم کرد.
چرا Origin کد خطای 20:2 را هنگام نصب پرتاب می کند؟
نصب کننده Origin به دلایل زیر می تواند با کد خطای 20:2 مواجه شود:
- Origin مجوزهای بالایی برای نصب ندارد.
- این برنامه با مشکلات شبکه مانند قطع اتصال، مسدود کردن فایروال یا استفاده از پروکسی مواجه است.
- یک برنامه آنتی ویروس در نصب اختلال ایجاد می کند.
- فضای کافی برای نصب Origin وجود ندارد.
اینها تنها تعداد انگشت شماری از مقصران رایج در پشت این خطا هستند، بنابراین بیایید نحوه رفع آن را برای همیشه بررسی کنیم.
نحوه رفع عدم نصب Origin با کد خطا 20:2
اکنون، دلایل احتمالی کد خطا را می دانید. در اینجا چند روش وجود دارد که می توانید از آنها برای رفع مشکل نصب Origin استفاده کنید.
1. اتصال اینترنت خود را بررسی کنید
نصب کننده Origin از اتصال اینترنت شما برای دانلود فایل های راه اندازی خود برای نصب استفاده می کند. اگر رایانه شما اتصال اینترنت فعال نداشته باشد، نصب کننده نمی تواند فایل های مورد نیاز را دانلود کند. خطای 20:2 را ایجاد می کند و نصب نمی شود مگر اینکه دوباره به اینترنت وصل شوید.
بنابراین، با باز کردن یک برنامه مبتنی بر وب یا یک وب سایت در یک مرورگر، اتصال اینترنت خود را بررسی کنید. سپس نصب کننده Origin را مجدداً اجرا کنید و بررسی کنید که آیا کد خطا ادامه دارد یا خیر.
2. Origin Installer را با حقوق Administrator اجرا کنید
برخی از برنامه ها برای کار کردن به مجوزهای بالا نیاز دارند. اگر از یک حساب کاربری در ویندوز استفاده نمیکنید، به حسابی با حقوق سرپرست بروید. یا روی فایل نصب Origin کلیک راست کرده و گزینه run as administrator را انتخاب کنید. سپس، دوباره نصب را امتحان کنید و ببینید آیا این بار موفق می شود یا خیر.
3. مطمئن شوید که فضای دیسک کافی برای Origin دارید
اگر فضای کافی روی دیسک نصب برای Origin ندارید، نصب نمیشود و به شما خطا میدهد. بنابراین، باید مطمئن شوید که فضای کافی روی درایو برای نصب Origin وجود دارد.
درایو ذخیرهسازی شما ممکن است به دلیل فایلهای موقت، فایلهای بهروزرسانی و موارد دیگر پف کند. خوشبختانه، میتوانید از برنامه تنظیمات برای آزاد کردن فضای درایو سیستم استفاده کنید.
در اینجا نحوه پاکسازی فایل های موقت با استفاده از برنامه تنظیمات آورده شده است:
- Win + I را فشار دهید تا برنامه تنظیمات راه اندازی شود.
- قسمت تنظیمات سیستم را به پایین اسکرول کرده و روی تنظیمات ذخیره سازی کلیک کنید.
- بر روی گزینه temporary files کلیک کنید. به پایین بروید و چک باکس های نوع فایل هایی را که می خواهید حذف کنید انتخاب کنید. می توانید پوشه Downloads را نادیده بگیرید زیرا ممکن است فایل های مهمی داشته باشد.
- سپس به بالای صفحه بروید و روی دکمه Remove files کلیک کنید.
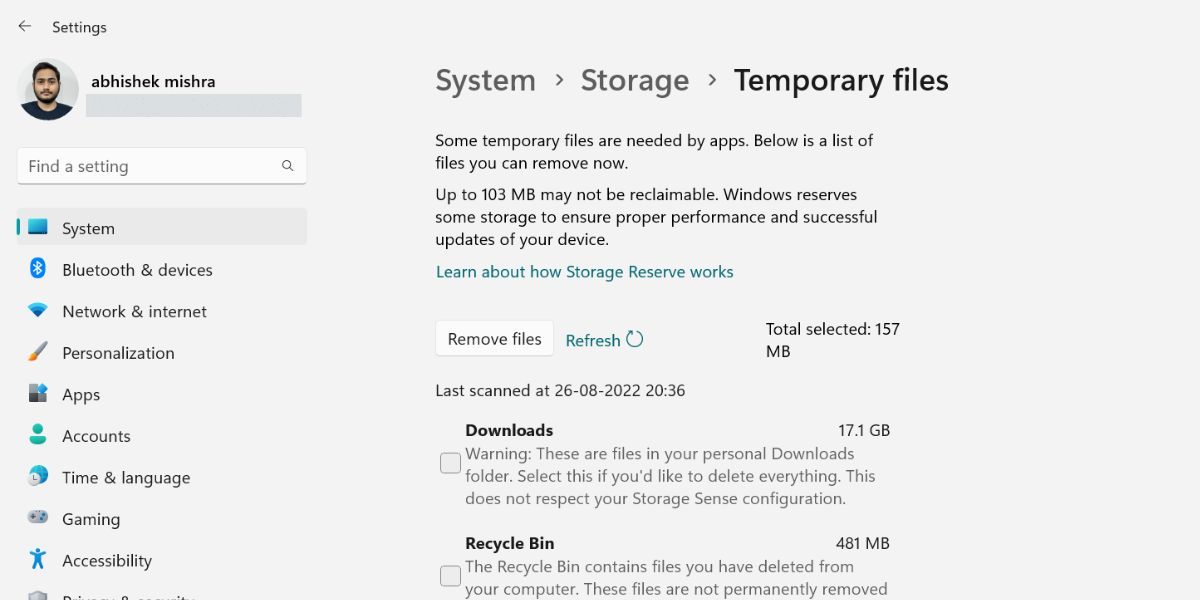
اگر به نظر میرسد که فضای زیادی آزاد نمیکند، نحوه بازیابی فضای ذخیرهسازی از دست رفته در ویندوز را بررسی کنید تا مگابایتهای بیشتری را از سیستم خود حذف کنید.
4. Windows Defender و سایر برنامه های آنتی ویروس را غیرفعال کنید
هنگامی که برنامه Origin سعی می کند فایل های راه اندازی خود را دانلود کند، برنامه های آنتی ویروس می توانند در نصب برنامه Origin اختلال ایجاد کنند. اگر از یک آنتی ویروس شخص ثالث مانند Avast استفاده می کنید، آن را تا راه اندازی مجدد بعدی غیرفعال کنید. باید به نماد سینی سیستم بروید و آن را غیرفعال کنید. کاربران Windows Defender باید کمی تلاش بیشتری برای غیرفعال کردن آن انجام دهند.
ویندوز 10 و 11 اکنون محافظت از دستکاری را ارائه می دهند. حتی اگر آن را غیرفعال کنید، محافظت بلادرنگ را از سیستم شما دوباره فعال می کند. بنابراین، باید Tamper Protection را غیرفعال کنید و سپس محافظت Real-time را در رایانه شخصی ویندوز خود غیرفعال کنید.
برای غیرفعال کردن ویندوز دیفندر در سیستم خود، مراحل زیر را انجام دهید:
- Win + I را فشار دهید تا برنامه تنظیمات راه اندازی شود. حالا به منوی سمت چپ رفته و روی گزینه Privacy & Security کلیک کنید.
- سپس به Windows Security > Open Windows Security بروید.
- برنامه امنیت ویندوز راه اندازی می شود. در صفحه اصلی روی گزینه ویروس و محافظت از تهدید کلیک کنید.
- به پایین اسکرول کنید و روی گزینه Manage settings موجود در قسمت تنظیمات حفاظت از ویروس و تهدید کلیک کنید.
- اکنون، گزینه Real-time protect را پیدا کرده و روی دکمه ضامن کلیک کنید تا غیرفعال شود.
- سپس به پایین اسکرول کنید و گزینه Tamper Protection را پیدا کنید. برای غیرفعال کردن آن نیز روی ضامن کلیک کنید.
- اکنون از برنامه امنیتی ویندوز خارج شوید. نصب کننده برنامه Origin را دوباره راه اندازی کنید و بررسی کنید که آیا بدون خطا اجرا می شود یا خیر.
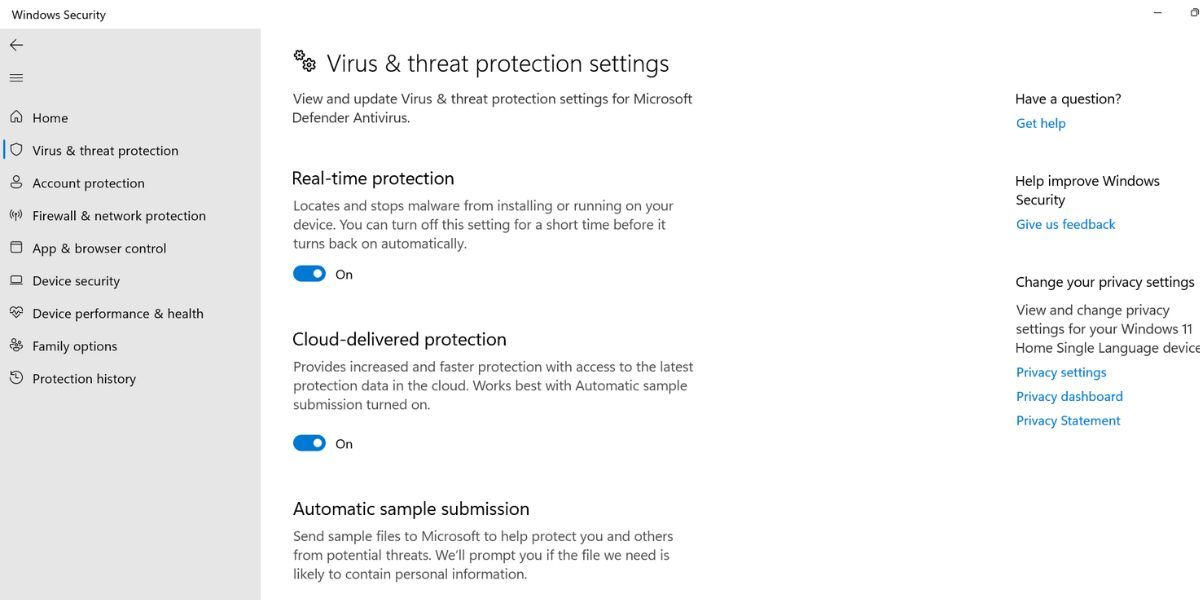
5. کش Origin را پاک کنید
اگر Origin را قبلا نصب کرده بودید و سپس آن را حذف نصب کرده بودید، ممکن است هنوز فایل های باقیمانده باقی مانده باشد. این فایلها میتوانند به مرور زمان خراب شوند و وقتی میخواهید نصبکننده را اجرا کنید، این فایلهای خراب در فرآیند نصب اختلال ایجاد میکنند.
به این ترتیب، حذف پوشه Origin App Data می تواند خطا را برطرف کند. نگران شکستن برنامه نباشید. هنگامی که نصب کننده را اجرا می کنید، این فایل ها را دوباره با فایل های جدید تازه ایجاد می کند.
در اینجا نحوه پاک کردن پوشه Origin App Data آورده شده است:
- Win + I را فشار دهید تا کادر دستور Run اجرا شود. %AppData% را وارد کرده و کلید enter را فشار دهید.
- File Explorer شما را به پوشه AppData می برد.
- به پایین اسکرول کنید و پوشه ای به نام Origin را پیدا کنید. آن را انتخاب کنید و Shift + Delete را فشار دهید.
- سیستم خود را مجددا راه اندازی کنید. پس از بازگشت، سعی کنید Origin را نصب کنید و بررسی کنید که آیا مشکل همچنان وجود دارد یا خیر.
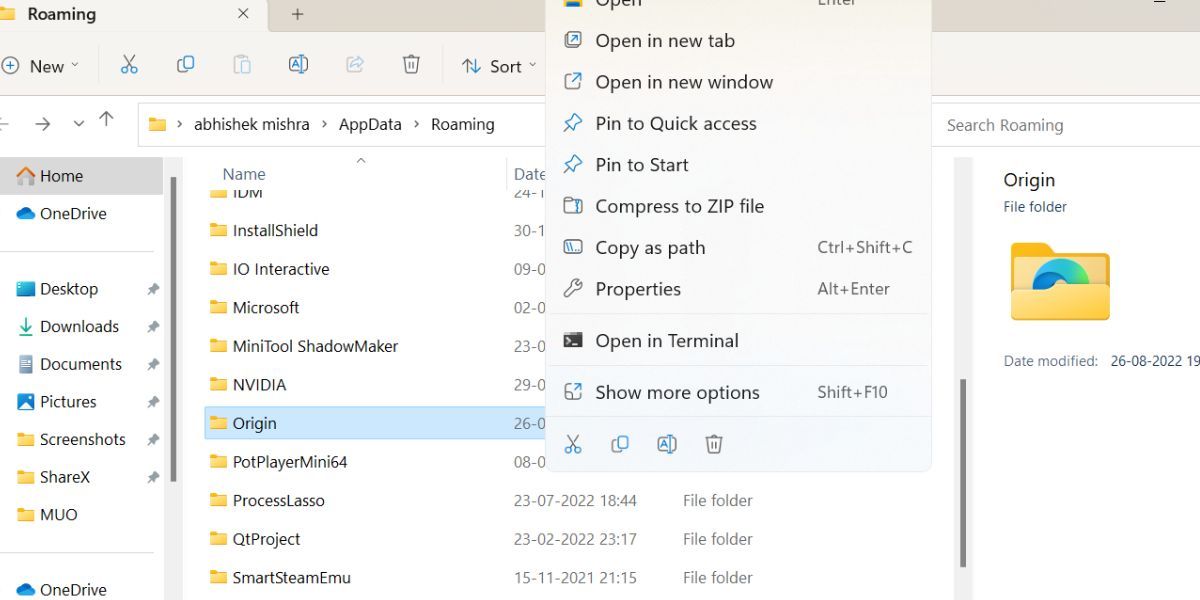
6. از حالت ایمن با شبکه استفاده کنید
اگر برنامه دیگری با نصب تداخل داشته باشد، اجرای نصب کننده Origin در حالت ایمن می تواند مشکل را حل کند. از آنجایی که نصب کننده برای دانلود فایل های اضافی به اینترنت نیاز دارد، باید ویندوز را در حالت امن با شبکه بوت کنید.
در اینجا نحوه بوت شدن به حالت ایمن با شبکه در ویندوز آمده است:
- کلید Win را فشار داده و روی دکمه پاور کلیک کنید. کلید Shift را فشار داده و نگه دارید و روی Restart کلیک کنید.
- ویندوز دوباره راه اندازی می شود و شما وارد حالت عیب یابی سیستم عامل ویندوز خواهید شد.
- بر روی گزینه Troubleshoot کلیک کنید و سپس بر روی آیکون گزینه های پیشرفته در صفحه بعد کلیک کنید.
- در قسمت تنظیمات پیشرفته گزینه Startup Settings را پیدا کرده و روی آن کلیک کنید. سپس روی دکمه Restart کلیک کنید تا به چند حالت راه اندازی دسترسی پیدا کنید.
- شما نه گزینه را در صفحه مشاهده خواهید کرد. برای بوت کردن ویندوز در حالت Safe Mode با فعال بودن Networking، کلید F5 را فشار دهید.
- ویندوز دوباره راه اندازی می شود و سپس با شبکه به حالت ایمن راه اندازی می شود.
- اکنون به محل فایل نصب کننده Origin بروید و آن را با مجوزهای بالا اجرا کنید. بررسی کنید که آیا کد خطا همچنان ظاهر می شود.
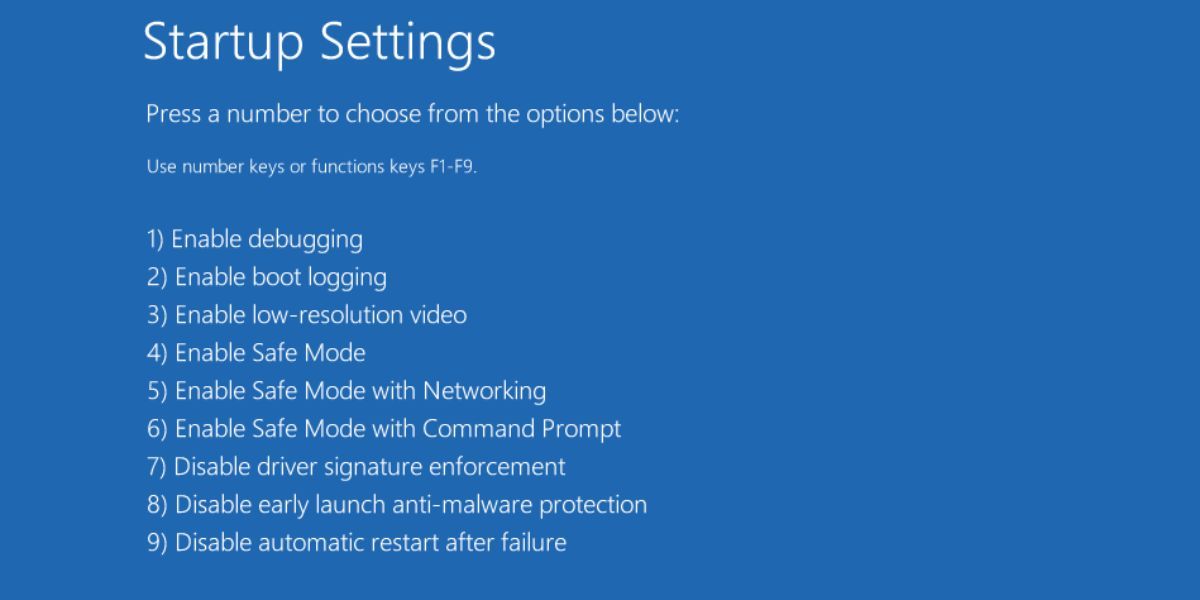
7. Origin’s Non-Thin Client را امتحان کنید
نصب کننده موجود در سایت Origin برای دانلود فایل های بیشتر به اتصال اینترنت نیاز دارد. اما نسخه غیر تین کلاینت نصب کننده Origin نیز موجود است. اندازه فایل بزرگتر است، اما در نتیجه نیازی به دانلود فایل های اضافی ندارد. برخی از کاربران Origin می گویند که هنگام نصب کلاینت غیر نازک Origin، با کد خطا مواجه نشده اند.
با مراجعه به صفحه دانلود Origin می توانید مشتری غیر نازک Origin را دانلود کنید. سپس، نصب کننده Origin را با امتیازات مدیر اجرا کنید.
8. هر VPN یا سرور پروکسی را غیرفعال کنید
سرورهای EA می توانند در مورد اتصالات VPN و سرورهای پروکسی خشن باشند. اگر یکی از این موارد را هنگام اجرای نصب کننده اجرا می کنید، غیرفعال کردن آنها می تواند مشکل را حل کند. میتوانید با قطع اتصال با استفاده از برنامه یا بستن برنامه تا پایان نصب، VPN را خاموش کنید.
برای غیرفعال کردن یک سرور پراکسی در سیستم خود، مراحل زیر را انجام دهید:
- Win + I را فشار دهید تا برنامه تنظیمات راه اندازی شود. به منوی سمت چپ رفته و گزینه Network and Internet را انتخاب کنید.
- به پایین اسکرول کنید و روی گزینه Proxy کلیک کنید. سپس بر روی دکمه Edit واقع در کنار گزینه Use a proxy server کلیک کنید.
- برای غیرفعال کردن سرور پروکسی، روی دکمه ضامن کلیک کنید. بر روی دکمه ذخیره کلیک کنید و از برنامه تنظیمات خارج شوید.
- نصب کننده Origin را دوباره راه اندازی کنید.
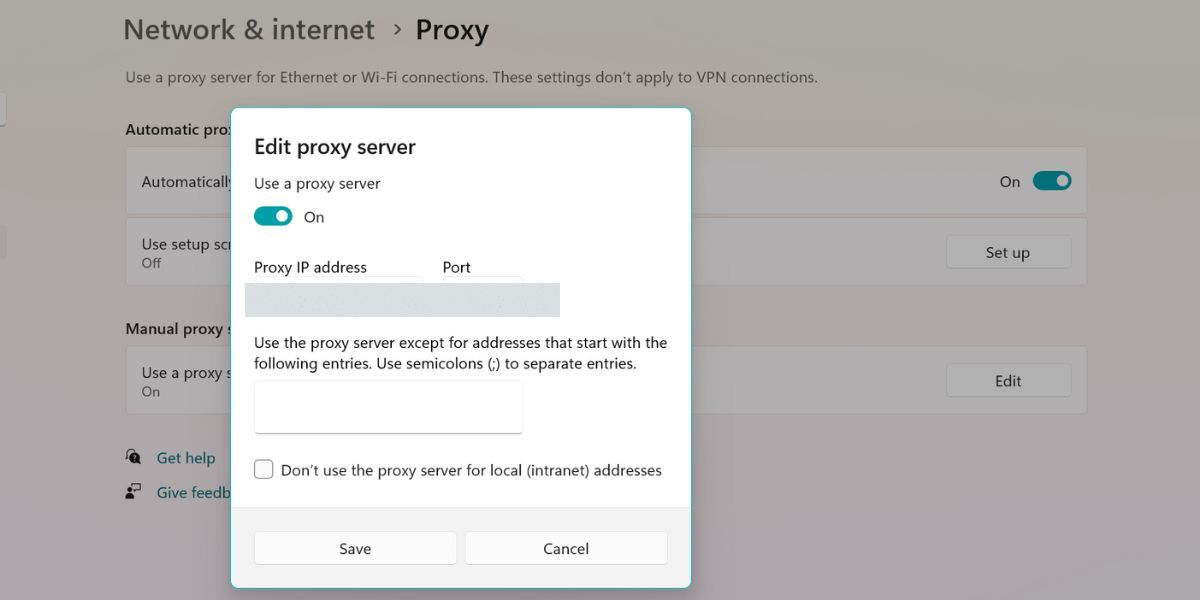
کد خطای مبدا 20:2، رفع شد
نصب کننده Origin ممکن است گاهی اوقات با مشکل مواجه شود. اکنون دلایل مربوط به مشکل و همچنین روش های رفع آن را می دانید. همچنین میتوانید در صورت تداوم مشکل، با تیم EA شکایت کنید.