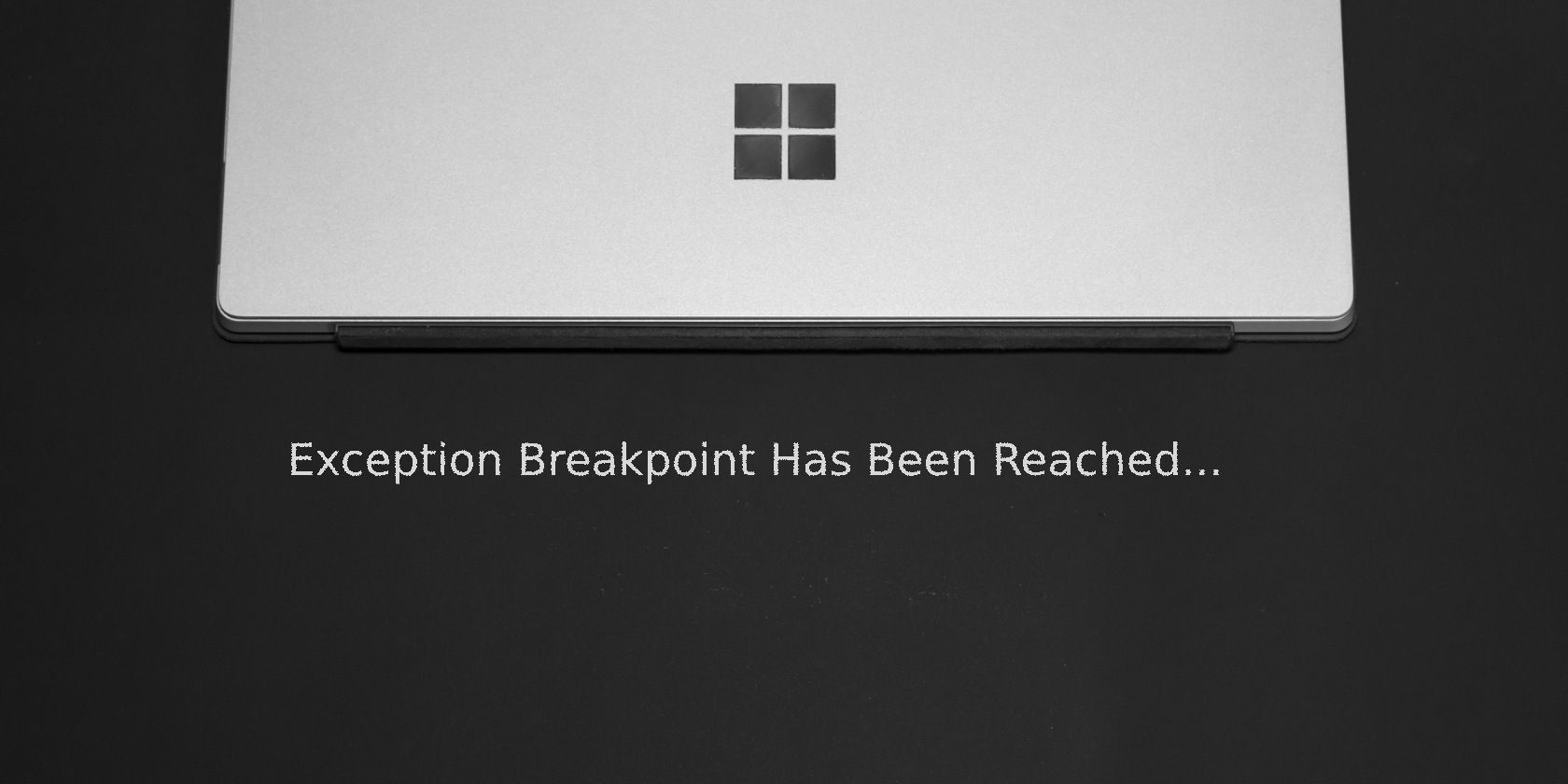این پیام خطای عجیب ویندوز را با این راهنما برطرف کنید.
وقتی میخواهید رایانه شخصی خود را خاموش یا راهاندازی مجدد کنید، ممکن است با خطای «نقطه شکست استثنا رسیده است» مواجه شوید. این خطا همچنین می تواند زمانی رخ دهد که می خواهید برنامه های خاصی را در رایانه شخصی خود باز کنید.
مشکلات مربوط به فایلهای سیستم شما، برنامههای مشکلساز، نشت حافظه، و بخشهای دیسک بد از عوامل مؤثر در ایجاد این خطا هستند. اگر با این خطا مواجه شدید، در اینجا یک راهنمای عیبیابی سریع وجود دارد که به شما کمک میکند تا خطای «نقطه شکست استثنا رسیده است» را در رایانه شخصی خود برطرف کنید.
1. هر برنامه راه اندازی خودکار را غیرفعال کنید
جدا از خدمات ضروری ویندوز، برنامههای شخص ثالثی که در هنگام راهاندازی فعال میشوند، میتوانند باعث تضاد و ایجاد مشکل شوند. برای تعیین علت، تمام برنامههای راهاندازی خودکار را غیرفعال کنید و رایانه شخصی خود را مجدداً راهاندازی کنید.
برای غیرفعال کردن راه اندازی برنامه ها در ویندوز:
- Win + X را فشار دهید تا منوی WinX باز شود.
- روی Task Manager کلیک کنید تا برنامه باز شود.
- در Task Manager، تب Startup Apps را باز کنید.
- برای مرتب کردن جدول با برنامه های فعال در بالا، روی ستون وضعیت کلیک کنید.
- همه برنامه ها را یکی یکی انتخاب کنید و روی Disable کلیک کنید.
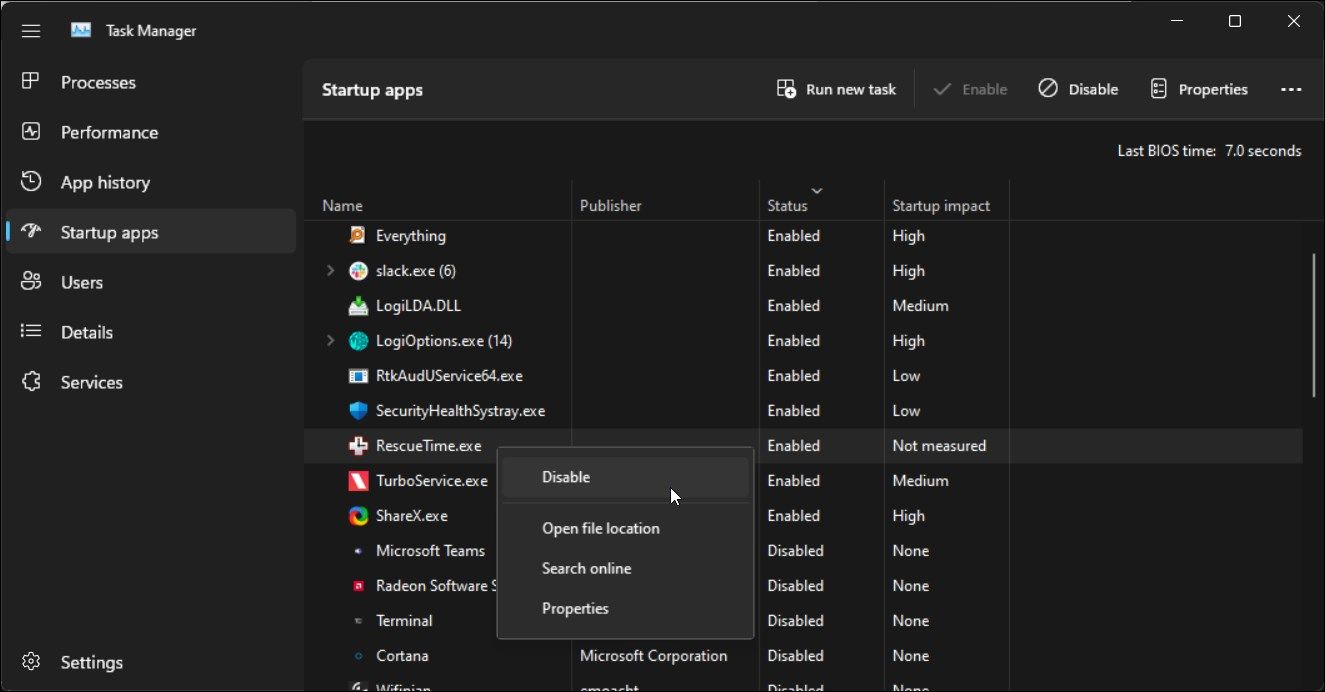
پس از اتمام، رایانه خود را مجدداً راه اندازی کنید و بررسی کنید که آیا خطا ادامه دارد یا خیر. اگر نه، برنامه ها را دوباره یکی یکی فعال کنید تا زمانی که برنامه مشکل ساز را پیدا کنید. بسته به کاربرد، میتوانید برنامه را بهروزرسانی، حذف نصب کنید یا جایگزینی برای آن پیدا کنید.
2. System File Checker و DISM Tools را اجرا کنید
ابزار Deployment Image Service Management (DISM) یک ابزار خط فرمان است که می تواند مشکلات مربوط به تصویر ویندوز شما را پیدا و برطرف کند. اگر خطای شما توسط یک تصویر سیستم خراب ایجاد شود، دستور DISM می تواند به شما در رفع خطا کمک کند.
علاوه بر این، ما ابزار System File Checker را نیز اجرا خواهیم کرد. مانند DISM، System File Checker یک ابزار خط فرمان داخلی برای شناسایی و تعمیر فایل های سیستمی خراب یا مفقود در رایانه های ویندوزی است.
برای اجرای ابزارهای DISM و System File Checker مراحل زیر را دنبال کنید:
- Command Prompt را به عنوان مدیر باز کنید (در صورت نیاز به کمک، نحوه اجرای Command Prompt را به عنوان یک سرپرست ببینید).
- در پنجره Command Prompt، دستور زیر را برای بررسی سلامت سیستم خود تایپ کنید: Dism /Online /Cleanup-Image /CheckHealth
- سپس دستور زیر را تایپ کرده و Enter را فشار دهید تا سلامت رایانه شخصی خود را اسکن کنید: Dism /Online /Cleanup-Image /ScanHealth
- پس از اتمام، دستور زیر را برای تعمیر تصویر سیستم تایپ کنید: Dism /Online /Cleanup-Image /RestoreHealth
- این فرآیند ممکن است چند دقیقه طول بکشد، بنابراین صبر کنید تا تأیید به 100٪ برسد.
- پس از اتمام، دستور زیر را برای اجرای ابزار System File Checker تایپ کنید:sfc /scannow
- تکمیل این فرآیند ممکن است کمی طول بکشد. هنگامی که تأیید به 100٪ برسد، نتیجه و اقدامات انجام شده را نمایش می دهد.
- exit را تایپ کرده و Enter را فشار دهید تا Command Prompt بسته شود.
Dism /Online /Cleanup-Image /CheckHealth
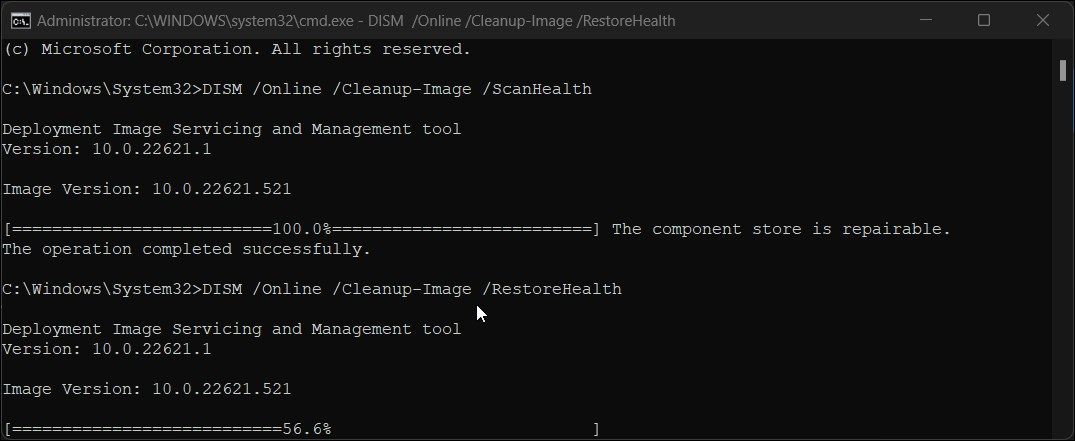
Dism /Online /Cleanup-Image /ScanHealth
Dism /Online /Cleanup-Image /RestoreHealth
sfc /scannow
3. هارد دیسک خود را برای خطا با CHKDSK بررسی کنید
Check Disk (CHKDSK) یک ابزار خط فرمان ویندوز برای یافتن و رفع مشکلات هارد دیسک شما به دلیل بدسکتورها است. می توانید این ابزار را روی هارد دیسک مکانیکی سنتی و درایوهای حالت جامد (SSD) اجرا کنید.
می توانید از ابزار CHKDSK با چندین پارامتر استفاده کنید. در اینجا ما از پارامتر /r برای مکان یابی بخش های بد و بازیابی اطلاعات قابل خواندن استفاده می کنیم.
برای اجرای ابزار CHKDSK:
- همانطور که در روش دو انجام دادید، Command Prompt را به عنوان مدیر باز کنید.
- در پنجره Command Prompt، دستور زیر را تایپ کنید و Enter را فشار دهید تا ابزار CHKDSK اجرا شود:chkdsk C: /r
chkdsk C: /r

وقتی اجرا شد، درایو سیستم شما (C:/) را برای بخش های بد اسکن و بررسی می کند. صبر کنید تا اسکن تمام شود و پنجره Command Prompt را ببندید.
4. هر اورکلاک GPU را خاموش کنید
اگر خطا در حین انجام یک کار گرافیکی فشرده (مانند اجرای یک بازی یا رندر مدل های سه بعدی) ایجاد شود، می تواند به دلیل اورکلاک بودن GPU باشد.
در حالی که یک GPU اورکلاک شده مزایای عملکردی را ارائه می دهد، می تواند باعث از کار افتادن سیستم شما و ایجاد خطاهای متعدد در صورت عدم انجام صحیح شود. چه از ابزار اورکلاک GPU شخص ثالث یا یک برنامه اختصاصی سازنده GPU خود استفاده کرده باشید، همه موارد اخیر اورکلاک GPU را لغو کنید تا ببینید آیا این به رفع این خطا کمک می کند یا خیر.
اگر در مورد اورکلاک نیاز به کمک دارید، بهترین ابزار اورکلاک GPU را بررسی کنید تا بهترین نتایج را بگیرید.
5. نشت حافظه را بررسی کنید
“نقطه شکست استثنا رسیده است” 0x80000003 می تواند رخ دهد اگر سیستم شما نتواند به طور موثر از حافظه موجود استفاده کند و منجر به نشت حافظه شود. خوشبختانه، Window دارای یک ابزار تشخیص حافظه داخلی است تا رایانه شما را برای مشکلات حافظه بررسی کند. در اینجا نحوه انجام آن آمده است.
- مطمئن شوید که همه کارها را ذخیره کرده و همه برنامه های در حال اجرا را ببندید.
- Win + R را فشار دهید تا Run باز شود.
- mdsched.exe را تایپ کرده و OK کنید.
- در گفتگوی Windows Memory Diagnostic، روی Restart now کلیک کنید و مشکلات را بررسی کنید (توصیه می شود).
- رایانه شما مجدداً راه اندازی می شود و در منوی Windows Memory Diagnostic Tool راه اندازی می شود و سیستم به طور خودکار آزمایش را شروع می کند.
- همچنین می توانید تست پایه، استاندارد یا توسعه یافته را به صورت دستی انجام دهید. برای انجام این کار، F1 را فشار دهید تا به منوی Options دسترسی پیدا کنید و از گزینه Basic، Standard و Extended در قسمت Test Mix انتخاب کنید.
- اگر مشکلی تشخیص داده شد، می توانید آن را در قسمت وضعیت مشاهده کنید. حتی اگر تست غیرفعال یا گیر کرده است، کامپیوتر خود را تا پایان تست خاموش نکنید.
- پس از اتمام، رایانه شخصی شروع به کار می کند و ابزار تشخیص حافظه ویندوز پس از ورود به سیستم، نتیجه آزمایش را نشان می دهد.

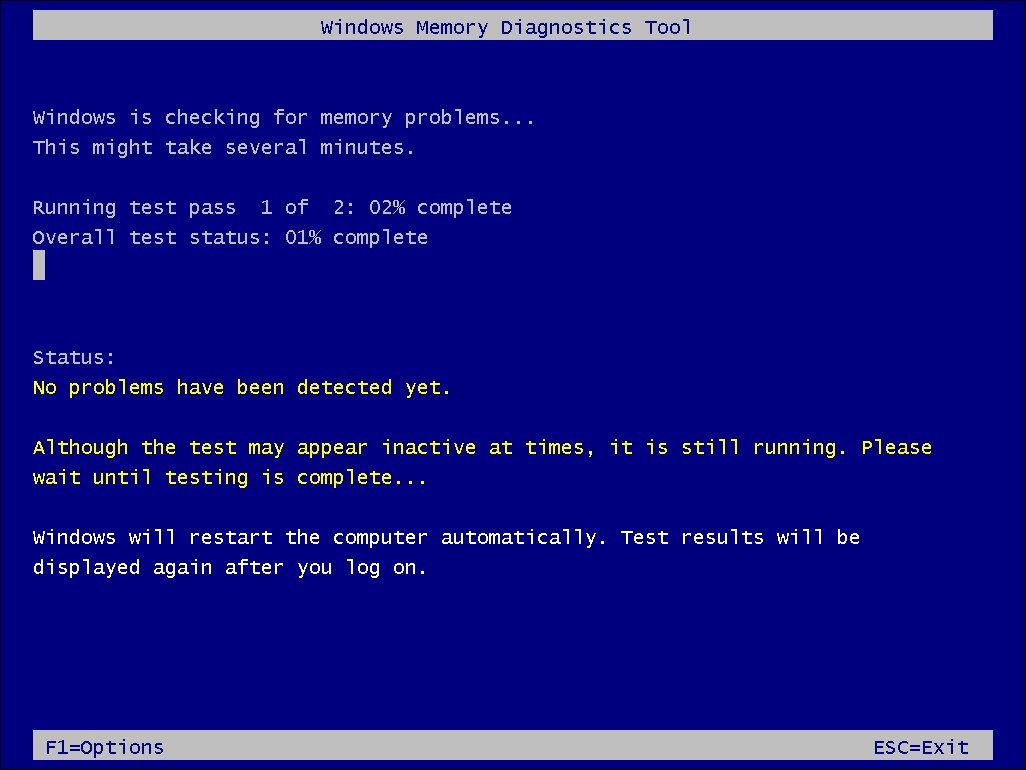
6. یک حساب محلی جدید ویندوز ایجاد کنید
نمایه کاربر خراب ممکن است باعث خطای “نقطه شکست استثنا رسیده است” شود. برای رفع این خطا، میتوانید یک پروفایل کاربری محلی جدید در ویندوز 11 ایجاد کنید و به آن امتیاز مدیر بدهید. وارد نمایه کاربری جدید خود شوید و برنامه را اجرا کنید تا ببینید آیا خطا برطرف شده است یا خیر.
7. برنامه مشکل ساز را به روز کنید یا حذف نصب کنید
اگر برنامههای خاصی مانند راهانداز Origin یا مشتری Steam باعث ایجاد خطا میشوند، برای حل مشکل، برنامه را دوباره نصب کنید.
قبل از اینکه آن را حذف نصب کنید، بررسی کنید که آیا برنامه شما بهروزرسانیهای معلقی دارد یا خیر. هر بهروزرسانی موجود را نصب کنید و هرگونه پیشرفتی را بررسی کنید. اگر مشکل برطرف نشد، ممکن است نیاز به نصب مجدد برنامه باشد.
برای حذف یک برنامه در ویندوز:
- Win + I را فشار دهید تا تنظیمات باز شود.
- تب Apps را در قسمت سمت چپ باز کنید.
- بر روی Installapps کلیک کنید.
- نام برنامه خود را در نوار جستجو تایپ کنید.
- در مرحله بعد، روی منوی سه نقطه در کنار نام برنامه کلیک کنید و حذف نصب کنید.
- برای تایید عمل، دوباره بر روی Uninstall کلیک کنید.
- پس از حذف نصب، نصب کننده برنامه را دانلود کرده و برنامه را نصب کنید. رایانه خود را مجدداً راه اندازی کنید و هرگونه پیشرفتی را بررسی کنید.
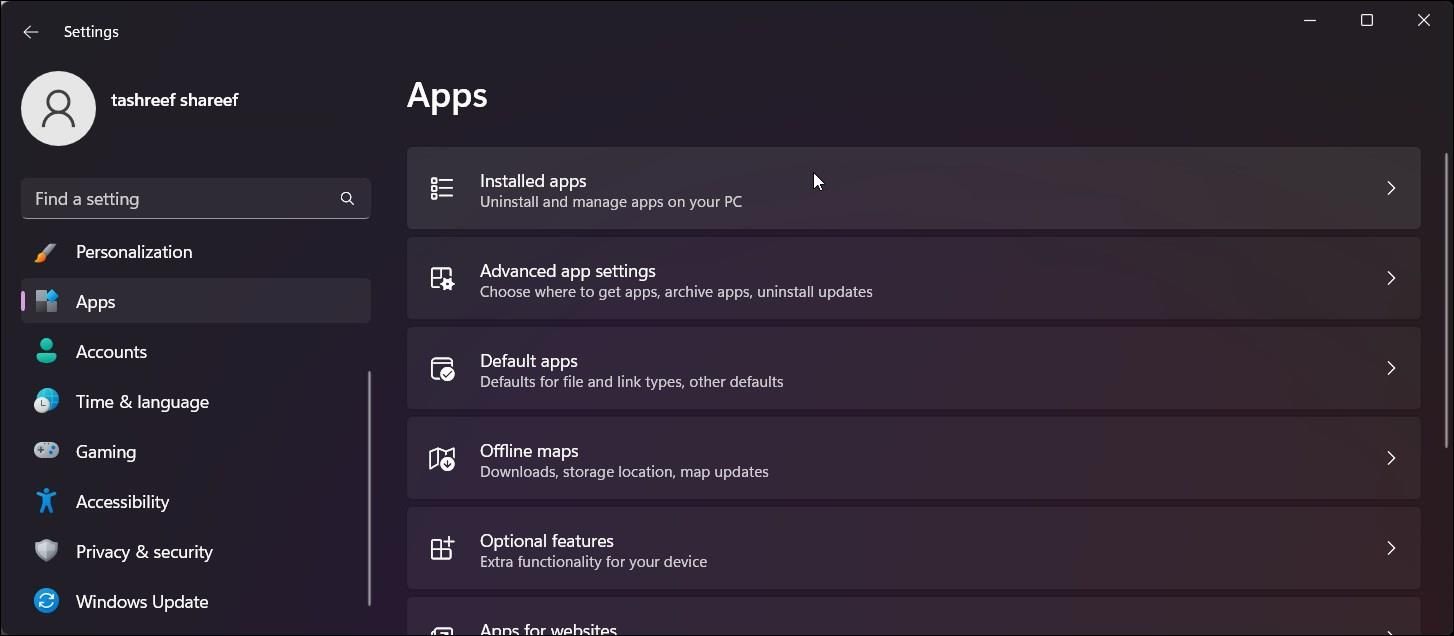
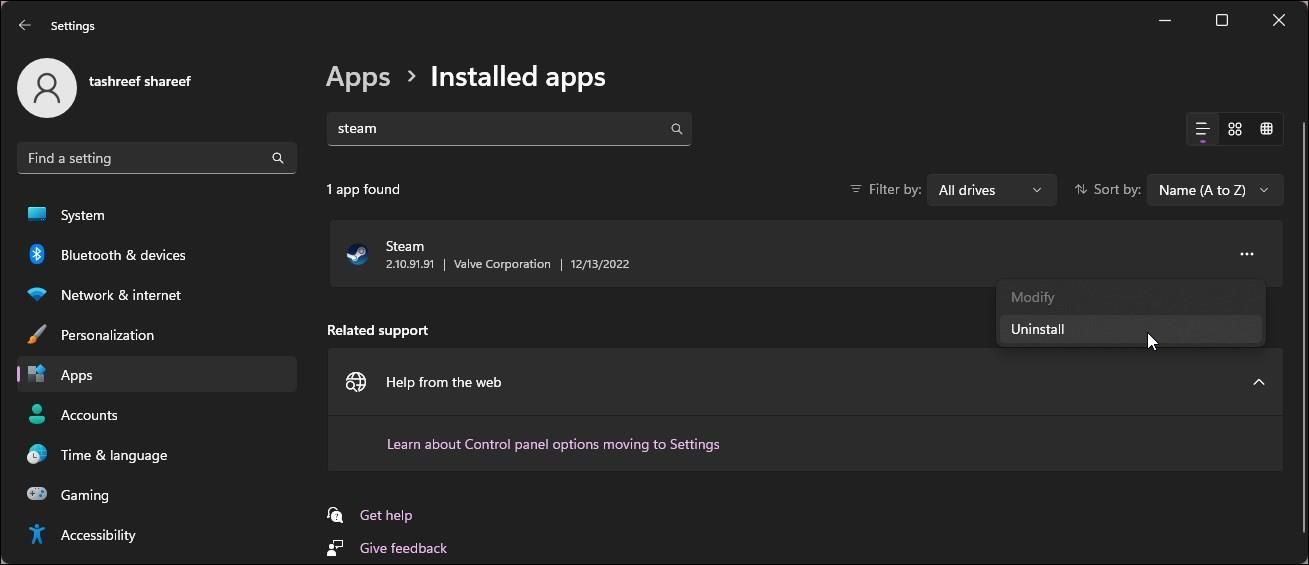
توجه داشته باشید که در برخی مواقع، مشکل ممکن است مربوط به یک نسخه خاص از برنامه باشد. برای رفع این مشکل، سعی کنید یک نسخه قدیمی تر از برنامه را نصب کنید تا ببینید آیا کار می کند یا خیر.
رفع خطای «نقطه شکست استثنایی رسیده است» در ویندوز
این خطا اغلب به ناتوانی سیستم شما در استفاده از منابع حافظه موجود به دلیل خرابی فایل سیستم یا مشکلات هارد دیسک مربوط می شود. برای حل مشکلات سیستم از تعمیر تصویر داخلی ویندوز و جستجوگر فایل سیستم نیز استفاده کنید. همچنین، بهروزرسانیهای معلق برنامه را نصب کنید یا برنامه مشکلدار را دوباره نصب کنید تا مشکل برطرف شود.