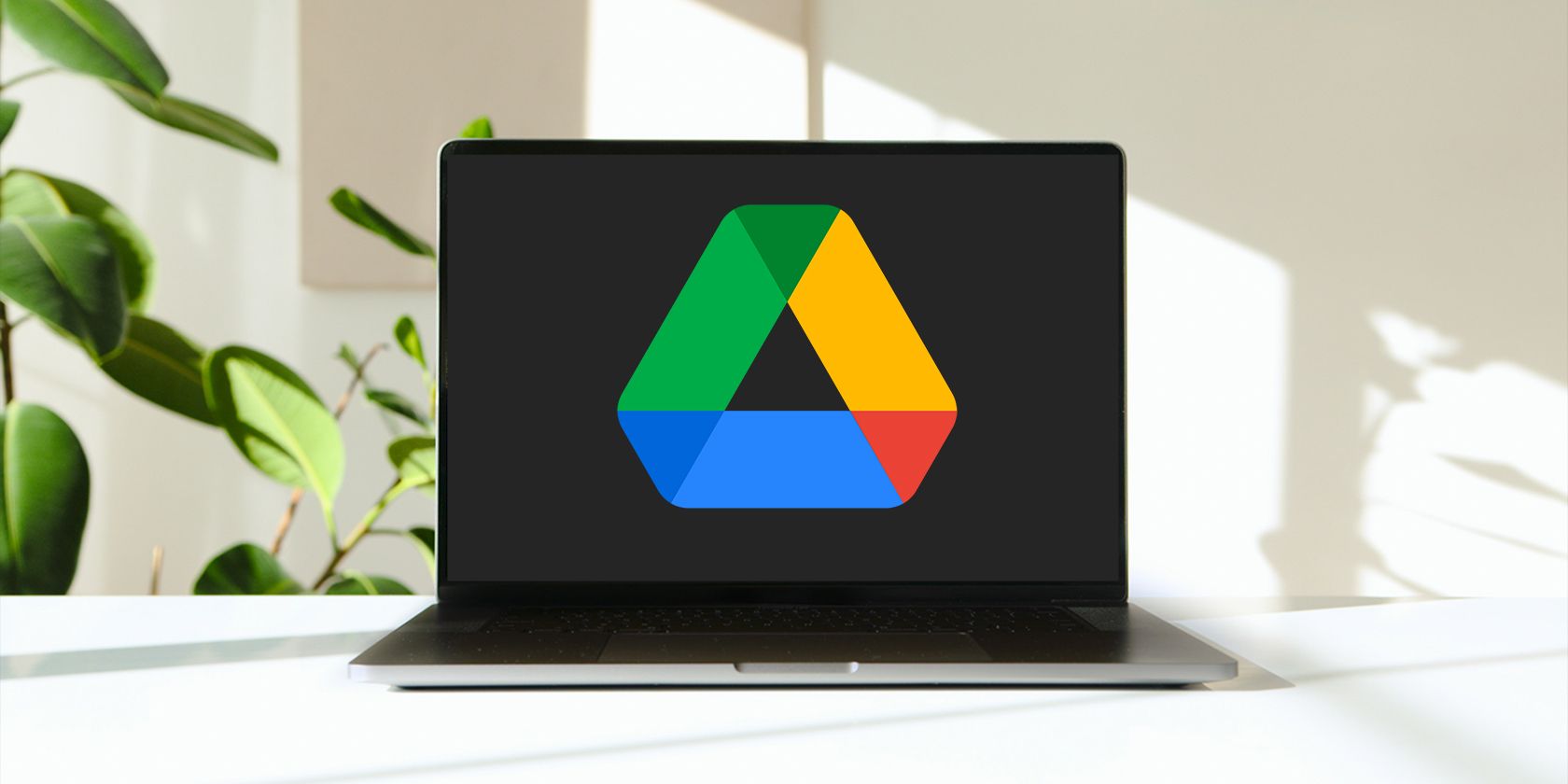آیا هنگام تلاش برای پیش نمایش فایل ها در Google Drive با خطا مواجه می شوید؟ در اینجا چند راه حل وجود دارد که می توانید امتحان کنید.
Google Drive با 15 گیگابایت فضای ذخیرهسازی رایگان و ابزارهای مشارکتی، یکی از محبوبترین سرویسهای ذخیرهسازی ابری است. با این حال، با وجود ویژگیهای چشمگیر Google Drive، ممکن است با خطای «نمیتوان پیشنمایش فایل» را مشاهده کرد.
معمولاً این به دلیل فرمت یا اندازه فایل نامناسب، کوکیهای مرورگر یا پسوندهای مرورگر نادرست است. بدون توجه به علت، راهنمای ما به شما در حل این مشکل کمک می کند.
1. اندازه فایل را بررسی کنید
حتی اگر از ظرفیت ذخیره سازی Google Drive برای حساب خود تجاوز نکرده باشید، این احتمال وجود دارد که فایلی که می خواهید پیش نمایش آن را مشاهده کنید بسیار بزرگ باشد. به عنوان مثال، اندازه محدودیت برای Google Doc 50 مگابایت است و فایل پاورپوینت تبدیل شده به Google Presentation نباید از 100 مگابایت تجاوز کند.
اگر فایل شما خیلی بزرگ است، می توانید آن را دانلود کنید و از یک تقسیم کننده یا مبدل فایل برای کاهش حجم آن استفاده کنید.
2. فرمت فایل را بررسی کنید
علاوه بر محدودیتهای اندازه، Google Drive نمیتواند فایل شما را در صورتی که فرمت اشتباهی داشته باشد پیشنمایش کند. در حالی که میتوانید فایلها را در همه قالبها در حساب Drive خود آپلود کنید، این احتمال وجود دارد که نتوانید همه آنها را پیشنمایش کنید. میتوانید قبل از آپلود فایلهای خود، بررسی کنید که Google Drive از کدام نوع فایل پشتیبانی میکند، بنابراین دوباره با همان مشکل مواجه نشوید.
3. از سیستم خارج شوید و دوباره وارد شوید
یک ترفند سریع Google Drive که می توانید امتحان کنید این است که از سیستم خارج شوید و دوباره وارد شوید. با این کار حساب شما دوباره به سرور Google Drive متصل می شود که ممکن است خطای پیش نمایش فایل را برطرف کند. روی نماد نمایه خود کلیک کرده و Sign out را انتخاب کنید. سپس، مرورگر خود را مجددا راه اندازی کنید، وارد سیستم شوید و سعی کنید فایل های Google Drive خود را پیش نمایش کنید.
4. فایل را در یک پنجره جدید باز کنید
اگر Google Drive چیزی در صفحه پیشنمایش نمایش نمیدهد، روی منوی سه نقطه کلیک کرده و Open in new window را انتخاب کنید. در حالی که نمی توانید این کار را برای هر فایلی انجام دهید، می توانید از آن به عنوان یک راه حل موقت استفاده کنید، تا زمانی که مشکل را برطرف کنید.
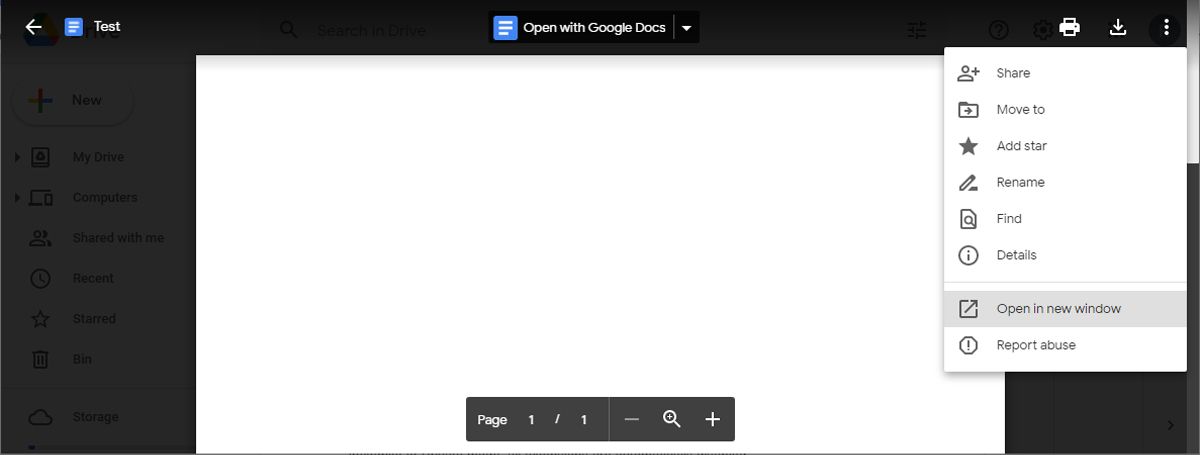
علاوه بر این، سعی کنید فایلها را در یک پنجره ناشناس پیشنمایش کنید. هنگامی که مرورگر خود را در حالت ناشناس یا خصوصی راه اندازی می کنید، همه برنامه های افزودنی به طور خودکار غیرفعال می شوند.
اگر Google Drive خطای «نمیتواند پیشنمایش فایل» را در حالت ناشناس یا خصوصی نشان دهد، یکی از برنامههای افزودنی شما باعث ایجاد مشکل شده است. در این صورت باید افزونه مشکل ساز را شناسایی و حذف یا غیرفعال کنید.
5. به کوکی های مرورگر اجازه دهید
اگر مرورگر خود را از ذخیره و خواندن کوکیها برای Google Drive منع کنید، ممکن است از پیشنمایش هر فایلی جلوگیری کنید. در اینجا نحوه اجازه دادن به کوکی ها در کروم آمده است:
- منوی مرورگر را باز کنید و روی تنظیمات کلیک کنید.
- به Privacy and security > Cookies and other site data بروید و از تنظیمات General گزینه Allow all cookies را انتخاب کنید.
- به رفتارهای سفارشیشده بروید و مطمئن شوید که Google Drive بخشی از سایتهایی نیست که هرگز نمیتوانند از فهرست کوکیها استفاده کنند.
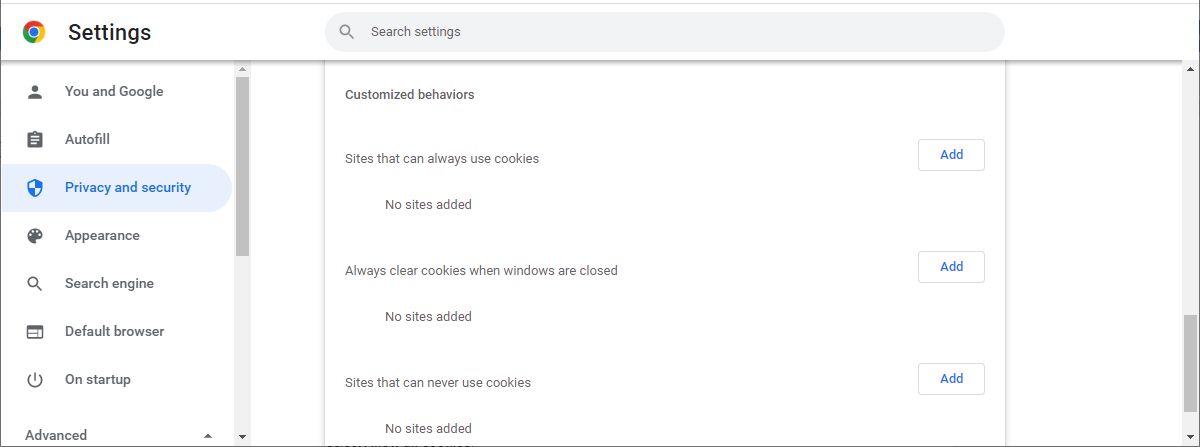
اگر از Microsoft Edge استفاده میکنید، به edge://settings/content/cookies بروید و کلید Allow sites to save and read data cookie را روشن کنید (توصیه میشود). همچنین، بررسی کنید که آیا قبلاً Google Drive را از ذخیره و خواندن کوکیها مسدود نکردهاید.
6. کش مرورگر را حذف کنید
قرار است دادههای کش سرعت مرور را افزایش دهند، اما اگر مرورگر اینترنت شما دادههای کش زیادی را جمعآوری کند یا خراب شود، ممکن است منجر به خطای «نمیتوان پیشنمایش فایل» شود. در این صورت باید تصاویر و فایل های کش را پاک کنید.
در Google Chrome، به chrome://settings/privacy بروید و روی پاک کردن دادههای مرور کلیک کنید. در پنجره پاپ آپ، Time range را روی All time تنظیم کنید، تصاویر و فایل های ذخیره شده را علامت بزنید و روی Clear data کلیک کنید.
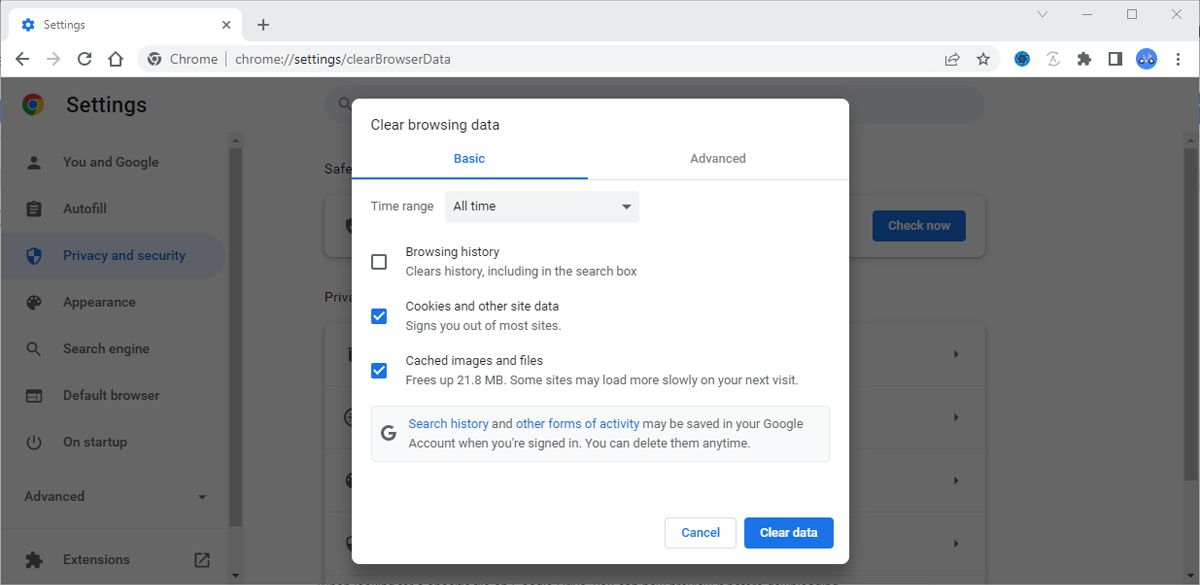
اگر از Microsoft Edge استفاده می کنید، می توانید با فشار دادن Ctrl + Shift + Del به سرعت به منوی Clear browsing data دسترسی پیدا کنید.
پیش نمایش فایل های Google Drive شما
وقتی به دنبال یک فایل خاص در Google Drive میگردید، اکنون میتوانید قبل از دانلود آن در رایانه یا اشتراکگذاری آن با یک همکار، پیشنمایش آن را مشاهده کنید.
اگر اغلب با خطای «نمیتوان پیشنمایش فایل» را در Google Drive میبینید و نمیخواهید زمان خود را برای تغییر اندازه یا تبدیل فایلهای خود تلف کنید، میتوانید به سرویس ذخیرهسازی ابری دیگری بروید.