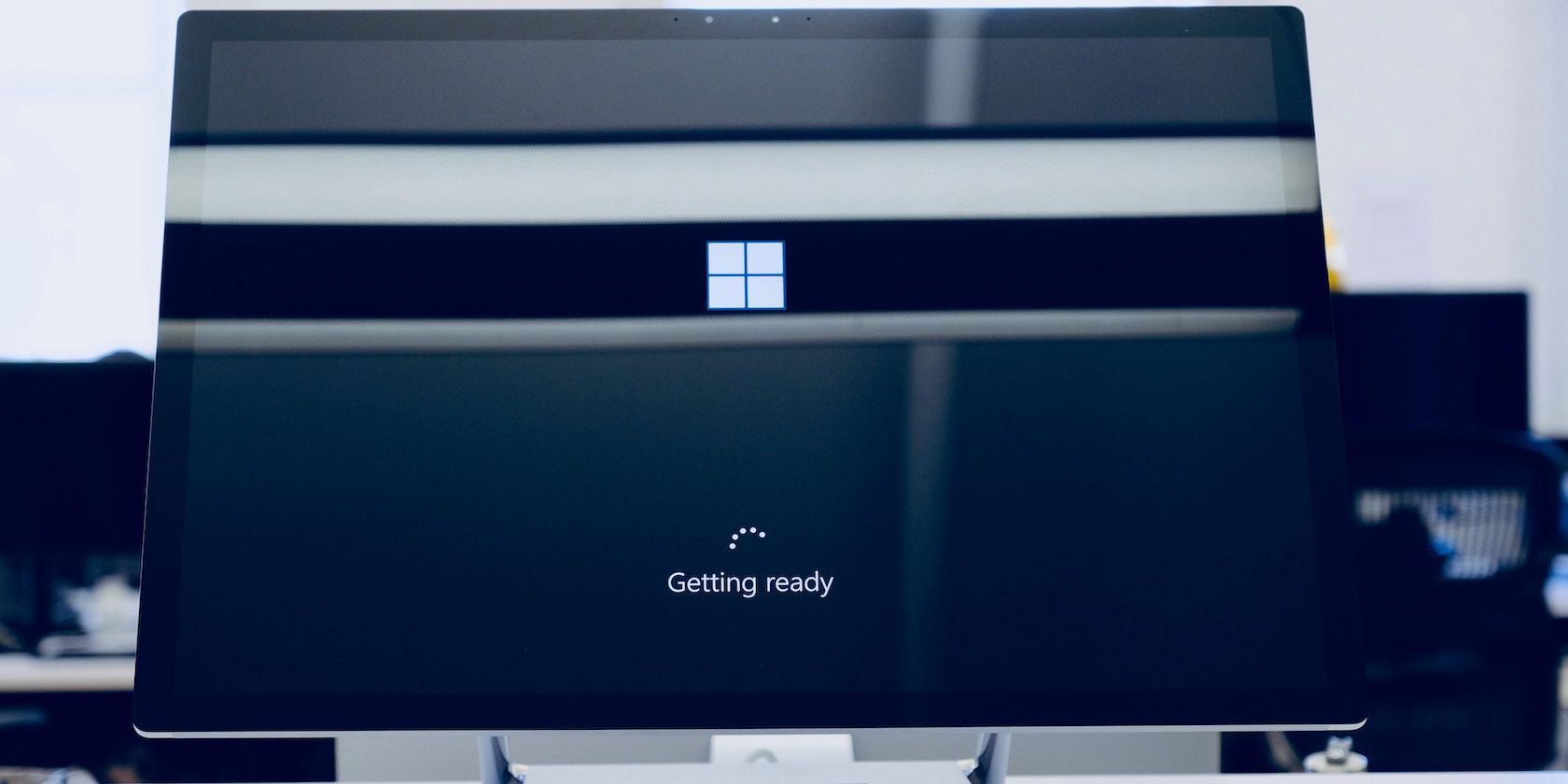خطای “No device driver was found” معمولا در هنگام نصب ویندوز رخ می دهد. در اینجا بهترین راه برای رفع آن برای همیشه آورده شده است.
آیا در اواسط فرآیند نصب ویندوز با خطا مواجه شدید؟ این اشکال اغلب به شکل کادر محاورهای «هیچ درایور دستگاهی یافت نشد» با آن مواجه میشود، معمولاً زمانی رخ میدهد که راهاندازی نمیتواند درایو دیسک شما را پیدا کند.
خوشبختانه، تعداد زیادی ترفند وجود دارد که می تواند شما را از این خطای وحشتناک نجات دهد. ما برخی از آنها را جمع آوری کرده ایم، بنابراین بیایید مستقیماً به راه حل ها بپردازیم.
1. پورت USB را بررسی کنید

اگر ویندوز خود را از طریق USB نصب می کنید، اگر مشکلی در پورت USB رخ داده باشد، ممکن است با این خطا مواجه شوید.
اجزای سختافزار همیشه خراب میشوند، به همین دلیل است که در این مورد خطای “No device drivers found” در رایانه شخصی شما رخ داده است. بنابراین، یک پورت دیگر را برای نصب امتحان کنید و ببینید آیا این مشکل را برای شما برطرف می کند یا خیر.
اگر این امکان پذیر نیست، USB را به رایانه دیگری وصل کنید و ببینید آیا نصب در آنجا به راحتی انجام می شود یا خیر.
2. رسانه نصب خود را بررسی کنید
مشابه روش فوق، باید ببینید آیا مشکلی در خود رسانه نصب وجود دارد یا خیر.
فرقی نمیکند USB مشکلی داشته باشد یا تنظیمات نصب از بین رفته است، میتوانید با امتحان کردن رسانه نصب روی رایانه دیگری این موضوع را بررسی کنید. اگر راهاندازی در آنجا به خوبی کار میکند، به احتمال زیاد مشکل از رایانه شما است. برای رفع آن به روش های زیر بروید.
3. از Command Prompt استفاده کنید
اگر تا به حال از ویندوز حتی به طور نیمه منظم استفاده کرده اید، باید از نیرویی که Command Prompt است آگاه باشید. این ابزاری است که به دلیل دستورات کوتاه و رمزآلودش شناخته شده است که به شما امکان می دهد رایانه خود را به بهترین شکل ممکن مدیریت کنید.
می توانید از آن برای رفع ارور «No Device Drivers Were Found» در ویندوز خود نیز استفاده کنید. در اینجا به این صورت است:
- USB را به برق وصل کنید و مراحل نصب را شروع کنید.
- در صفحه راهاندازی، میانبر Shift + F10 را فشار دهید تا cmd باز شود.
- از آنجا دستورات زیر را یکی یکی وارد کرده و Enter را بزنید: DiskpartList Disk
اکنون دیسکی را که می خواهید ویندوز خود را روی آن نصب کنید انتخاب کنید. سپس دستور زیر را وارد کرده و اینتر را بزنید:
دیسک 1 را انتخاب کنید
در اینجا “select disk” فرمان انتخاب دیسک است و “1” نشان دهنده دیسکی است که شما انتخاب کرده اید.
توجه داشته باشید که این روش تمام اطلاعات قبلی شما را حذف می کند (ما در اینجا در حال پاک کردن هارد دیسک هستیم) و شما باید از زمین صفر شروع کنید. در نهایت Clean را تایپ کرده و Enter را بزنید. از آنجا به بعد با خطا مواجه خواهید شد.
4. USB را در یک درگاه جایگزین قرار دهید
در MUO، ما طرفداران بزرگ هکها یا ترفندهای هوشمندانه هستیم که میتوانند موارد شما را به هر طریقی کار کنند. این روش نمونه ای کامل از آن است.
هنگامی که با خطای درایور مواجه شدید، روی دکمه Cancel کلیک کنید. وقتی به صفحه خوش آمد گویی رسیدید، USB stick را بیرون بیاورید و آن را به درگاه دیگری وصل کنید. در نهایت بر روی Install کلیک کنید.
شما باید بتوانید از طریق این ترفند کوتاه از خطای “No Device Drivers Were Found” عبور کنید. اگر خطا ادامه داشت، نگران نباشید. به روش بعدی زیر بروید.
5. یک هارد دیسک متفاوت را امتحان کنید
اگر تمام روشهای بالا را امتحان کردهاید، اما خطا همچنان از بین نمیرود، ممکن است اکنون زمان آن رسیده که هارد دیسک خود را بررسی کنید. هارد دیسکها میتوانند به دلایل مختلف از کار بیفتند: فرسودگی و پارگی ناشی از گذشت زمان، آسیب ناشی از گرمای بیش از حد (اگرچه این امر کمتر و کمتر رایج میشود) و غیره.
اگر معلوم شد که این مورد برای شما صادق است، امتحان کردن هارد دیسک متفاوت ارزش تلاش را دارد. می توانید یک هارد دیسک جدید نصب کنید یا سعی کنید یکی از دوستان خود را تهیه کنید. اگر مقصر واقعاً هارد دیسک شما بود، خطا برای همیشه برطرف می شود.
رفع خطای «No Device Drivers Were Found» در هنگام نصب ویندوز
تا زمانی که روی ویندوز کار می کنید، همچنان با انواع خطاها مواجه خواهید شد. در حالی که هیچ نوشدارویی برای رفع همه باگ های این نوع یک بار برای همیشه وجود ندارد، همیشه می توانید هک هایی مانند موارد بالا را امتحان کنید. در بیشتر موارد، یک یا روش دیگر همیشه کار شما را انجام می دهد. با این حال، اگر هنوز نتوانستید کاری را انجام دهید، همیشه میتوانید یک بازنشانی کامل رایانه شخصی را به عنوان آخرین راه حل امتحان کنید.