اگر به نظر نمیرسد که نمیتوانید تصاویر آیفون خود را روی رایانه شخصی ویندوزی خود بیاورید، این راه حلها را امتحان کنید تا کار را انجام دهید.
بسیاری از کاربران از برنامه پیش فرض Microsoft Photos برای وارد کردن تصاویر آیفون خود در ویندوز 11/10 استفاده می کنند. با این حال، گاهی اوقات وقتی کاربران سعی می کنند تصاویر را از آیفون خود به رایانه شخصی انتقال دهند، Photos پیام خطای «چیزی اشتباه شد» را ارسال می کند. علاوه بر این، آن پیغام خطا می گوید: “ممکن است فایل های شما وارد نشده باشند.”
کاربران نمی توانند تصاویر را از آیفون خود به رایانه شخصی به دلیل این مشکل وارد کردن تصویر منتقل کنند. آیا هنگام تلاش برای وارد کردن تصاویر از تلفن همراه اپل با Windows Photos، همین مشکل ایجاد می شود؟ اگر این کار را کرد، میتوانید با این وضوحهای بالقوه، خطای «چیزی اشتباه شد» را برطرف کنید.
1. سعی نکنید همه تصاویر را یکجا وارد کنید
انتقال تعداد زیادی (صدها یا بیشتر) عکس به یکباره از آیفون به ویندوز میتواند باعث بروز مشکلاتی در فرآیند واردات شود و در نتیجه خطای «مشکلی پیش رفت». به عنوان مثال، این مشکل ممکن است به دلیل تعداد کمی از تصاویر خراب در یک دسته بزرگ رخ دهد. بنابراین، اگر تعداد تصاویر را کاهش دهید، احتمال وقوع خطا کمتر است.
بنابراین، سعی نکنید همه تصاویر را در آیفون خود وارد کنید. سعی کنید تعداد کمتری از عکسهایی را که میخواهید در رایانه شخصی ویندوزی خود مشاهده کنید، انتقال دهید. سپس می توانید به راحتی فایل های تصویری مشکل دار را شناسایی کنید.
2. گزینه Import Pictures Context Menu را انتخاب کنید
برخی از کاربران گفتهاند که با انتخاب گزینهای جایگزین برای انتقال، خطای خرابی وارد کردن «چیزی اشتباه شد» را برطرف کردند. این کاربران برای انتقال تصاویر از آیفون با گزینه منوی زمینه تصاویر Explorer’s Import انتخاب شدهاند، که بیشتر یک راهحل است تا رفع خطای وارد کردن عکسها. با انتخاب آن گزینه به صورت زیر می توانید عکس های خود را وارد کنید:
- ابتدا آیفون خود را به کامپیوتر ویندوزی وصل کنید تا تصاویر را انتقال دهید.
- فایل منیجر Explorer را با کلید میانبر Win + E بالا بیاورید.
- سپس روی آیفون خود در نوار کناری سمت چپ Explorer کلیک راست کنید تا گزینه Import pictures and videos را انتخاب کنید.
- در پنجره Import Pictures که باز می شود، روی دکمه رادیویی Review کلیک کنید.
- برای بررسی تصاویر، Next را انتخاب کنید.
- برخی از تصاویر را برای انتقال انتخاب کنید و روی گزینه Import کلیک کنید.
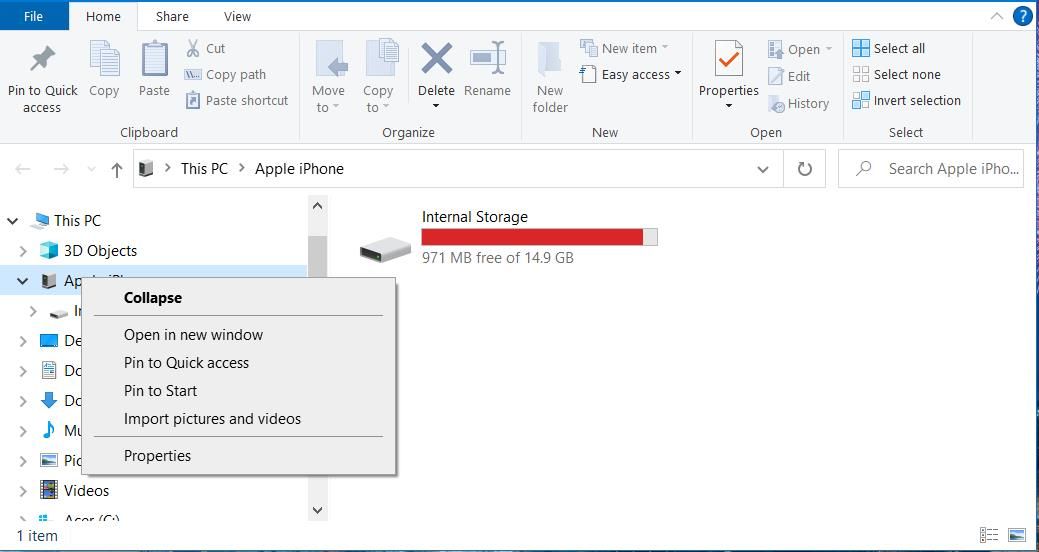
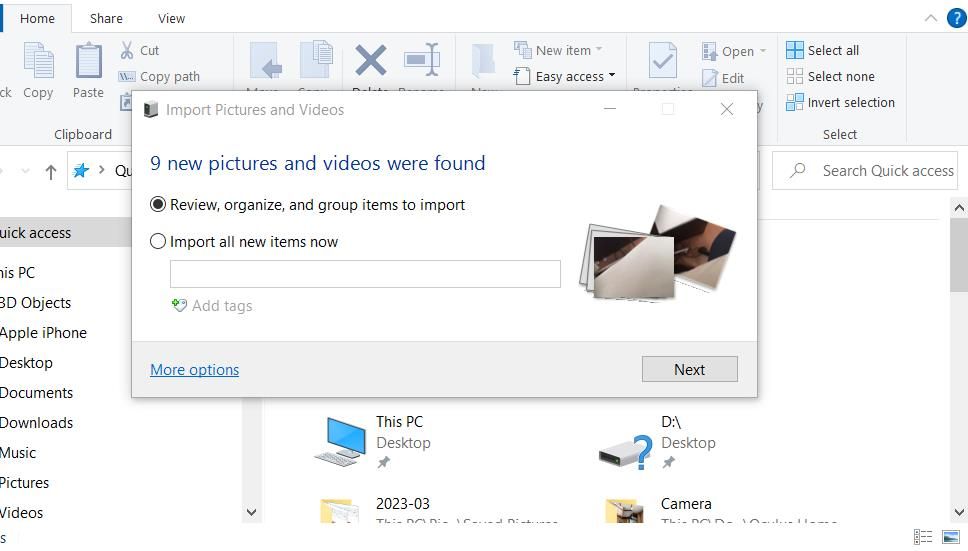
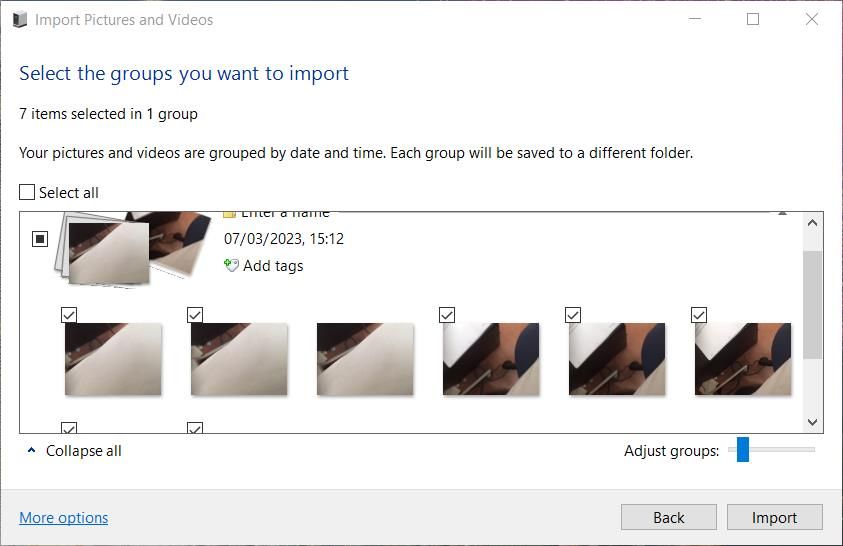
3. Apple Mobile Device Service را مجددا راه اندازی کنید
وقتی سرویس دستگاه موبایل اپل گیر می کند، خطای «چیزی اشتباه شد» ممکن است رخ دهد. راه اندازی مجدد آن سرویس می تواند مشکل را در چنین سناریویی حل کند. با این حال، توجه داشته باشید که اگر iTunes روی رایانه شخصی شما نصب نشده باشد، آن سرویس را پیدا نخواهید کرد. نحوه راه اندازی مجدد سرویس Apple Mobile Device به این صورت است:
- سرویس ها را در ویندوز باز کنید. در صورت نیاز به کمک، نحوه باز کردن Services در ویندوز را ببینید.
- سپس روی Apple Mobile Device Service دوبار کلیک کنید تا پنجره ویژگی های آن ظاهر شود.
- اگر تنظیم دیگری برای نوع راه اندازی تنظیم شده باشد، خودکار را انتخاب کنید.
- برای توقف سرویس روی Stop کلیک کنید.
- برای ذخیره تنظیمات Apply و برای خروج OK را انتخاب کنید.
- با دکمه سمت راست ماوس روی Apple Mobile Device Service کلیک کنید و Start را انتخاب کنید.
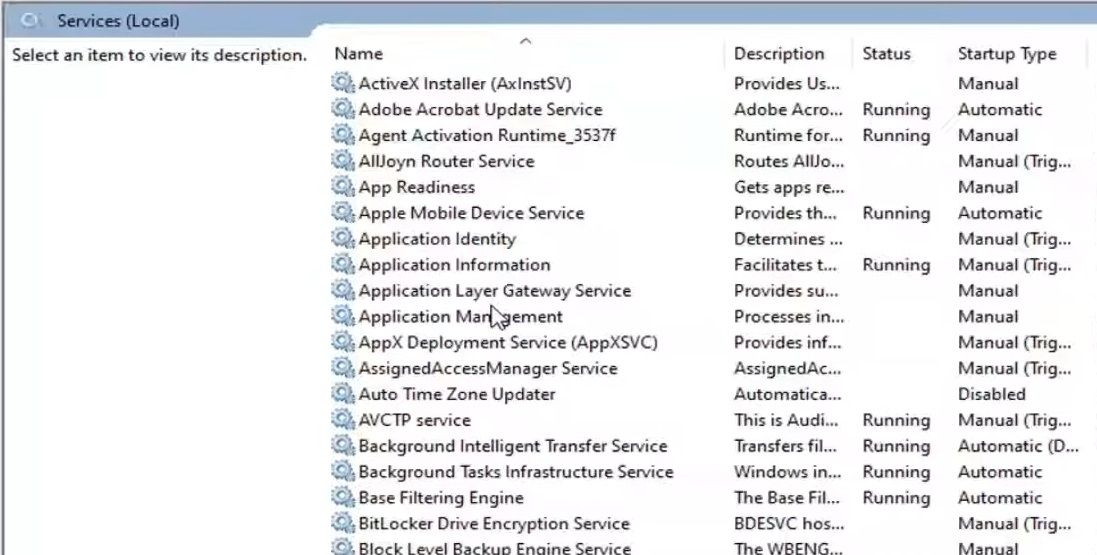
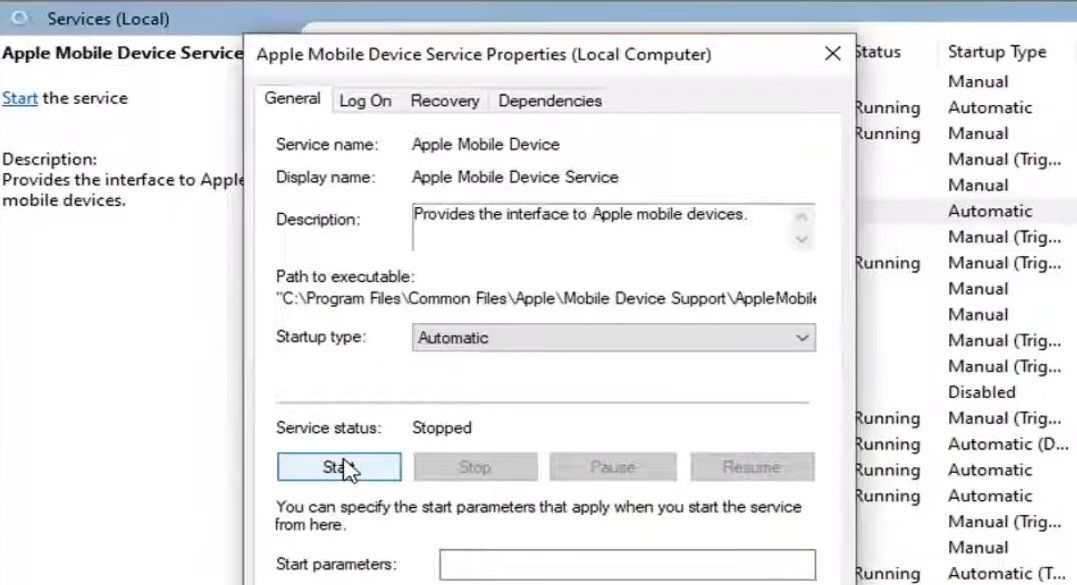
4. شتاب سخت افزاری را در عکس ها غیرفعال کنید
ویژگی شتاب سخت افزاری برنامه Windows 10 Photos می تواند مشکلاتی را در واردات تصاویر از آیفون ایجاد کند. به این صورت می توانید شتاب سخت افزاری را در برنامه قدیمی Photos ویندوز 10 غیرفعال کنید:
- Photos را از منوی Start باز کنید.
- روی دکمه منوی مشاهده بیشتر (سه نقطه) در سمت راست بالای Photos کلیک کنید.
- گزینه منوی تنظیمات را انتخاب کنید.
- به پایین پیمایش کنید و در صورت موجود بودن، گزینه Use hardware acceleration video encoding را خاموش کنید.
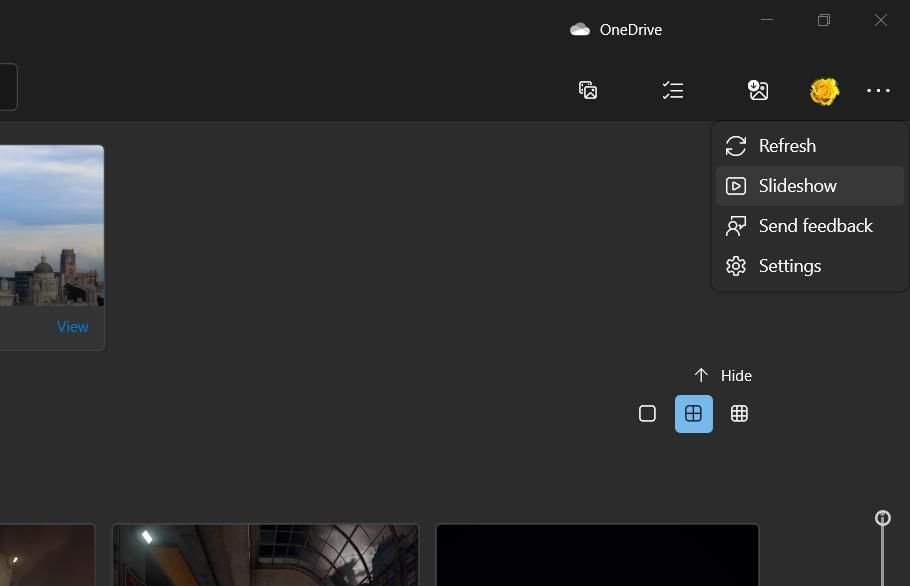
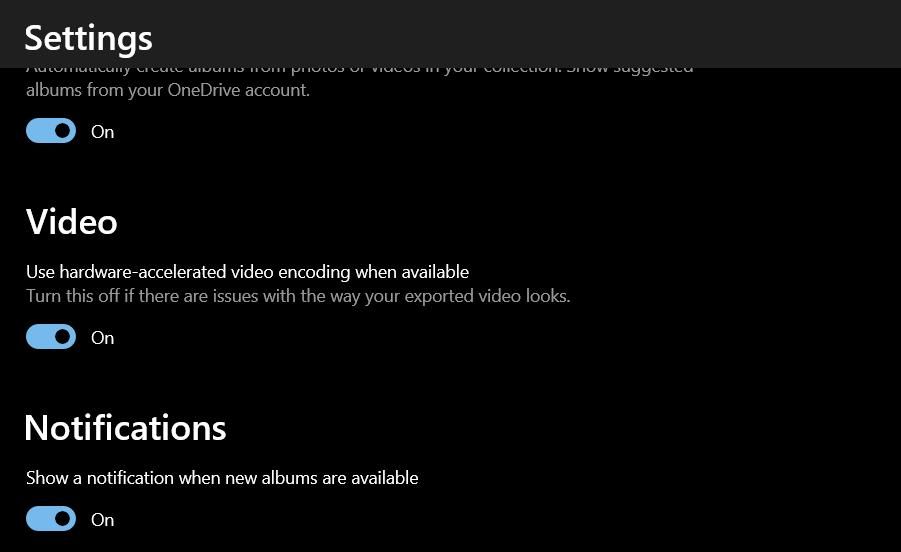
5. گزینه “Keep Originals” را در آیفون خود انتخاب کنید
یکی از رایجترین راه حلهای تایید شده برای خطای «چیزی اشتباه شد»، انتخاب تنظیمات Keep Originals iPhone است. با انتخاب آن گزینه، تبدیل خودکار JPEG برای وارد کردن تصاویر متوقف می شود. شما باید این راه حل بالقوه را در آیفون خود به صورت زیر اعمال کنید:
- آیفون اپل خود را روشن کنید.
- روی تنظیمات ضربه بزنید تا گزینههای مربوط به تلفن همراه خود را مشاهده کنید.
- برای دسترسی به تنظیمات انتقال تصاویر، Photos را فشار دهید.
- گزینه Keep Originals را انتخاب کنید.
اگر این وضوح کار کند، تصاویر با فرمت HEIC اصلی وارد میشوند که به طور جهانی با نرمافزار ویندوز سازگار نیست. بنابراین، توصیه می شود تصاویر وارد شده را به PNG یا JPG تبدیل کنید. می توانید این کار را با برنامه های وب موجود در راهنمای نحوه تبدیل فایل های HEIC با ابزار آنلاین انجام دهید.
6. برنامه Photos را تعمیر و/یا بازنشانی کنید
Photos یک برنامه UWP (پلتفرم ویندوز جهانی) با گزینههای عیبیابی تعمیر و بازنشانی است که میتوانید در صورت عدم کارکرد درست آن را انتخاب کنید. در این حالت، Photos درست کار نمی کند زیرا نمی توانید تصاویر آیفون را با آن وارد کنید. بنابراین، انتخاب گزینههای Repair/Reset میتواند مشکل Photos را حل کند.
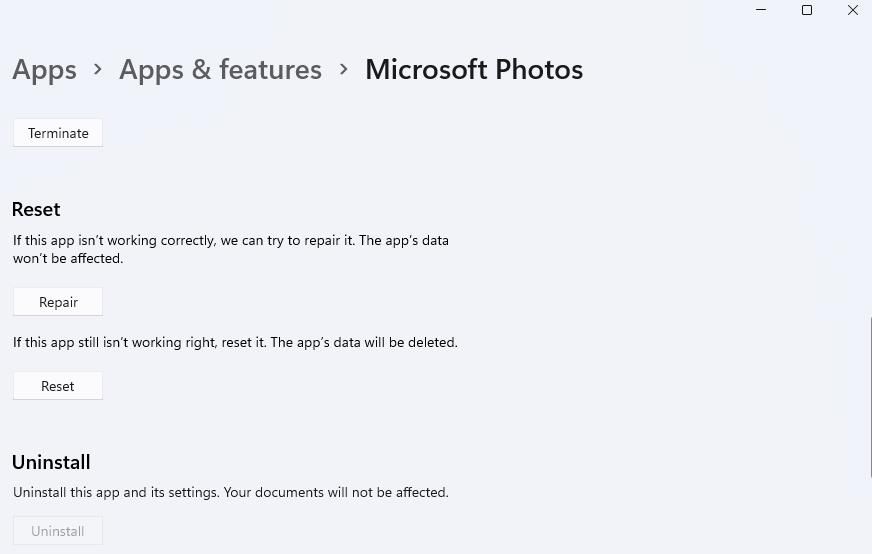
همانطور که در راهنمای ما برای بازنشانی برنامهها در ویندوز 11 ذکر شده است، میتوانید به هر دو گزینه عیبیابی Photos دسترسی داشته باشید. دکمه Repair دقیقاً بالای گزینه Reset قرار دارد. ابتدا، Repair را انتخاب کنید تا ببینید آیا این تفاوت ایجاد می کند یا خیر. اگر گزینه Repair خطای وارد کردن تصویر «مشکلی پیش آمد» را برطرف نکرد، روی Reset کلیک کنید تا دادههای برنامه از بین برود.
7. برنامه OneDrive را ببندید
برنامه ذخیرهسازی ابری OneDrive میتواند با وارد کردن تصویر Photos در تضاد باشد. زمانی که فضای ذخیره سازی حساب OneDrive به شدت محدود باشد، این اتفاق بیشتر می افتد. سعی کنید برنامه پسزمینه را ببندید و از برنامه Photos خارج شوید:
- روی نماد OneDrive در سینی سیستم کلیک راست کنید.
- سپس روی دکمه Help & Settings کلیک کنید.
- برای بستن برنامه، Quit OneDrive را انتخاب کنید.
- برنامه Photos را باز کنید و روی تصویر حساب کاربری در آن کلیک کنید.
- گزینه Sign out را انتخاب کنید.
- برای تایید دوباره روی Sign out کلیک کنید.
- دوباره تصاویر را با Photos وارد کنید.
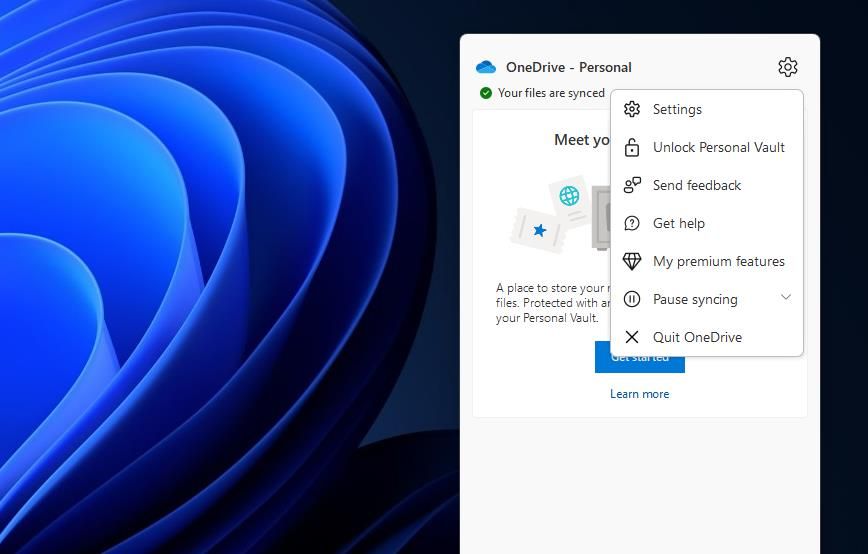
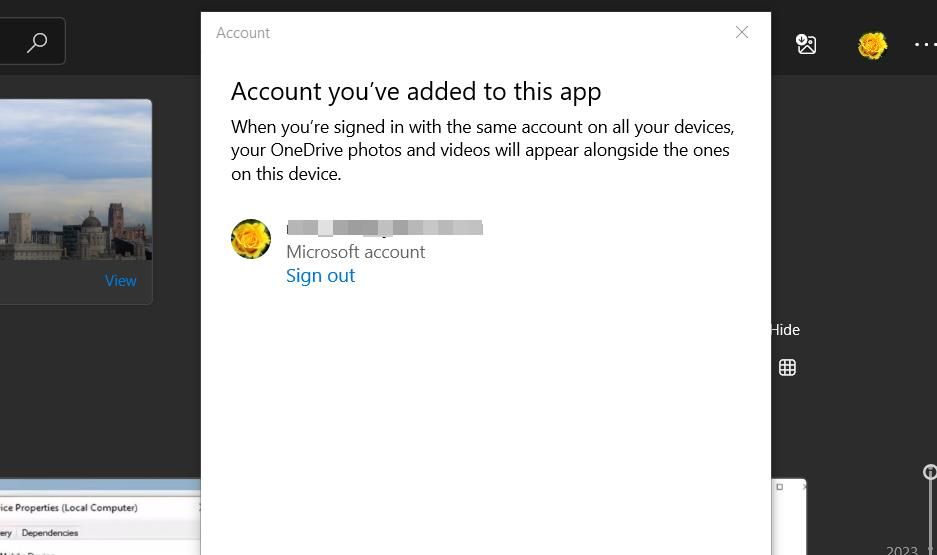
توجه داشته باشید که دستورالعمل های بالا مربوط به برنامه قدیمی Windows 10 Photos است. در برنامه پیشفرض Photos ویندوز 11 نمیتوانید از حساب کاربری خارج شوید. در برنامه Photos ویندوز 11، روی تنظیمات کلیک کنید و گزینه OneDrive – Personal را خاموش کنید.
8. Microsoft Defender (یا سایر ابزارهای آنتی ویروس را غیرفعال کنید)
گاهی اوقات ابزارهای آنتی ویروس (امنیتی) می توانند در وارد کردن فایل از دستگاه های دیگر اختلال ایجاد کنند. برای اطمینان از اینکه این اتفاق نمی افتد، قبل از اینکه سعی کنید تصاویر را وارد کنید، به طور موقت برنامه های آنتی ویروس را در رایانه شخصی خود غیرفعال کنید. اگر هیچ نرمافزار امنیتی نصب نکردهاید، آنتیویروس Microsoft Defender را در Windows Security با خاموش کردن محافظت بیدرنگ آن برنامه غیرفعال کنید.
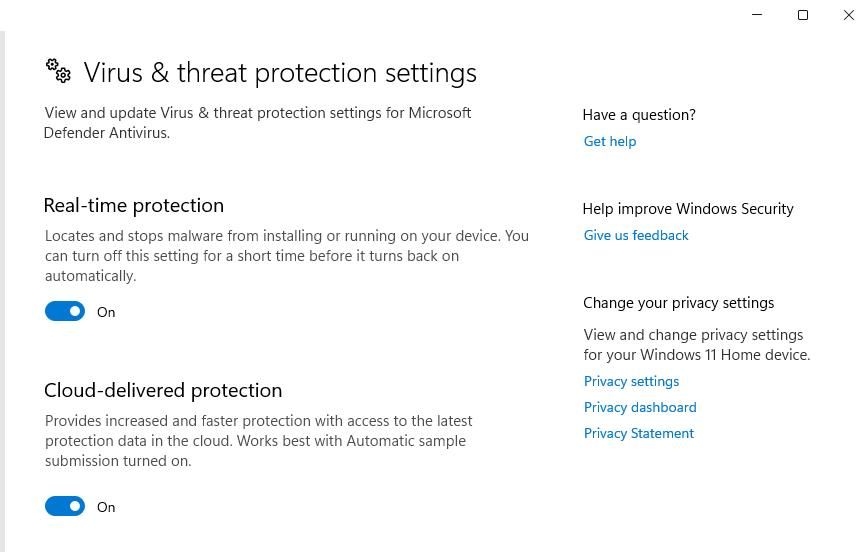
اگر نرم افزار امنیتی شخص ثالث را نصب کرده اید، محافظ آنتی ویروس آن را غیرفعال کنید. Avast، Kaspersky، Bit Defender، McAfee، Norton و Avira همگی دارای نمادهای سینی سیستم هستند که می توانید برای انتخاب تنظیماتی که سپرهای آنها را غیرفعال می کند، راست کلیک کنید. بنابراین، گزینه ای را که نرم افزار آنتی ویروس شما را در منوی زمینه آن غیرفعال می کند، جستجو کرده و انتخاب کنید.
دوباره تصاویر را از آیفون خود در ویندوز وارد کنید
بسیاری از کاربران با اعمال برخی از رزولوشنهای تایید شده در بالا، خطای عکسهای «چیزی اشتباه شد» را برطرف کردهاند. بنابراین، به احتمال زیاد حداقل یکی از راه حل های بالقوه فوق به شما امکان می دهد تصاویر را از آیفون خود به رایانه شخصی ویندوز 10 یا 11 منتقل کنید.
با این حال، اگر راهحلهای خطای «مشکلی پیش رفت» در بالا برای شما کار نکرد، میتوانید از سرویس ذخیرهسازی ابری Apple iCloud برای انتقال تصاویر از آیفون به رایانه شخصی استفاده کنید. برای انجام این کار، باید نرم افزار iCloud را در ویندوز نصب کنید. سپس می توانید به تصاویر آیفون ذخیره شده در حساب iCloud خود در ویندوز 11/10 دسترسی داشته باشید و آنها را از آنجا دانلود کنید.
