OneDrive یک راه مفید برای ذخیره نسخه پشتیبان از فایل های مهم شما و به اشتراک گذاری آنها بین دستگاه های مختلف است. با این حال، هنگام ورود به OneDrive، ممکن است با کد خطای 0x8004da9a مواجه شوید.
OneDrive یک راه مفید برای ذخیره نسخه پشتیبان از فایل های مهم شما و به اشتراک گذاری آنها بین دستگاه های مختلف است. با این حال، هنگام ورود به OneDrive، ممکن است با کد خطای 0x8004da9a مواجه شوید.
بنابراین، چه چیزی باعث خطای ورود به سیستم OneDrive 0x8004da9a می شود و چگونه از شر آن خلاص می شوید؟ بیایید به همه این سوالات در این راهنما پاسخ دهیم.
چه چیزی باعث خطای ورود به سیستم OneDrive 0x8004da9a می شود؟
ممکن است دلایل متعددی برای خطای ورود به سیستم 0x8004da9a OneDrive وجود داشته باشد. مقصران اصلی عبارتند از:
- اتصال اینترنت ضعیف یا ناپایدار (که اغلب دلیل اصلی بسیاری از پیامهای خطای OneDrive است).
- یک برنامه قدیمی OneDrive.
- فایل های کش OneDrive خراب شده است.
- هنگامی که برنامه OneDrive در ویرایشگر رجیستری غیرفعال است.
خوشبختانه، حذف خطاهای OneDrive بسیار ساده است. بیایید تمام راه حل هایی را که می توانید در این شرایط امتحان کنید بررسی کنیم.
1. اتصال اینترنت خود را بررسی کنید
قبل از امتحان هر راه حل فنی، مطمئن شوید که اتصال قوی و پایداری به اینترنت دارید. همانطور که ممکن است تصور کنید، وابستگی OneDrive به اینترنت به این معنی است که بسیاری از خطاهای ورود به سیستم آن از یک اتصال ضعیف یا ناپایدار است.
بنابراین، از هر وبسایت بررسی سرعت اینترنت بازدید کنید و دوبار بررسی کنید تا مطمئن شوید اینترنت شما هم سریع و هم پایدار است. اگر سرعت نسبتاً کمتر از برنامه ای است که انتخاب کرده اید، با ISP تماس بگیرید و از آنها بخواهید مشکل را حل کنند.
2. آخرین به روز رسانی ویندوز را دانلود کنید
به دلیل قدیمی بودن نسخه ویندوز ممکن است پیغام خطا ظاهر شود. مایکروسافت بهروزرسانیهای جدید ویندوز را در فواصل زمانی معین منتشر میکند، و دانلود آنها برای دور نگه داشتن سیستم از خطا ضروری است.
در اینجا نحوه به روز رسانی ویندوز 11 به آخرین نسخه آورده شده است:
- Win + I را فشار دهید تا تنظیمات باز شود.
- Windows Update را از قسمت سمت چپ انتخاب کنید.
- بر روی Check for updates کلیک کنید.
ویندوز بهروزرسانیهای معلق را بررسی میکند و در صورت وجود آنها را نصب میکند. همچنین در صورت یافتن ویندوز، ارزش آن را دارد که هر بهروزرسانی اختیاری ویندوز را نصب کنید.
3. OneDrive را به آخرین نسخه به روز کنید
مانند ویندوز، OneDrive نیز دائماً به روز رسانی برنامه ها را دریافت می کند. هر به روز رسانی با بهبود عملکرد و رفع اشکال جزئی در برنامه همراه است.
با دنبال کردن مراحل زیر میتوانید آخرین بهروزرسانی OneDrive را دانلود کنید.
- OneDrive را با کلیک بر روی نماد موجود در System Tray باز کنید.
- روی نماد چرخ دنده در گوشه سمت راست بالا کلیک کنید.
- تنظیمات را از منوی زمینه انتخاب کنید.
- به تب About بروید.
- روی پیوند Version در زیر Microsoft OneDrive کلیک کنید. صفحه پشتیبانی مایکروسافت را باز می کند.
- نسخه ساخت اپلیکیشنی که دارید را با بهروزرسانی فعلی مقایسه کنید.
- اگر نسخه جدیدی در دسترس است، روی دانلود OneDrive برای ویندوز کلیک کنید.
- آپدیت را روی سیستم نصب کنید.
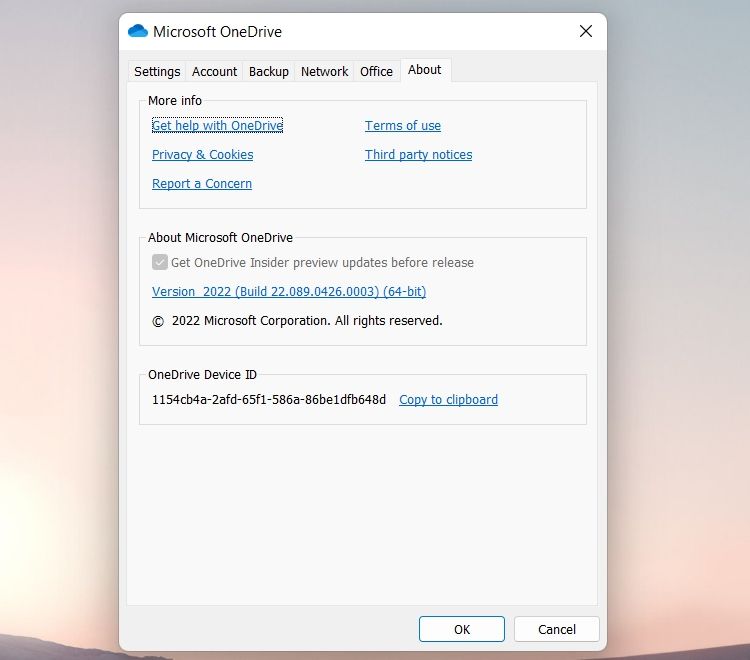
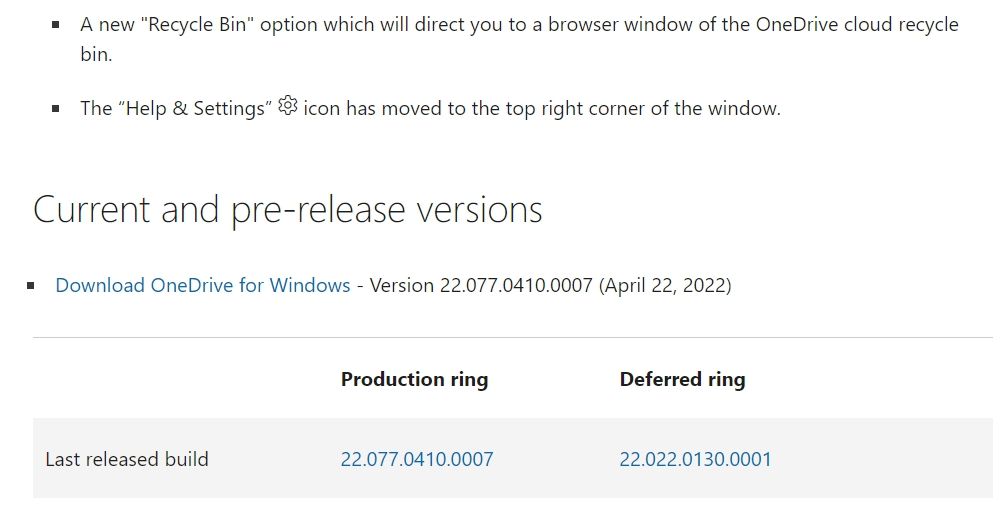
بررسی کنید که آیا همچنان با پیام خطا مواجه هستید یا خیر.
4. OneDrive را لغو و دوباره پیوند دهید
خطای ورود به سیستم OneDrive 0x8004da9a می تواند ناشی از مشکل پیوند باشد. می توانید با پیوند مجدد OneDrive به سیستم مشکل را حل کنید.
در اینجا مراحل دقیقی وجود دارد که باید دنبال کنید.
- OneDrive را راه اندازی کنید.
- روی نماد چرخ دنده کلیک کنید و تنظیمات را انتخاب کنید.
- به بخش Account بروید.
- بر روی Unlink this PC کلیک کنید.
- از پنجره ای که ظاهر می شود، گزینه Unlink account را انتخاب کنید.
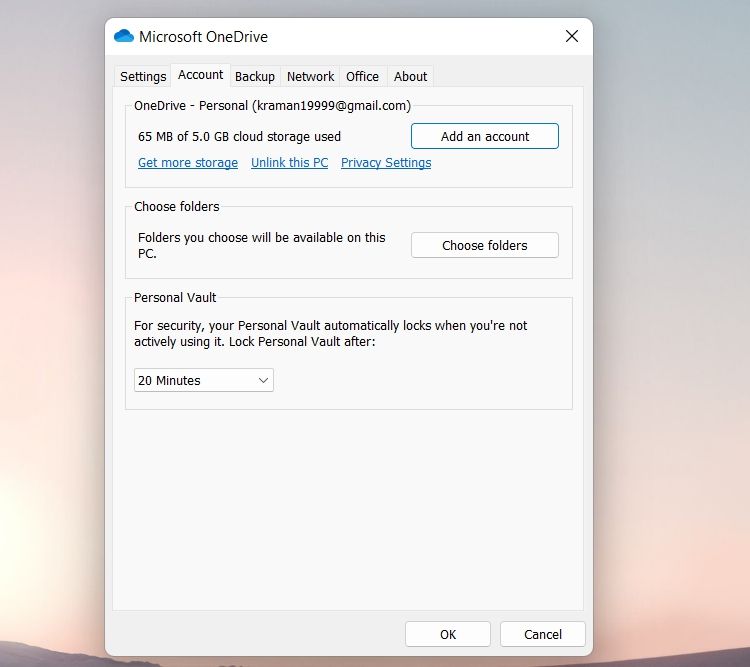
اکنون با موفقیت اکانت مایکروسافت را از سیستم جدا کرده اید. بعد، یک پنجره راه اندازی ظاهر می شود. اعتبار مایکروسافت خود را وارد کرده و روی گزینه Sign-in کلیک کنید.
5. کش OneDrive را پاک کنید
مانند هر برنامه دیگری، OneDrive نیز داده های کش را ذخیره می کند تا تجربه کاربری سریع و روان تری را ارائه دهد. اما با گذشت زمان، دادههای کش میتوانند خراب شوند و پیامهای خطای مختلفی را ارسال کنند. برای رفع مشکل باید داده های کش OneDrive را پاک کنید.
در اینجا نحوه پاک کردن داده های کش OneDrive در ویندوز 11 آورده شده است.
- کادر گفتگوی Run را با استفاده از کلیدهای میانبر Win + R باز کنید.
- مکان زیر را تایپ کنید و Enter.C:\Program Files\Microsoft OneDrive\onedrive.exe /reset را فشار دهید
- OneDrive چند ثانیه طول می کشد تا داده های کش را پاک کند.
C:\Program Files\Microsoft OneDrive\onedrive.exe /reset
پس از تکمیل فرآیند، پیام Reset تکمیل شده را مشاهده خواهید کرد.
6. تنظیمات رجیستری را تغییر دهید
اگر OneDrive در ویرایشگر رجیستری غیرفعال باشد، در طول فرآیند ورود با پیام های خطای متفاوتی مواجه خواهید شد. برای رفع مشکل باید OneDrive را فعال کنید.
در اینجا تغییراتی است که باید در ویرایشگر رجیستری ایجاد کنید.
- کادر گفتگوی Run را باز کنید.
- regedit را تایپ کرده و روی OK کلیک کنید.
- به مکان زیر بروید.HKEY_CURRENT_USER > SOFTWARE > Microsoft > OneDrive
- کلید EnableADAL را در قسمت سمت راست پیدا کرده و روی آن دوبار کلیک کنید.
- داده های مقدار را به 1 تغییر دهید.
- برای ذخیره تغییرات روی OK کلیک کنید.
HKEY_CURRENT_USER > SOFTWARE > Microsoft > OneDrive
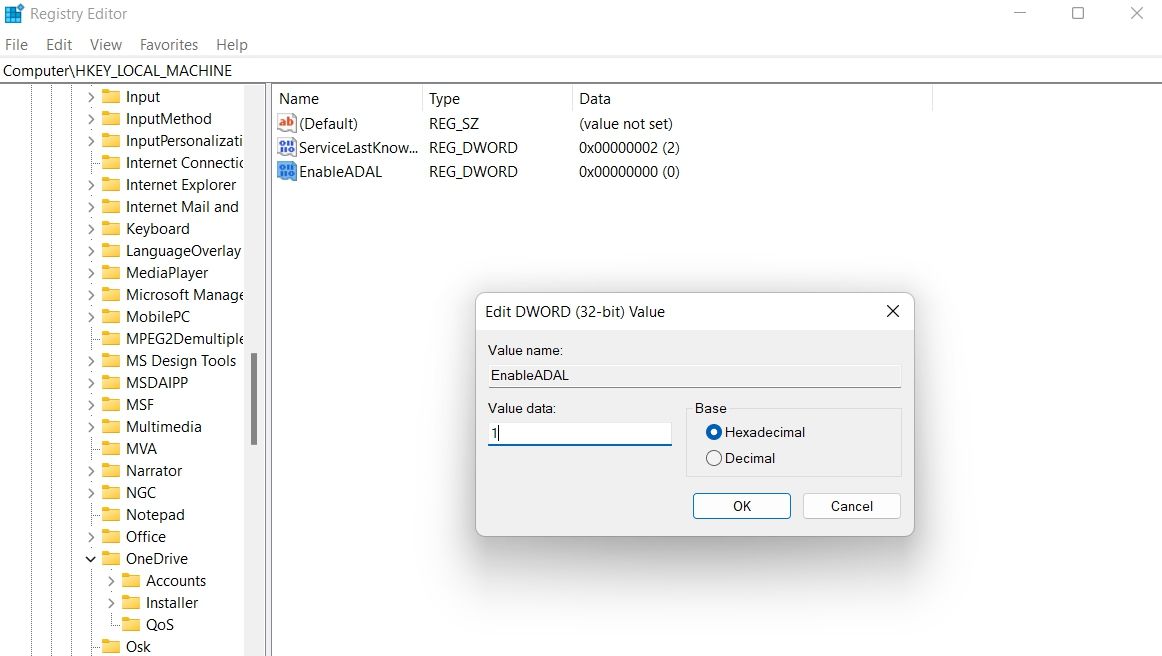
سیستم را راه اندازی مجدد کنید و سعی کنید به OneDrive وارد شوید. بررسی کنید که آیا مشکل ادامه دارد یا خیر.
7. درایور شبکه را به روز کنید
خطای ورود به سیستم OneDrive می تواند ناشی از قدیمی بودن درایورهای شبکه باشد. برای رفع مشکل باید آخرین به روز رسانی درایور شبکه را دانلود کنید. در اینجا چگونه است.
- Win + X را فشار دهید و Device Manager را از لیست انتخاب کنید.
- برای گسترش گزینه روی Network adapters دوبار کلیک کنید.
- روی درایور شبکه نصب شده کلیک راست کرده و از منوی زمینه گزینه Update driver را انتخاب کنید.
- جستجوی خودکار برای نرم افزار درایور به روز شده را انتخاب کنید.

در مرحله بعد، دستورالعمل های روی صفحه را دنبال کنید تا آخرین به روز رسانی درایور شبکه را دانلود کنید.
8. وضعیت سرویس OneDrive را بررسی کنید
اگر همچنان با مشکل مواجه هستید، این احتمال وجود دارد که سرویس OneDrive در حال حاضر با خرابی مواجه باشد. سرویس OneDrive می تواند در طول فرآیند تعمیر و نگهداری از کار بیفتد. از وب سایت وضعیت سرویس OneDrive دیدن کنید و بررسی کنید که آیا مشکلی در OneDrive وجود دارد یا خیر.
اگر سرویس قطع باشد، کار زیادی نمی توانید انجام دهید. منتظر بمانید تا مایکروسافت در وبسایت خود کاملاً شفاف گزارش کند، سپس سعی کنید دوباره از OneDrive استفاده کنید.
9. OneDrive را بازنشانی کنید
اگر هیچ یک از مراحل بالا مفید نبود، می توانید برنامه OneDrive را بازنشانی کنید. اگر مشکل به دلیل فایل های برنامه خراب باشد، این راه حل مفید خواهد بود.
با دنبال کردن مراحل زیر می توانید Microsoft OneDrive را بازنشانی کنید.
- تنظیمات را باز کنید.
- Apps را از قسمت سمت چپ انتخاب کنید.
- روی Apps & features کلیک کنید.
- Microsoft OneDrive را پیدا کنید و روی سه نقطه کنار نام کلیک کنید.
- گزینه های پیشرفته را انتخاب کنید.
- بر روی دکمه Reset کلیک کنید.
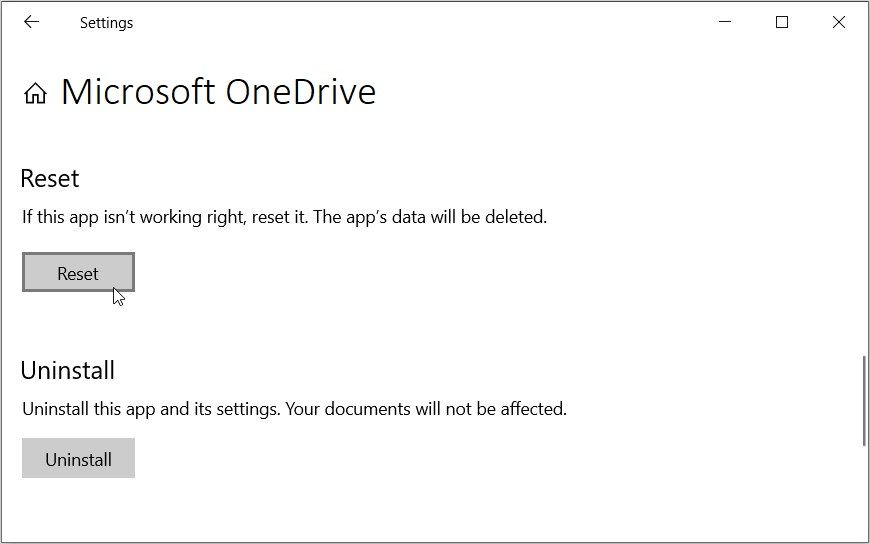
در مرحله بعد، دستورالعمل های روی صفحه را دنبال کنید تا فرآیند بازنشانی کامل شود.
خطای ورود به سیستم OneDrive 0x8004da9a رفع شد
خطای ورود به سیستم OneDrive 0x8004da9a عمدتاً ناشی از برنامه های خراب یا قدیمی است. می توانید با تنظیم مجدد برنامه مشکل را حل کنید. اما اگر مشکل ادامه داشت، میتوانید از راهحلهای دیگری که در این راهنما ذکر کردهایم استفاده کنید.
