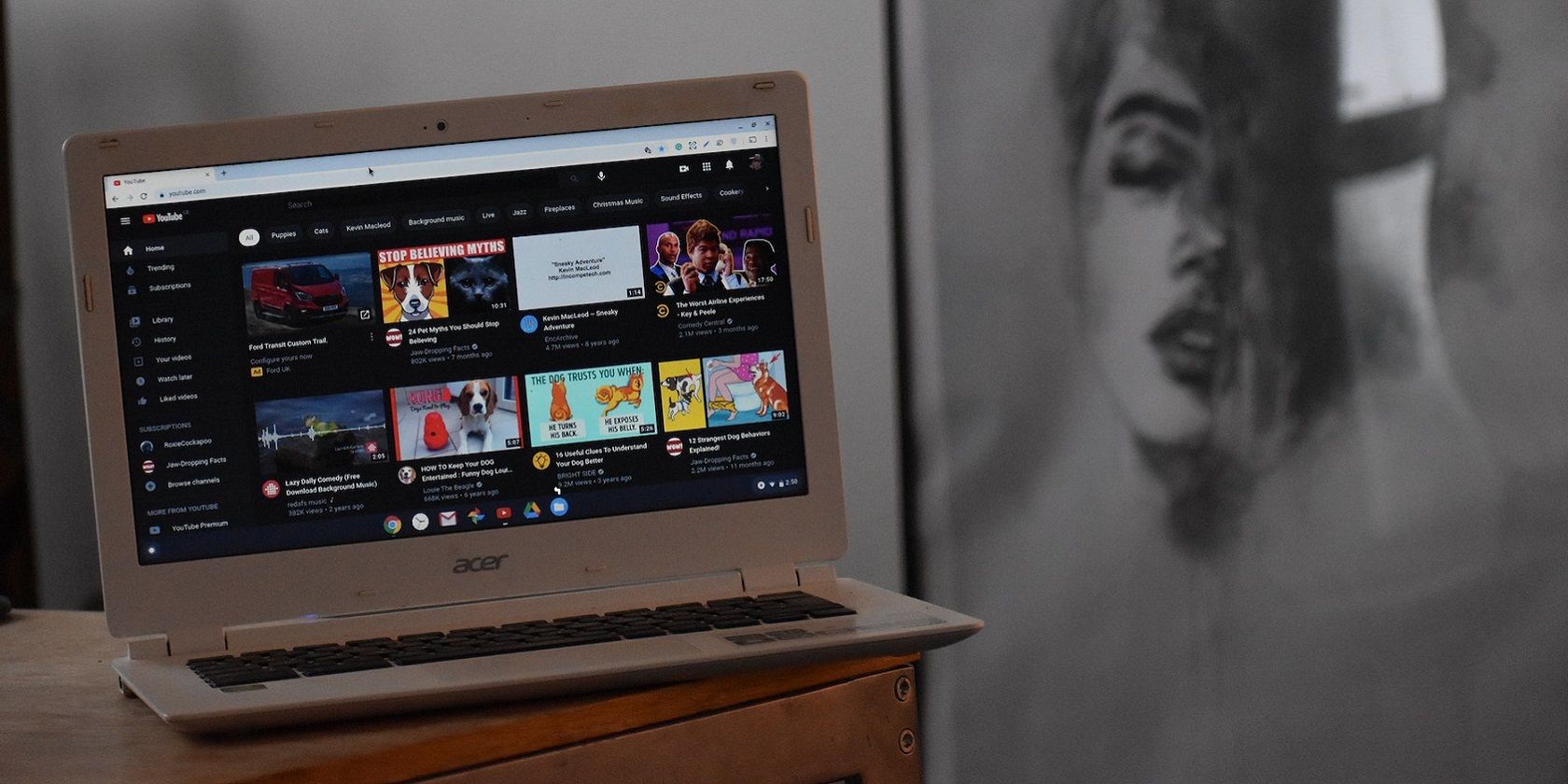با خطای ویدیویی 224003 در کروم یا اج مواجه شدید؟ در اینجا چند راه حل وجود دارد که می توانید برای بازگشت به تماشای محتوای ویدیویی امتحان کنید.
خطای 224003 مشکلی است که زمانی رخ می دهد که کاربران سعی می کنند ویدیوها را در مرورگرهایی مانند Edge یا Google Chrome تماشا کنند. این کاربران هنگام تلاش برای تماشای ویدیو در وب سایت هایی مانند YouTube، پیام خطای 224003 را مشاهده می کنند. پیغام کد خطای 224003 می گوید: «این فایل ویدیویی پخش نمی شود».
آن پیغام خطا تا حد زیادی گویای همه چیز است. شما نمی توانید هیچ ویدیویی را در مرورگر خود تماشا کنید که خطای 224003 برای آن رخ می دهد. این یک مشکل کاملا رایج است که می تواند در مرورگرهای مختلف ایجاد شود. به این ترتیب می توانید خطای 224003 را در گوگل کروم و مایکروسافت اج برطرف کنید.
1. کش و داده های مرور کوکی ها را پاک کنید
انباشته شدن حافظه پنهان و داده های کوکی می تواند بر عملکرد مرورگر تأثیر بگذارد و منجر به خطای 224003 شود. بنابراین، سعی کنید داده های مرورگر را در Google Chrome و Edge به صورت زیر پاک کنید:
گوگل کروم
- میانبر صفحه کلید Ctrl + Shift + Del Chrome را فشار دهید.
- در ابزار پاک کردن دادههای مرور Chrome، Advanced را انتخاب کنید.
- بعد، کادرهای Cached و Cookies را انتخاب کنید.
- برای منوی کشویی روی All time کلیک کنید.
- دکمه Clear data را فشار دهید.
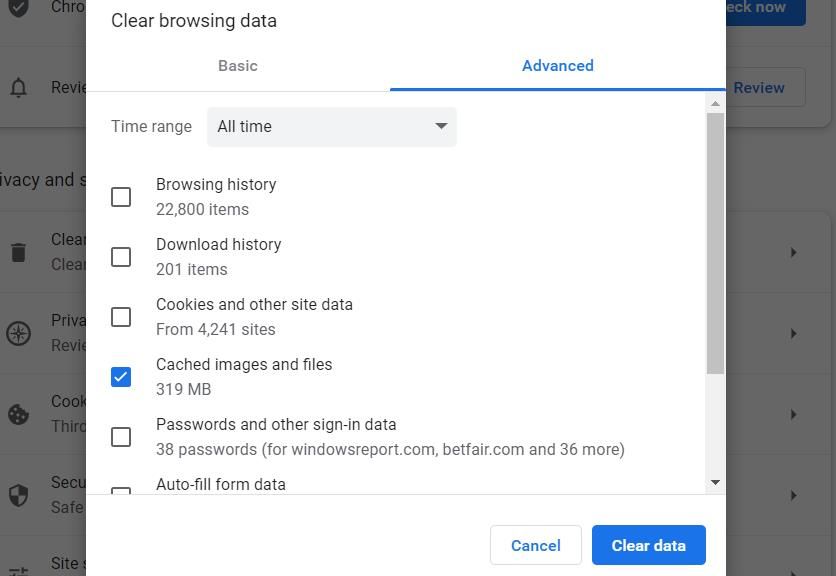
مایکروسافت اج
- edge://settings/privacy را در نوار آدرس Edge تایپ کنید و Enter را بزنید.
- سپس روی گزینه Choose what to clear کلیک کنید.
- گزینه های Cookies و Cached data را انتخاب کنید.
- Clear Now را فشار دهید تا داده ها پاک شوند.
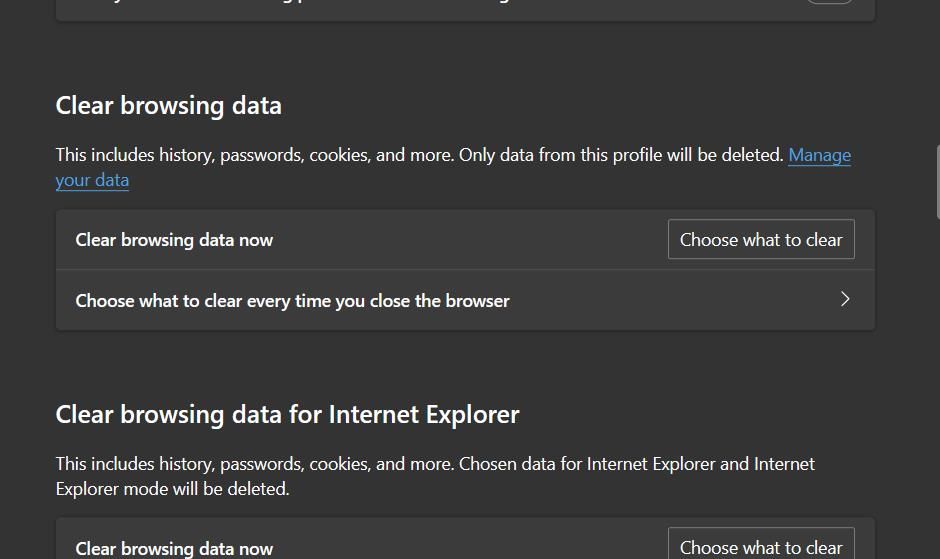
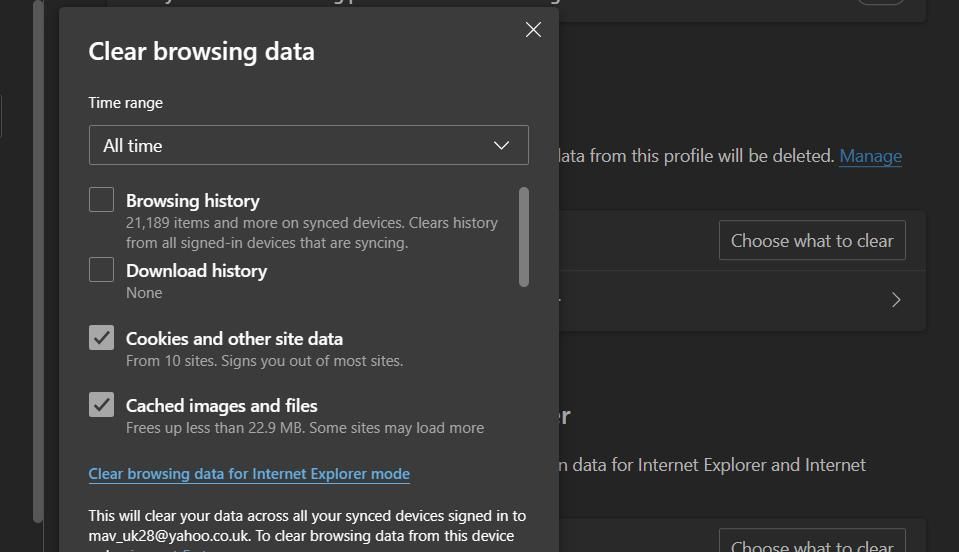
2. همه پسوندهای مرورگر را غیرفعال کنید
برنامههای افزودنی متناقض میتوانند با مسدود کردن پخش ویدیو باعث خطای 224003 شوند. مسدودکنندههای آگهی یکی از محتملترین افزونههایی هستند که مشکلاتی را در این زمینه ایجاد میکنند.
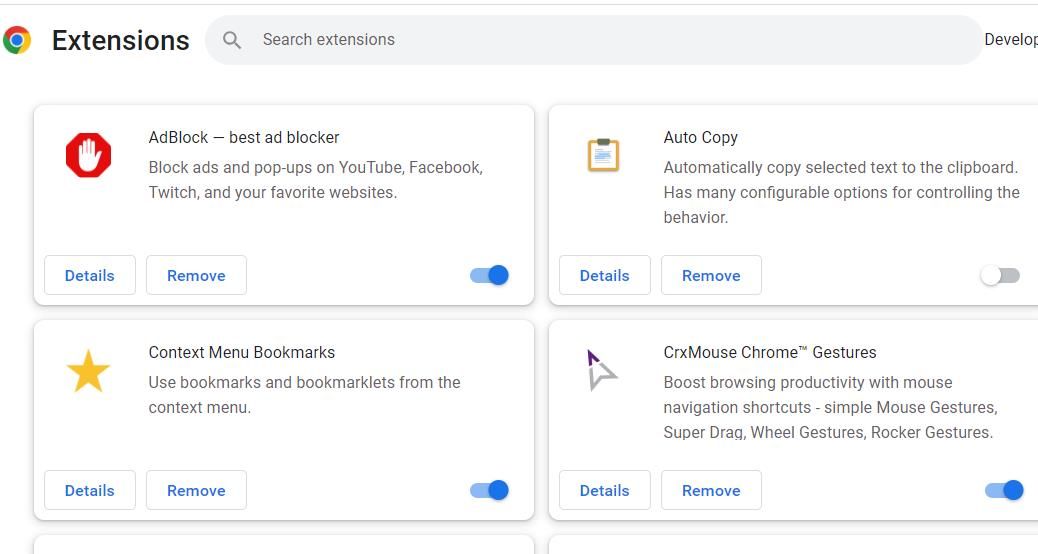
اگر افزونههای زیادی در Chrome یا Edge نصب کردهاید، سعی کنید همه آنها را غیرفعال کنید تا ببینید آیا تفاوتی ایجاد میکند یا خیر. راهنمای ما برای غیرفعال کردن افزونههای مرورگر به شما میگوید چگونه افزونهها را در Chrome و Edge خاموش کنید.
3. Chrome یا Edge را به روز کنید
اگر از نسخه قدیمی Chrome یا Edge استفاده میکنید، ممکن است مرورگر شما فاقد برخی از ویژگیهای رسانه مورد نیاز برای قالب ویدیویی باشد. بنابراین، یک مرورگر منسوخ میتواند مشکلات زیادی در پخش ویدیو ایجاد کند. بنابراین، مطمئن شوید که از آخرین نسخه پایدار Edge و Chrome استفاده می کنید.
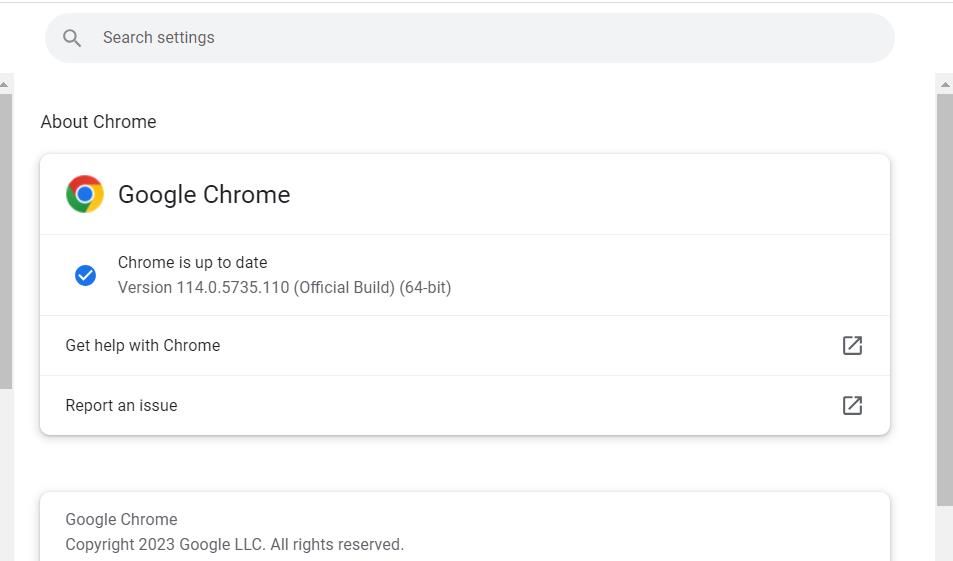
این راهنمای بهروزرسانی Chrome، Edge و Firefox شامل دستورالعملهایی برای نحوه بهروزرسانی این مرورگرها بدون نصب مجدد است.
4. شتاب سخت افزاری را غیرفعال کنید
تعداد کمی از کاربران غیرفعال کردن خطای 224003 را تأیید کرده اند. شتاب سخت افزاری قابلیتی است که قرار است مرور وب را بهبود بخشد. با این حال، به نظر می رسد که این ویژگی می تواند ظاهراً در پخش ویدیوها نیز اختلال ایجاد کند و باعث بروز خطای 224003 شود. این مراحل برای غیرفعال کردن شتاب سخت افزاری در کروم و فایرفاکس هستند:
گوگل کروم
- chrome://settings را در نوار URL Google Chrome وارد کرده و Enter را فشار دهید.
- کلمه کلیدی شتاب سخت افزار را در کادر جستجوی برگه تنظیمات وارد کنید.
- گزینه Use hardware acceleration when available را خاموش کنید.
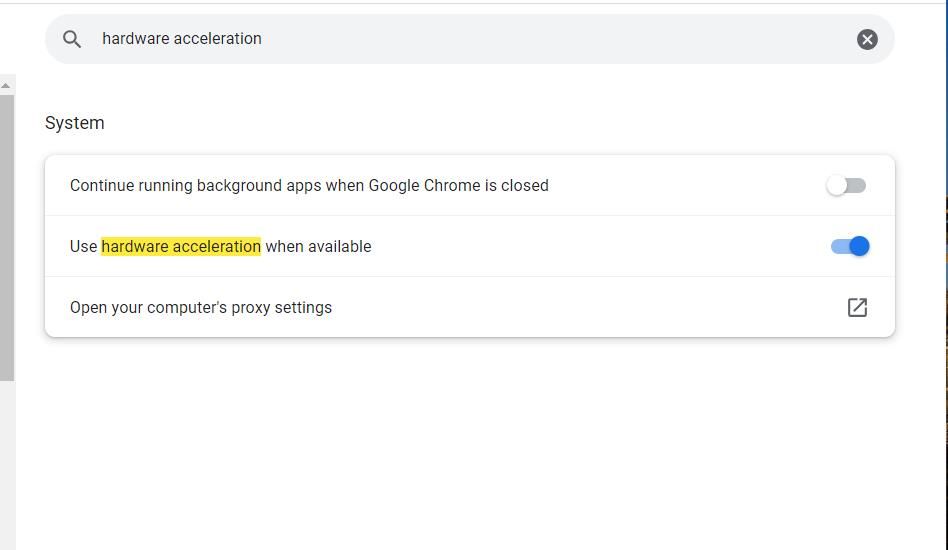
مایکروسافت اج
- کلید میانبر Alt + F را برای منوی Edge فشار دهید.
- برای دسترسی به آن تب، تنظیمات را انتخاب کنید.
- روی تب System and performance در تنظیمات کلیک کنید.
- گزینه Use hardware acceleration در صورت موجود بودن Edge را خاموش کنید.
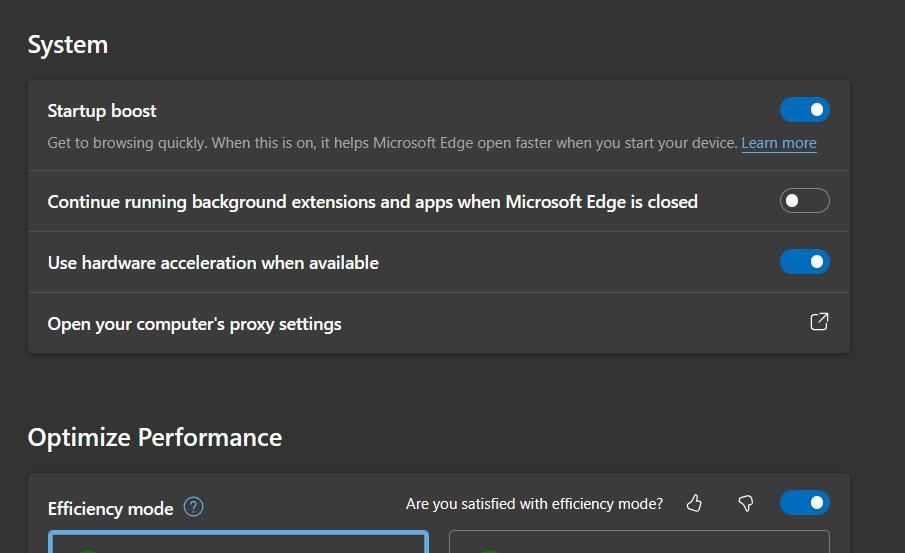
5. فایروال خود را به طور موقت غیرفعال کنید
ویندوز دارای یک فایروال است که ترافیک شبکه را روی رایانه شخصی شما فیلتر می کند. این فایروال ممکن است قوانینی تنظیم شده باشد که باعث ایجاد خطای 224003 در مرورگر شما می شود. بنابراین، قبل از باز کردن مرورگر وب خود و پخش یک ویدیو، به طور موقت فایروال Windows Defender را غیرفعال کنید تا ببینید آیا این مشکل برطرف می شود یا خیر. سایر سیستم عامل ها دارای پیشنهادات مشابه هستند، بنابراین مطمئن شوید که دستگاه خود را بررسی می کنید.
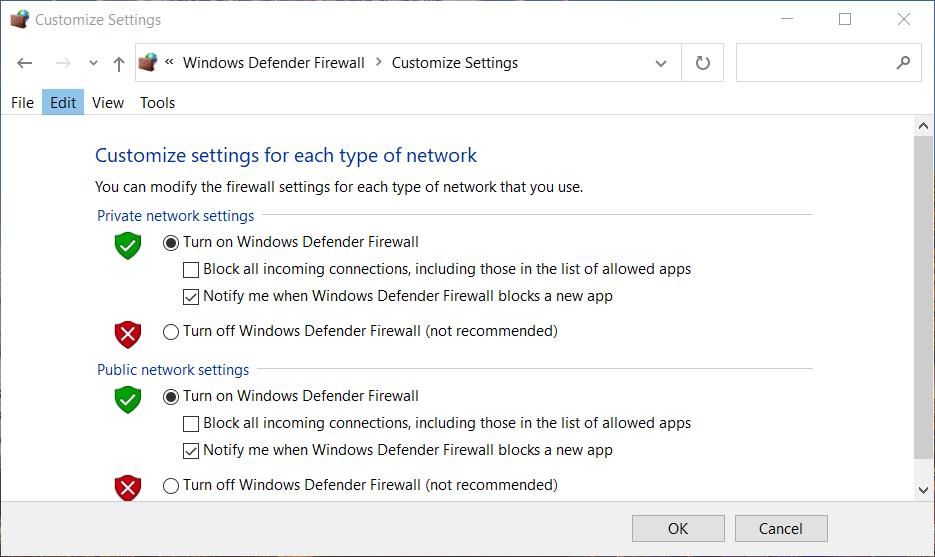
بسیاری از برنامه های امنیتی شخص ثالث نیز فایروال ها را در خود جای داده اند. اگر نرم افزار آنتی ویروس شخص ثالث را نصب کرده اید، یکی از قوانین فایروال آن ممکن است باعث این مشکل پخش ویدیو شود. بنابراین، فایروال را در نرم افزار آنتی ویروس شخص ثالث نیز غیرفعال کنید.
6. Proxy Server را خاموش کنید
سرورهای پروکسی می توانند مشکلات اتصال را در مرورگرها برای محتوای ویدیویی، به ویژه برای سرویس های پخش آنلاین ایجاد کنند. بنابراین، بررسی کنید که آیا سرور پروکسی در رایانه شما فعال است یا خیر و در صورت وجود آن را غیرفعال کنید. این مقاله در مورد غیرفعال کردن تنظیمات پراکسی شامل دستورالعملهایی برای نحوه انجام این کار در رایانههای شخصی ویندوز 11/10 است.
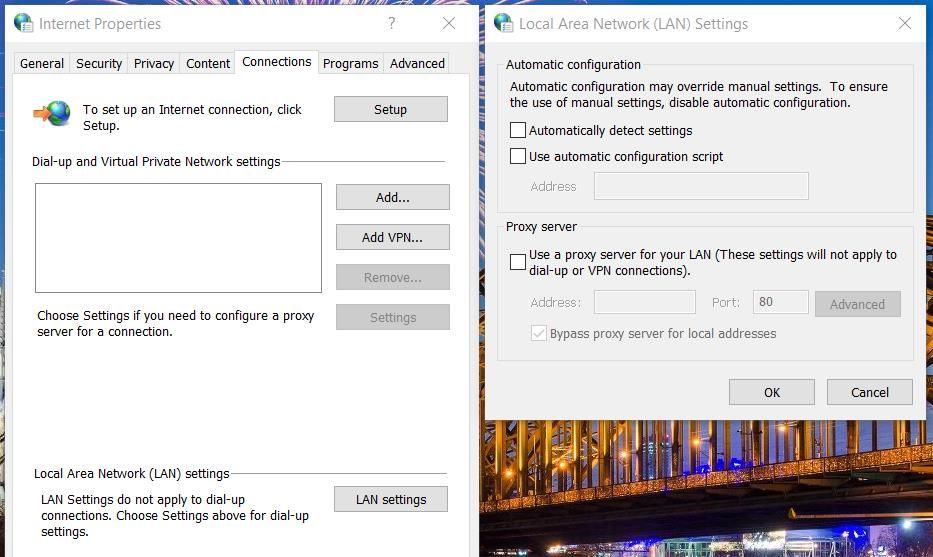
7. نسخه 6 پروتکل اینترنت را غیرفعال کنید
غیرفعال کردن پروتکل IPv6 قطعنامهای است که توسط برخی از کاربرانی که خطای 224003 را رفع کردهاند تأیید شده است. فعال بودن آن پروتکل در ویندوز 11/10 که میتواند مشکلات مربوط به شبکه را نیز ایجاد کند، اهمیت خاصی ندارد. به این صورت می توانید پروتکل اینترنت نسخه 6 را در ویندوز 11/10 غیرفعال کنید:
- کنترل پنل ویندوز را باز کنید و دسته شبکه و اینترنت آن را انتخاب کنید.
- روی گزینه Network and Sharing navigation کلیک کنید.
- تغییر تنظیمات آداپتور را در اپلت Network and Sharing انتخاب کنید.
- با دکمه سمت راست ماوس بر روی اتصال اینترنت خود کلیک کرده و Properties را انتخاب کنید.
- تیک گزینه انتخاب شده پروتکل اینترنت نسخه 6 را بردارید.
- برای ذخیره تنظیمات شبکه جدید، تأیید را انتخاب کنید.
- پس از غیرفعال کردن IPv6 کامپیوتر خود را مجددا راه اندازی کنید.
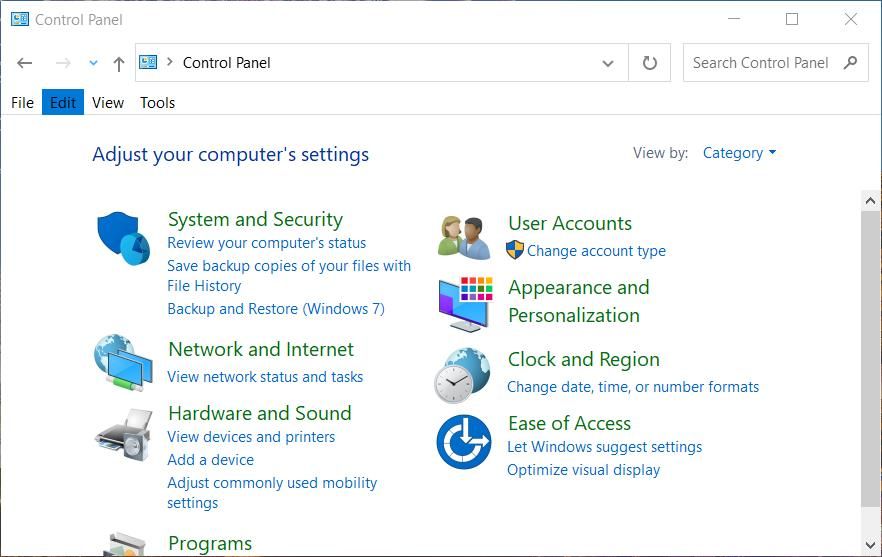
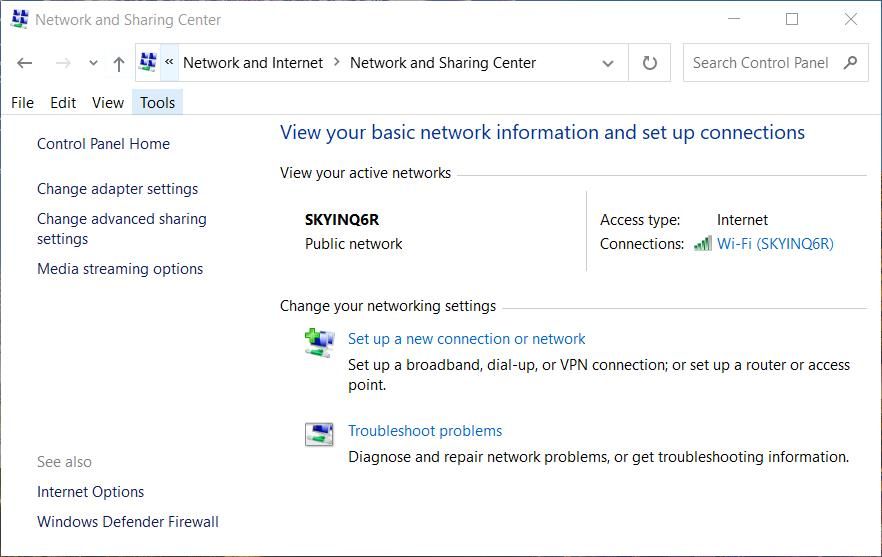
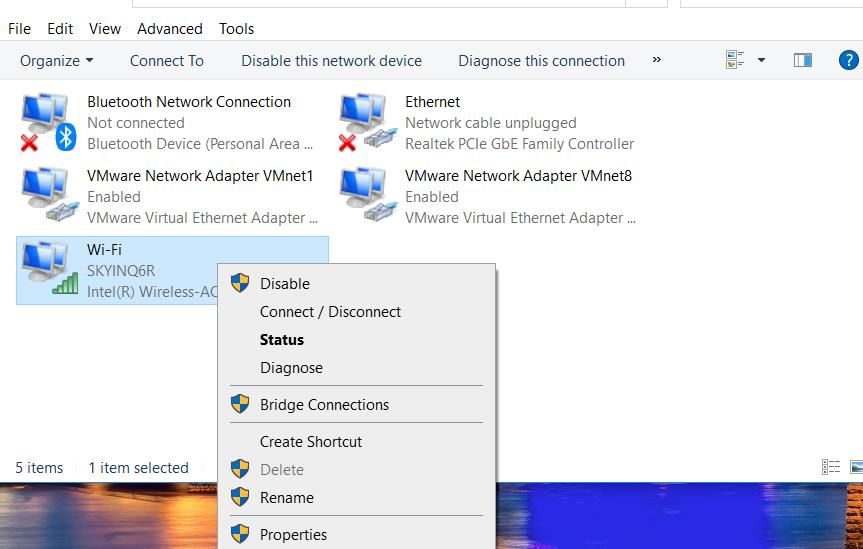
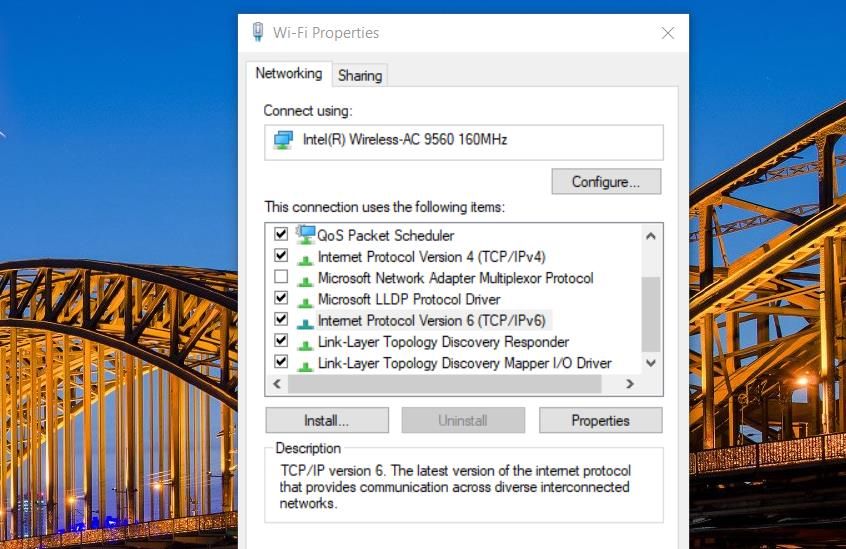
میتوانید این قابلیت را در سایر پلتفرمها نیز خاموش کنید، بنابراین مطمئن شوید که مراحل مربوط به سیستم عامل خود را بررسی کردهاید.
8. مرورگر خود را بازنشانی کنید
هر دو کروم و اج دارای گزینه های بازنشانی هستند که می توانید برای بازگرداندن آن مرورگرها به تنظیمات انتخاب کنید. اعمال این وضوح بالقوه، افزونههای مرورگر را غیرفعال میکند و دادههای موقت را پاک میکند. میتوانید Google Chrome و Edge را به این صورت بازنشانی کنید:
گوگل کروم
- منوی Chrome را با کلیک کردن روی دکمه سفارشی کردن آن باز کنید.
- برای مشاهده آن برگه، گزینه تنظیمات منو را انتخاب کنید.
- روی Reset settings در کنار Google Chrome کلیک کنید.
- سپس Restore settings را به تنظیمات اولیه خود انتخاب کنید.
- دکمه آبی تنظیم مجدد تنظیمات را فشار دهید تا عمل تایید شود.
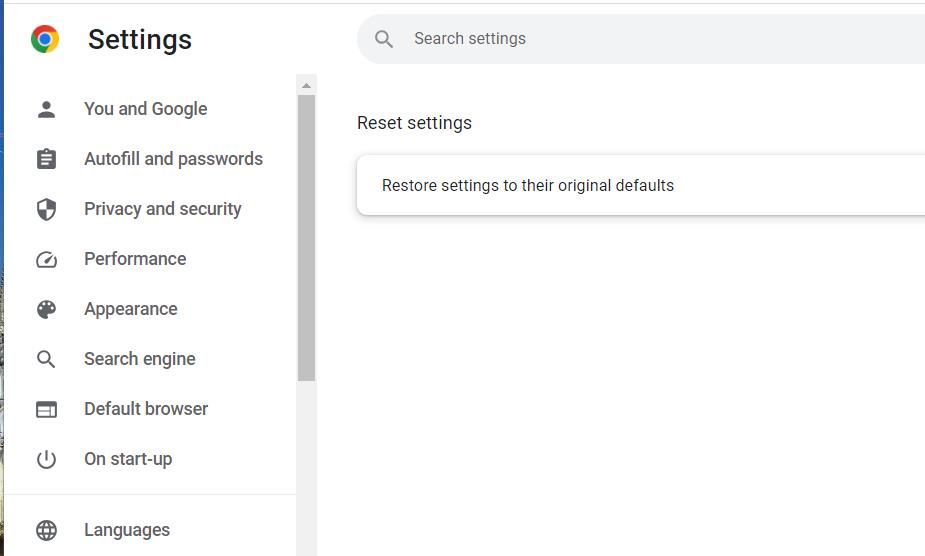
مایکروسافت اج
- روی دکمه منوی تنظیمات Edge و بیشتر کلیک کنید.
- سپس گزینه Edge’s Settings را انتخاب کنید.
- روی Reset settings در نوار کناری برگه کلیک کنید.
- دکمه Restore settings را به مقادیر پیش فرض اولیه خود فشار دهید.
- برای تایید گزینه انتخاب شده روی Reset کلیک کنید.
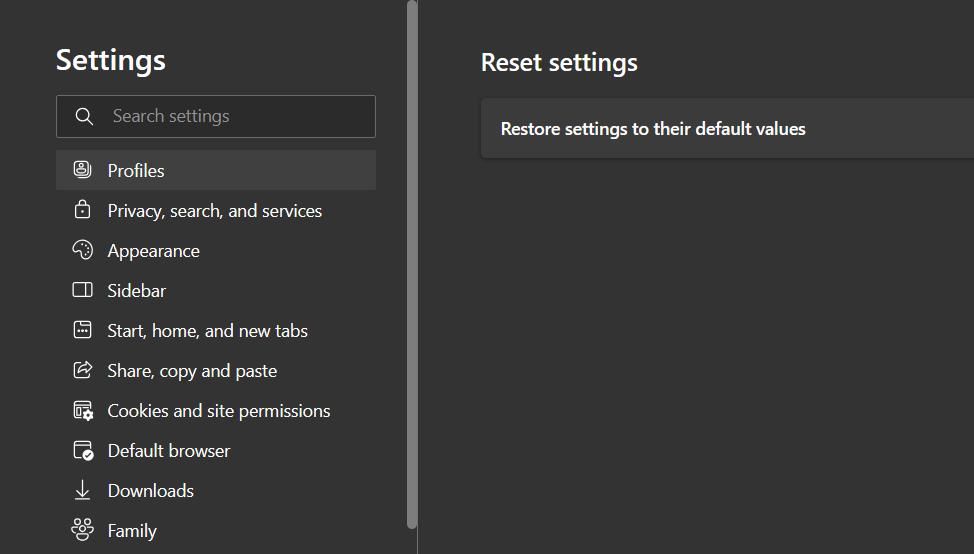
9. Chrome یا Edge را دوباره نصب کنید
اگر خطای 224003 پس از اعمال تمام اصلاحات بالقوه بالا ادامه یابد، ممکن است مشکل عمیق تری وجود داشته باشد که فقط نصب مجدد کروم یا اج برطرف خواهد شد. نصب مجدد مرورگر، آن را به روز می کند، همه برنامه های افزودنی را حذف می کند و داده های مرور را از بین می برد. این کار همچنین فایل های مرورگر را تازه می کند و نرم افزار را به حالت نصب پیش فرض باز می گرداند.
میتوانید Chrome را از طریق برنامهها و ویژگیها یا تنظیمات همانطور که در این راهنمای حذف نرمافزار در ویندوز ذکر شده است، حذف نصب کنید. سپس صفحه دانلود گوگل کروم را باز کنید و روی دانلود در آنجا کلیک کنید. روی فایل ChromeSetup.exe در هر پوشه ای که شامل آن است دوبار کلیک کنید و نرم افزار را با جادوگر راه اندازی آن دوباره نصب کنید.
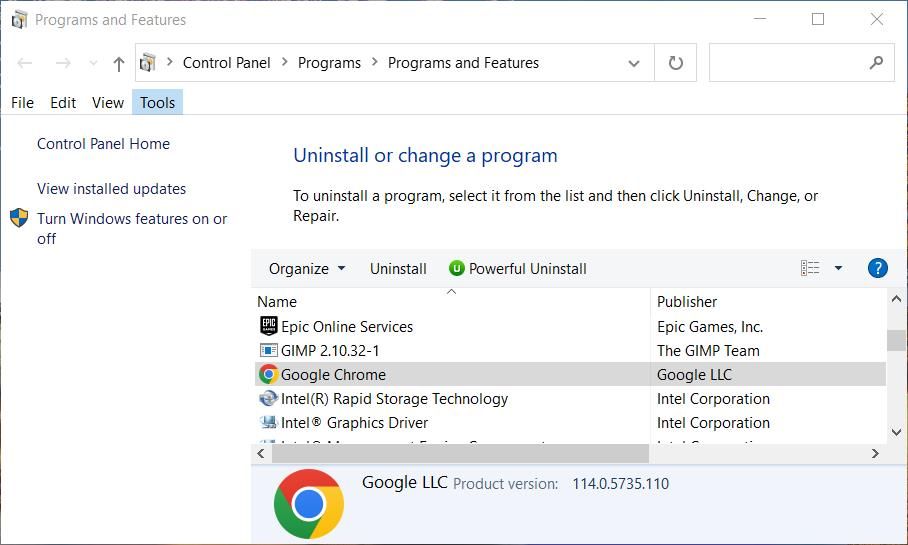
در ویندوز، نمیتوانید مرورگر Edge از پیش نصب شده را مانند کروم حذف نصب کنید. راهنمای حذف نصب Edge ما به شما می گوید که چگونه آن مرورگر را با Command Prompt یا PowerShell حذف کنید. سپس روی گزینه Get in Store App > Open Microsoft Store در صفحه MS Store Edge کلیک کنید و Install را انتخاب کنید تا آن مرورگر دوباره نصب شود.
ویدیوهای آنلاین را دوباره در کروم و اج تماشا کنید
رزولوشنهای بالقوه پوشش داده شده در بالا از جمله مواردی هستند که به طور گسترده برای رفع خطای 224003 توسط کاربران تأیید شدهاند. بنابراین، احتمالاً میتوانید پس از اعمال این اصلاحات، دوباره از تمام محتوای ویدیویی در Chrome و Edge لذت ببرید.
همچنین میتوانید با بهروزرسانی درایور گرافیک GPU، اتصال سریعتر به اینترنت، و بستن برنامههای پسزمینه دارای پهنای باند، کیفیت پخش ویدیو را افزایش دهید.