گاهی اوقات، نصب NET Core در واقع این پیام خطا را برطرف نمی کند. در اینجا راه حل های بیشتری وجود دارد که می توانید امتحان کنید.
وقتی با خطای «برای اجرای این برنامه، باید .NET Core» را نصب کنید، بسیار آزاردهنده است.
تعجب می کنید که چرا این پیام خطا را می بینید؟ در بیشتر موارد، این مشکل زمانی رخ می دهد که نسخه مورد نیاز NET Core وجود نداشته باشد یا به درستی نصب نشده باشد. در این مقاله به شما نشان خواهیم داد که چگونه یک بار برای همیشه با این مشکل مقابله کنید.
اما قبل از اینکه به راه حل ها بپردازیم، اجازه دهید شما را با نحوه عملکرد NET Core آشنا کنیم.
NET Core چیست و چگونه کار می کند؟

NET Core یک چارچوب متن باز و چند پلتفرمی است که توسط مایکروسافت توسعه یافته است. برخلاف چارچوب سنتی دات نت (که مخصوص ویندوز است)، برای ساخت و اجرای برنامه ها بر روی پلتفرم های مختلف از جمله ویندوز، macOS و لینوکس طراحی شده است.
NET Core یک محیط زمان اجرا و مجموعه ای از کتابخانه ها را فراهم می کند که به توسعه دهندگان اجازه می دهد برنامه های با کارایی بالا، مقیاس پذیر و مدرن ایجاد کنند. می توانید برنامه های NET Core را با استفاده از زبان های برنامه نویسی محبوب مانند C#، VB.NET و F# توسعه دهید.
اجزای اصلی NET Core عبارتند از Common Language Runtime (CLR)، Base Class Library (BCL) و Core Library.
CLR مسئول اجرای کد و مدیریت حافظه است. در همین حال، BCL مجموعه ای جامع از کلاس ها و API ها را برای وظایف برنامه نویسی رایج فراهم می کند. از سوی دیگر، Core Library از API های اضافی مخصوص .NET Core تشکیل شده است.
بنابراین، خطای “برای اجرای این برنامه، باید .NET Core را نصب کنید” دقیقا به چه معناست؟
این به سادگی نشان میدهد که برنامهای که میخواهید اجرا کنید به نصب زمان اجرا NET Core روی دستگاه شما نیاز دارد. اما اگر .NET Core قبلاً نصب شده باشد، احتمالاً مشکل از سایر مشکلات مربوط به سیستم ناشی می شود.
اکنون زمان آن رسیده است که راه حل های خطای «برای اجرای این برنامه، باید .NET Core را نصب کنید» را بررسی کنید.
1. ویژگی .NET Framework را فعال کنید
احتمالا متوجه شده اید که پیغام خطا به شما پیشنهاد می کند که برای حل مشکل باید .NET Core را نصب کنید. اما قبل از رسیدن به آن، بیایید یک راه حل ساده تر را بررسی کنیم – فعال کردن ویژگی NET Framework.
ابتدا باید این را امتحان کنید، زیرا اگر ویژگی .NET Framework قبلاً نصب شده باشد اما غیرفعال باشد، نیازی به نصب مجدد آن نیست. بنابراین، بیایید بررسی کنیم که چگونه می توانید ویژگی .NET Framework را فعال کنید:
- Win + R را فشار دهید تا کادر محاوره ای Run باز شود.
- Control Panel را تایپ کرده و Enter را فشار دهید.
- روی منوی کشویی View by کلیک کنید و Small icons را انتخاب کنید.
- برنامه ها و ویژگی ها را از آیتم های منو انتخاب کنید.
- روی گزینه Turn Windows features on or off در سمت چپ پنجره کلیک کنید.
- کادرهای NET Framework را علامت بزنید.
- گزینه های .NET Framework را گسترش دهید و تمام کادرهای درون آنها را علامت بزنید.
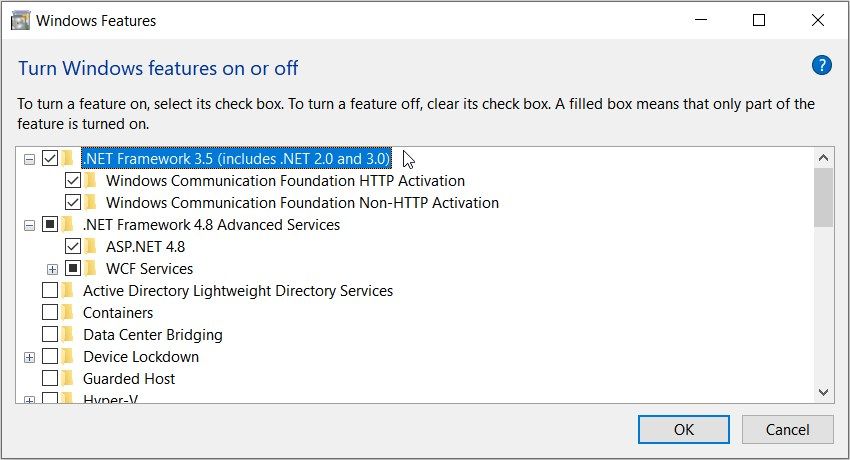
برای ذخیره این تغییرات روی OK کلیک کنید و سپس کامپیوتر خود را مجددا راه اندازی کنید.
2. نسخه مورد نیاز NET Core را نصب کنید
با وجود اینکه ویژگی “دات نت فریم ورک” را فعال کرده اید، با همین مشکل مواجه می شوید؟ اگر چنین است، پس این نشانه این است که شما باید NET Core را نصب کنید.
بیایید شما را از طریق فرآیند نصب راهنمایی کنیم:
- نسخه خاصی از NET Core را که برای اجرای برنامه آسیب دیده لازم است پیدا کنید. بهعنوان مثال، اسناد برنامه، سیستم مورد نیاز یا پیام خطا را برای اطلاعات مربوط به نسخه NET Core مورد نیاز بررسی کنید.
- به صفحه نصب .NET Core بروید و نصب کننده .NET Core مناسب را دانلود کنید.
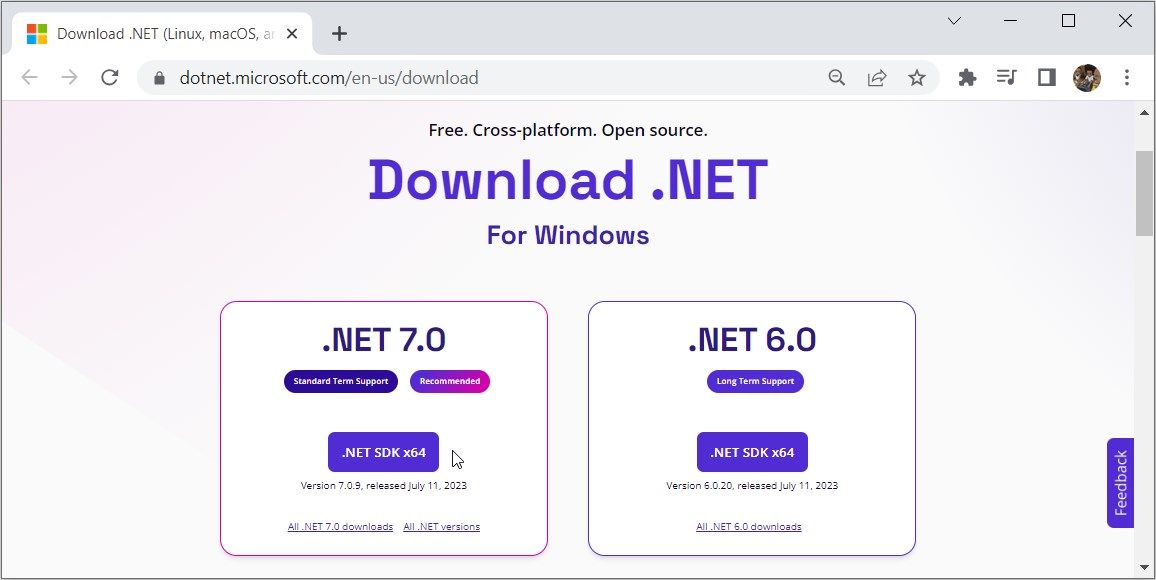
از آنجا، فایل اجرایی نصب کننده .NET Core (EXE) را اجرا کنید و سپس دستورالعمل های روی صفحه را دنبال کنید.
3. ویژگی اصلی دات نت را تعمیر کنید
گاهی اوقات، تنها کاری که باید انجام دهید این است که .NET Core را برای رفع مشکل مورد نظر تعمیر کنید. این می تواند به رفع هر گونه فایل خراب یا گم شده و رفع مشکلات پیکربندی کمک کند.
بنابراین، در اینجا مراحل تعمیر NET Core در دستگاه شما آمده است:
- Control Panel را در نوار جستجوی منوی Start تایپ کنید و بهترین نتیجه مطابقت را انتخاب کنید.
- روی منوی کشویی View by کلیک کنید و Small icons را انتخاب کنید.
- برنامه ها و ویژگی ها را از آیتم های منو انتخاب کنید.
- روی Microsoft .NET Core Runtime (یا Microsoft .NET Core) راست کلیک کرده و Repair یا Change را انتخاب کنید.
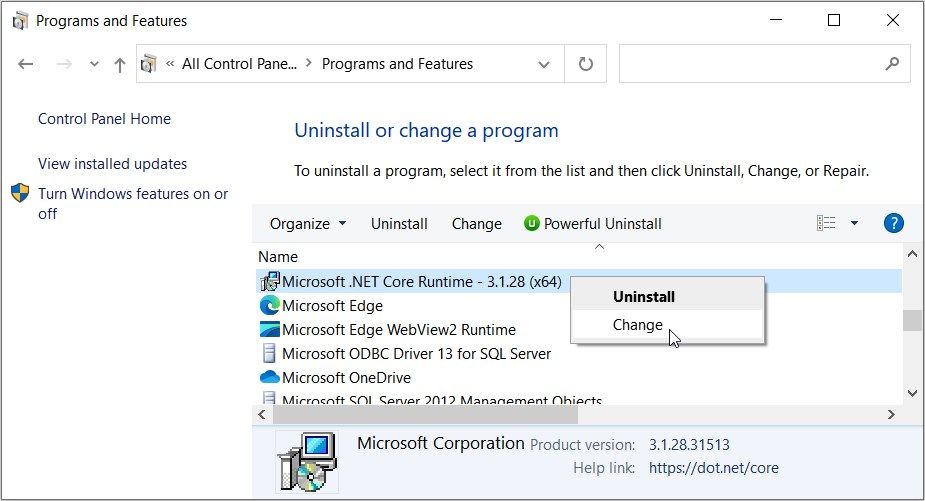
از آنجا، دستورالعمل های روی صفحه را دنبال کنید تا فرآیند تعمیر کامل شود. این باید هر گونه مشکل در نصب هسته دات نت موجود را برطرف کند.
4. مسیر هسته دات نت را با استفاده از ویژگی «متغیرهای محیطی» بررسی کنید
متغیرهای محیطی مقادیری نام گذاری می شوند که داده های استفاده شده توسط سیستم عامل و سایر برنامه ها را ذخیره می کنند. به عنوان مثال، متغیر محیطی WINDIR حاوی محل دایرکتوری نصب ویندوز است.
می توانید مسیر پوشه نصب .NET Core را با استفاده از متغیرهای محیطی بررسی و اصلاح کنید. این اطمینان حاصل می کند که سیستم می تواند اجزای اصلی دات نت را هنگام اجرای برنامه ها پیدا کند.
بیایید شما را از طریق این فرآیند راهنمایی کنیم:
- Win + E را فشار دهید تا File Explorer باز شود. روش دیگر باز کردن File Explorer را بررسی کنید.
- روی گزینه This PC در سمت چپ کلیک راست کرده و Properties را انتخاب کنید.
- به قسمت Related settings بروید و سپس روی گزینه Advanced system settings کلیک کنید.
- روی دکمه Environment Variables کلیک کنید.
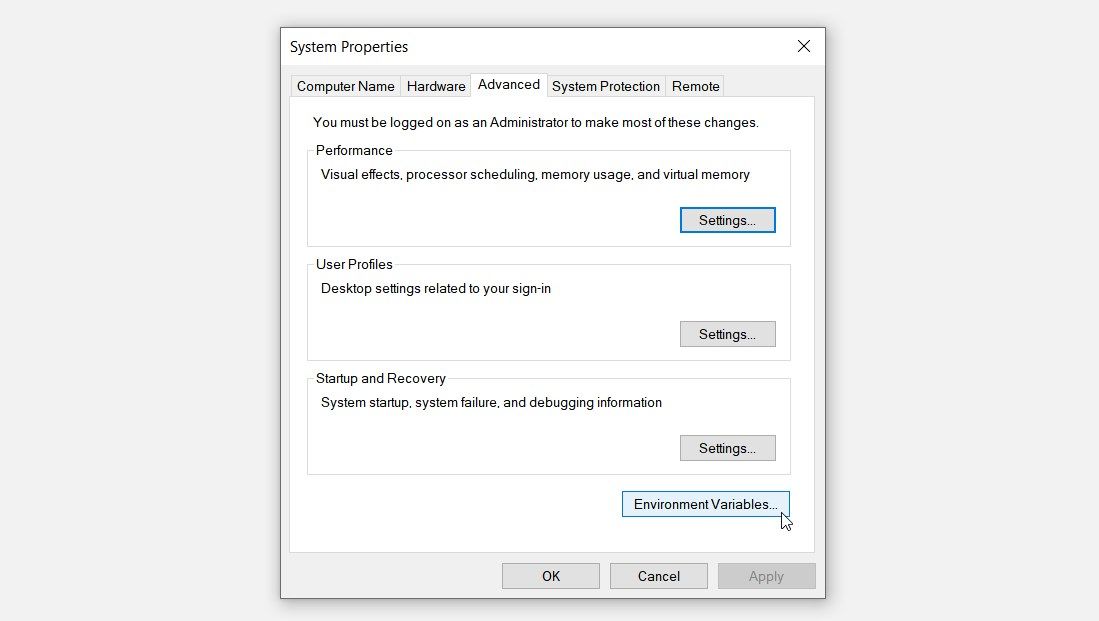
به قسمت System variables بروید و مراحل زیر را دنبال کنید:
- متغیر Path را انتخاب کنید.
- روی دکمه Edit کلیک کنید.
- بررسی کنید آیا مسیر پوشه “نصب هسته دات نت” وجود دارد یا خیر. معمولا باید چیزی شبیه “C:\Program Files\dotnet” باشد.
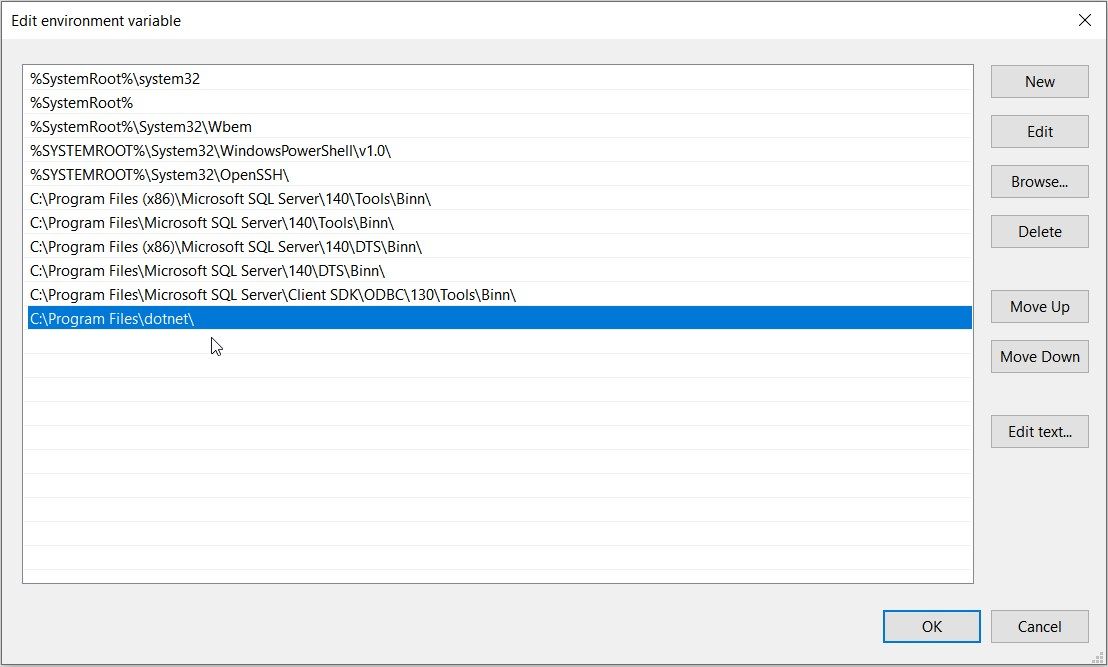
اگر مسیر از قبل وجود داشته باشد، خطای “.NET Core” احتمالاً ناشی از سایر مشکلات سیستم است. در این مورد، شما باید راه حل های دیگر را در این مقاله بررسی کنید.
اگر مسیر .NET Core گم یا نادرست است، برای رفع خطا مراحل زیر را دنبال کنید:
- روی دکمه New در گوشه سمت راست بالا کلیک کنید.
- C:\Program Files\dotnet را در کادر تایپ کنید.
- OK را فشار دهید و سپس پنجره Environment Variables را ببندید. در نهایت دستگاه خود را مجددا راه اندازی کنید تا این تغییرات ذخیره شود.
5. اطمینان حاصل کنید که برنامه با دستگاه شما سازگار است

گاهی اوقات، ممکن است برنامه ای را اجرا کنید که با دستگاه شما ناسازگار است. در این حالت، آن برنامه خاص احتمالاً پیام های خطای عجیبی را ظاهر می کند.
بنابراین، یک راه آسان، بررسی سازگاری برنامه است. در اینجا نکاتی وجود دارد که چگونه می توانید این کار را انجام دهید:
- تأیید پلت فرم های پشتیبانی شده: تأیید کنید که برنامه با نسخه ویندوز شما سازگار است. برخی از برنامهها ممکن است محدودیتهای سازگاری خاصی داشته باشند یا برای عملکرد صحیح به بهروزرسانیهای خاصی نیاز داشته باشند. در صورت نیاز، دستگاه ویندوز خود را برای رفع مشکلات سازگاری با .NET Core و سایر اجزاء به روز کنید.
- بررسی الزامات برنامه: مستندات یا سیستم مورد نیاز ارائه شده توسط توسعه دهنده برنامه را بررسی کنید. به عنوان مثال، به دنبال هر گونه ذکر خاصی از نسخه های NET Core یا وابستگی های مورد نیاز برای اجرای برنامه باشید. از آنجا، مطمئن شوید که سیستم شما این الزامات را برآورده می کند.
- با توسعهدهنده برنامه یا پشتیبانی مشتری تماس بگیرید: اگر نمیتوانید اطلاعات واضحی درباره سازگاری برنامه با دستگاه خود پیدا کنید، با توسعهدهنده برنامه یا تیم پشتیبانی تماس بگیرید. آنها می توانند راهنمایی و مراحل عیب یابی را ارائه دهند که می تواند به شما در حل خطای “نصب هسته دات نت” کمک کند.
6. یک بوت تمیز انجام دهید یا رایانه شخصی خود را بازنشانی کنید

به عنوان آخرین راه حل، سعی کنید مشکل را با انجام بوت تمیز یا تنظیم مجدد رایانه خود حل کنید.
اجرای یک بوت تمیز شامل راه اندازی رایانه شما با حداقل مجموعه ای از برنامه ها و خدمات راه اندازی است. فرآیندهای غیر ضروری پسزمینه را غیرفعال میکند و میتواند هرگونه تضاد احتمالی را که میتواند باعث خطا شود را از بین ببرد.
در همین حال، بازنشانی رایانه شخصی شما اساساً آن را به تنظیمات اولیه کارخانه بازیابی می کند – حذف هر گونه برنامه نصب شده و داده های کاربر. این میتواند راهحل شدیدتری باشد، اما میتواند به طور موثر به مشکل موجود و سایر مشکلات سیستم رسیدگی کند. اما قبل از ادامه، مطمئن شوید که از رایانه شخصی خود نسخه پشتیبان تهیه کرده اید.
برنامه های مورد علاقه خود را بدون محدودیت در ویندوز اجرا کنید
زمانی که هنگام اجرای برنامه های خود پیام های خطا می بینید واقعا آزاردهنده است. خوشبختانه، با استفاده از نکاتی که توضیح دادیم، میتوانید با خطای «برای اجرای این برنامه، باید .NET Core را نصب کنید» مقابله کنید.
