اگر ویندوز به سختی کار می کند، در اینجا نحوه رفع خطای دایرکتوری پشتیبانی نشده آن آورده شده است.
نصب ویندوز یک فرآیند بسیار ساده است و معمولاً هیچ مشکلی ایجاد نمی کند. با این حال، گاهی اوقات ممکن است با خطاهایی مواجه شوید که می تواند در روند نصب اختلال ایجاد کند. یکی از این خطاها که کاربران را گیج می کند، خطای “ویندوز ممکن است در یک فهرست پشتیبانی نشده نصب شده باشد” است.
برخلاف سایر خطاهای نصب ویندوز، زمانی که پوشه برنامه ویندوز به درستی مشخص نشده باشد یا در مکان پیش فرض وجود نداشته باشد، ظاهر می شود. در این راهنما، ما تمام راهحلهایی را که میتوانید در صورت نمایش این خطا در سیستم امتحان کنید، خواهیم دید.
چه چیزی باعث خطای “ویندوز ممکن است در یک فهرست پشتیبانی نشده نصب شود” چیست؟
همانطور که قبلاً ذکر شد، پیام خطا عمدتاً زمانی ظاهر می شود که پوشه برنامه ویندوز به درستی مشخص نشده باشد یا زمانی که مکان آن را تغییر داده باشید. اما چندین دلیل دیگر وجود دارد که می تواند علت آن باشد. بیایید ابتدا آنها را بررسی کنیم قبل از اینکه به اصلاحات بپردازیم.
- اگر تنظیمات رجیستری را اشتباه پیکربندی کرده باشید، ممکن است در هنگام نصب ویندوز با این خطا مواجه شوید.
- برنامه های آنتی ویروس شخص ثالث می توانند در روند نصب اختلال ایجاد کنند و باعث ایجاد مشکل شوند.
- اگر بخواهید از یک فایل ISO ویندوز خراب یا دزدیده شده استفاده کنید، خطای دایرکتوری پشتیبانی نشده نیز می تواند ظاهر شود.
اکنون، تمام رفعهای کاری را برای حذف پیام خطا بررسی کنید.
1. از Windows Update Troubleshooter استفاده کنید
Windows Update troubleshooter یک ابزار داخلی است که مشکلات نصب و به روز رسانی را تشخیص داده و برطرف می کند. با انجام موارد زیر می توانید عیب یاب Windows Update را اجرا کنید:
- کلید Win را فشار دهید تا منوی استارت باز شود.
- در نوار جستجو، Troubleshoot Settings را تایپ کرده و Enter را فشار دهید.
- گزینه Other troubleshooters را انتخاب کنید.
- Windows Update را پیدا کرده و روی دکمه Run مرتبط با آن کلیک کنید. ابزار اکنون اسکن دستگاه شما را آغاز می کند.
- پس از اتمام اسکن، عیب یاب نتیجه را به شما نشان می دهد. اگر مشکلی پیدا شود، راه حل های بالقوه ای را در اختیار شما قرار می دهد. در این صورت، برای ادامه روی دکمه Apply this fix کلیک کنید.
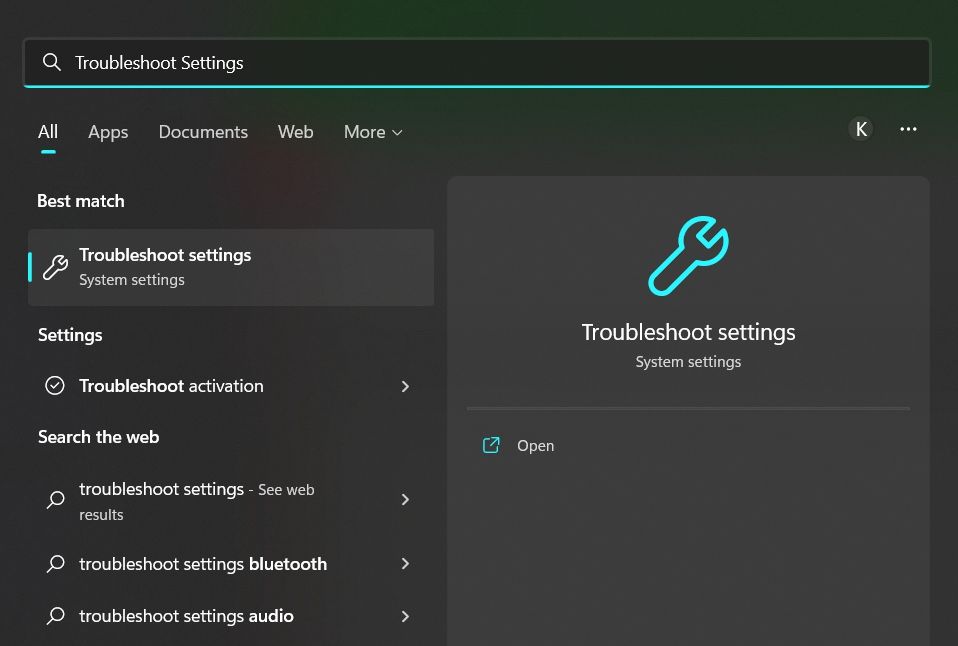
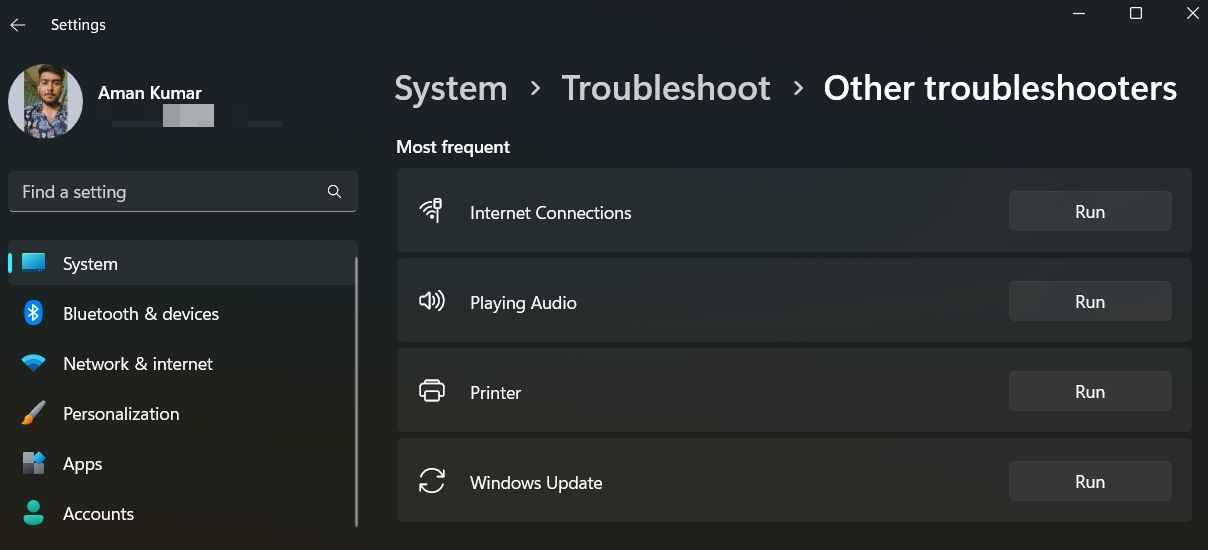
همچنین میتوانید سایر برنامههای کاربردی ویندوز را امتحان کنید تا مقصران مشکل نصب را شناسایی کرده و آنها را بدون ورودی زیاد کاربر برطرف کنید. یکی از مفیدترین ابزارهای تشخیصی ویندوز System File Checker است که فایل های سیستمی خراب را شناسایی و تعمیر می کند.
2. مکان پوشه کاربران را تغییر دهید
هنگامی که ویندوز خود را بر روی رایانه شخصی نصب می کند، سعی می کند از پوشه های کاربرانی که در رایانه شخصی شما پیدا می کند نسخه پشتیبان تهیه کند. اگر محل پوشه Users را تغییر داده باشید، ویندوز را بالا میبرد و این پیغام خطا را به شما میدهد.
در این شرایط، باید پوشه Users را به محل اصلی خود برگردانید. برای این کار مراحل زیر را دنبال کنید.
- File Explorer را باز کنید و به جایی که پوشه Users را منتقل کرده اید بروید.
- روی پوشه Users کلیک راست کرده و از منوی زمینه برش را انتخاب کنید.
- دایرکتوری ریشه درایو سیستم عامل خود را باز کنید و کلیدهای میانبر Ctrl + V را فشار دهید تا پوشه جایگذاری شود.
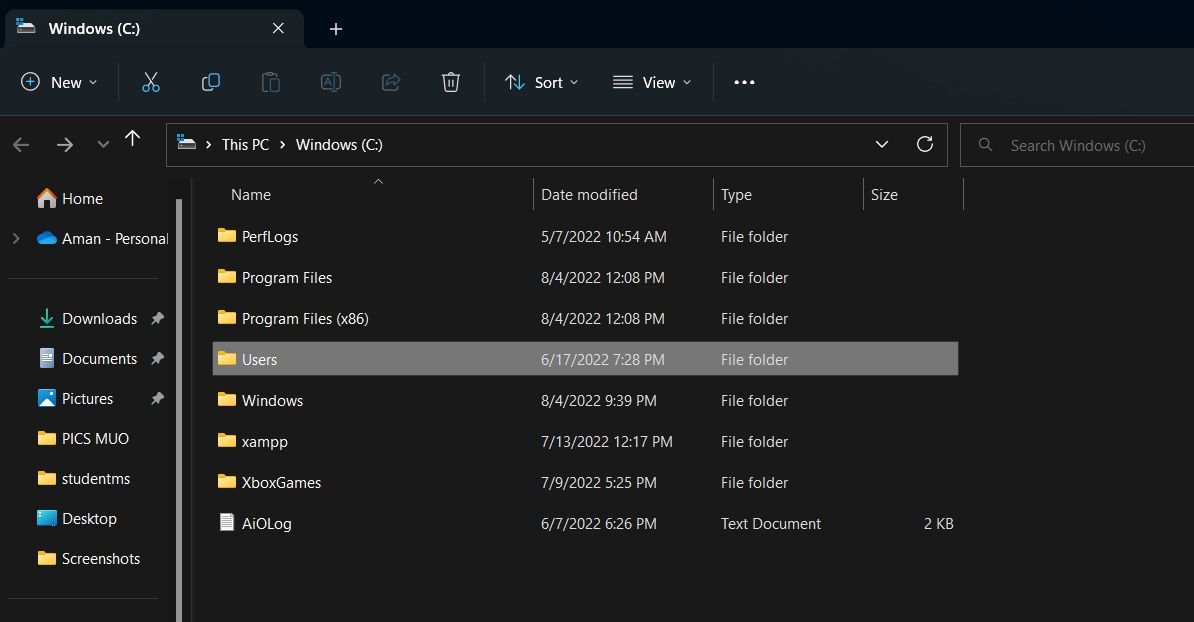
خودشه. دوباره ویندوز را نصب کنید و بررسی کنید که آیا همچنان با مشکل مواجه هستید یا خیر.
3. برای رفع خطا، رجیستری ویندوز را ویرایش کنید
راه حل بعدی ایجاد تغییرات در ویرایشگر رجیستری است. اگر جادوگر نصب نتواند دایرکتوری های برنامه ویندوز را پیدا کند، فرآیند نصب با شکست مواجه خواهد شد. این عمدتا زمانی اتفاق می افتد که پوشه Program Files به مکان ناشناس منتقل شده باشد.
برای حل مشکل باید پوشه Program Files را به محل پیش فرض خود برگردانید. در اینجا نحوه انجام آن آمده است:
قبل از ادامه، فراموش نکنید
از رجیستری بک آپ بگیرید
اگر مشکلی پیش آمد نقطه بازیابی داشته باشید.
- کادر محاوره ای Run را باز کرده و Regedit را تایپ کرده و Enter را فشار دهید.
- در ویرایشگر رجیستری، روی نوار آدرس کلیک کنید، مکان زیر را چسبانده و Enter را فشار دهید.HKEY_LOCAL_MACHINE\SOFTWARE\Microsoft\Windows\CurrentVersion
- هنگامی که در محل قرار گرفتید، برنامه را پیدا کرده و روی ProgramFilesDir در سمت راست صفحه دوبار کلیک کنید.
- داده های مقدار را به OS Drive:\Program Files تغییر داد. در مورد من، C:\Program Files است.
- برای ذخیره تغییرات روی OK کلیک کنید.
HKEY_LOCAL_MACHINE\SOFTWARE\Microsoft\Windows\CurrentVersion
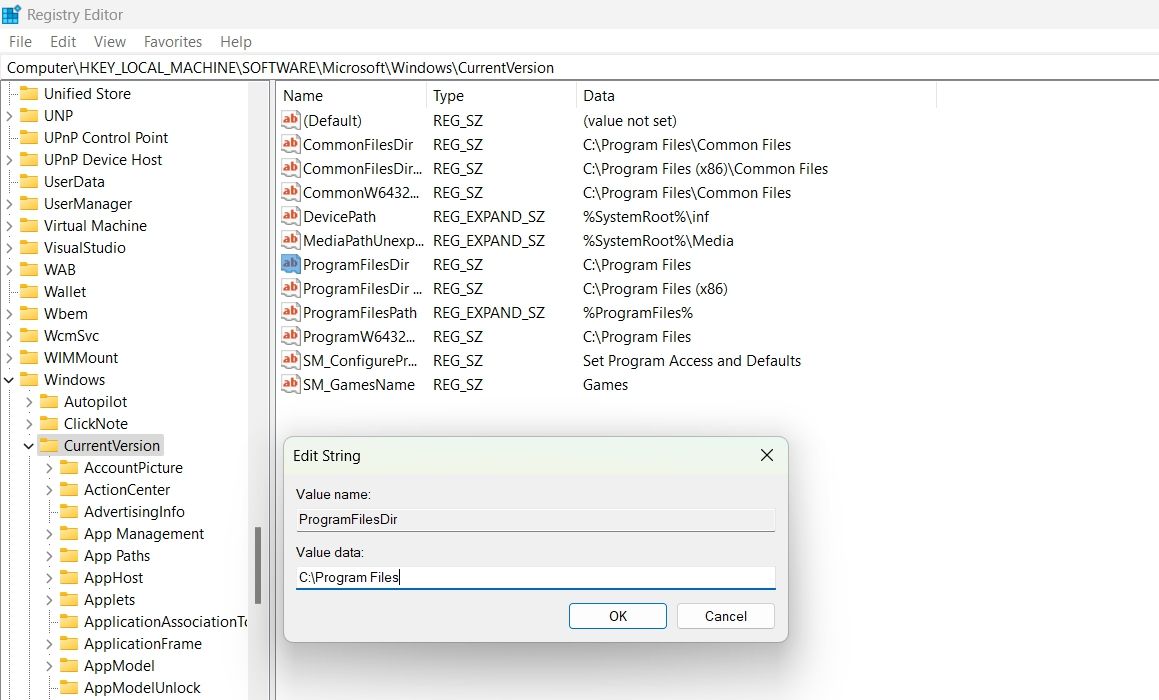
اکنون سیستم را ریستارت کنید و بررسی کنید که آیا مشکل ادامه دارد یا خیر.
4. نوع راه اندازی اجزای Windows Update را تغییر دهید
صرف نظر از اینکه در حال به روز رسانی یا نصب مجدد ویندوز هستید، هر دو فرآیند به اجزای Windows Update بستگی دارند. بنابراین، بهتر است دوباره بررسی کنید که این قطعات به درستی کار می کنند.
برای این کار باید انواع راه اندازی آنها را به خودکار تغییر دهید. با پیروی از دستورالعمل های زیر می توانید این کار را انجام دهید.
- کادر محاوره ای Run را باز کنید، Services را تایپ کنید و Enter را فشار دهید.
- Windows Update را پیدا کرده و روی آن دوبار کلیک کنید.
- نوع Startup را به Automatic تغییر دهید.
- روی Apply > OK کلیک کنید.
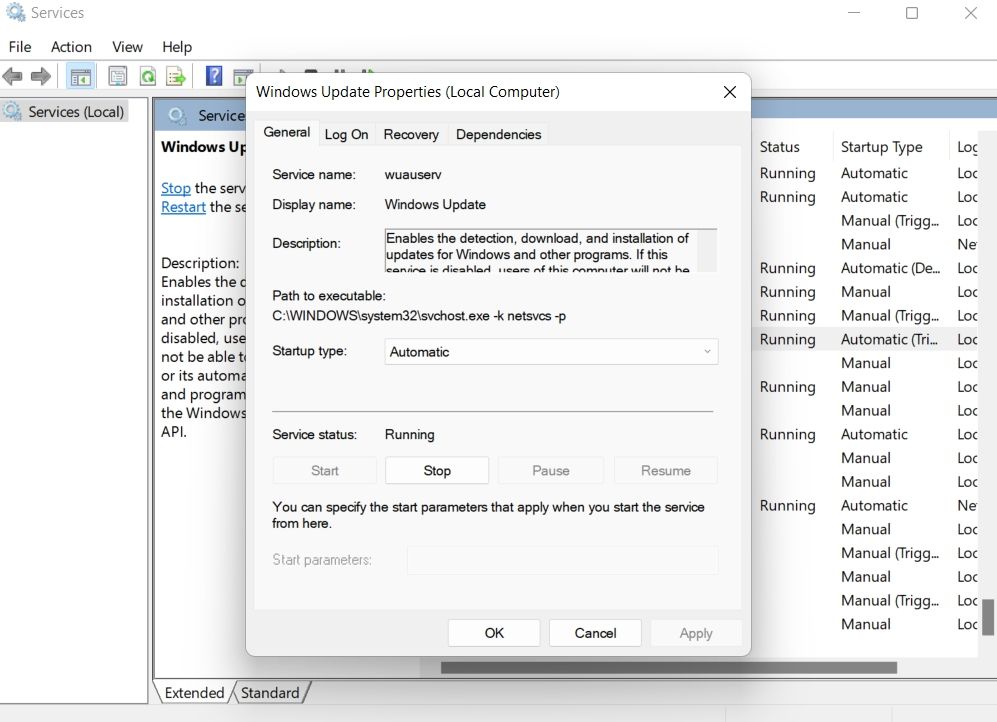
سپس مراحل فوق را با این سرویس ها تکرار کنید: Background Intelligent Transfer Service، Cryptographic Services و TrustInstaller.
5 . برنامه آنتی ویروس خود را به طور موقت غیرفعال کنید
گاهی اوقات یک برنامه آنتی ویروس بیش از حد می تواند در روند نصب اختلال ایجاد کند و این خطا را ایجاد کند. راه حل، در این مورد، به طور موقت برنامه آنتی ویروس است.
معمولاً میتوانید روی نماد برنامه در سینی سیستم کلیک راست کرده و غیرفعال کردن آن را از منوی زمینه انتخاب کنید. اگر از Microsoft Defender به عنوان برنامه امنیتی خود استفاده می کنید، راهنمای ما در مورد غیرفعال کردن Defender در ویندوز را بررسی کنید.
6. یک فایل ISO را از وب سایت رسمی مایکروسافت دانلود کنید
اگر می خواهید ویندوز را با استفاده از یک فایل ISO نصب کنید، مطمئن شوید که آن را از وب سایت رسمی مایکروسافت دانلود کرده اید. وبسایتهای شخص ثالث زیادی وجود دارند که فایلهای ISO ویندوز را ارائه میدهند، اما اکثر آنها یا خراب هستند یا هنگام نصب مشکلاتی ایجاد میکنند.
بنابراین، ISO صحیح ویندوز را از مایکروسافت دانلود کنید و سعی کنید از آن فایل برای تکمیل نصب استفاده کنید.
7. Windows Update Components را ریست کنید
اگر همچنان با مشکل مواجه هستید، احتمالاً خرابی در اجزای Windows Update وجود دارد که باعث ناراحتی شما می شود. برای حل این مشکل، باید اجزای Windows Update را ریست کنید:
- منوی Start را باز کنید، CMD و Run as administrator را از سمت راست تایپ کنید.
- دستور زیر را تایپ کرده و Enter را فشار دهید. تمام Windows Update components.net stop wuauservnet stop cryptSvc net stop bitsnet stop msiserver را متوقف می کند.
- دستور زیر را تایپ کرده و Enter را فشار دهید. پوشه SoftwareDistribution و catroot2 را بازنشانی می کند.ren C:\Windows\SoftwareDistribution SoftwareDistribution.oldren C:\Windows\System32\catroot2 Catroot2.old
- برای شروع دوباره تمام اجزای Windows Update، دستور زیر را تایپ کنید و Enter.net را فشار دهید start wuauservnet start cryptSvcnet start bitsnet start msiserver
net stop wuauserv
net stop cryptSvc
net stop bits
net stop msiserver
ren C:\Windows\SoftwareDistribution SoftwareDistribution.old
ren C:\Windows\System32\catroot2 Catroot2.old
net start wuauserv
net start cryptSvc
net start bits
net start msiserver
ویندوز را دوباره بدون هیچ مشکلی نصب کنید
امیدواریم راهحلهای بالا به رفع خطای «ممکن است ویندوز در یک فهرست پشتیبانینشده نصب شده باشد» کمک کرده باشد. اما در بدترین حالت، اگر مشکل همچنان ظاهر شد، ویندوز را ریست کنید.
