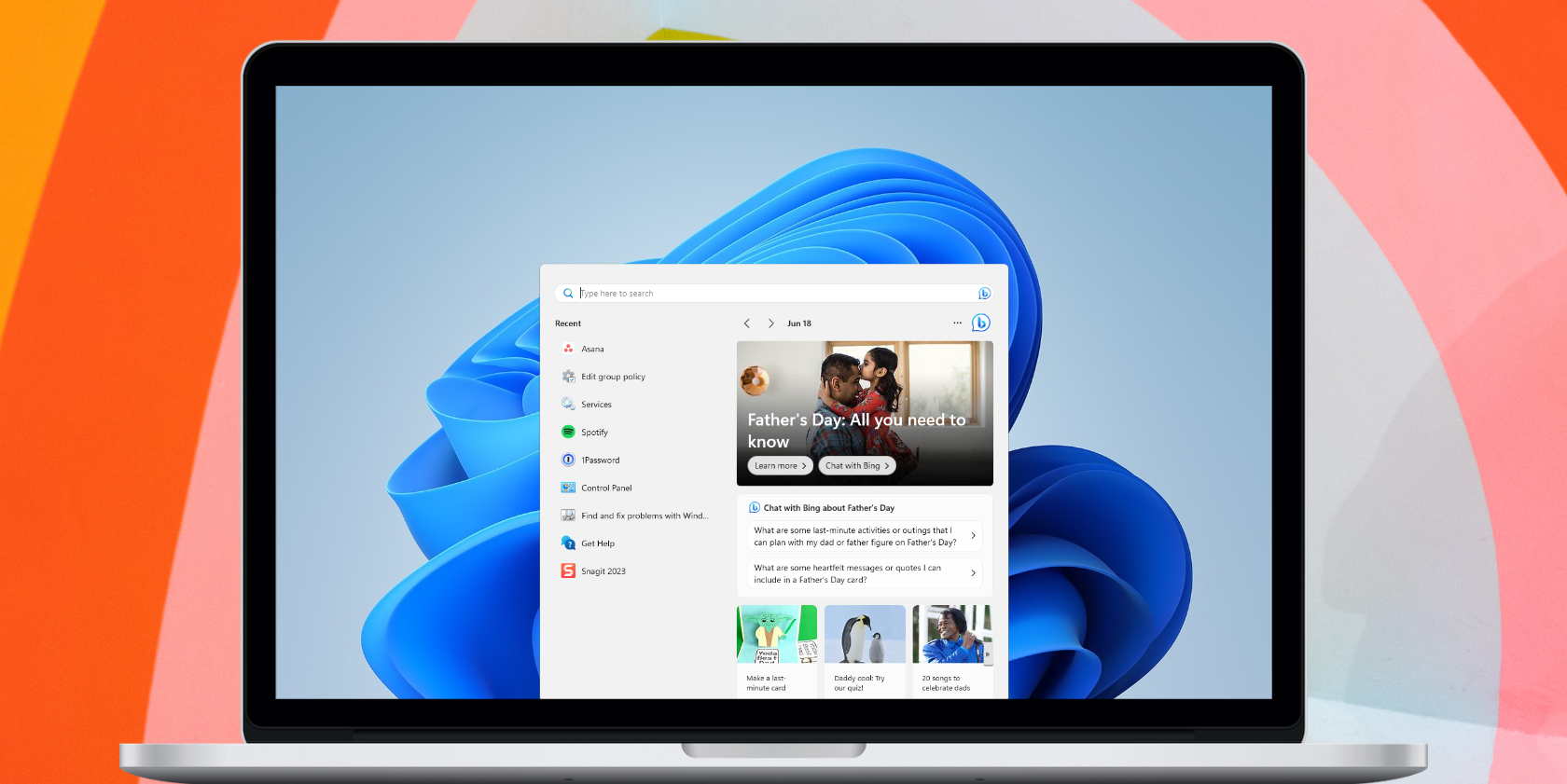با این راهنما به ویندوز کمک کنید تا سرویس جستجوی خود را پیدا کند.
همه ما هنگام تلاش برای یافتن یک فایل یا یک برنامه تازه نصب شده ابتدا از نوار جستجوی ویندوز استفاده می کنیم. با این حال، در برخی شرایط، به جای ارائه نتایج جستجو، ویندوز ممکن است این خطا را نشان دهد: ویندوز نمی تواند سرویس جستجوی Windows را در رایانه محلی شما راه اندازی کند.
در این راهنما، چند روش عیب یابی برای رفع خطای سرویس جستجوی ویندوز را بررسی خواهیم کرد.
چرا خطای “سرویس جستجوی ویندوز شروع نشد” رخ می دهد؟
خطای سرویس جستجوی ویندوز نشان می دهد که سیستم قادر به تماس با سرویس جستجو نیست. این سرویس تمام جستجوهای شما را انجام می دهد، بنابراین هر زمان که چیزی را در نوار جستجو تایپ می کنید، به طور خودکار نتایج منطبق را پیدا کرده و به شما نشان می دهد.
در اینجا دلایل اصلی که ممکن است باعث خطای سرویس جستجوی ویندوز شود، آورده شده است:
- فایل های سیستمی خراب شده
- یک آپدیت باگ ویندوز
- تنظیمات خط مشی گروه نادرست است
- سرویس های مربوط به جستجوی ویندوز کار نمی کنند
- خطاهای مربوط به رجیستری
1. برخی از اصلاحات عمومی را اعمال کنید
راه حل های زیر را یک بار امتحان کنید و بررسی کنید که آیا می توانید جستجوی ویندوز را انجام دهید یا خیر:
- SFC را برای بررسی فایل های سیستم خراب اجرا کنید: SFC مخفف System File Checker است و یک ابزار داخلی است که به شما کمک می کند فایل های سیستمی خراب را تعمیر کنید. برای استفاده از این ابزار، نحوه اجرای SFC را در ویندوز یاد بگیرید.
- عیبیاب جستجو و نمایهسازی را اجرا کنید: Win + Q را فشار دهید، Fix Windows Search را تایپ کنید و روی بهترین نتیجه جستجو دوبار کلیک کنید تا عیبیاب اجرا شود.
- به روز رسانی ها را بررسی کنید: اگر با سرویس جستجوی ویندوز مشکل دارید، یک بار ویندوز را به صورت دستی به روز کنید.

اینها تنها چند روش اساسی هستند که ما انتظار داریم در صورت خطای جستجوی ویندوز کار کنند. اما، اگر هنوز نمی توانید چیزی را جستجو کنید، به برخی از روش های عیب یابی پیشرفته بروید.
2. Relevant Windows Services را راه اندازی مجدد کنید
هنگامی که ویندوز را بوت می کنید، بیش از 50 سرویس به طور همزمان شروع می شوند. این به سیستم عامل کمک می کند تا به درستی کار کند و بیشتر این سرویس ها به یکدیگر وابسته هستند. بنابراین، اگر یک سرویس به هر دلیلی از کار بیفتد یا متوقف شود، سرویسهای وابسته نیز بد رفتار خواهند کرد.
بیایید با راهاندازی مجدد سرویسهای وابسته ویندوز، مشکل جستجو را برطرف کنیم:
- Win + R را فشار دهید تا کادر محاوره ای Run اجرا شود.
- Services.msc را در کادر متنی تایپ کنید. اکنون Enter را فشار دهید تا میانبر راه اندازی پنجره برنامه Services اجرا شود.
- برای راه اندازی مجدد سرویس ها، روی هر یک از موارد زیر کلیک راست کرده و گزینه Restart را انتخاب کنید: Background Tasks Infrastructure Service، Remote Procedure Call (RPC) و Windows Update.

خودشه. اکنون سیستم خود را ریستارت کرده و خطای جستجو را بررسی کنید. اگر همچنان با خطای «جستجوی ویندوز شروع نشد» مواجه هستید، راه اندازی مجدد سرویس های وابسته باید این کار را انجام دهد. بنابراین، وقت خود را صرف کنید و خدمات را یک بار راه اندازی مجدد کنید.
3. تنظیمات نادرست خط مشی گروه را رفع کنید
ویندوز شامل یک برنامه مفید به نام Group Policy Editor است. این برنامه به مدیران کمک میکند بیش از 2000 تنظیمات (یا خطمشی) ویندوز را روشن/خاموش کنند.
اگر خطای Windows Search Could Not Start در سیستم شما وجود داشت، ممکن است مشکل در تنظیمات نادرست Group Policy باشد. این تنظیمات نادرست می تواند از راه اندازی صحیح سرویس جستجوی ویندوز جلوگیری کند.
در زیر مراحل تغییر تنظیمات Group Policy در ویندوز آمده است:
- ویرایشگر Group Policy را در ویندوز باز کنید.
- برای دسترسی به تمام تنظیمات مربوط به جستجوی ویندوز، روی گزینه Administrative Templates > Windows Components > Search کلیک کنید.
- روی Fully Disable Search UI دوبار کلیک کنید و Not Configured را انتخاب کنید. برای ذخیره تغییرات و خروج از جادوگر تنظیمات روی OK کلیک کنید.
- شما باید همین کار را انجام دهید، یعنی دوبار کلیک کنید، سپس پیکربندی نشده را انتخاب کنید و با هر یک از خط مشی های زیر روی OK کلیک کنید: جستجوی وب مجاز نیست، جستجو را در نوار وظیفه پیکربندی می کند، و موارد برجسته جستجو مجاز است.


ویرایشگر Group Policy یک ابزار پیشرفته است و تغییرات نادرست می تواند باعث بی ثباتی سیستم شود. پس دقت داشته باشید که فقط تنظیمات ذکر شده را تغییر دهید. اگر تنظیمی در رایانه شما در دسترس نیست یا قفل است، به تنظیمات بعدی بروید.
4. سرویس جستجوی ویندوز را از طریق MSConfig فعال کنید
ابزار MSConfig (ابزار پیکربندی سیستم) یک ویژگی داخلی است که یک هاب مرکزی برای عیب یابی و مدیریت جنبه های مختلف سیستم شما فراهم می کند. این بسیار مفید است و اگر سرویس جستجوی ویندوز کار نمی کند می تواند برای شما مفید باشد.
در اینجا نحوه فعال کردن سرویس جستجوی ویندوز با استفاده از MSConfig آورده شده است:
- با استفاده از Win + R دوباره کادر محاوره ای Run را باز کنید.
- msconfig را در قسمت متن تایپ کنید. Enter را فشار دهید تا ابزار MSConfig (جادوگر پیکربندی سیستم) باز شود.
- در بالای جادوگر، روی تب Services کلیک کنید.
- لیست را به پایین اسکرول کنید و به دنبال سرویس Windows Search بگردید.
- اگر علامت آن را بردارید، کادر کنار Windows Search را علامت بزنید تا فعال شود، سپس روی Apply و OK کلیک کنید.


علاوه بر این، MSConfig موارد استفاده دیگری نیز دارد. راهنمای عمیق ما در مورد Microsoft System Configuration Utility (MSConfig) را بخوانید تا برخی از آنها را بدانید.
5. فایل های موجود در فهرست Windows TxR را حذف کنید
TxR (Transaction Resource Manager) یک دایرکتوری (پوشه) است که تمام تغییراتی که در فایل های ویندوز ایجاد می کنید را نگه می دارد.
ما فرض می کنیم که یک برنامه مخرب به نحوی با فایل های سیستم درهم ریخته است. و بنابراین، این تغییر قبلاً در دایرکتوری TxR ثبت شده است. برای رفع مشکل، فایلهای موجود در این فهرست را حذف میکنیم تا بررسی کنیم که اوضاع قبل از بروز مشکل جستجو چگونه بوده است.
مراحل زیر را برای حذف فایلهای دایرکتوری TxR در ویندوز دنبال کنید:
- File Explorer را با فشار دادن Win + E باز کنید.
- به دایرکتوری TxR (C:\windows\system32\config\TxR) بروید. اولین باری که پوشه را باز می کنید، نشان می دهد این پوشه خالی است.
- روی View در نوار بالای File Explorer کلیک کنید. سپس به Show بروید و تیک Hidden items را بزنید.
- به طور مشابه، روی منوی سه نقطه در بالا کلیک کنید. روی گزینه ها > مشاهده کلیک کنید. به پایین پیمایش کنید و علامت پنهان کردن فایلهای سیستم عامل محافظت شده را بردارید یا غیرفعال کنید (توصیه میشود).
- حالا تمام فایل های داخل دایرکتوری باید برای شما قابل مشاهده باشند. لطفا تمام فایل ها را انتخاب کنید (Ctrl + A) و سپس آنها را حذف کنید.




ممکن است مراحل خیلی پیچیده به نظر برسند، اما اسکرین شات ها باید به شما کمک کنند. علاوه بر این، همانطور که مایکروسافت توصیه می کند، حذف فایل ها در صورت خطاهای مربوط به سرویس جستجو ضرری ندارد.
6. جستجوی ویندوز را بازنشانی کنید
مایکروسافت یک اسکریپت PowerShell در وب سایت خود برای بازنشانی جستجوی ویندوز ارائه می دهد. ما به شما نشان خواهیم داد که چگونه از آن استفاده کنید و سرویس جستجو را دوباره روی رایانه شما کار کند.
برای شروع، اسکریپت Reset Windows Search PowerShell را دانلود کنید. به پوشه دانلودها بروید و روی فایل اسکریپت دانلود شده (با پسوند PS1.) دوبار کلیک کنید.

اسکریپت اکنون گزینه ها و تنظیمات مربوط به جستجو را به حالت پیش فرض خود بازنشانی می کند. پس از اتمام، نوار جستجوی ویندوز را باز کنید و چیزی را تایپ کنید تا بررسی کنید که آیا کار می کند یا خیر.
7. ویندوز را دوباره نصب کنید
متأسفانه، اگر هیچ یک از راه حل ها جواب نداد، آخرین گزینه شما نصب مجدد ویندوز است. برای این کار، نحوه نصب مجدد ویندوز را ببینید. نیازی به نگرانی نیست؛ این نصب مجدد هیچ فایل و برنامه مهمی را حذف نخواهد کرد.
ما درک می کنیم که این یک گام بزرگ است زیرا هیچ کس دوست ندارد دوباره کل سیستم را راه اندازی کند. اما نگران نباشید؛ برای کمک بهتر به شما، در اینجا راهنمای نصب پس از نصب ویندوز است. آن را دنبال کنید و می توانید تنظیمات ویندوز جدید خود را دو برابر افزایش دهید.
سرویس جستجوی ویندوز ثابت و کار می کند
وقتی نمیتوانید جستجوهای ویندوز را با یک کلیک اجرا کنید، ناامیدی را درک میکنیم. امیدواریم راه حل های ارائه شده به شما در بازیابی قابلیت جستجوی ویندوز کمک کند. علاوه بر این، اکنون که جستجو به درستی کار می کند، اطمینان حاصل کنید که از تمام ویژگی های جستجو به طور کامل استفاده می شود.
به عنوان مثال، جستجوی ویندوز اکنون شامل هوش مصنوعی بینگ چت و اخبار روزانه است که ممکن است بخواهید حداقل یک بار آن ها را تجربه کنید.